イラストレーターでレイアウトをするときに必ず使う基本操作は「拡大・縮小」「反転」「回転」です。
今回はオブジェクトの「拡大・縮小」「反転」「回転」のやり方と注意点を紹介します。
オブジェクトの「拡大・縮小」
拡大・縮小するやり方は2種類
- マウスをドラッグ:直感的に拡大・縮小できる
- 数値を指定:比率の数値を入力してに拡大・縮小できる
するやり方があります。
ドラックしてオブジェクトを拡大・縮小する

- オブジェクトを選択します。
- ツールバーの「拡大・縮小ツール」を選択します。
- 拡大・縮小の起点となるポイントをクリックして決めます。
- マウスをドラッグします。shiftキーを押しながらドラッグすると、縦横比を維持したまま拡大できます。任意の大きさでマウスボタンを放して拡大・縮小が完了します。
マウスを反対側にドラッグすると縮小されます。
起点をオブジェクトのセンターにする
オブジェクトを選択してツールバーの「拡大・縮小ツール」を選択すると、オブジェクトのセンターに拡大縮小の起点ができます。❸を省くとセンターが起点となり拡大・縮小できます。
数値を指定して拡大・縮小する
「拡大・縮小パネル」から数値を入力して、拡大・縮小をします。
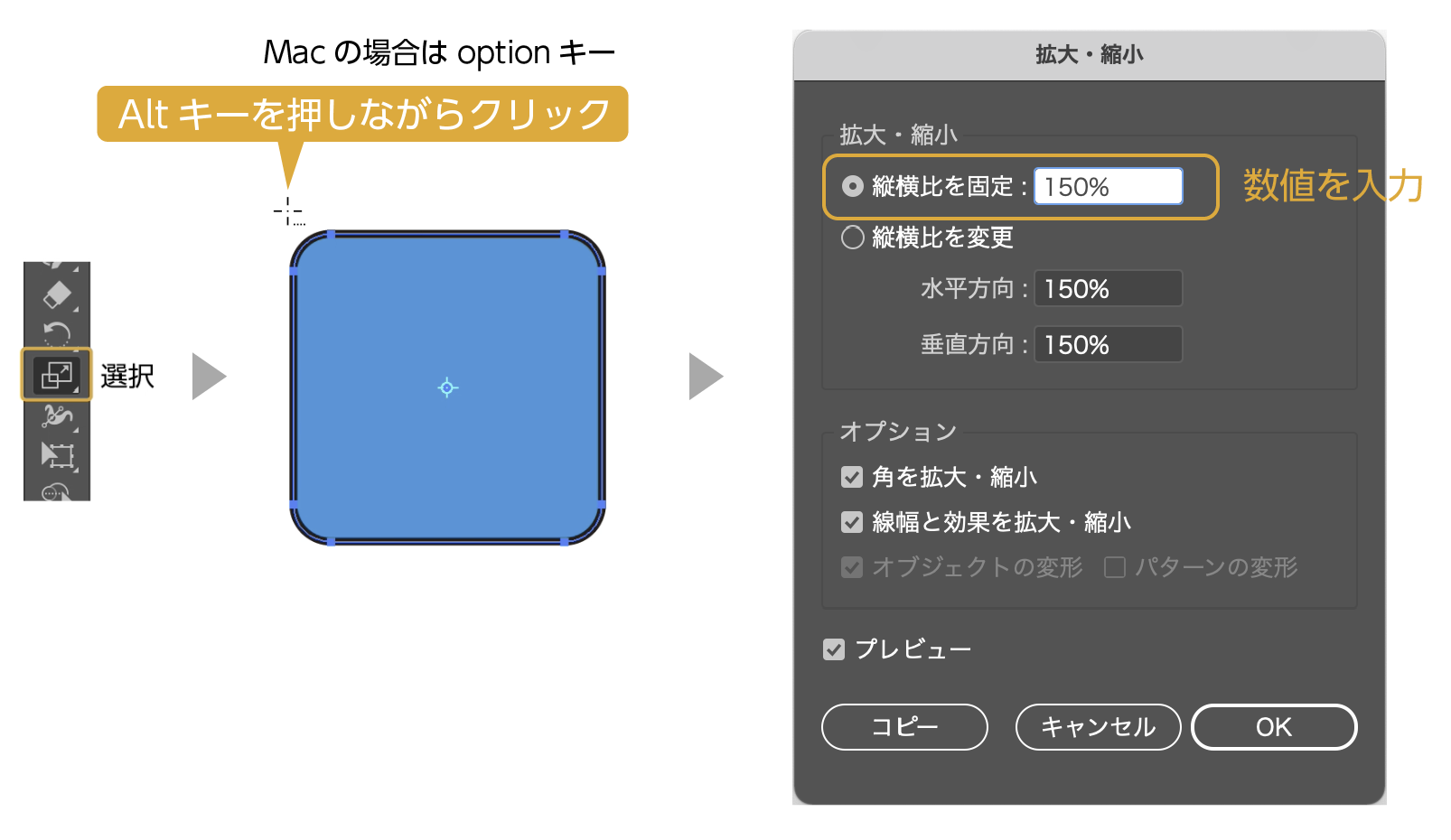
- オブジェクト選択します。
- ツールバーの「拡大・縮小ツール」を選択します。
- Altキーを押しながら(Mac:option)、拡大の起点となるポイントをクリックします。
- 「拡大・縮小」パネルが表示されます。
- 縦横比を固定に数値を入力してOKをクリックします。
- オブジェクトが拡大されます。
下にある「コピー」ボタンをクリックすると、元のオブジェクトはそのままで、新たに拡大・縮小したオブジェクトが作成されます。
起点をオブジェクトのセンターにする
オブジェクトを選択してツールバーの「拡大・縮小ツール」をダブルクリックするとオブジェクトのセンターが基準になり、「拡大・縮小」パネルが表示されます。
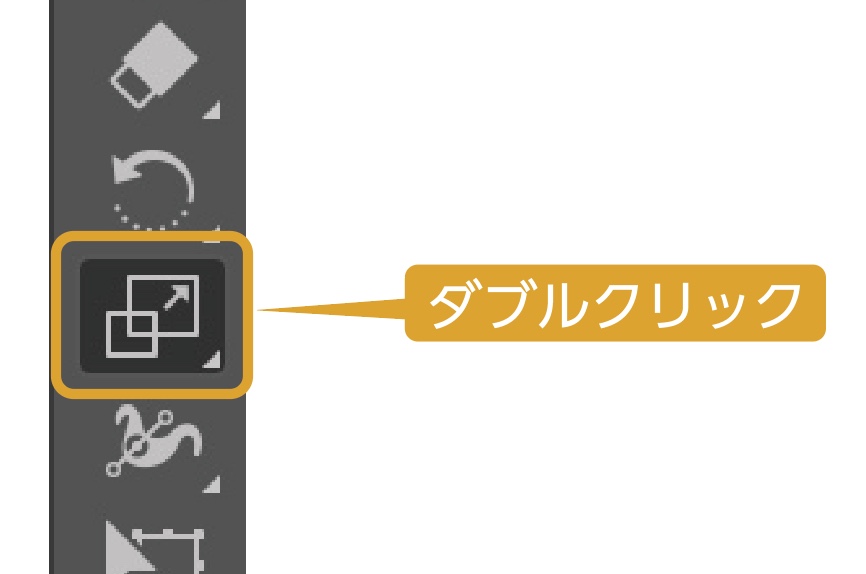
拡大・縮小時の線幅を設定する
線の指定のあるオブジェクトを拡大・縮小する時に、線幅も拡大・縮小するのか、線幅は変えずに拡大・縮小するかを選べます。
拡大・縮小パネルのオプション
線幅の指定は「拡大・縮小パネル」のオプションで指定します。
角を拡大・縮小
拡大・縮小時に角丸も一緒に拡大・縮小するか、角丸は変えずに拡大・縮小するかの選択です。

- チェックを入れると角丸も一緒に拡大・縮小されます。
- チェックを外すと角丸のRは拡大縮小されません。
線幅と効果を拡大・縮小
拡大・縮小時に線幅も一緒に拡大・縮小するか、線幅は変えずに拡大・縮小するかの選択です。
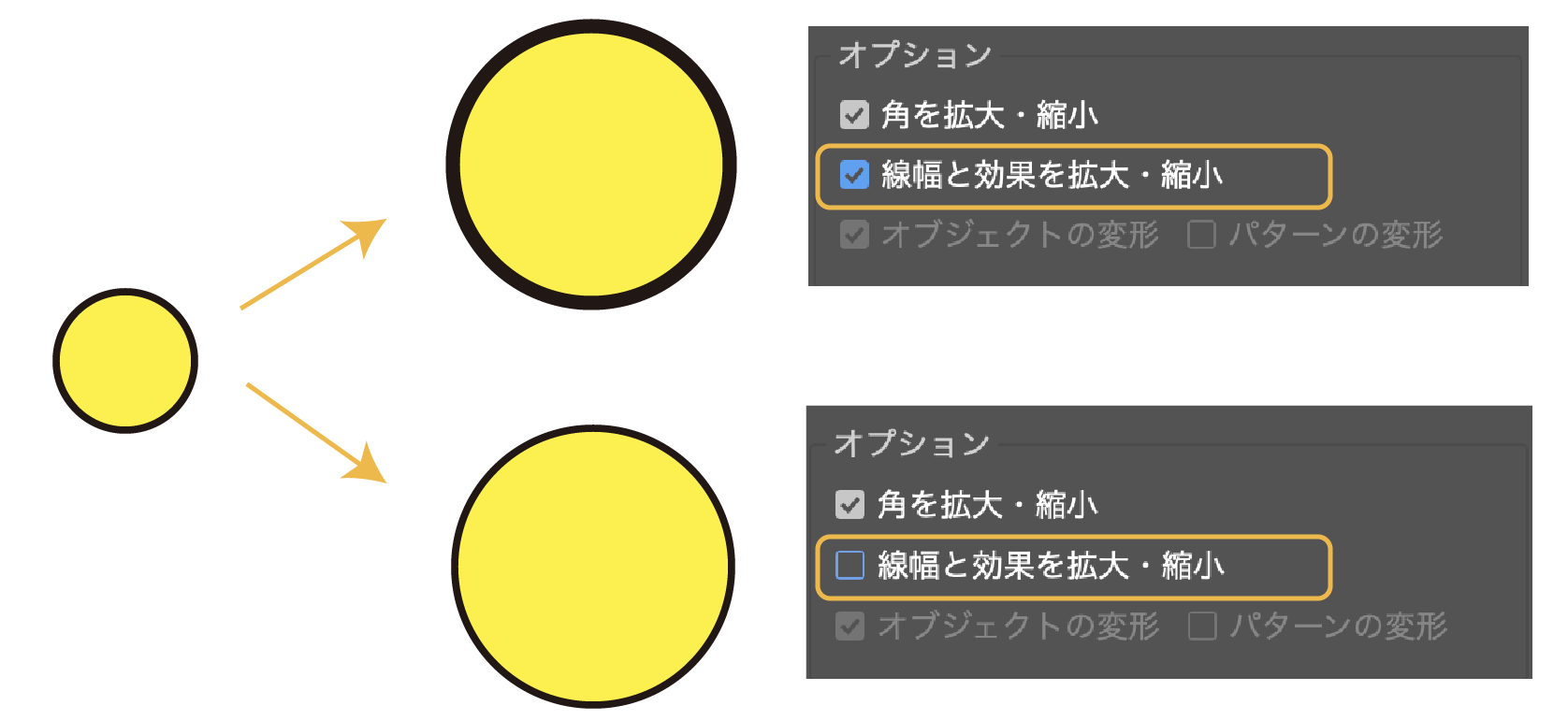
- チェックを入れると線幅と効果(ドロップシャドウの影の幅など)も一緒に拡大・縮小されます。
- チェックを外すと線幅と効果そのままでオブジェクトのみ拡大・縮小されます。
オブジェクトを回転させる
オブジェクトを回転させるやり方は拡大・縮小同様に「マウスをドラッグ」するやり方と「数値を指定」するやり方があります。
ドラックしてオブジェクトを回転させる
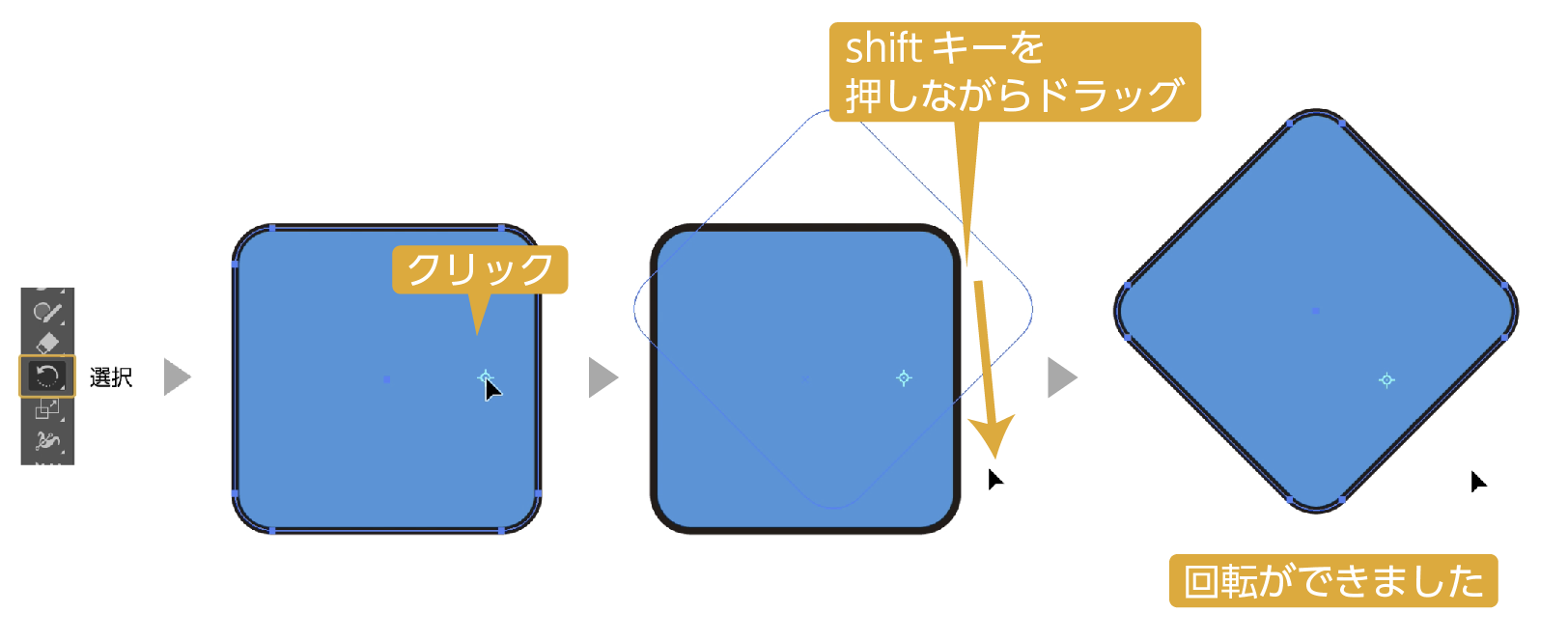
- オブジェクトを選択します。
- ツールバーの「回転ツール」を選択します。
- 回転の起点となるポイントをクリックして決めます。
- マウスをドラッグします。shiftキーを押しながらドラッグすると、回転角度が45度単位で回転できます。任意の角度でマウスボタンを放して回転が完了します。
起点をオブジェクトのセンターにする
オブジェクトを選択してツールバーの「回転ツール」を選択すると、オブジェクトのセンターに回転の起点ができます。❸を省くとオブジェクトのセンターが起点となり回転できます。
数値を指定して回転させる
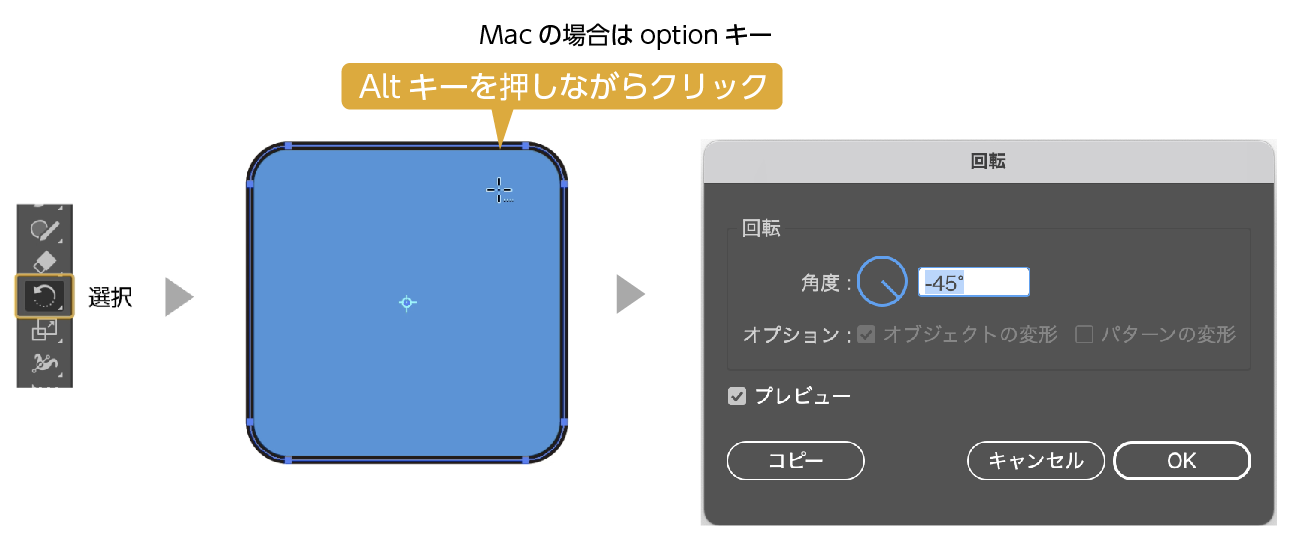
- オブジェクト選択します。
- ツールバーの「回転ツール」を選択します。
- Altキーを押しながら(Mac:option)、拡大の起点となるポイントをクリックします。
- 「回転」パネルが表示されます。
- 角度に数値を入力してOKをクリックします。
- オブジェクトが回転されます。
起点をオブジェクトのセンターにする
オブジェクトを選択してツールバーの「回転ツール」をダブルクリックするとオブジェクトのセンターが基準になり、「回転パネル」が表示されます。
オブジェクトを反転させる
オブジェクトを反転させるやり方は拡大・縮小と同様に「マウスをドラッグ」するやり方と「数値を指定」するやり方があります。
ドラックしてオブジェクトを反転させる
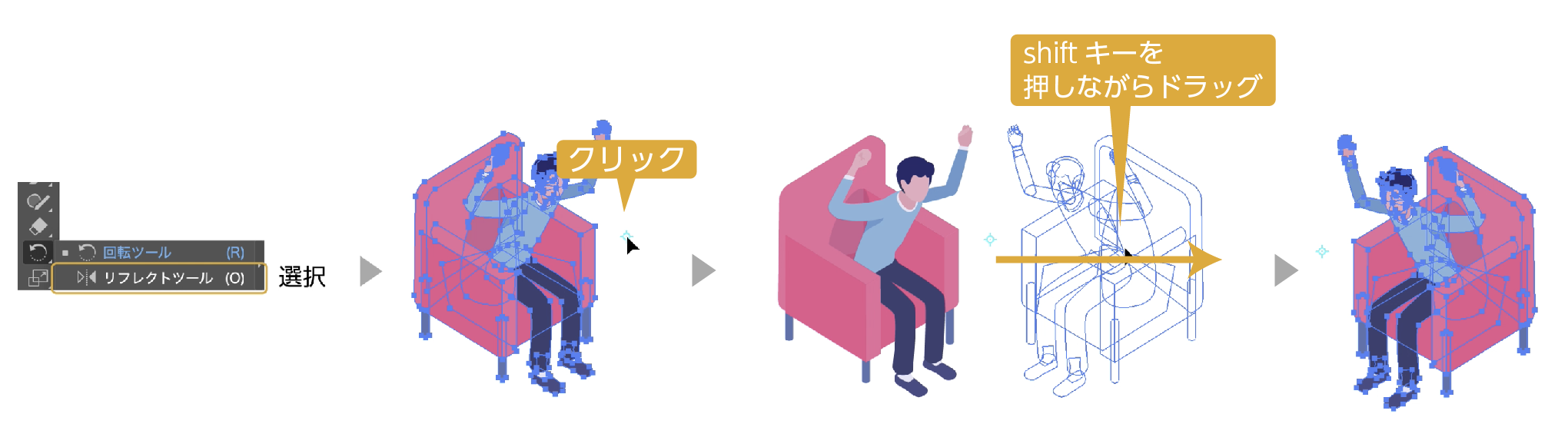
- オブジェクトを選択します。
- ツールバーの「回転ツール」を長押しか右クリックをすると「リフレクトツール」が表示されます。「リフレクトツール」を選択します。
- 反転の起点となるポイントをクリックして決めます。
- マウスをドラッグします。shiftキーを押しながらドラッグすると、回転角度が90度単位で反転できます。任意の角度でマウスボタンを放すと反転が完了します。
起点をオブジェクトのセンターにする
オブジェクトを選択してツールバーの「リフレクトツール」を選択すると、オブジェクトのセンターに反転の起点ができます。❸を省くとオブジェクトのセンターが起点となり反転できます。
数値を指定して反転させる
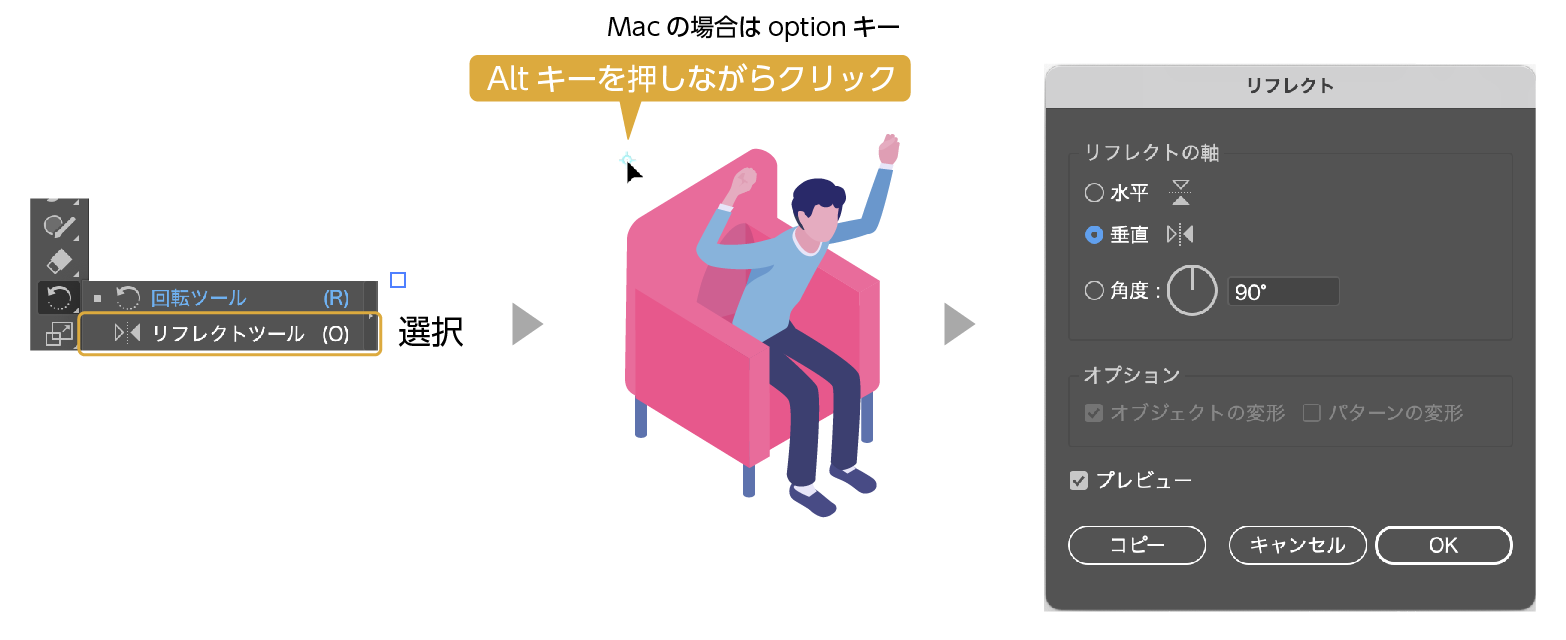
- オブジェクト選択します。
- ツールバーの「リフレクトツール」を選択します。
- Altキーを押しながら(Mac:option)、拡大の起点となるポイントをクリックします。
- 「リフレクト」パネルが表示されます。
- 水平・垂直・角度のいずれかを選択してOKをクリックします。
- オブジェクトが反転されます。
起点をオブジェクトのセンターにする
オブジェクトを選択してツールバーの「リフレクトツール」をダブルクリックするとオブジェクトのセンターが基準になり、「リフレクトツールパネル」が表示されます。
反転コピーしてハート型を作る方法の記事も参考にどうぞ。
≫【イラレ】反転コピーのやり方とハート図形の作り方
まとめ
イラストレータの基本操作の拡大・縮小、反転、回転のやり方を紹介しました。
バウンディングボックスから回転、拡大・縮小、反転も可能です。下の記事も参考にどうぞ。
≫【イラレ】バウンディングボックスの使い方とリセットができない時の解決方法
お役に立てたら幸いです。

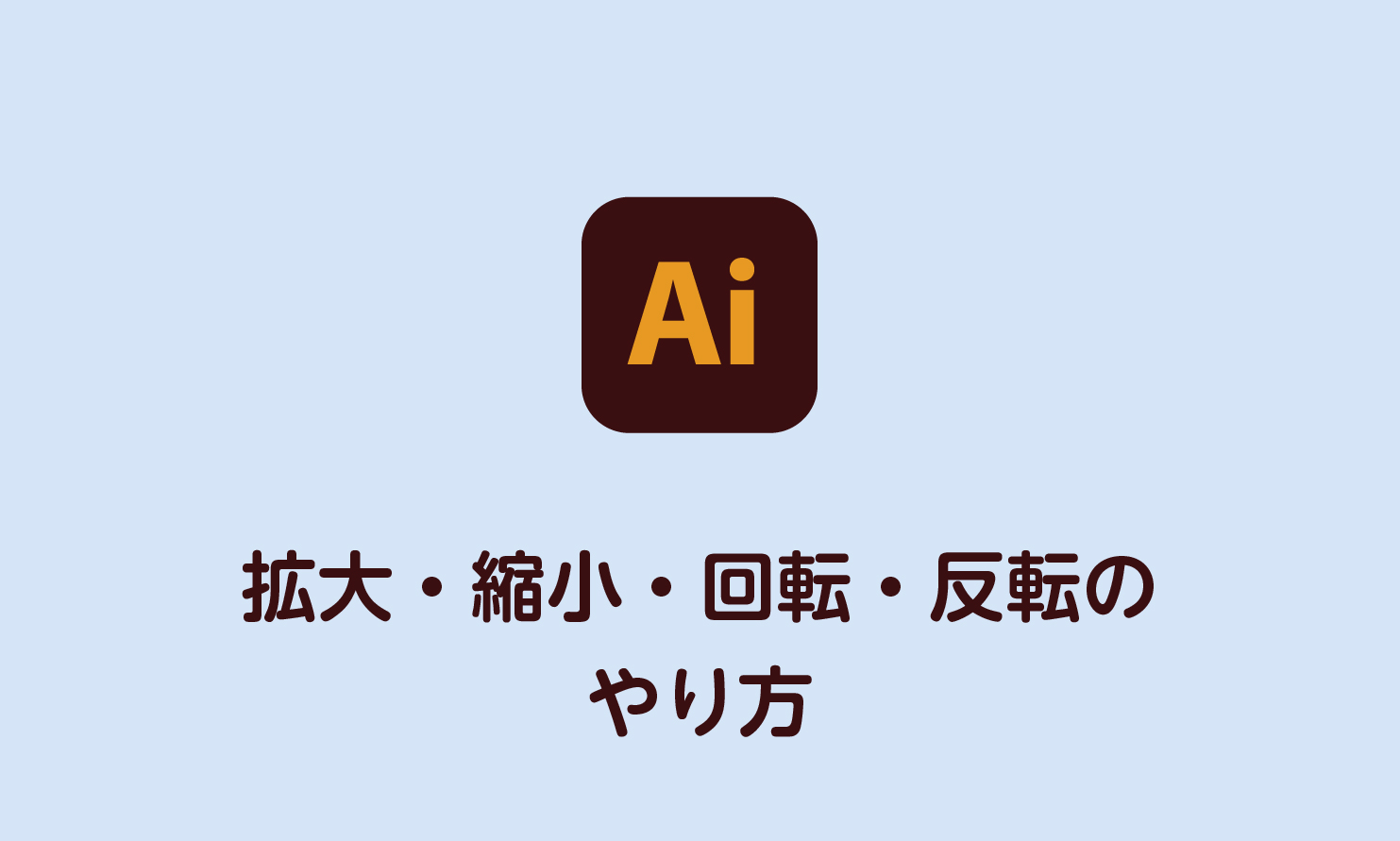
コメント