イラストレーターの3D効果が新しくなりました。
マテリアルや影などが追加になり、3DCGに近い仕上がりを作れるようになりました。
「押し出し」「回転体」「平面」と新しく「膨張」が追加されて、4種類のオブジェクトの変形ができます。
この記事では新しくなった3D効果の使い方を紹介します。
3D効果の種類
3D効果には4種類の効果があります。
押し出しとベベル
オブジェクトに厚みをつけて立体を作ります。

回転体
オブジェクトを一つの辺を基準に回転させ立体を作ります。
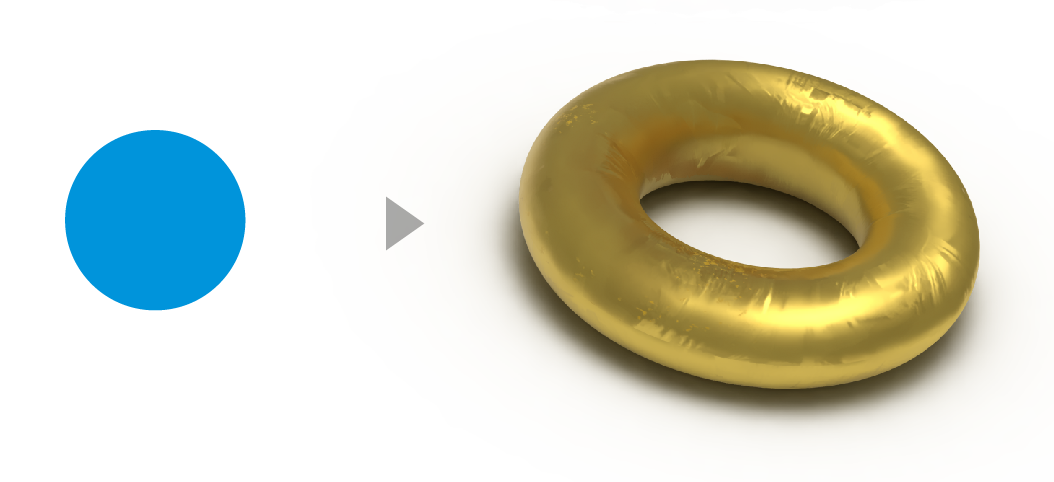
膨張
オブジェクト面を膨張させる機能です。
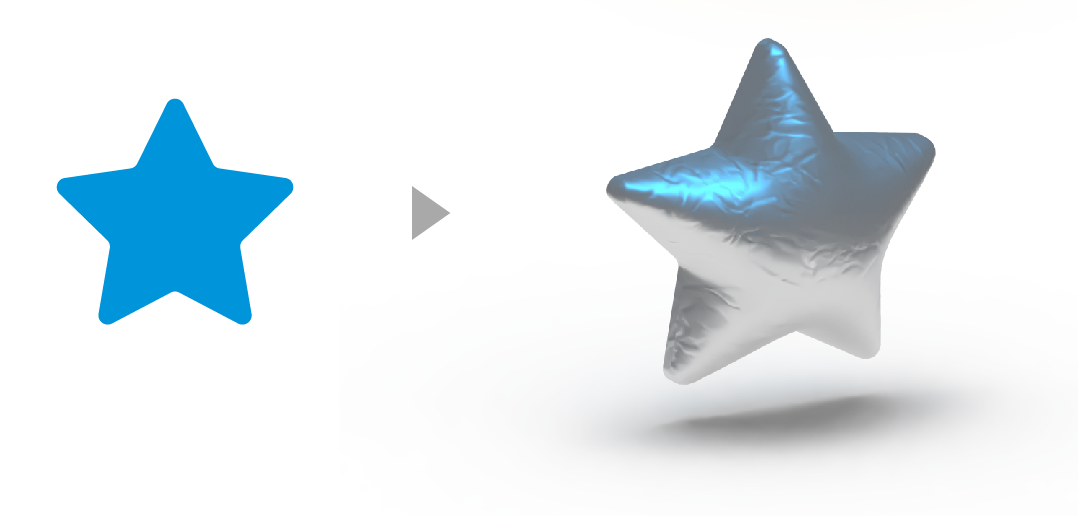
平面
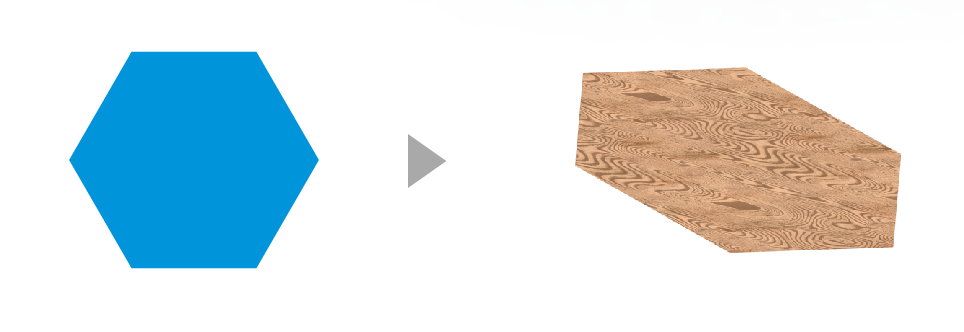
それぞれのやり方と特徴を解説します。
3Dとマテリアルのやり方
- 立体にするオブジェクトを用意します。
- オブジェクトを選択した状態で、上のメニューの「効果」→「3D」→「押し出し・ベベル」を選択します。
- 「3Dとマテリアル」のダイアログボックスが表示されます。「3Dとマテリアル」のダイアログボックス内で3Dの形状の変更、マテリアル、ライトの全てを調整できます。
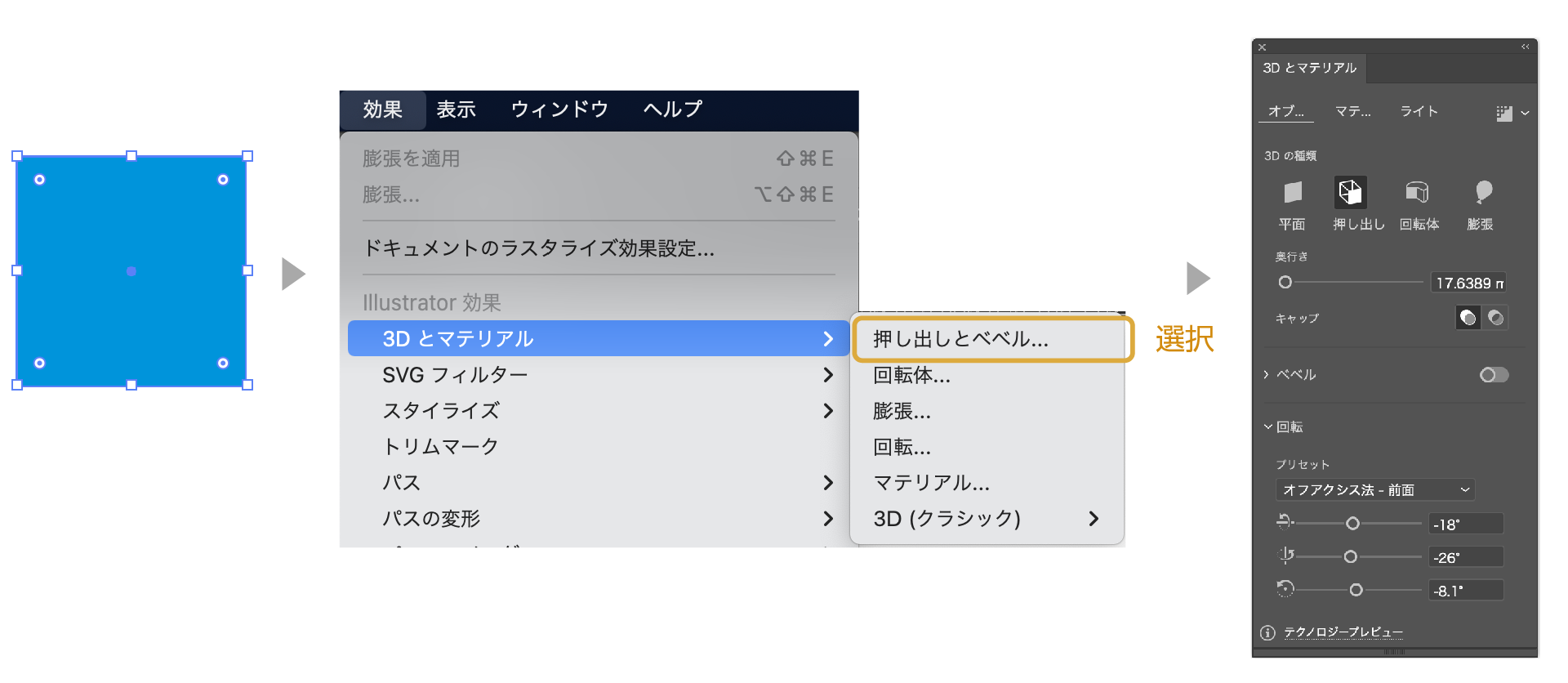
- 選択されたオブジェクトに3Dの効果が適用されます。
細かな設定方法を解説していきます。
3Dとマテリアルの設定方法
3Dとマテリアルのダイアログボックスで「オブジェクト」「マテリアル」「ライト」の設定が可能です。
オブジェクトの設定
3Dの形状の設定になります。
押し出し
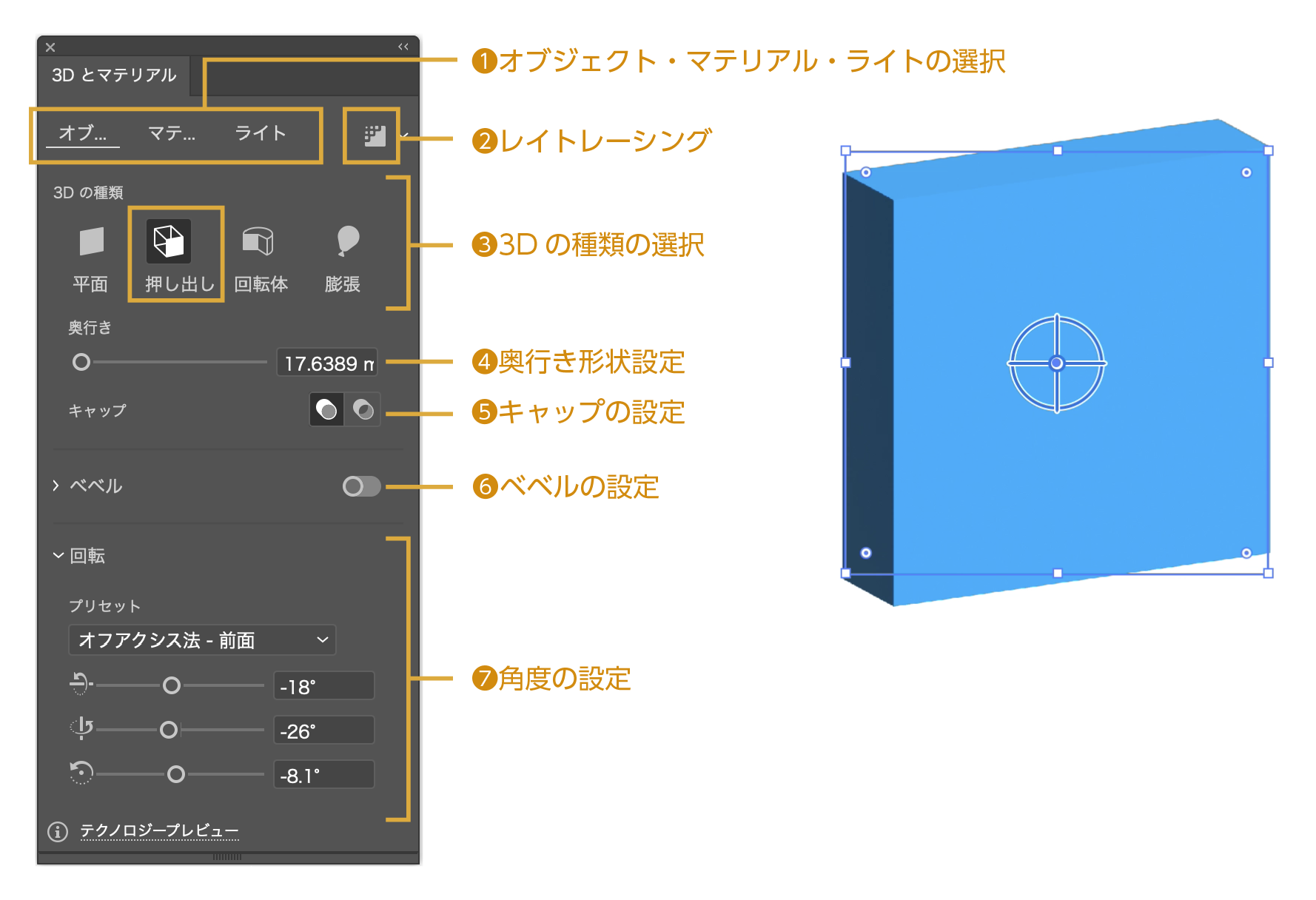
❶「オブジェクト」「マテリアル」「ライト」の選択ができます。
- オブジェクト:形状、角度などの設定
- マテリアル:3D化したオブジェクトの表面の装飾
- ライト:ライティングの設定
❷レイトレーシング:解像度の設定になります。ONにすると高解像度になり、影やマテリアルがなどが綺麗になりますが、ONのまま作業をするとかなり重くなります。
❸3Dの種類:ここでは「押し出しとベベル」が選択されています。ここの選択で他の3Dの種類に変更も可能です。
❹奥行きの設定:押し出す長さを調整できます。
❺キャップ:箱の形状かフタのない形状かが選択できます。
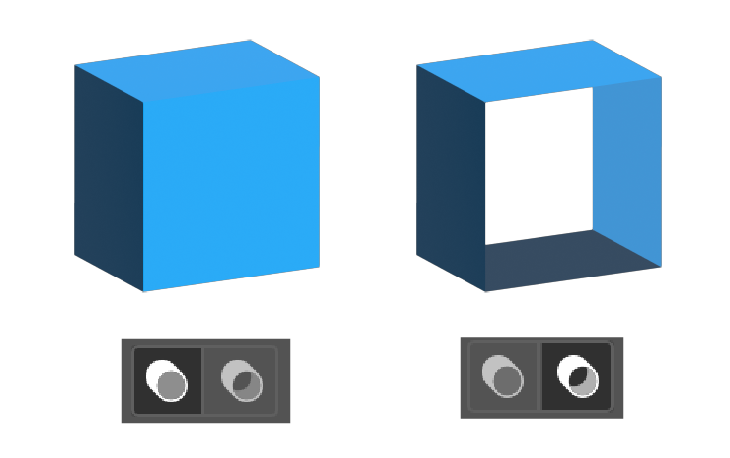
❻ベベルの設定:エッジの形状を選択できます。
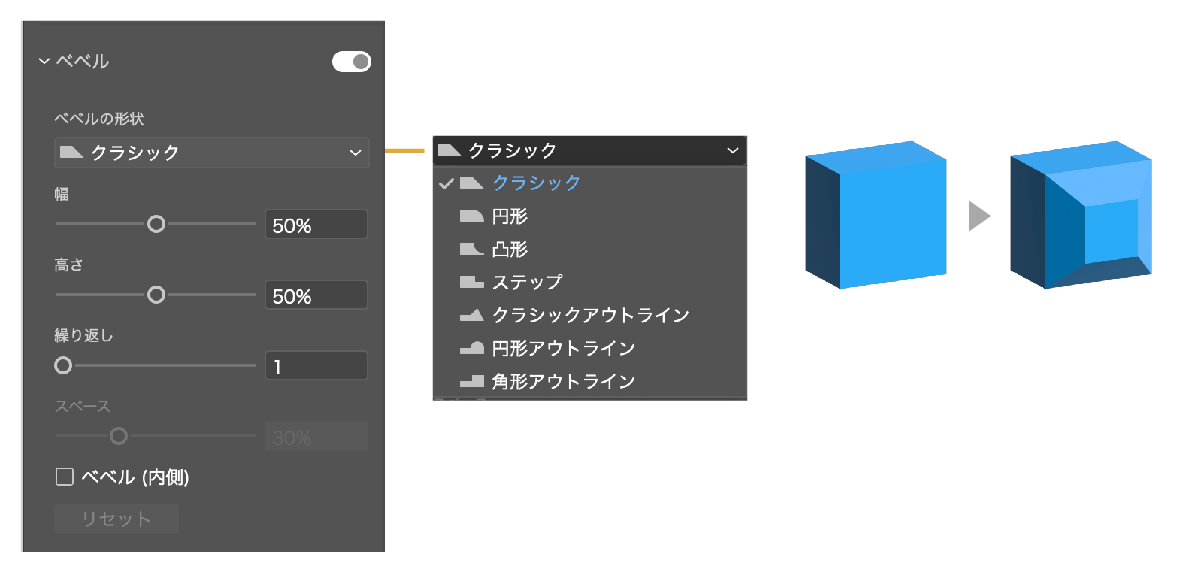
❼角度の設定:3Dの角度の調整です。プリセットを変えるか、数値の入力で変更が可能です。

角度の変更は、プレビューからも可能です。
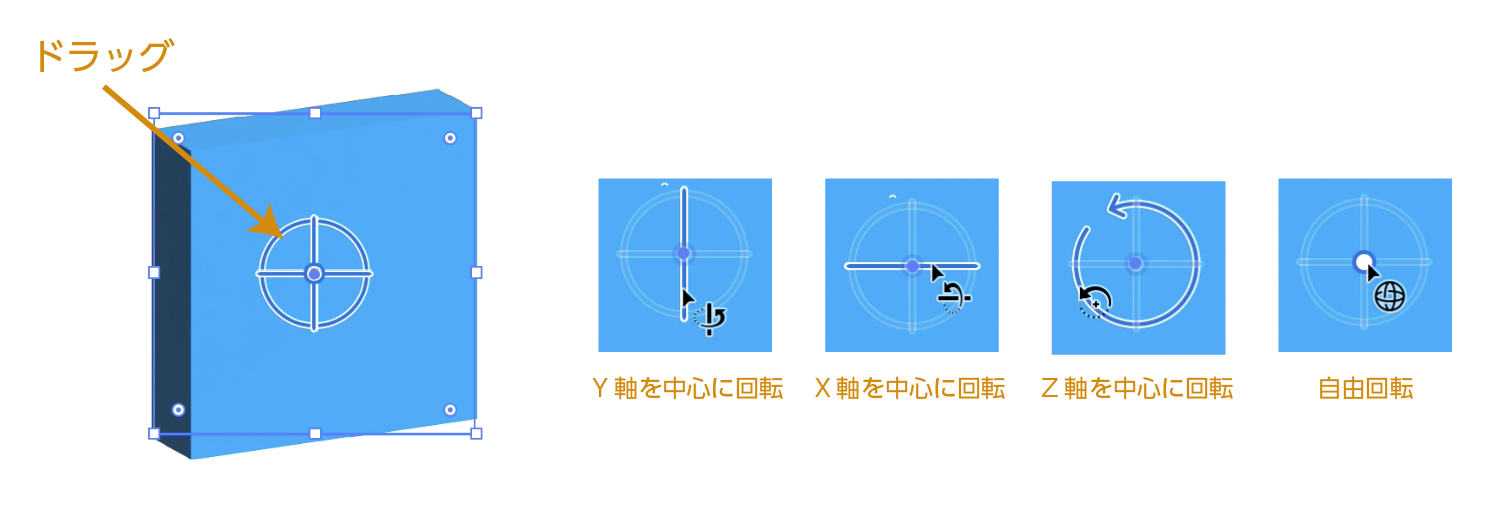
平面
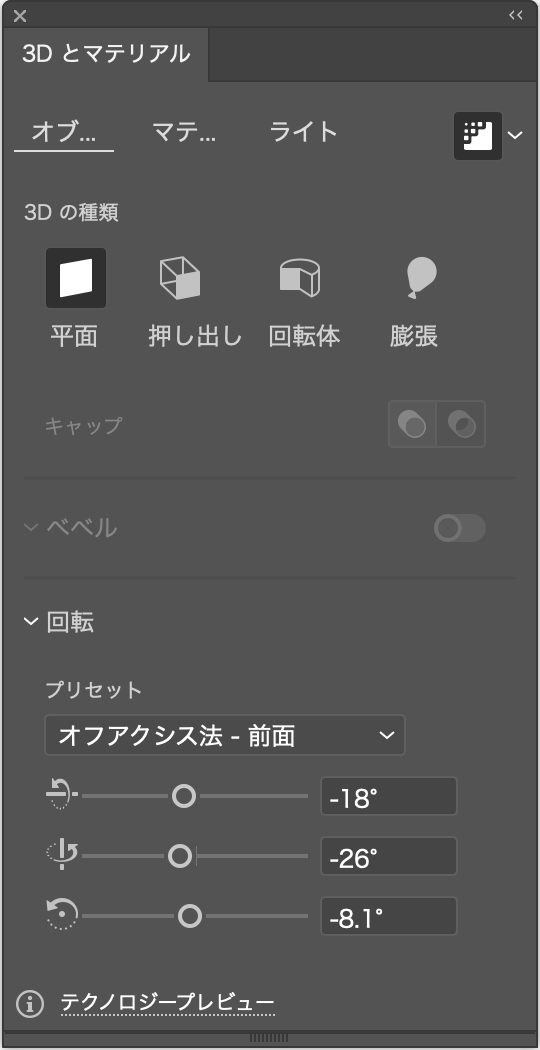
「3Dの種類」の「平面」を選択します。
平面はオブジェクトの角度を変えるものです。
角度・ベベルの設定は「押し出し」と同じです。
回転体
回転体の設定です。
「3Dの種類」の「回転体」を選択します。
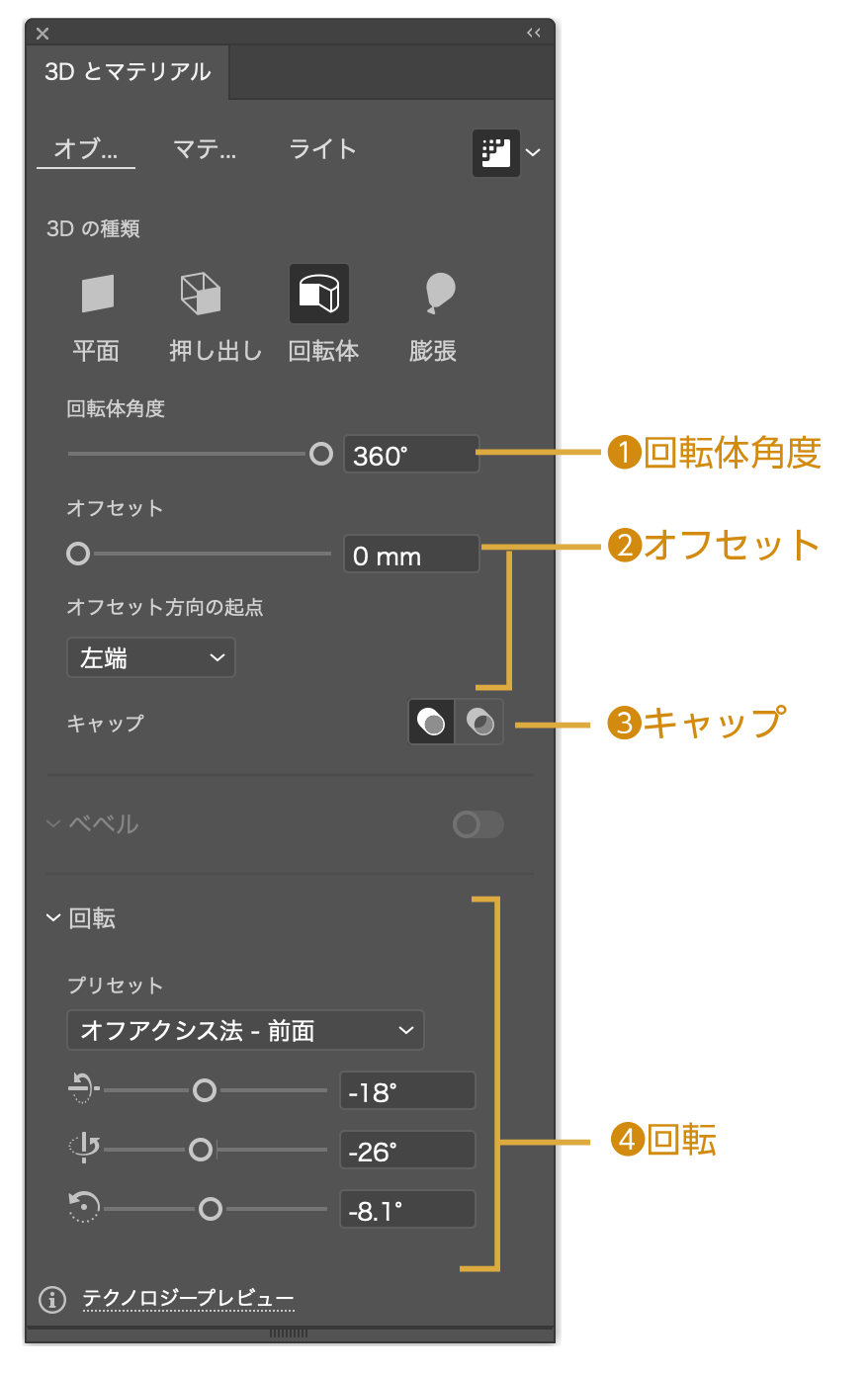
❶回転体角度:回転の表示の角度の設定になります。

❷オフセット:回転の中心から入力した数値分外側に回転体が作られます。
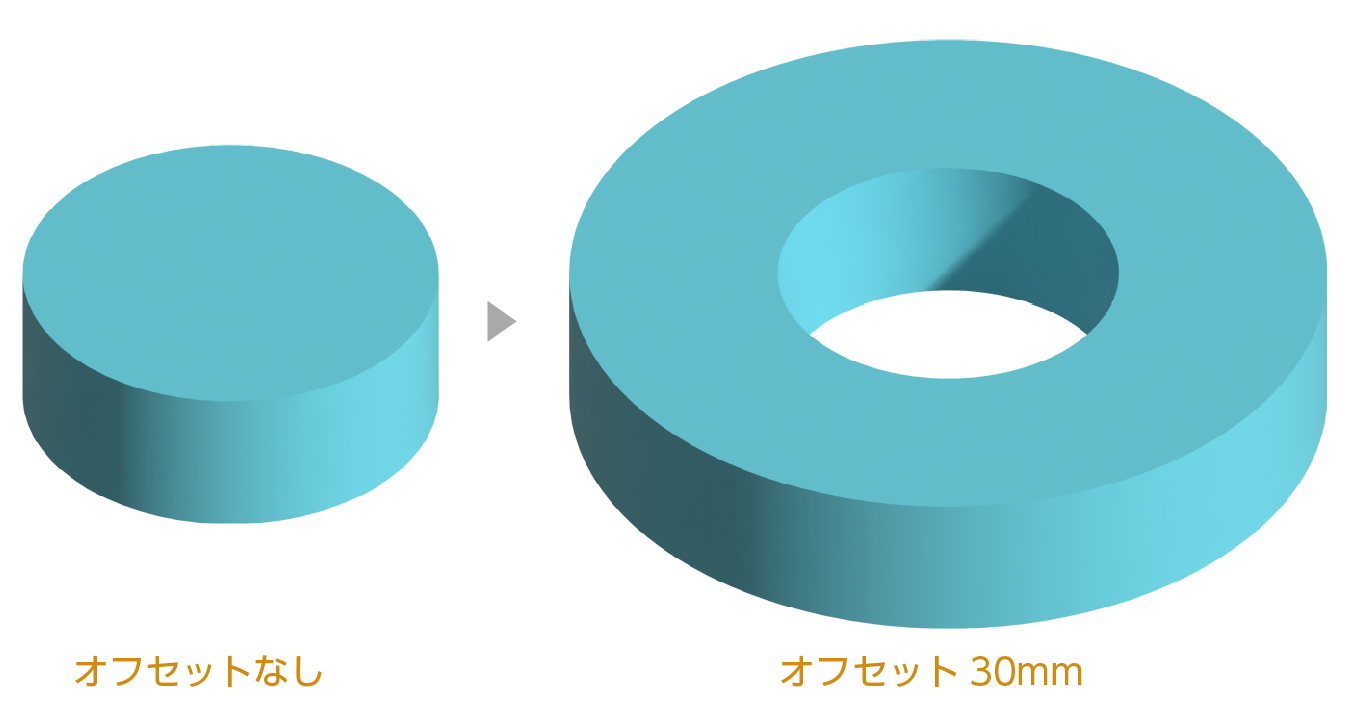
❸回転:角度の設定です。「押し出し」と同様です。
膨張
膨張の設定です。
「3Dの種類」の「膨張」を選択します。
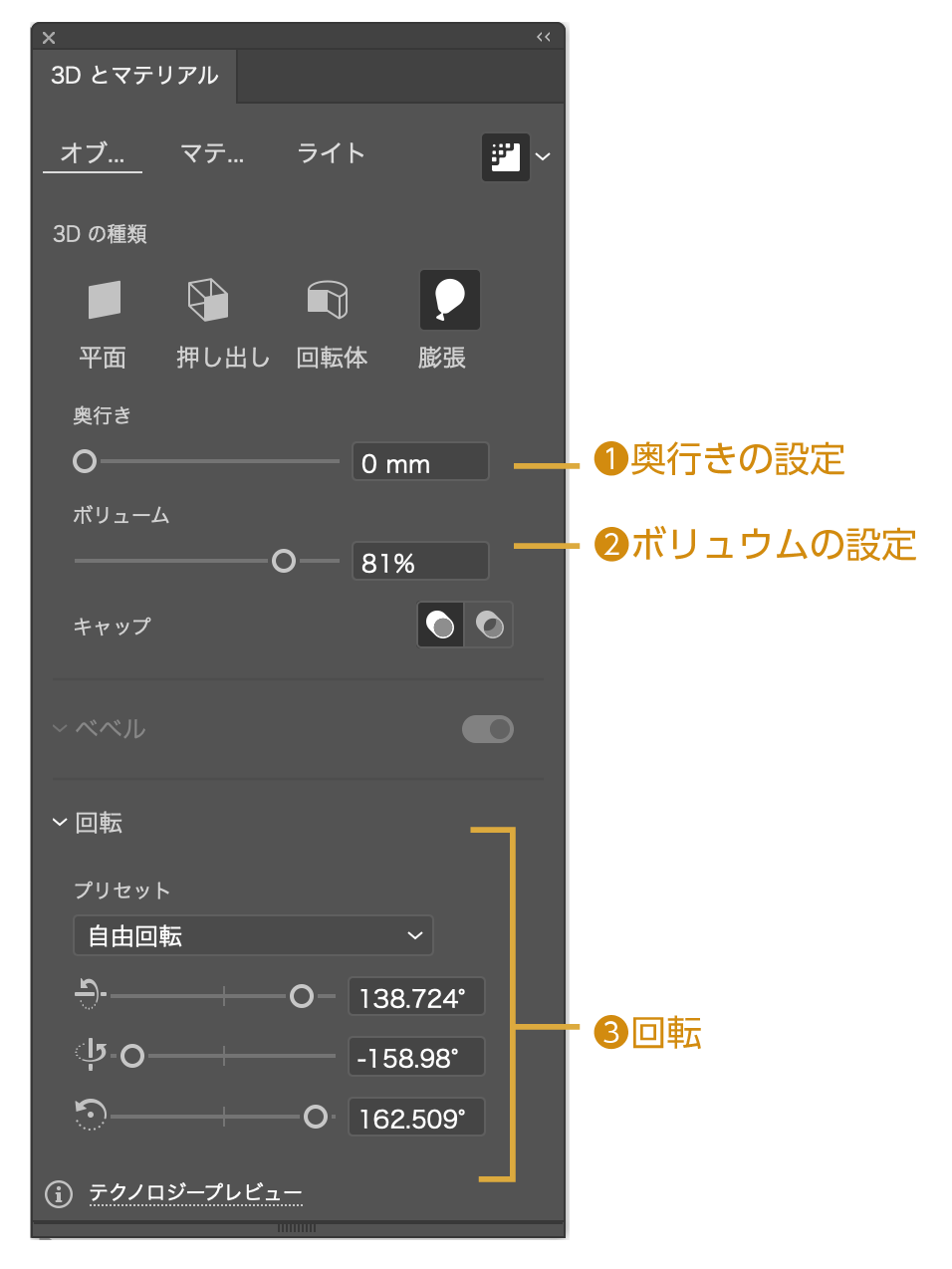
❶奥行きの設定:「押し出し」と同様に奥行きの長さの設定です。
❷ボリューム:膨張の度合いの設定です。
❸回転:角度の設定です。「押し出し」と同様です。
マテリアル
❶マテリアルのタブをクリックするとマテリアルの設定画面が表示されます。
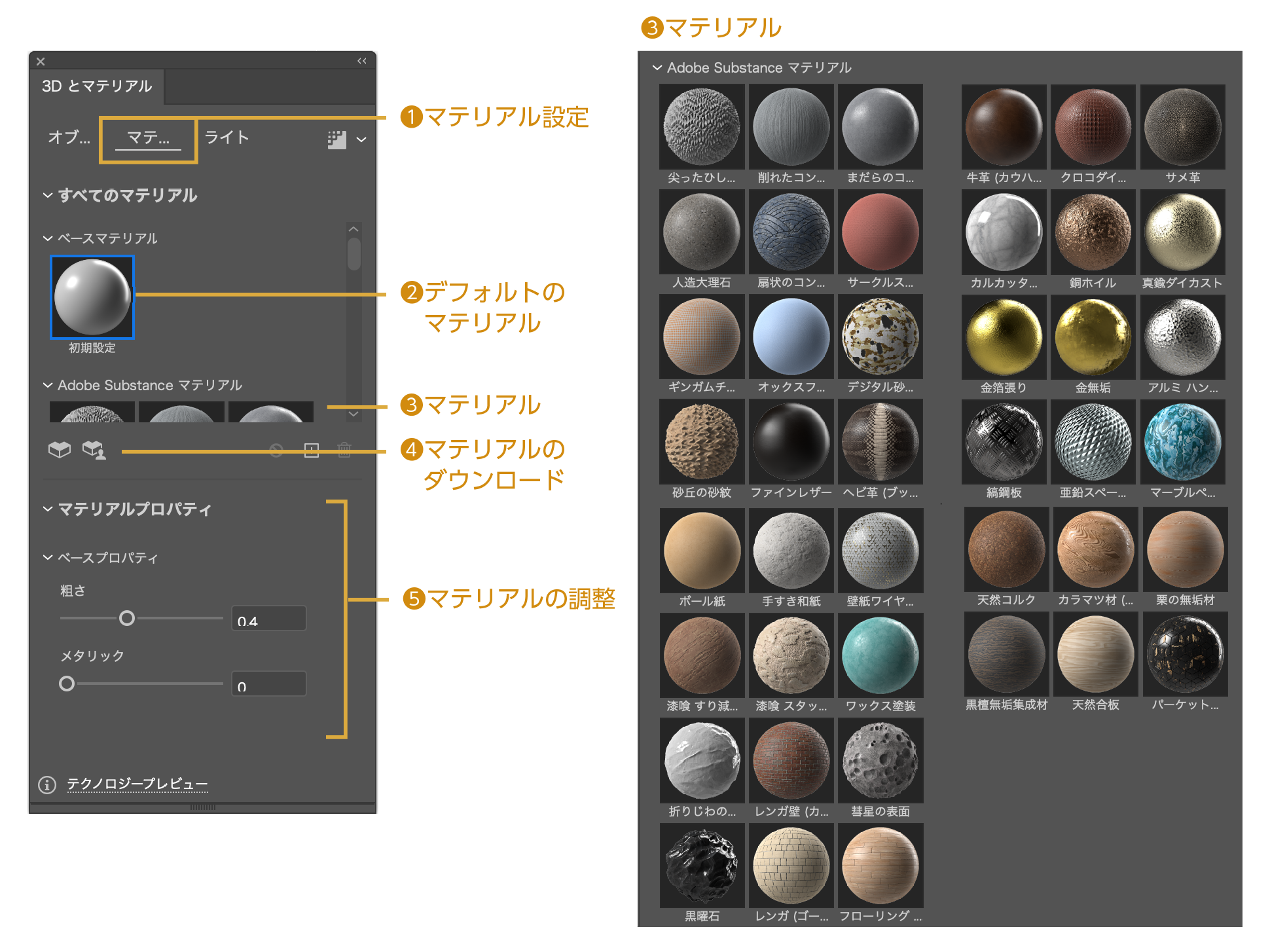
❷デフォルトのマテリアル:オブジェクトの色が適用されます。
❸マテリアル:デフォルト搭載されているマテリアルです。
❹マテリアルのダウンロード:webページに飛びマテリアルをダウンロードできます。
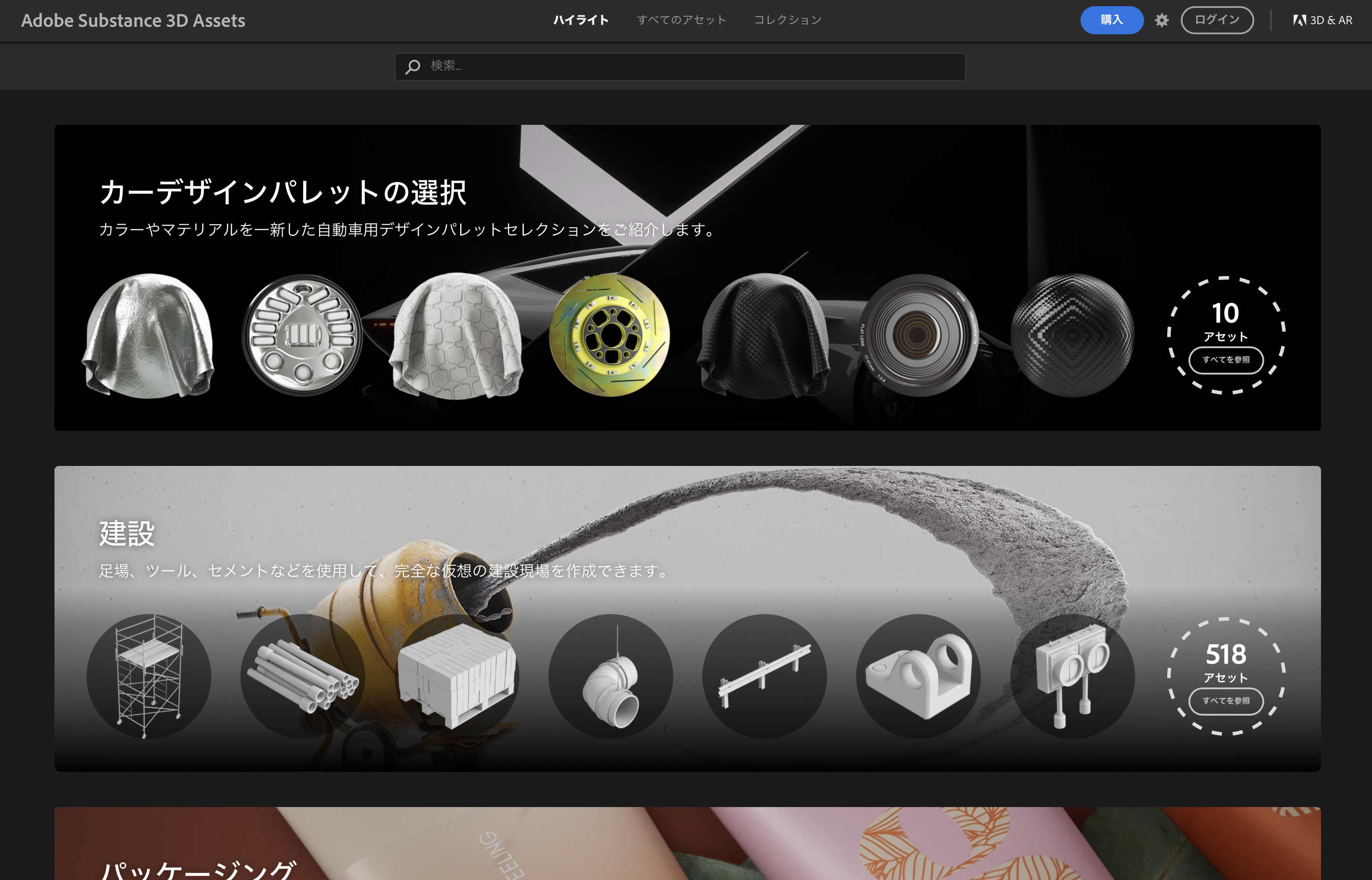
❺マテリアルの調整
- 粗さ:数値が大きいほどマットな質感になります。
- メタリック:数値が大きいほど光沢感が増します。
マテリアルの調整は各マテリアルによって変わります。
ライト
ライトはライティングの設定です。
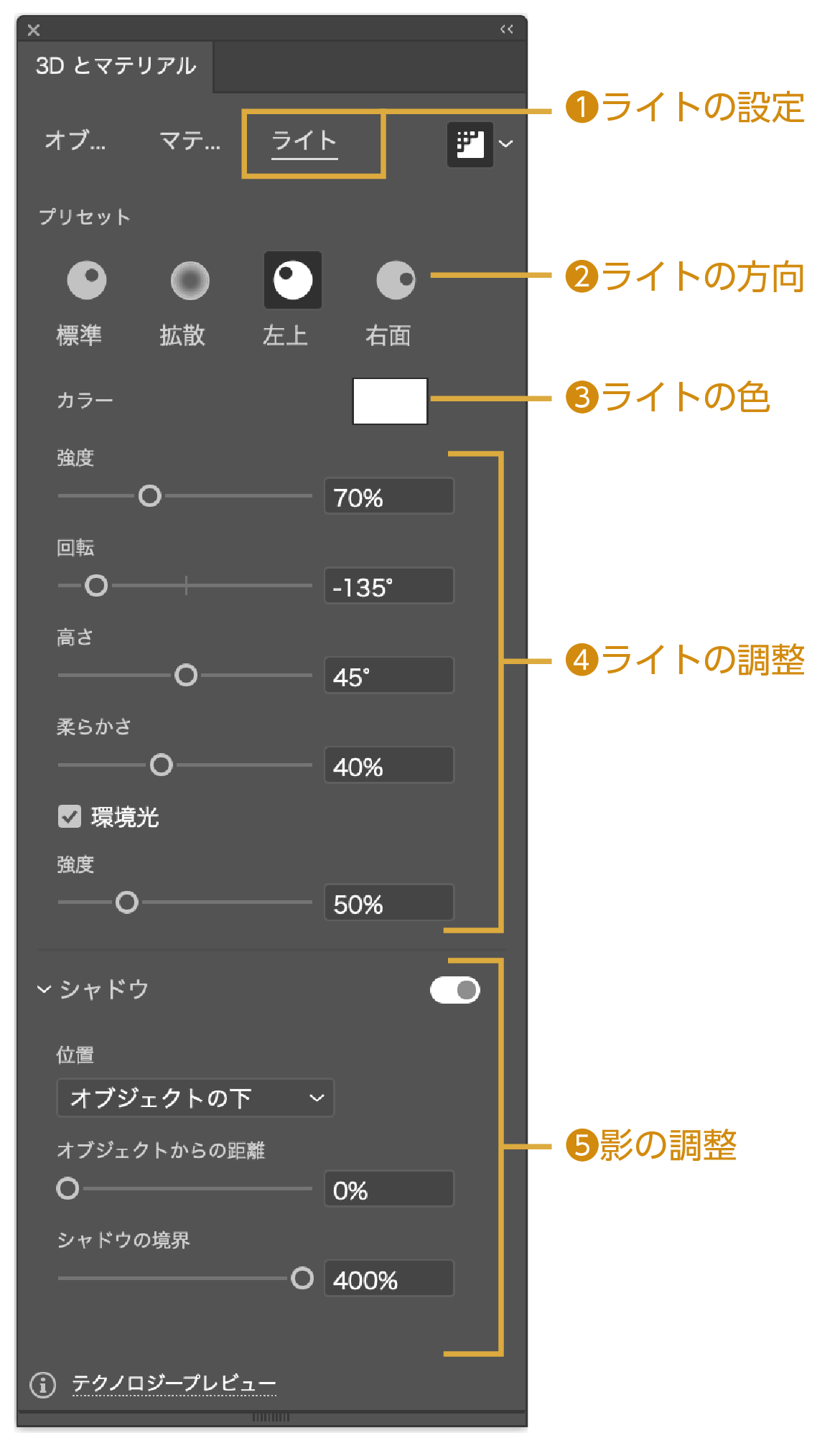
❶ライトの設定
ライトのタブをクリックするとライティングの設定画面が表示されます。
❷ライトの方向
大まかなライティングのプリセットです。
- 標準:上奥からのライティング
- 拡散:平均的なライティング
- 左上:左上からのライティング
- 右面:右面からのライティング
❸ライトの色
❹ライトの調整
- 強度:ライトの強さ値が高いほどライトが強くなります。
- 回転:ライトの位置をオブジェクトを中心に回転します。
- 高さ:ライトの高さの調整。高いと落ちる影が短くなります。
- 柔らかさ:数値が高いと柔らかいライトになり、影のボケが長くなります。
- 環境光:チェックを入れると全体に均一なライトが当たり明るくなります。強度は明るさの調整です。
❺影の調整:チェックを入れるとオブジェクトに影が表示されます。
シャドウの調整
位置:影をつける位置の設定
- オブジェクトの下
- オブジェクトの背面 の2種類が選べます
オブジェクトからの距離:0%が床に置いた状態の陰で数値が上がるとオブジェクトが浮いた状態の影になります。

シャドウの境界:影の表示範囲の設定です。影が切れるようなら数値を大きくします。
画像に変換する
制作した3D効果を画像にする方法です。
オブジェクトを選択した状態で、上のメニューから「オブジェクト」→「アピアランスを分解」を選択します。
3D効果のオブジェクトが画像化されます。
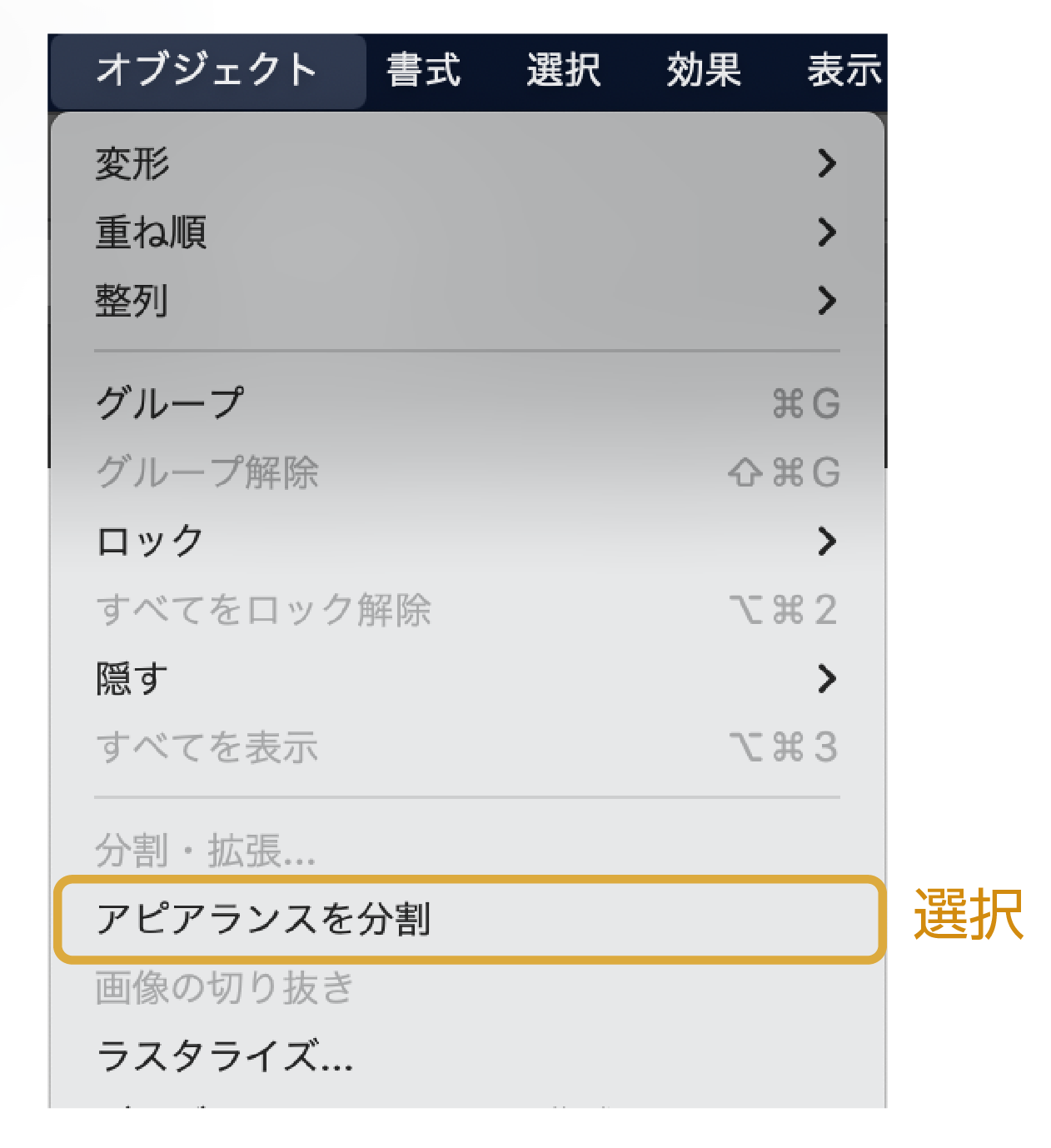
まとめ
新しくなった3D効果の紹介でした。
新しい3D効果はパス化して書き出しはできません。パス化したい場合は「3D」→「3Dクラッシック」を選択すると、以前の3Dも製作が可能です。
参考になったら幸いです。
参考書紹介
イラストレーターを独学で学びたい方に。レベルに合わせた参考本の紹介をしています。参考までに

独学でデザインを勉強することはもちろん可能ですが、やはり時間がかかってしまうのも事実です。スクールで学ぶことが一番最短で確実な方法です。


コメント