イラストレーターには残念ながらルビを振る機能はありません。
キャッチコピーだけにルビを振るのであれば、ひらがなを別で配置すれば良いのですが、
ボディコピーなど長い文章にそのやり方だと文字を一文字削除・追加しただけでルビが全てずれてしまいます。かなり修正は面倒ですよね。また間違いの元にもなります。
今回は別のテキストでルビを配置するのではなく、テキストボックス内にルビも含めたテキストを作り方を紹介します。
この記事では割注の機能を利用して漢字や英語にルビの付け方を紹介します。

「割注」の機能を使えばルビを振ることができるんだな
割注とは
イラストレーターでルビを振るやり方として「割注」という機能を利用してルビを振ります。
「割注」がどんな機能なのか解説します。その後でルビの指定方法を紹介します。
割注の機能の解説
割注とは文章内の用語などを説明するために文字を小さくして入れる機能です。


- 文字を小さくする箇所を選択します。
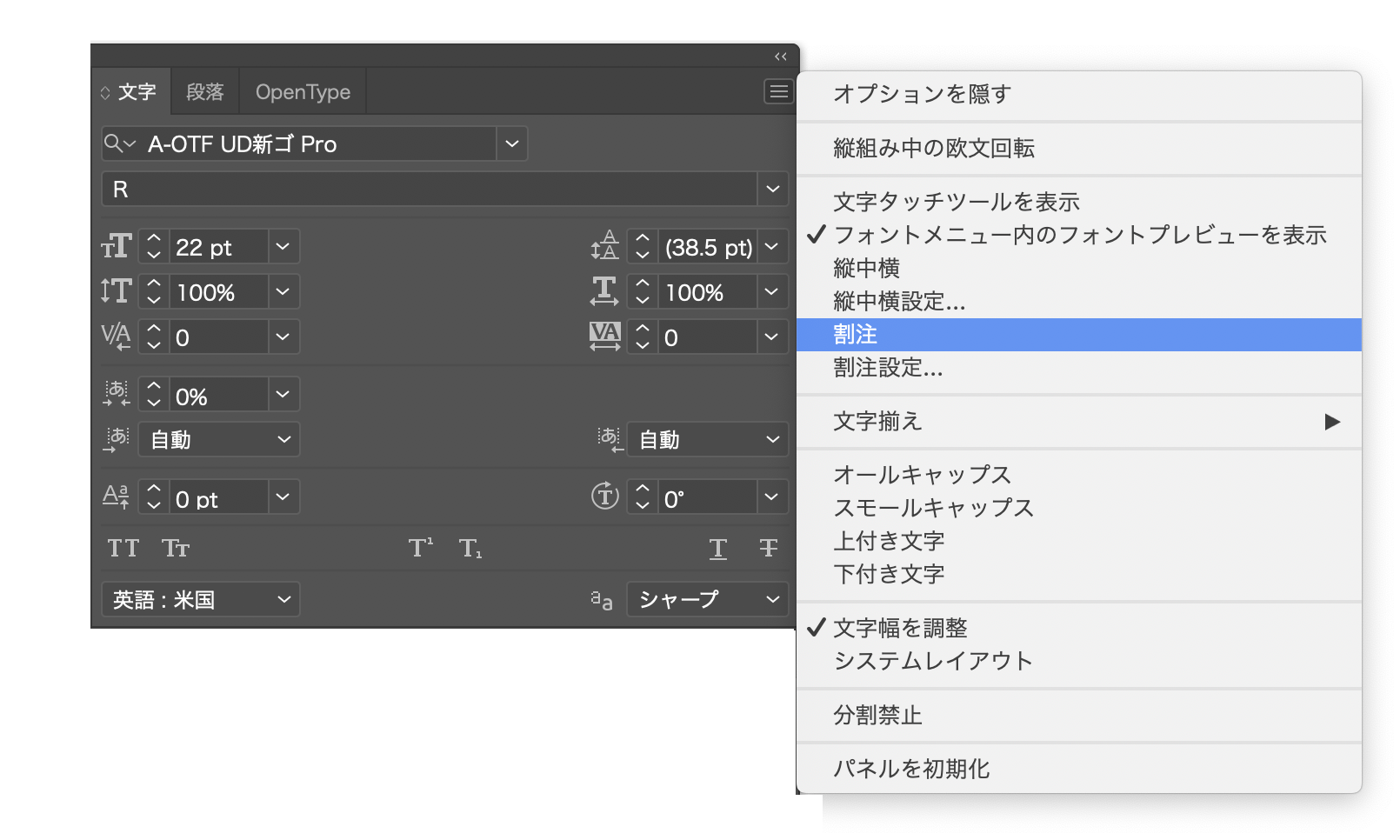
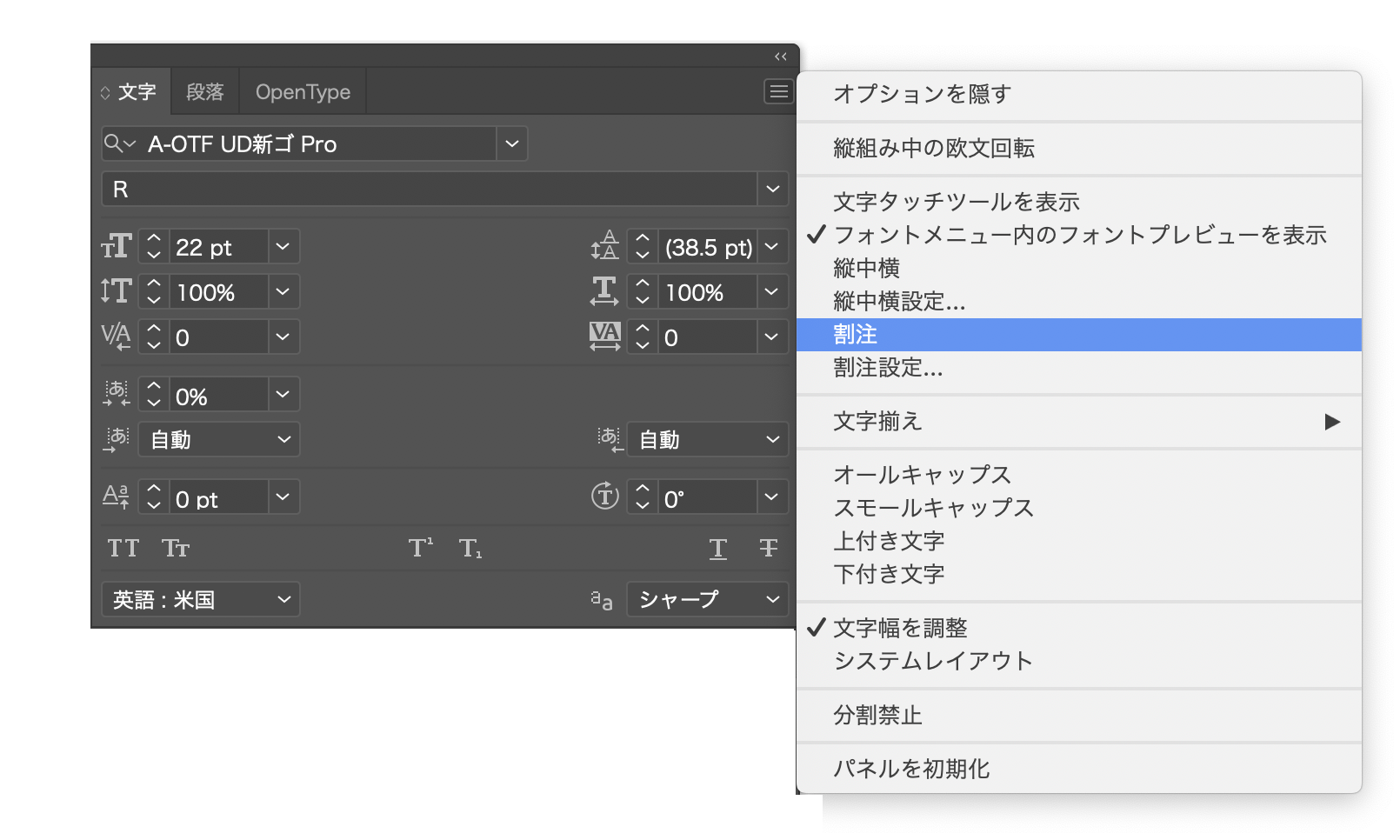
- 選択した状態で文字パネルの右上のメニューから「割注」を選択します。


- 割注を指定すると文字のサイズが小さくなり、2行で表示されます。ここでは()内の文字のみ割注を指定しています。
この「割注」の機能を利用してルビを振ります。
ではルビの作り方を説明します。
漢字にルビを振るやり方
ここでは【割注】に【わりちゅう】のルビをいれます。
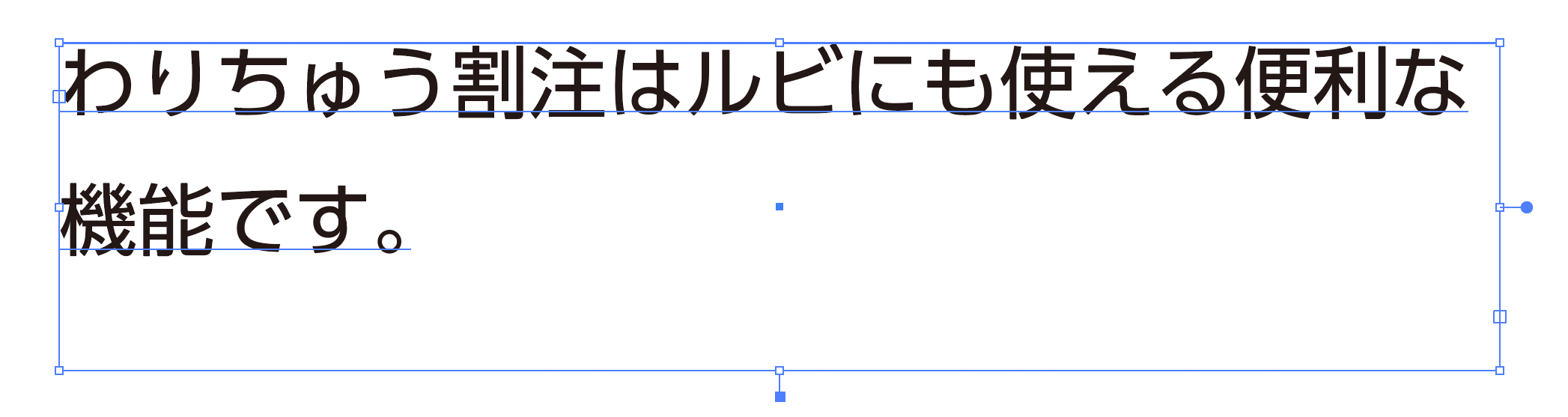
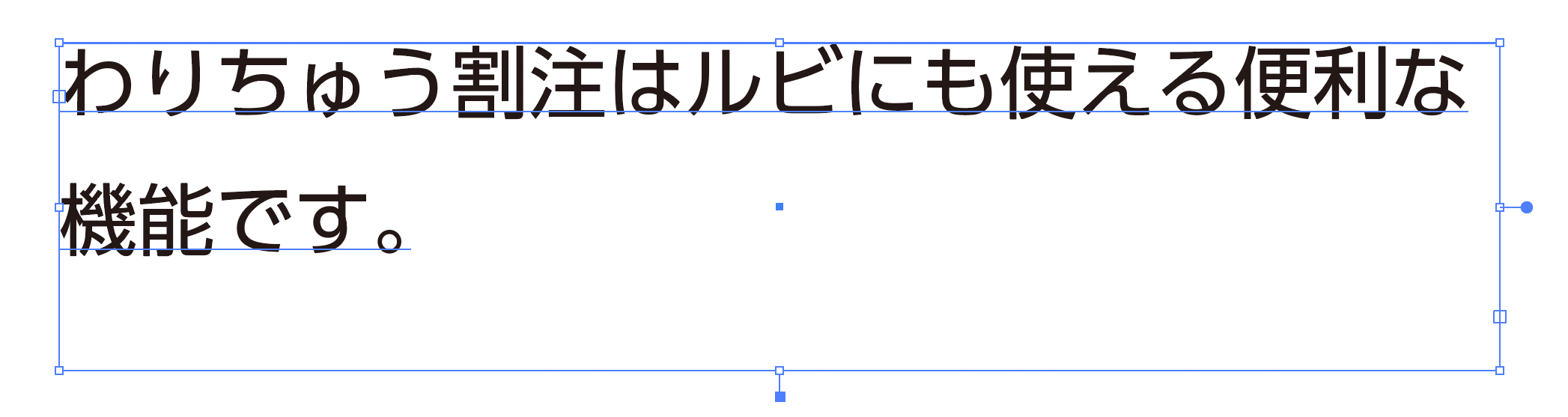
- 「割注」の前にルビになる「わりちゅう」を入力します。(ここでは22pt)
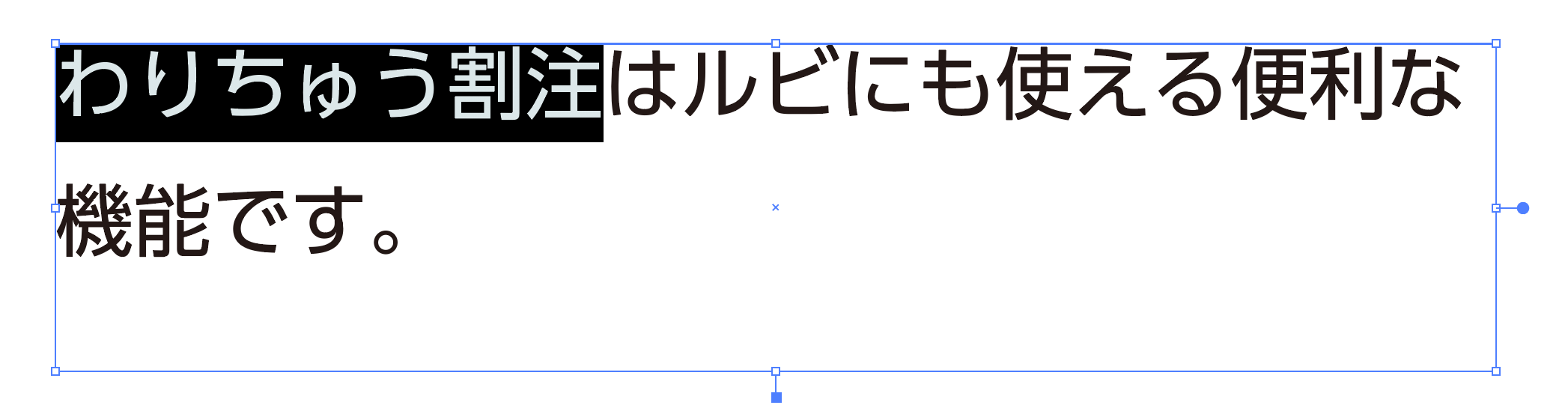
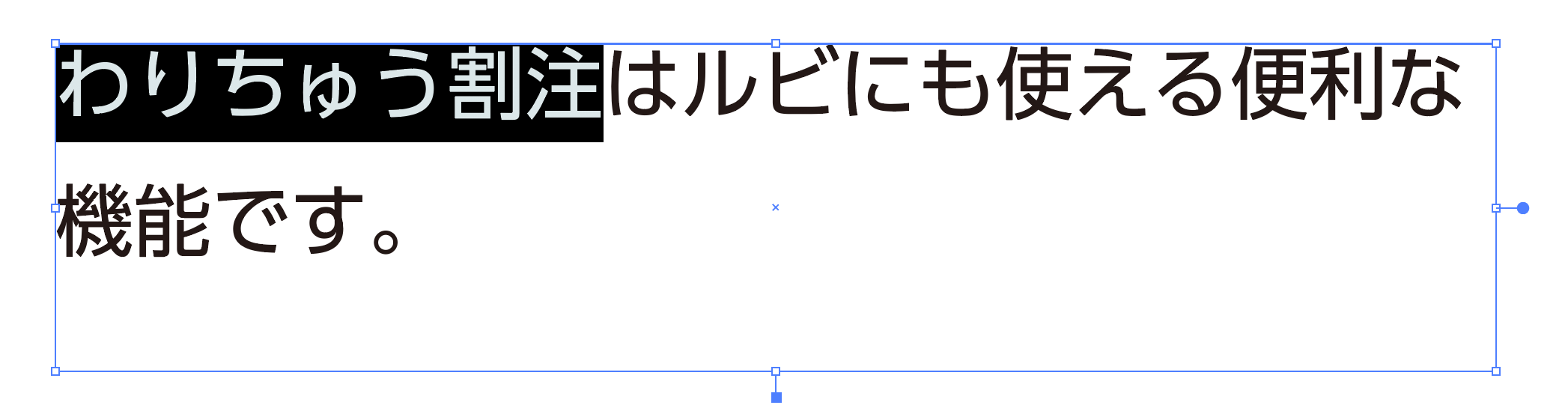
- 「わりちゅう割注」(ルビになるひらがなと漢字)を選択します。
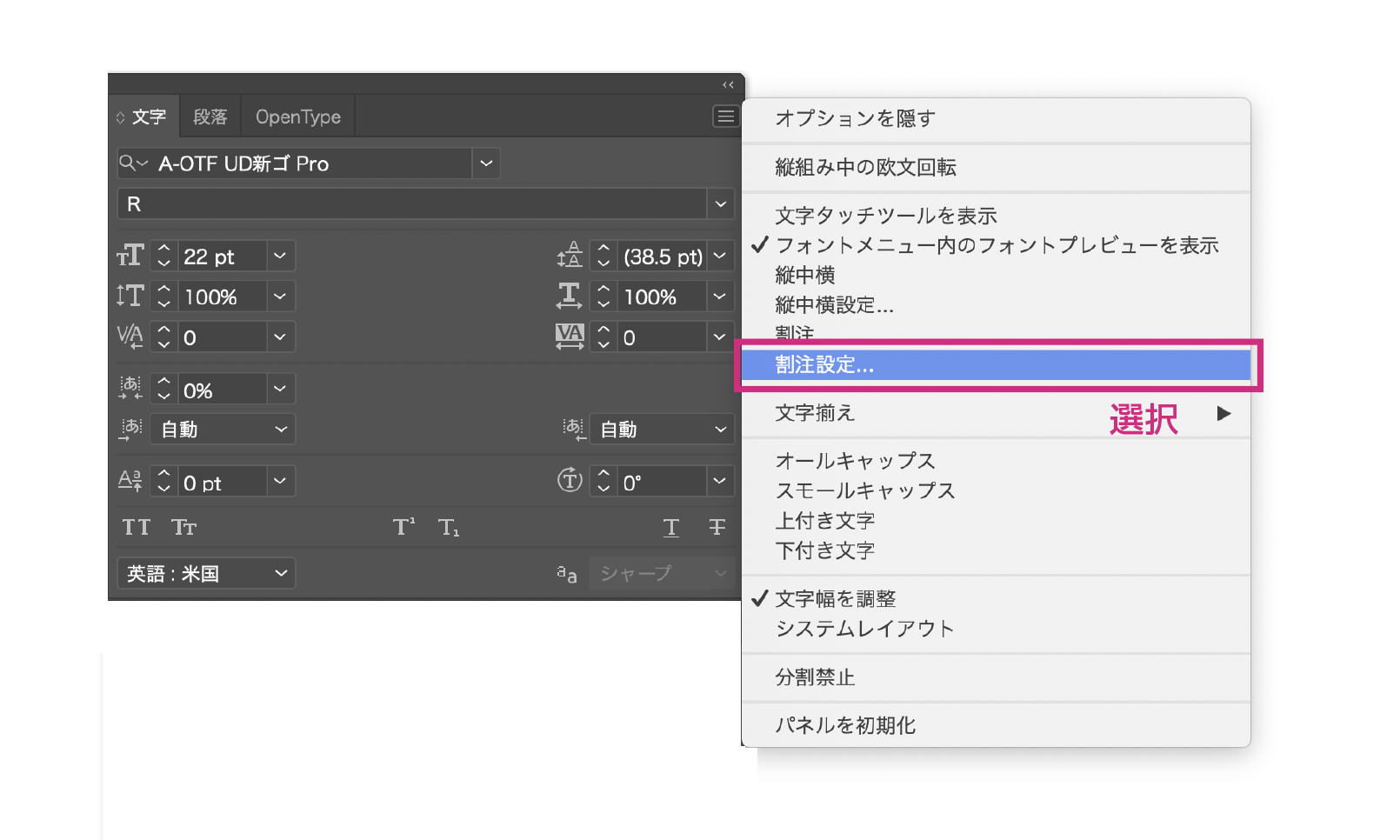
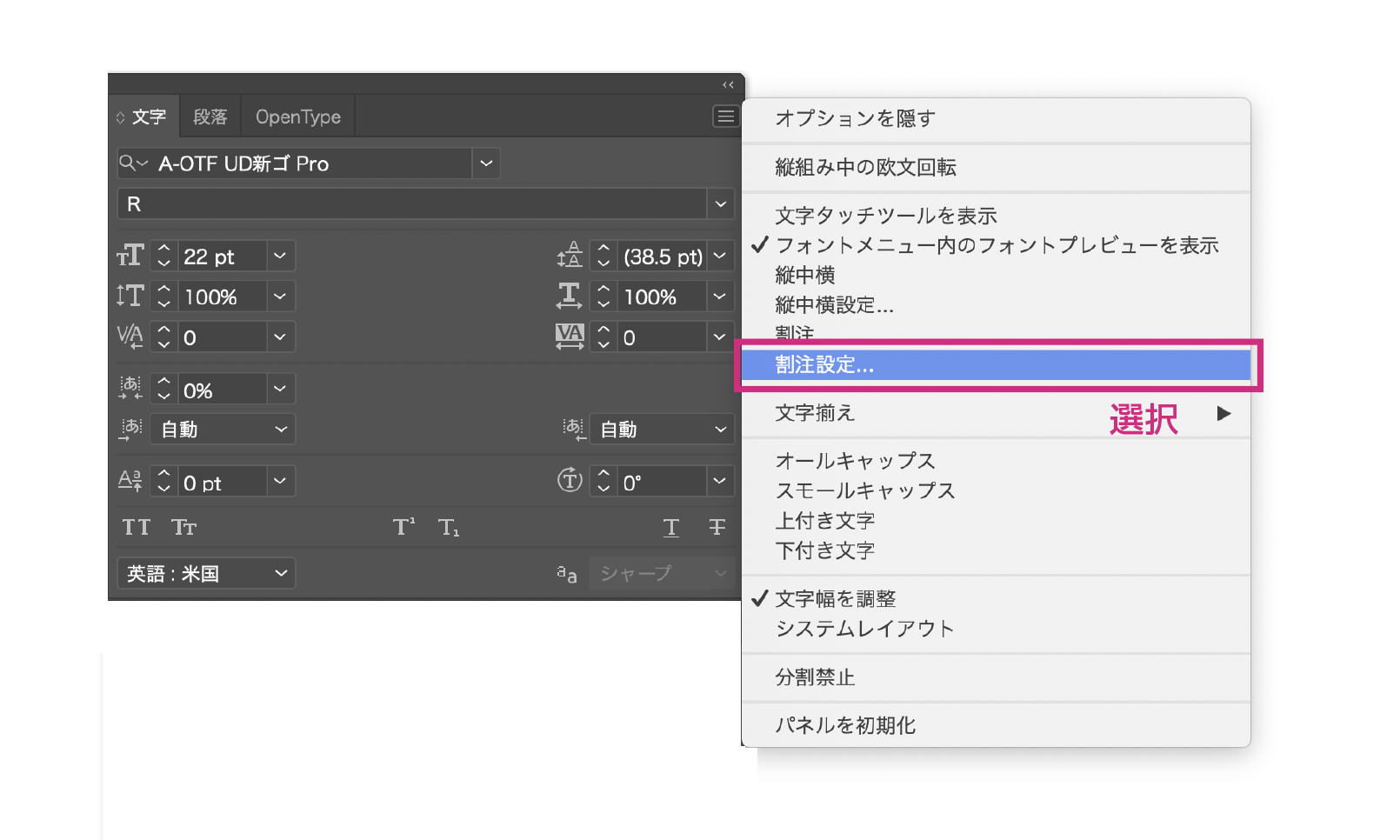
- 選択した状態で文字パレットのメニューから「割注設定」を選択します。
- 「割注」にチェックを入れます。
- 行の間隔を1ptにします。
- 行揃えを「中央揃え」にします。
- OKをクリックします。
注意
- 割注にチェックを忘れずに。
- プレビューにチェックを入れて確認しながら進めよう!
- 割注サイズはデフォルトの50%のままです。
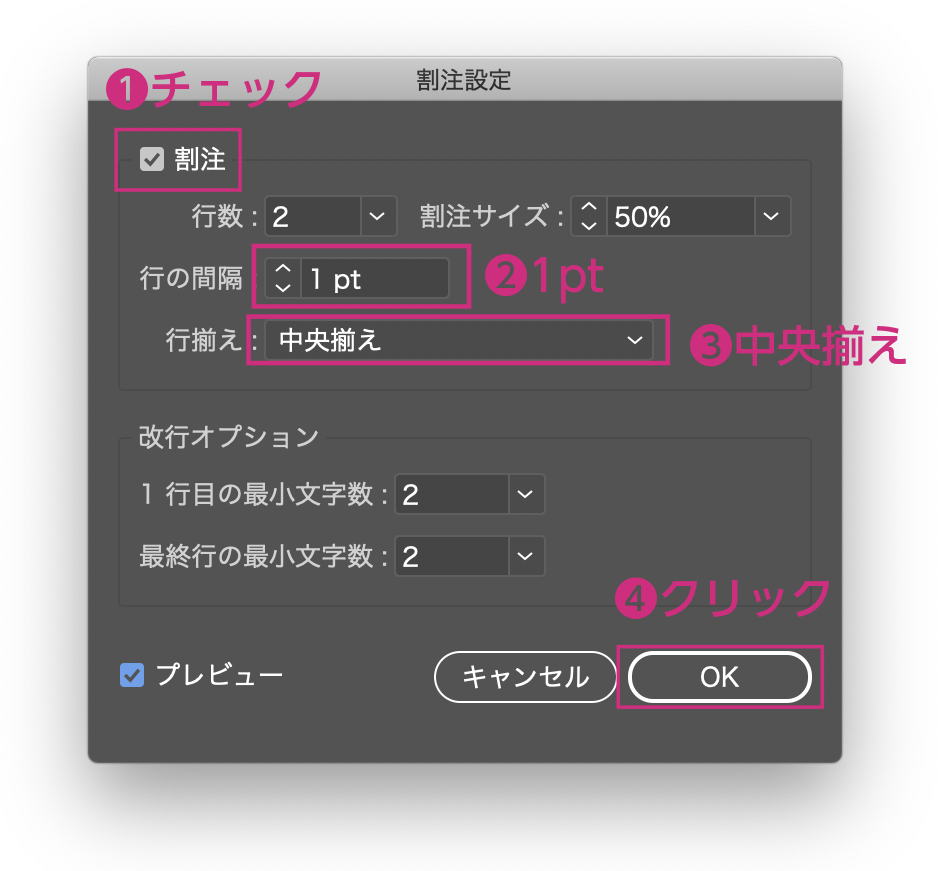
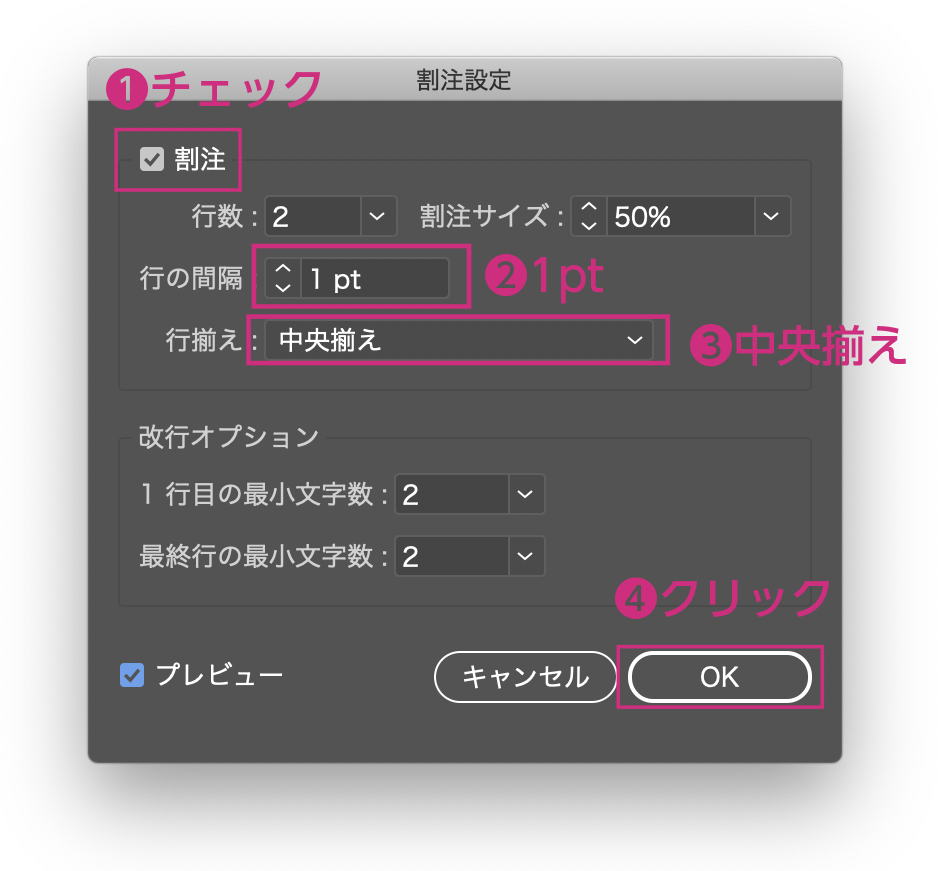
- 選択すると「割注設定」のダイアログボックスが表示されます。
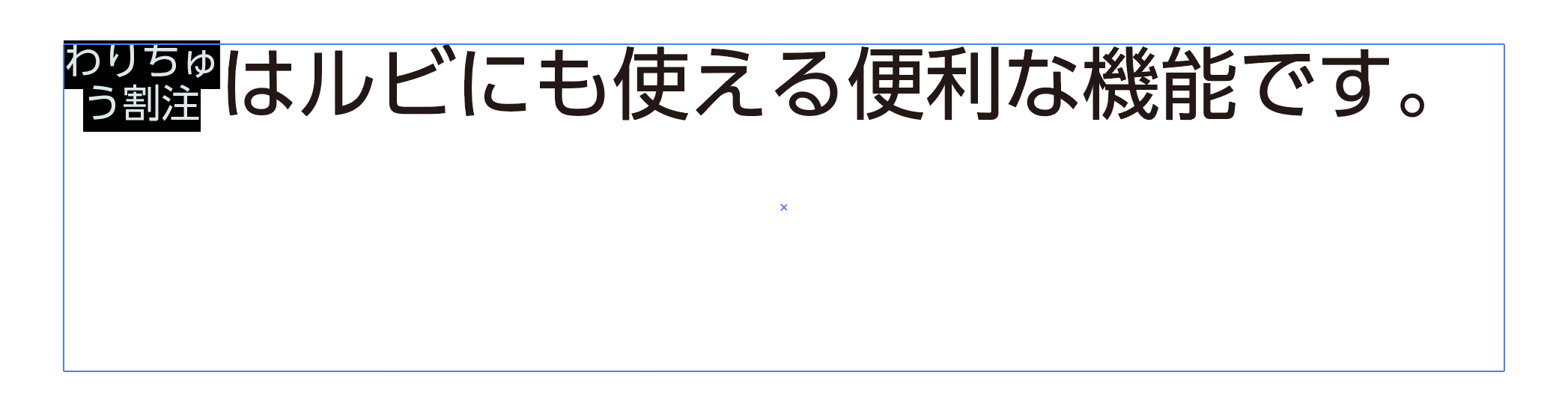
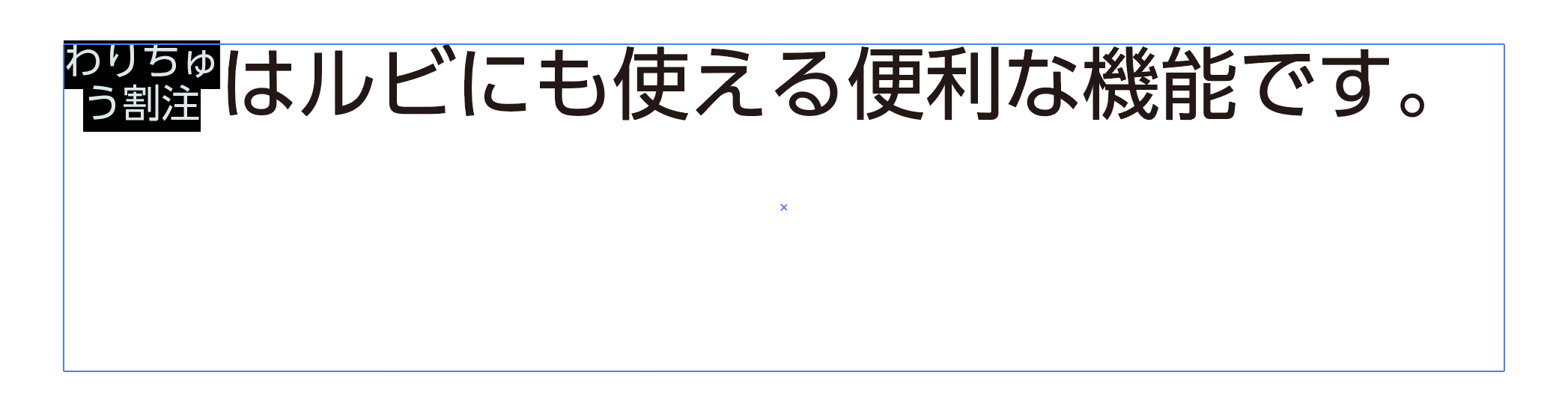
- 「わりちゅう割注」が2行で小さくなって表示されます。(これは、割注パネルの「割注サイズ」が50%になっています)
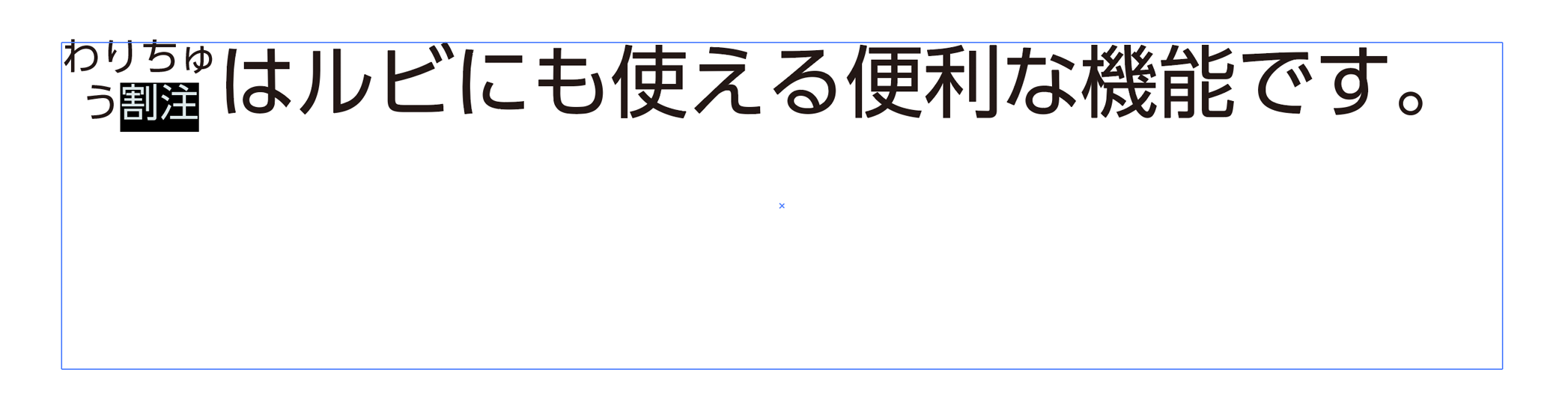
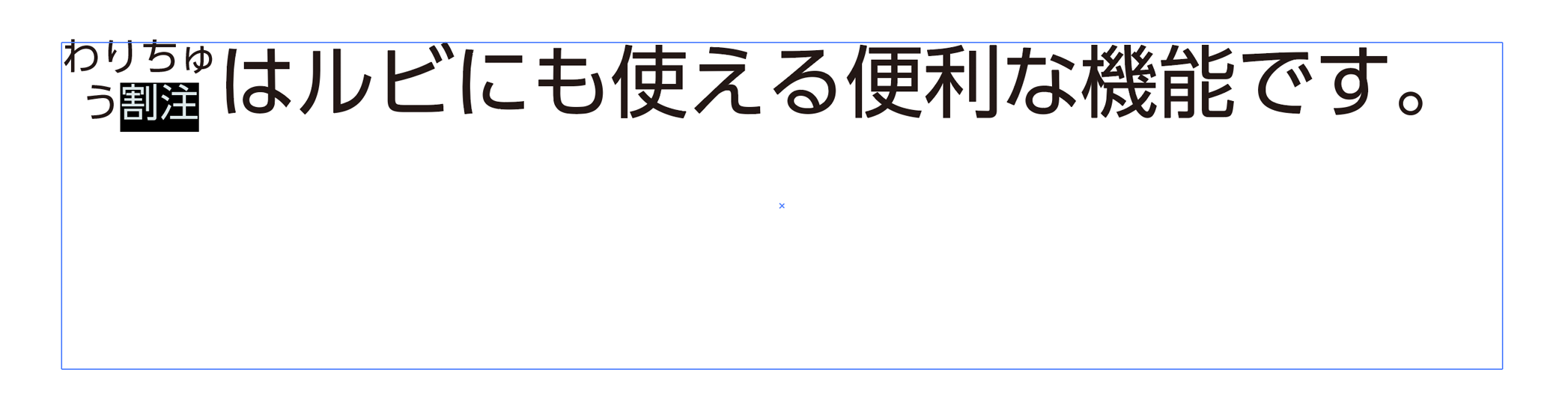
- 「割注」のみ選択します。
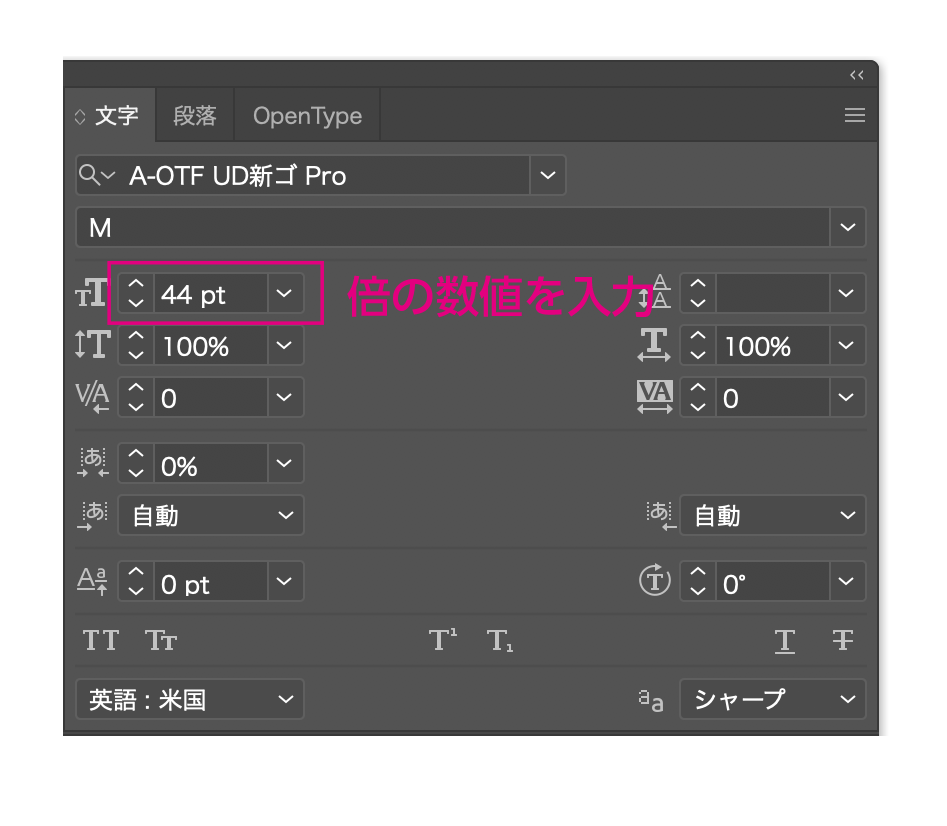
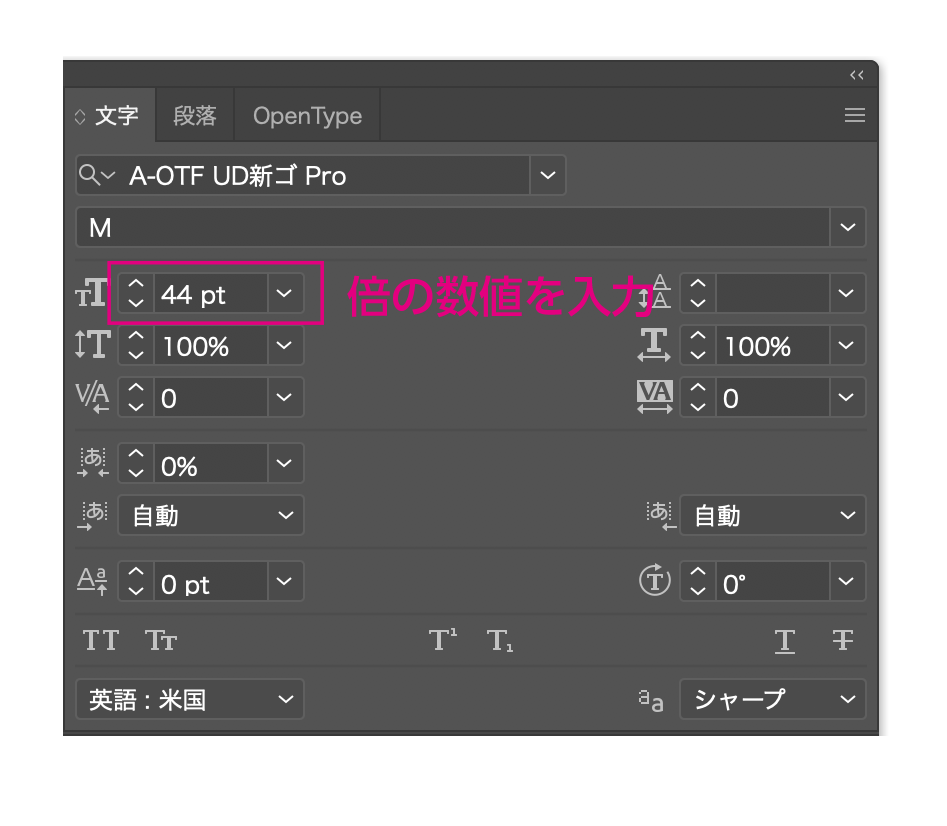
- 「割注」の大きさを倍にします。ここでは文字が22ptなので、割注の大きさを倍の44ptに設定します。(割注パネルの「割注サイズ」が50%を元の大きさに戻すために倍の大きさにします。)
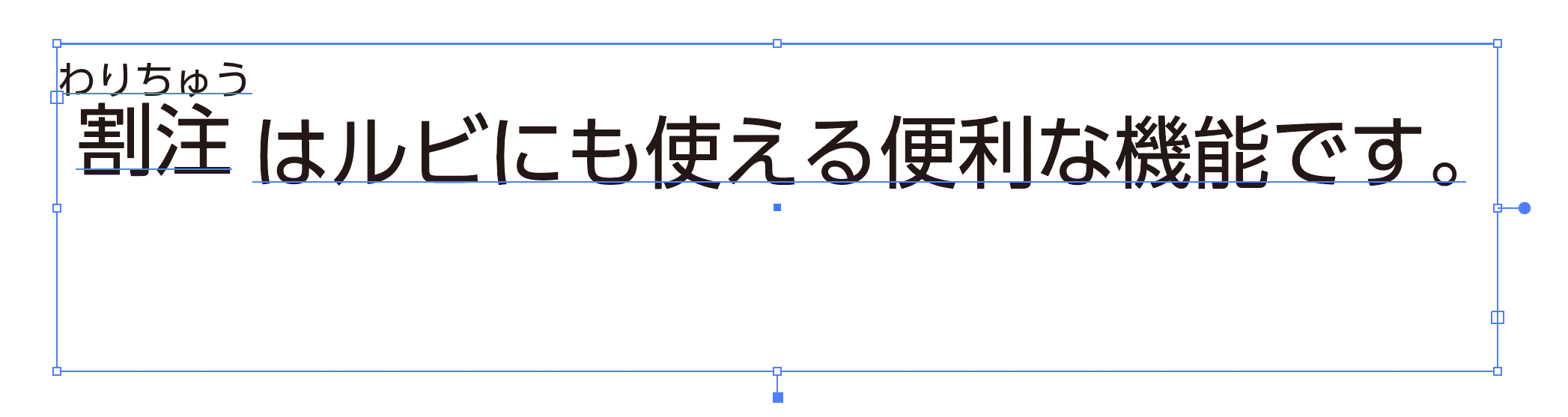
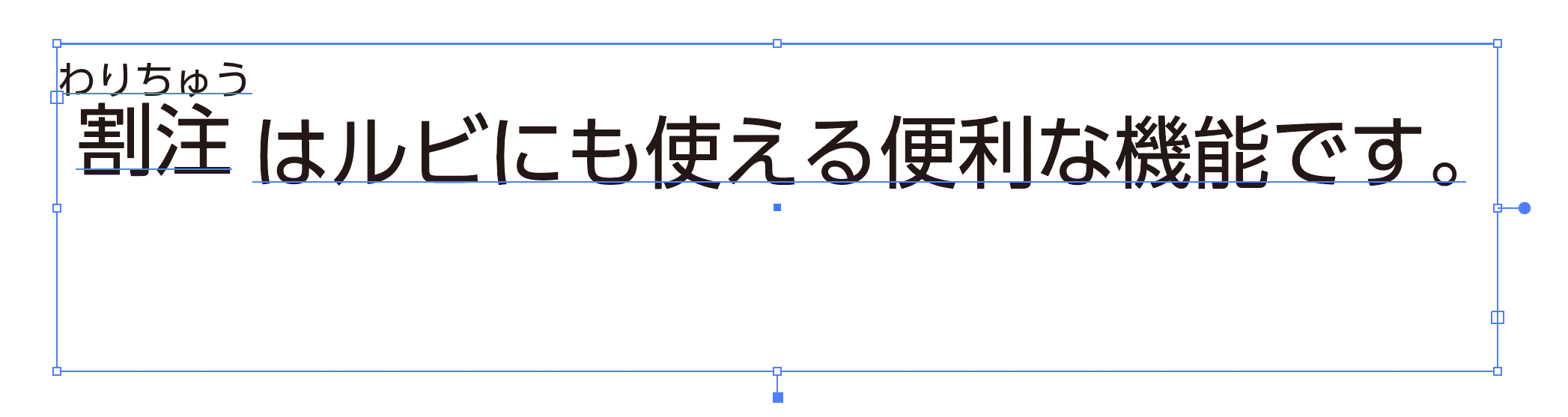
- 文字を大きくすると文字のベースラインがずれてしまいます。(「割注」の文字が上にずれている)
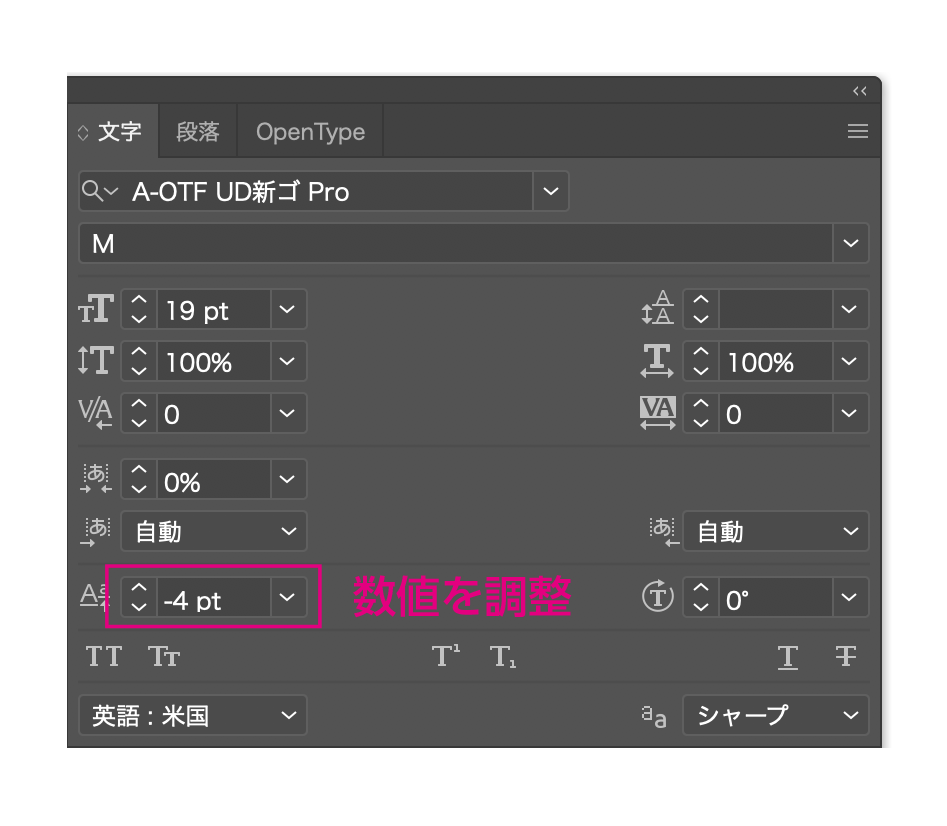
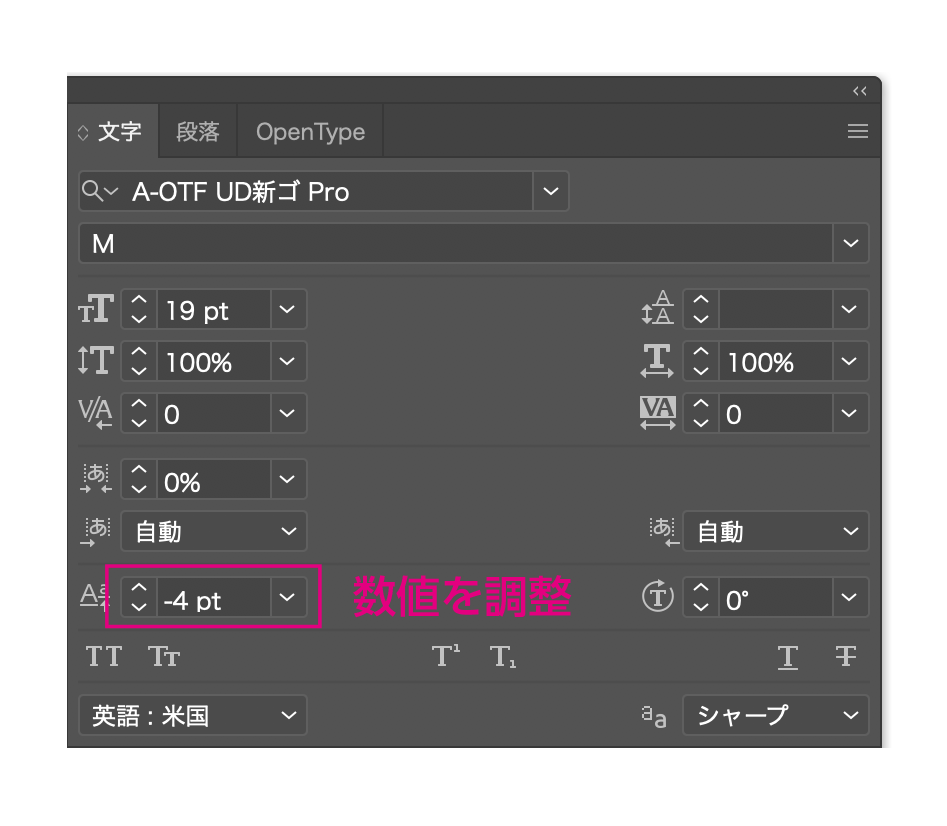
- 「割注」の文字のみを選択してベースラインシフトをマイナスに調整します。ここではー4ptですが、文字の大きさが違えば数値も変わってくるので確認しながら調整します。


調整が出来て完成しました。
ルビと漢字の行間の調整
ルビと漢字の行間の調整は「わりちゅう割注」を選択してメニューの「割注設定」から「行間の間隔」の数値を調整します。
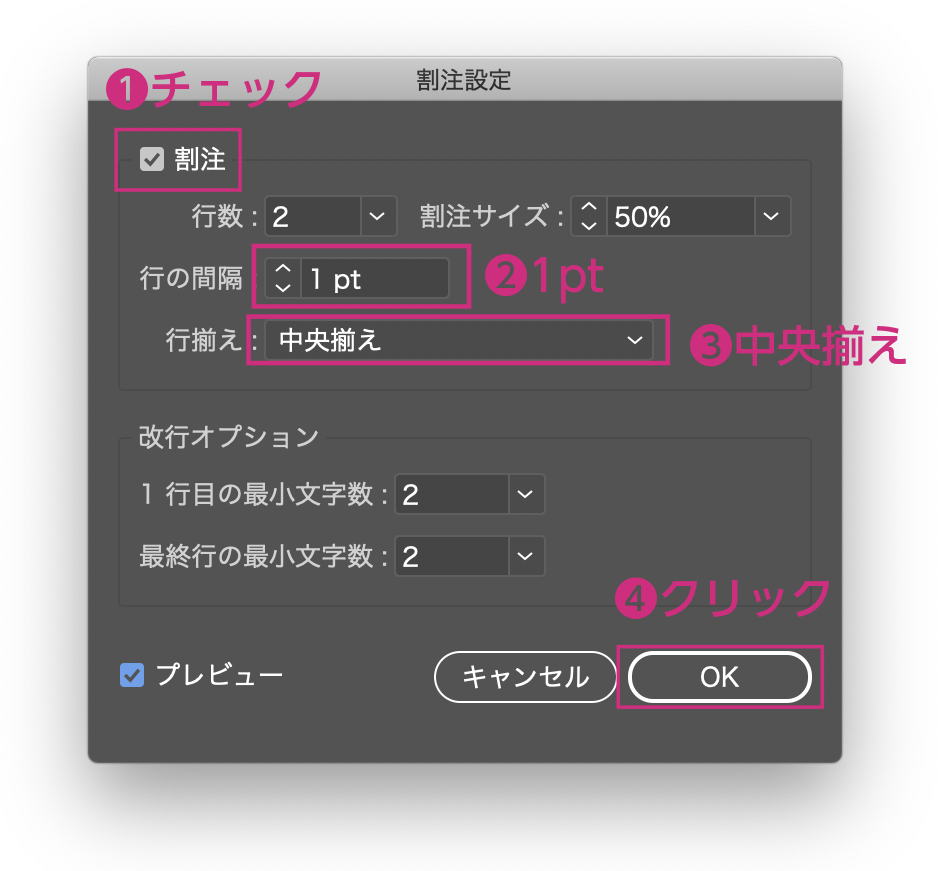
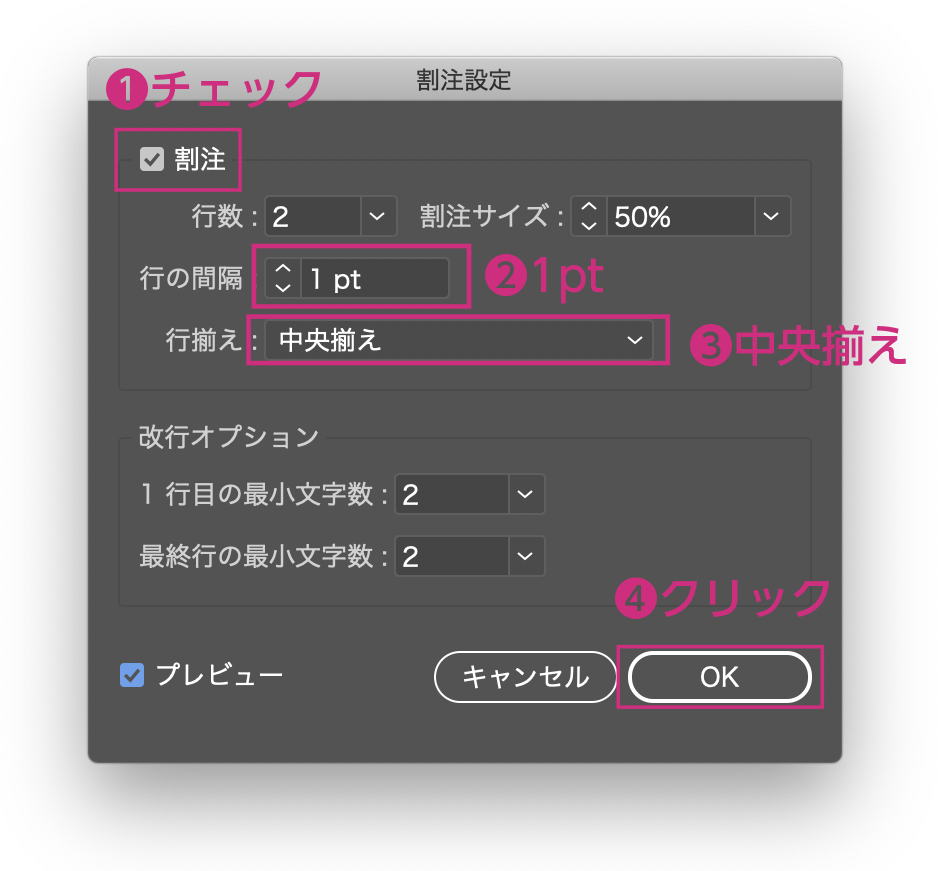
ルビの大きさを変える
ルビの大きさを変えるには、ルビのみ選択して、サイズをフォントサイズを変更すれば大きさを変えることができます。
英語にも上記のやり方でルビを振ることができます。
まとめ
ルビがいくつも設定する場合は行間の数値やベースラインの数値などメモしておくと作業効率が上がります。
テキスト入力の記事も参考にどうぞ。




参考になれば幸いです。
参考書紹介
イラストレーターを独学で学びたい方に。レベルに合わせた参考本の紹介をしています。参考までに


独学でデザインを勉強することはもちろん可能ですが、やはり時間がかかってしまうのも事実です。スクールで学ぶことが一番最短で確実な方法です。


コメント