今回はイラストレーターの「カラーハーフトーン」の機能を使ってドットのグラデーションの作り方を紹介します。
ドットのグラデーションとは下の画像の様なものです。漫画のスクリーントーンのような網点の表現になります。
「カラーハーフトーン」を使うことで文字もドット表現が可能です。
また、カラーの写真もドット表現ができます。
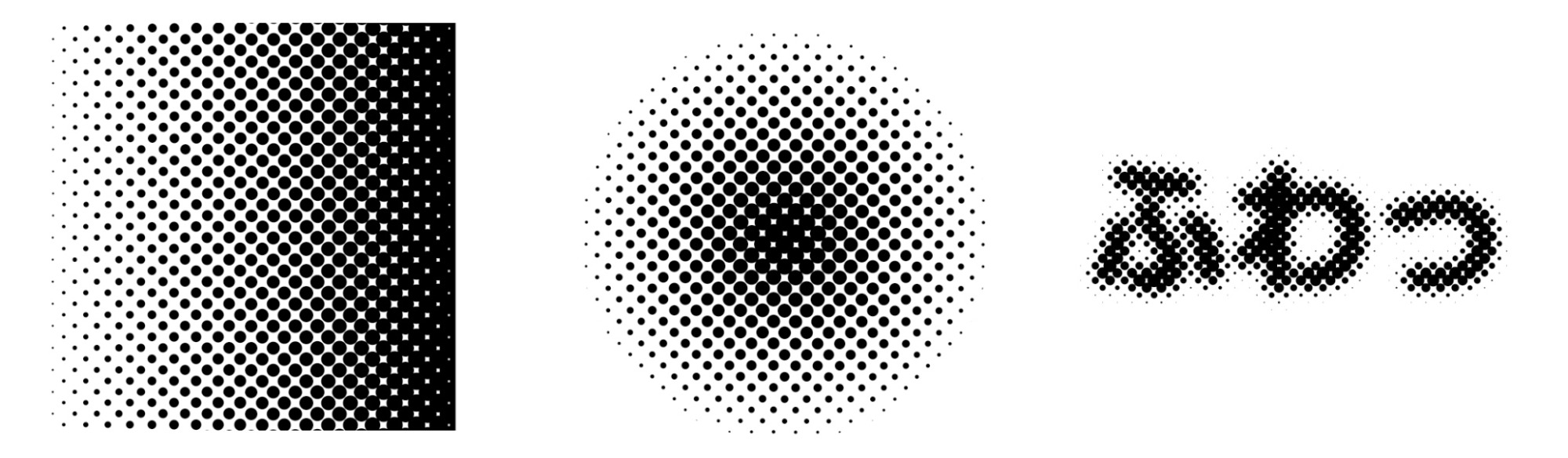
この記事では「カラーハーフトーン」の使い方を詳しく紹介します。
カラーハーフトーンとは
カラーハーフトーンを適用すると、オブジェクトの「塗り」や画像が網点として表示されます。
カラーハーフトーンを適用できるオブジェクトは以下の3種類です
- 配置した画像
- グラデーションを指定したオブジェクト(白黒・カラー)
- 塗りを指定したオブジェクト(白黒・カラー)
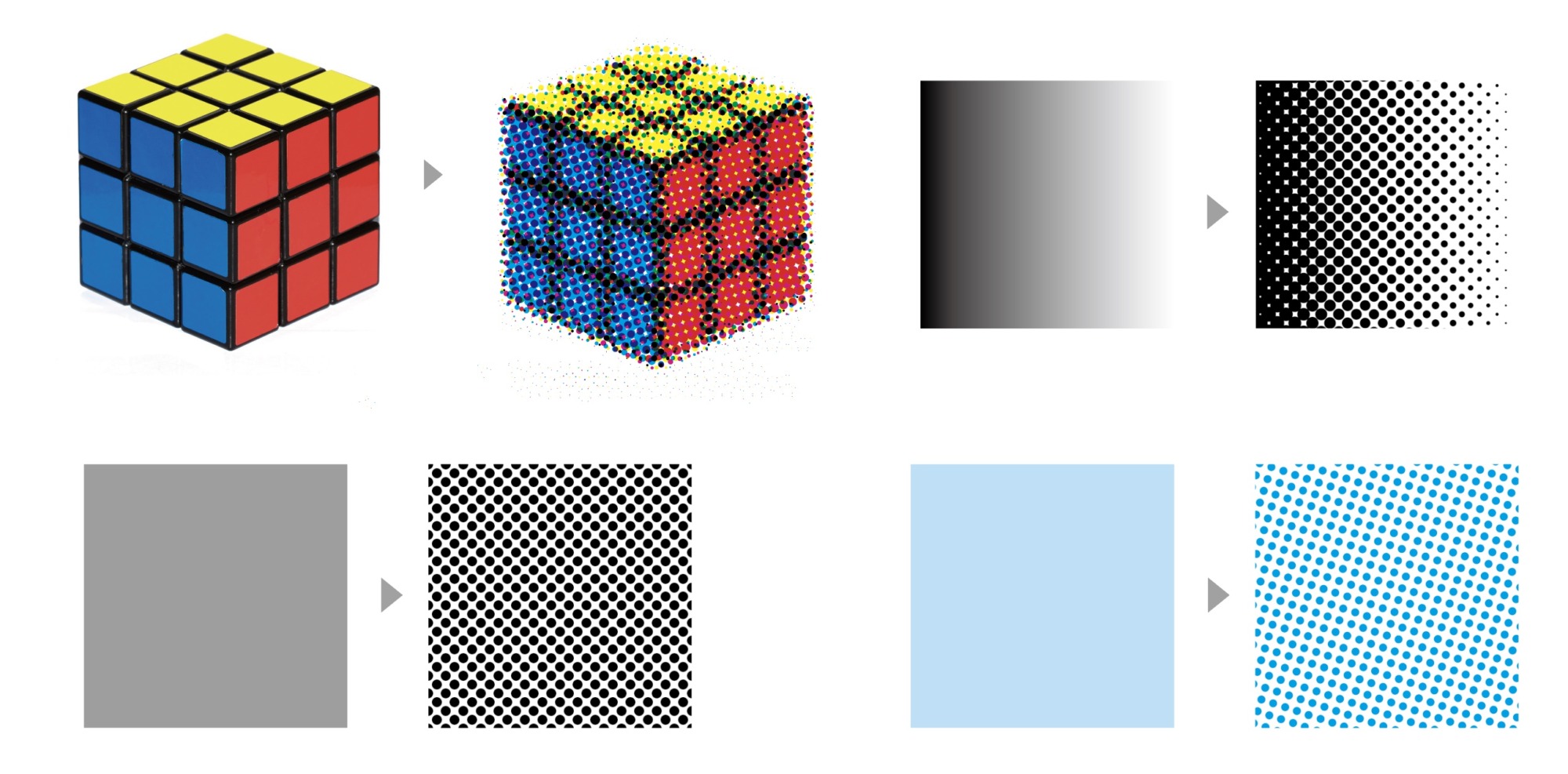
「カラーハーフトーン」はアピアランスの効果
イラストレーターの「カラーハーフトーン」はアピアランスの効果にある機能です。
上のメニューの「効果」→「ピクセレート」→「カラーハーフトーン」から適用できます。
「カラーハーフトーン」はアピアランスの効果なので、適用後はアピアランスパネルから修正が可能です。
アピアランスパネルの「カラーハーフトーン」の文字をクリックすると変更が可能です。
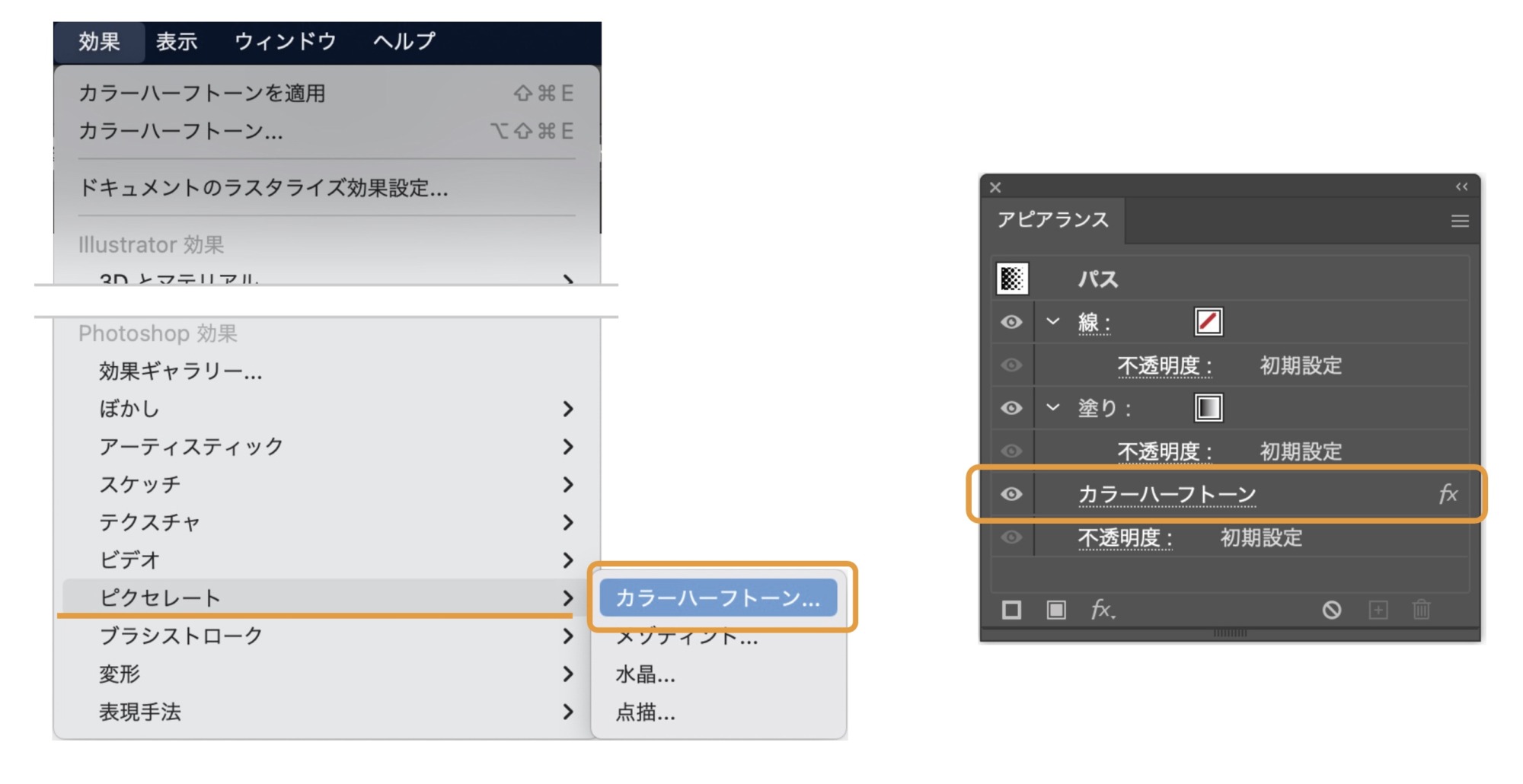
アピアランスについて詳しく書いた記事も参考にどうぞ。

カラーハーフトーン(網点)の作り方
カラーハーフトーンのやり方の手順を紹介します。細かい設定はこの後紹介します。
カラーのハーフトーンの作り方
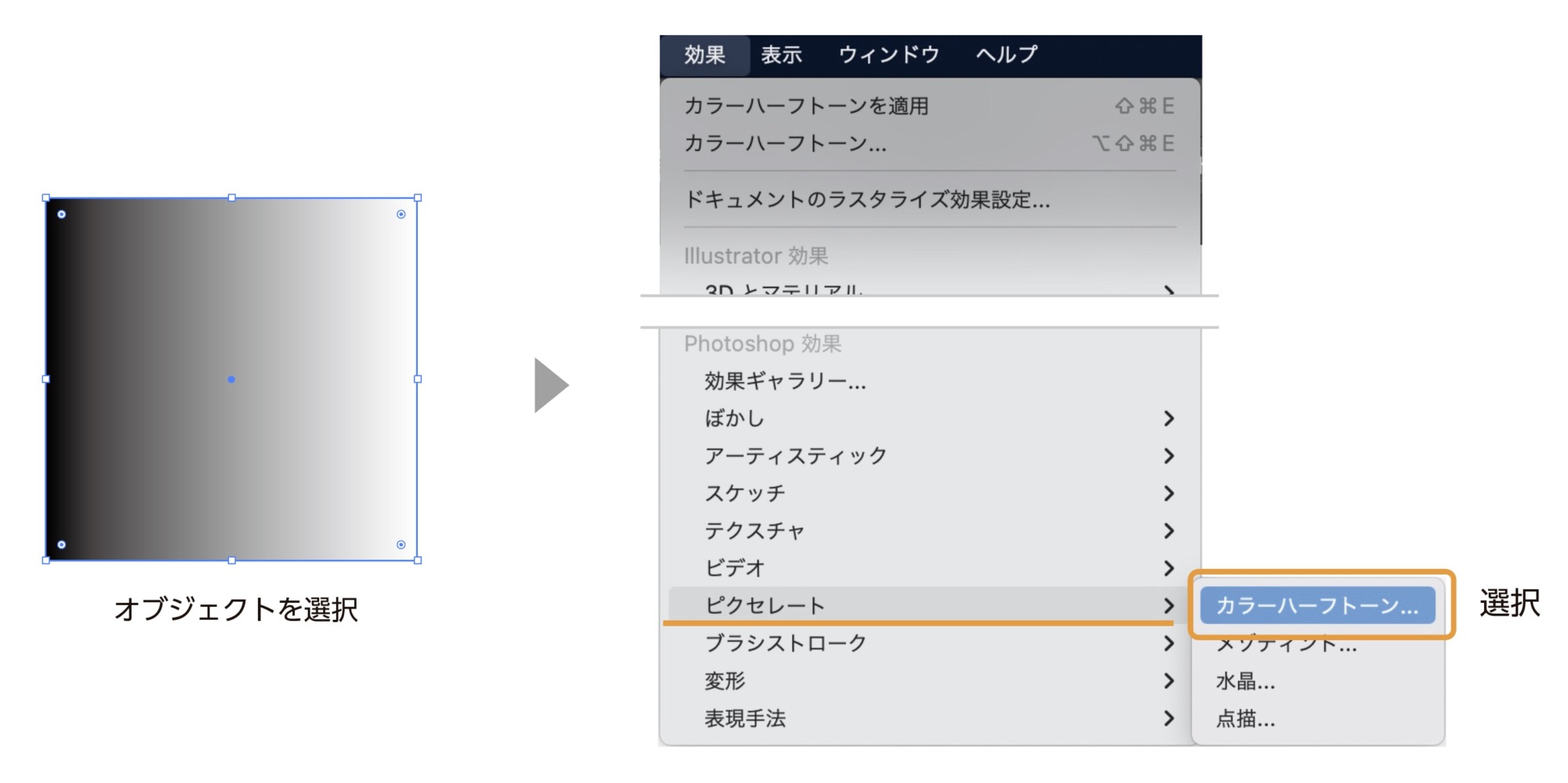
- グラデーションを指定したオブジェクトまたは配置した画像を選択します。
- 上のメニューの「効果」→「ピクセレート」→「カラーハーフトーン」を選択します。

- 「カラーハーフトーン」のダイアログボックスが表示されます。
- OKをクリックするとカラーハーフトーンが適用されます。(埋め込み画像としてハーフトーンは作られます)
とても簡単です。細かい設定は後程紹介します。
カラーハーフトーンの仕組み
「カラーハーフトーン」のダイアログボックスの解説
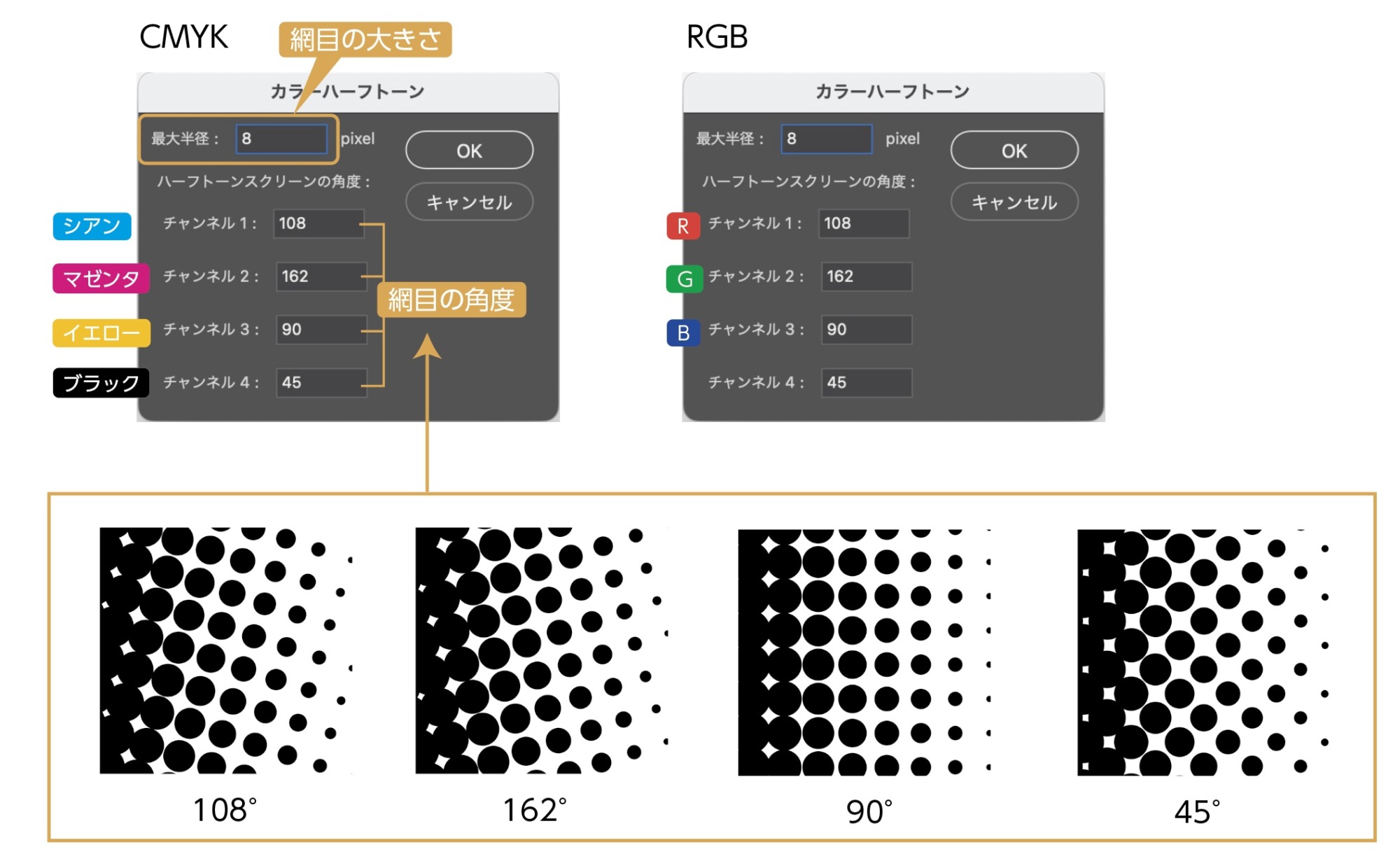
- 最大半径:ドットのサイズ設定 ができます。値を大きくするとドットが大きくなります。
- ハーフトーンスクリーンの角度:網点の角度を変更できます。各色ごとの変更が可能です。
チャンネル1〜4
- カラーモードがCMYKの場合、上からシアン・マゼンタ・イエロー・ブラック
- カラーモードがRGBの場合は上からR・G・Bとなります。(4チャンネルは使用しません)
カラーモード(CMYK・RGB)で網点は変わる
カラーハーフトーンはカラーモードが「CMYK」と「RGB」では網点の色が変わってきます。
- カラーモードがCMYKの場合はC(シアン)・M(マゼンタ)・Y(イエロー)・K(ブラック)の4色で網点が構成されます。
- カラーモードがRGBの場合はR(レッド)・G(グリーン)・B(ブルー)の3色で網点が構成されます。
色の濃度
カラーハーフトーンは色の濃度によってドットが変化します。
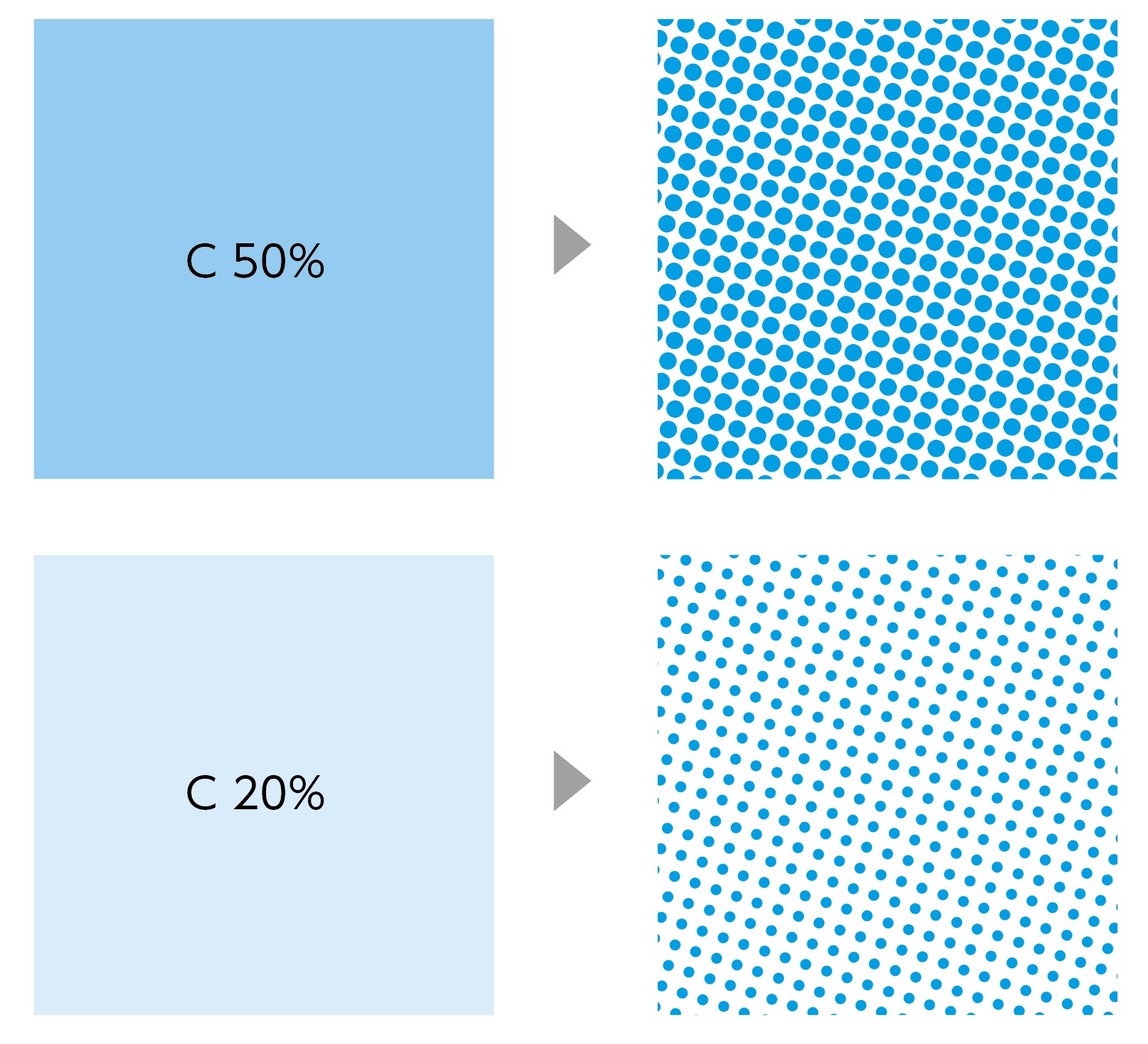
シアン(C)50%の塗りをカラーハーフトーンを適用するとシアン100%の色の網点が作られます。
シアン(C)20%の塗りをカラーハーフトーンを適用すると同じようにシアン100%の色の網点が作られますが50%の網点よりドットが小さく、白の隙間が多くなります。
なのでグラデーションにカラーハーフトーンを適用すると濃度の薄いところはドットが小さく、濃いところはドットが大きくなります。
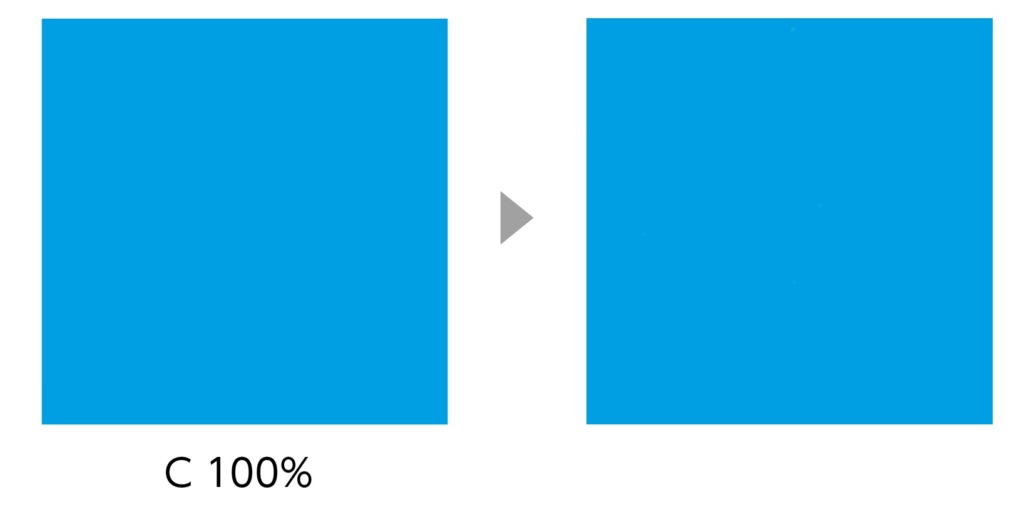
100%のベタのオブジェクトをカラーハーフトーンを適用しても変化はありません。
単色のカラーハーフトーン(網点)の作り方
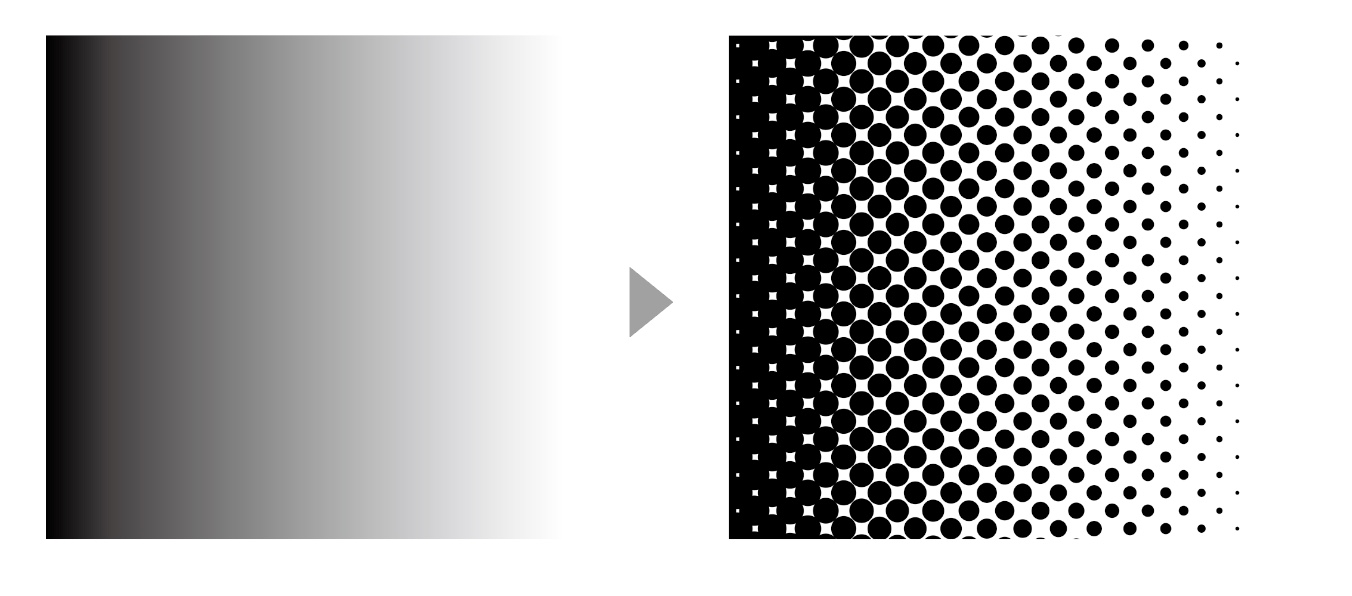
上の画像のような白黒のハーフトーンの作り方を紹介します。
単色のハーフトーンの作り方の手順
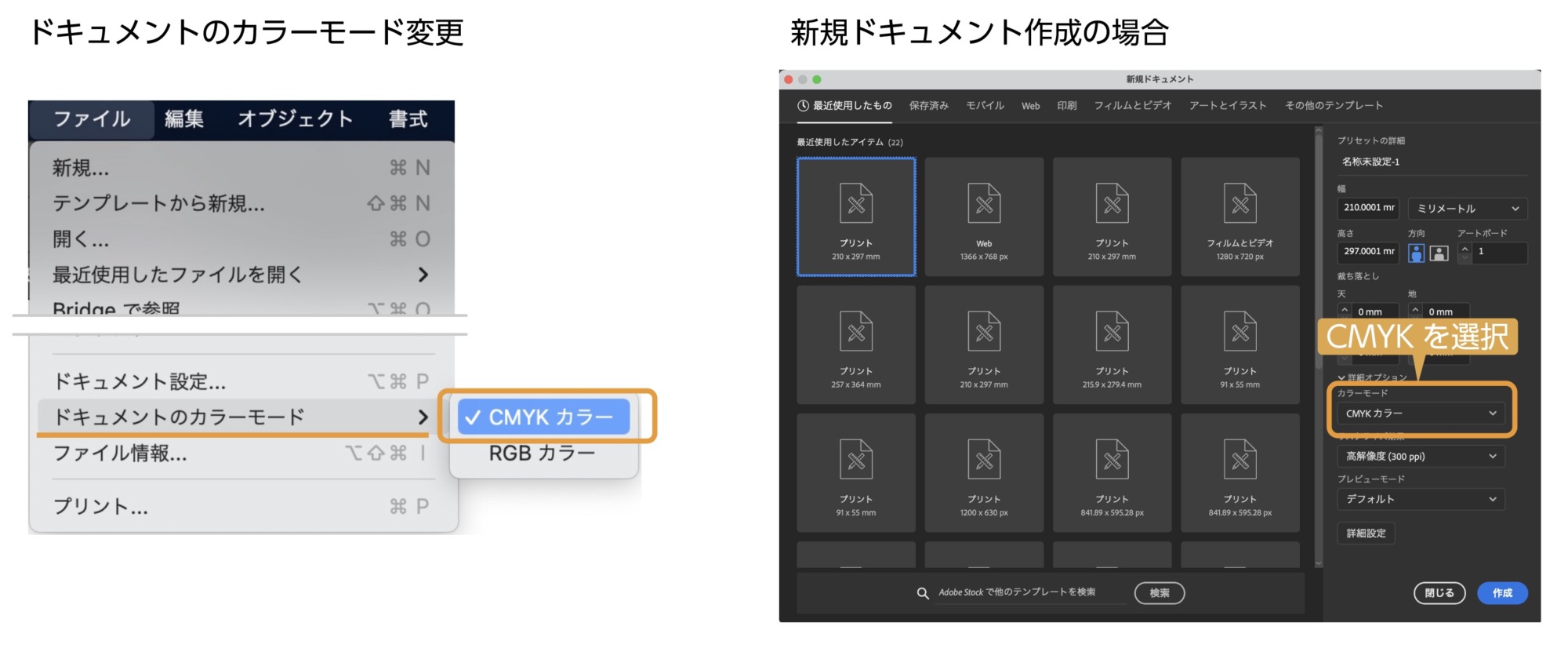
- イラストレーターのカラーモードを「CMYK」します。
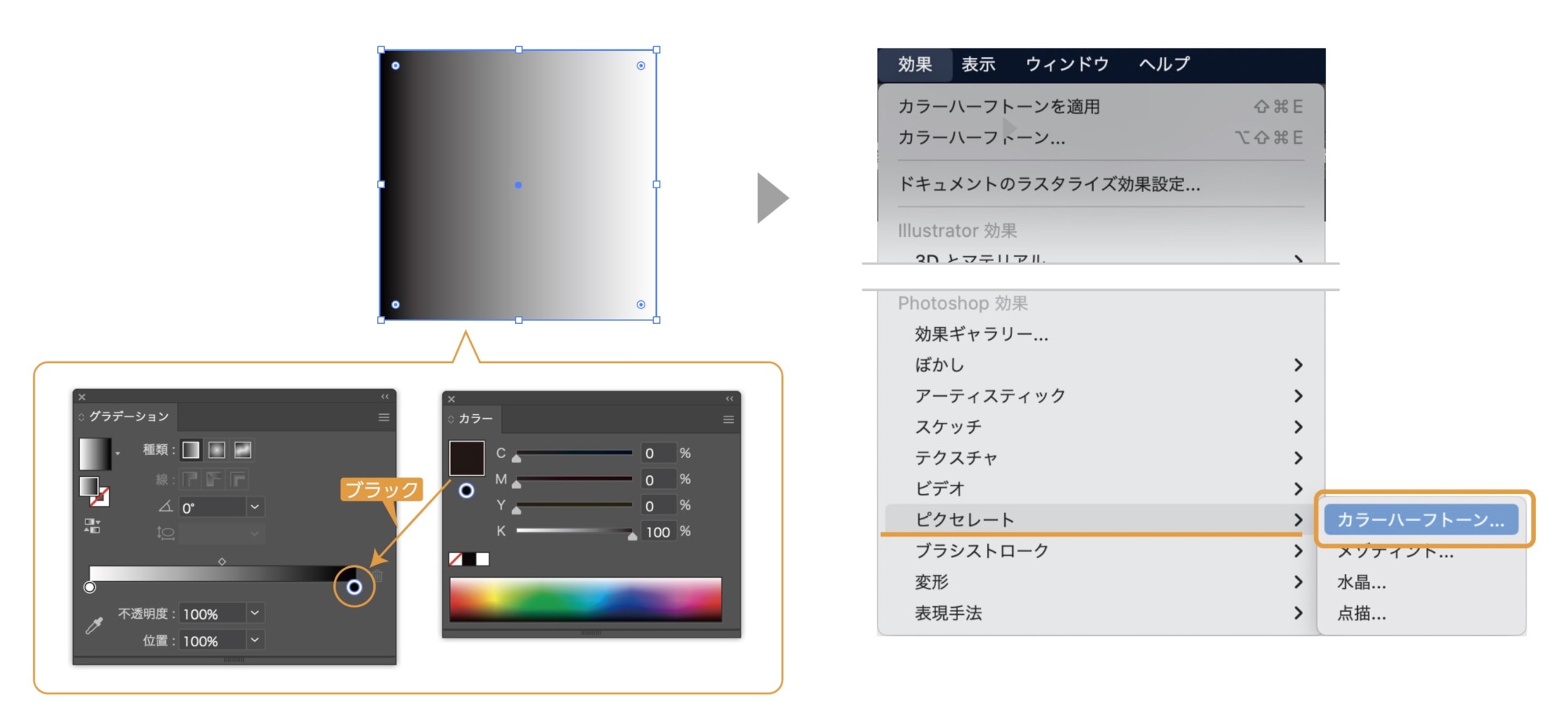
- グラデーションはブラックのみのグラデーションを作ります。
グラデーションは黒から白で製作してください。黒100%から黒0%の透明になるグラデーションではハーフトーンは作成できません。
また、他の(例えばシアンなど)色が入っていると、他の網点が表示されてしまいますので、色はブラックのみで他の色は0%で設定します。
- 上のメニューの「効果」→「ピクセレート」→「カラーハーフトーン」を選択すると、カラーハーフトーンのダイアログボックスが表示されます。
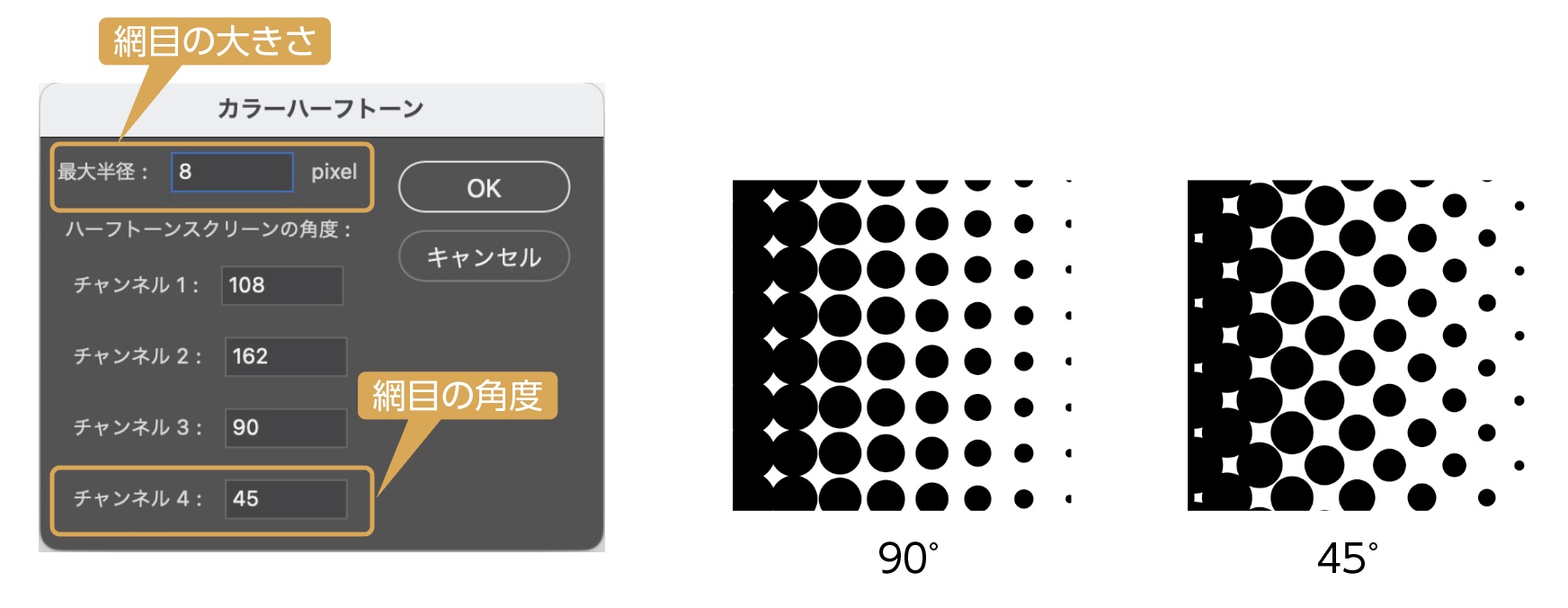
- 網点のサイズや角度を確認してOKをクリックします。(ブラックのチャンネル4のみ使用します。)
- 白黒のハーフトーンが完成します。
カラーハーフトーン(網点)をパス化する
出来上がったハーフトーンですが、埋め込み画像なので色変更など加工しにくい状態です。パス化することで加工が容易になり、いろいろな場面で使いやすくなります。
パス化するには白黒のハーフトーンを使います。それではパス化する方法を紹介していきます。
ドットをパス化する手順
黒色のハーフトーンを使います。
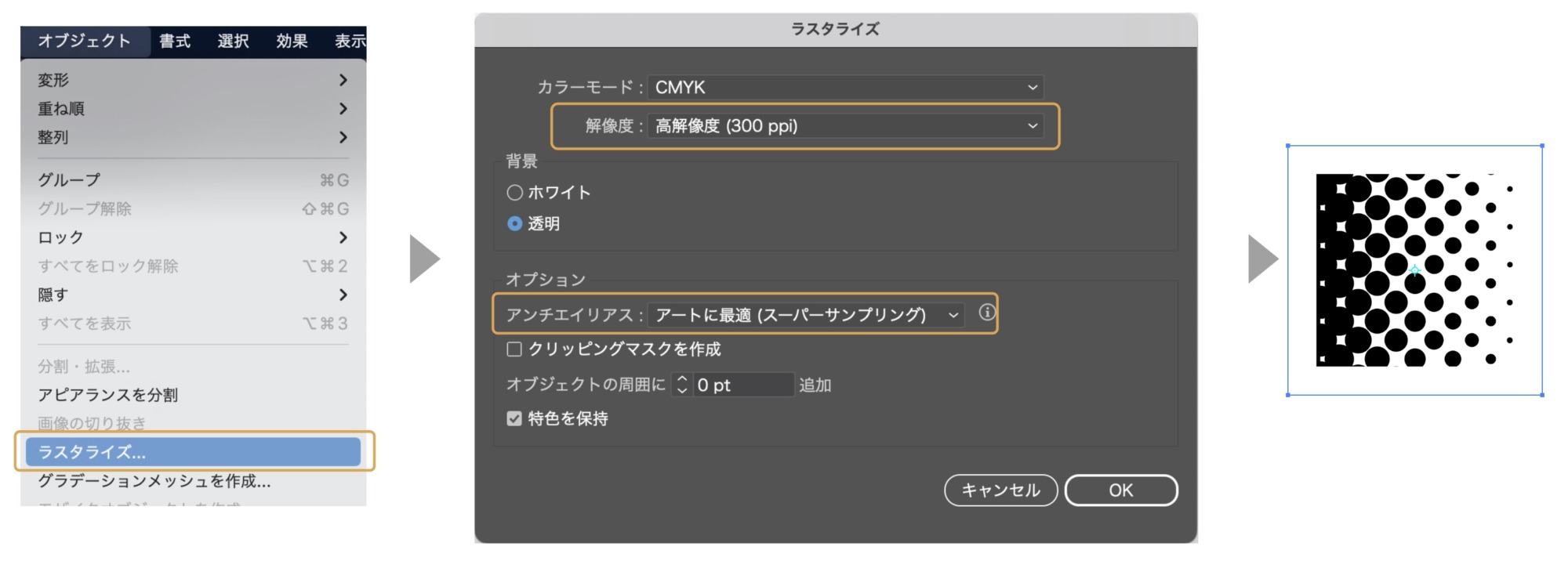
- 先程作ったハーフトーンを選択した状態で、上のメニューから「オブジェクト」→「ラスタライズ」を選択します。
- ラスタライズのダイアログボックスが表示されます。以下のように設定します。
- 解像度 :高解像度(300ppi)
- 背景:透明
- オプション:アンチエイリアスをアートに最適(スーパーサンプリング)
- OKをクリックします。
- 網点がラスタライズされて画像データになりました。

- ラスタライズされた画像の網点を選択します。
- 上のメニューの「ウィンドウ」→「画像トレース」を選択します。
- 画像トレースのパネルが表示されます。詳細の▼をクリックして詳細を表示し、下記の設定をします。
- カラーモード:白黒
- オプション:ホワイトを無視にチェック
他はデフォルトでOKです。
- 右下の「トレース」をクリックします。(トレースをクリックしたら左上の「×」アイコンでパネルを閉じます)
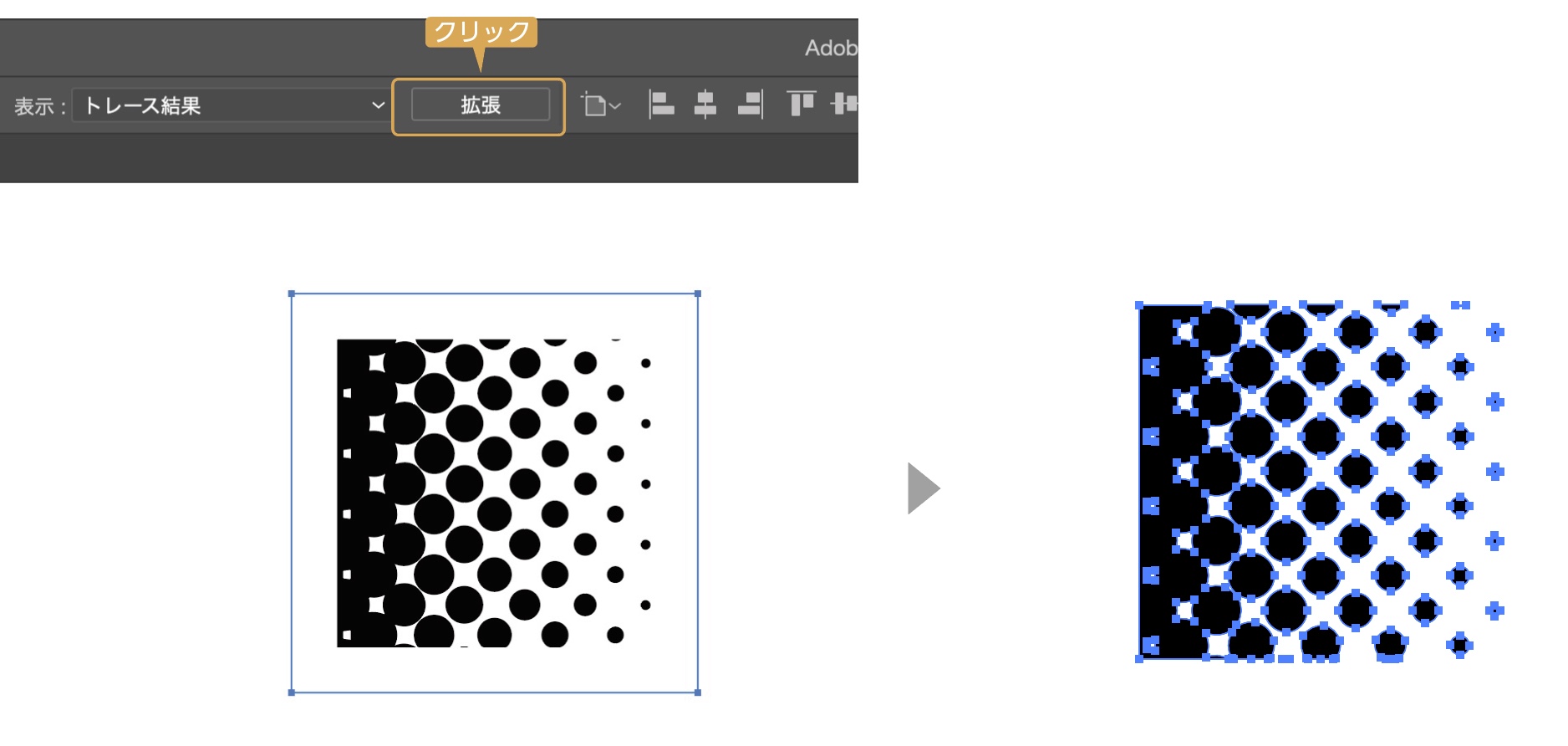
- 最後にアートボード上部の「拡張」のボタンをクリックします。
網点がパス化できました。色変更や変形が可能になります。
きれいにパス化するコツ
網点のパス化は画像データの網点をトレースする作業ですので、使用するサイズより大きめで作ってパス化すると綺麗に仕上がります。
小さいデータをパス化するとドットが歪になることがあります。
パス化の詳しい記事も参考にどうぞ。

文字をハーフトーンにする
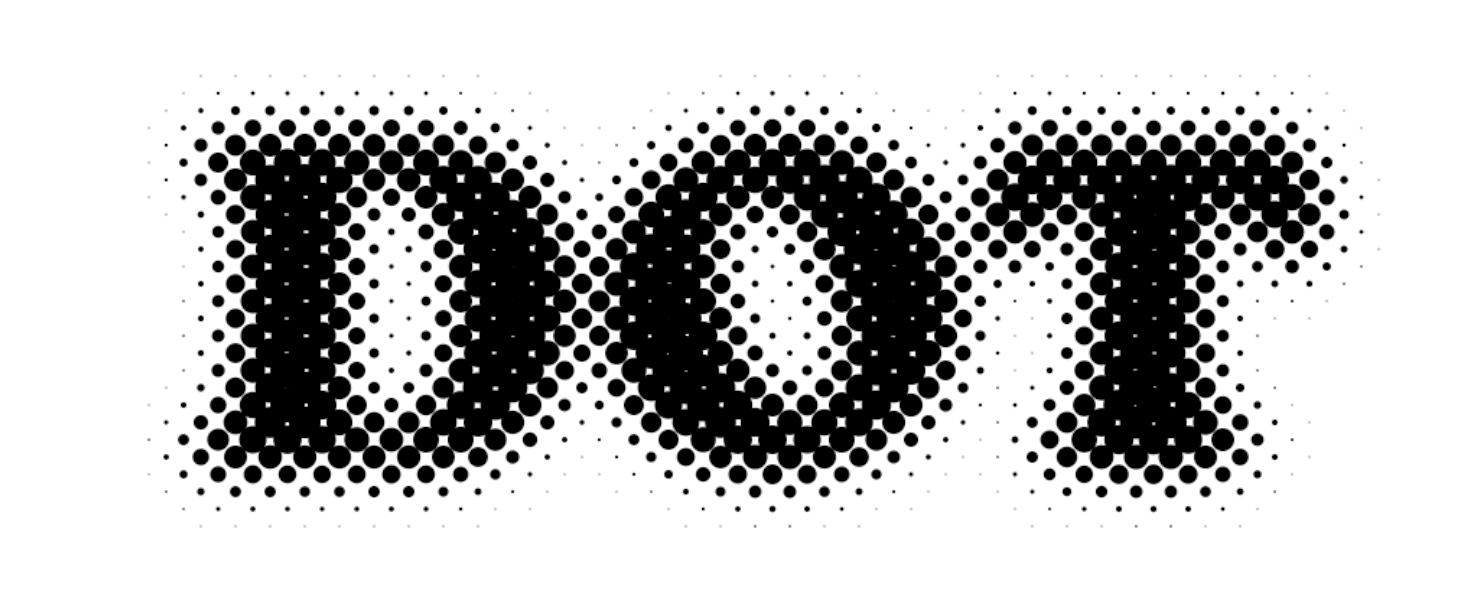
上の画像の様な文字をハーフトーンにする方法を紹介します。
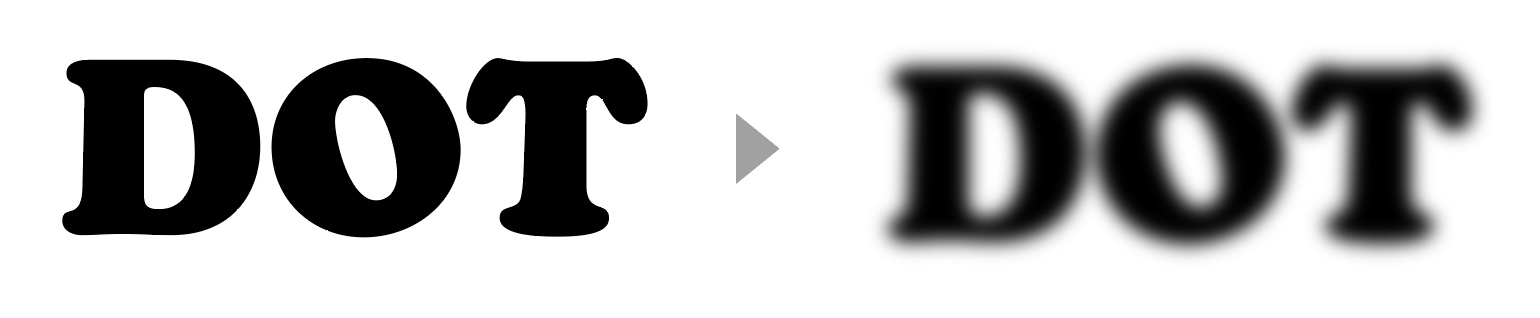
- カラーモードは【CMYK】にします。
- 文字を入力します。
- 文字を選択して、上のメニューの「効果」→「ぼかし」→「ぼかし(ガウス)」を選択して、文字をぼかします。
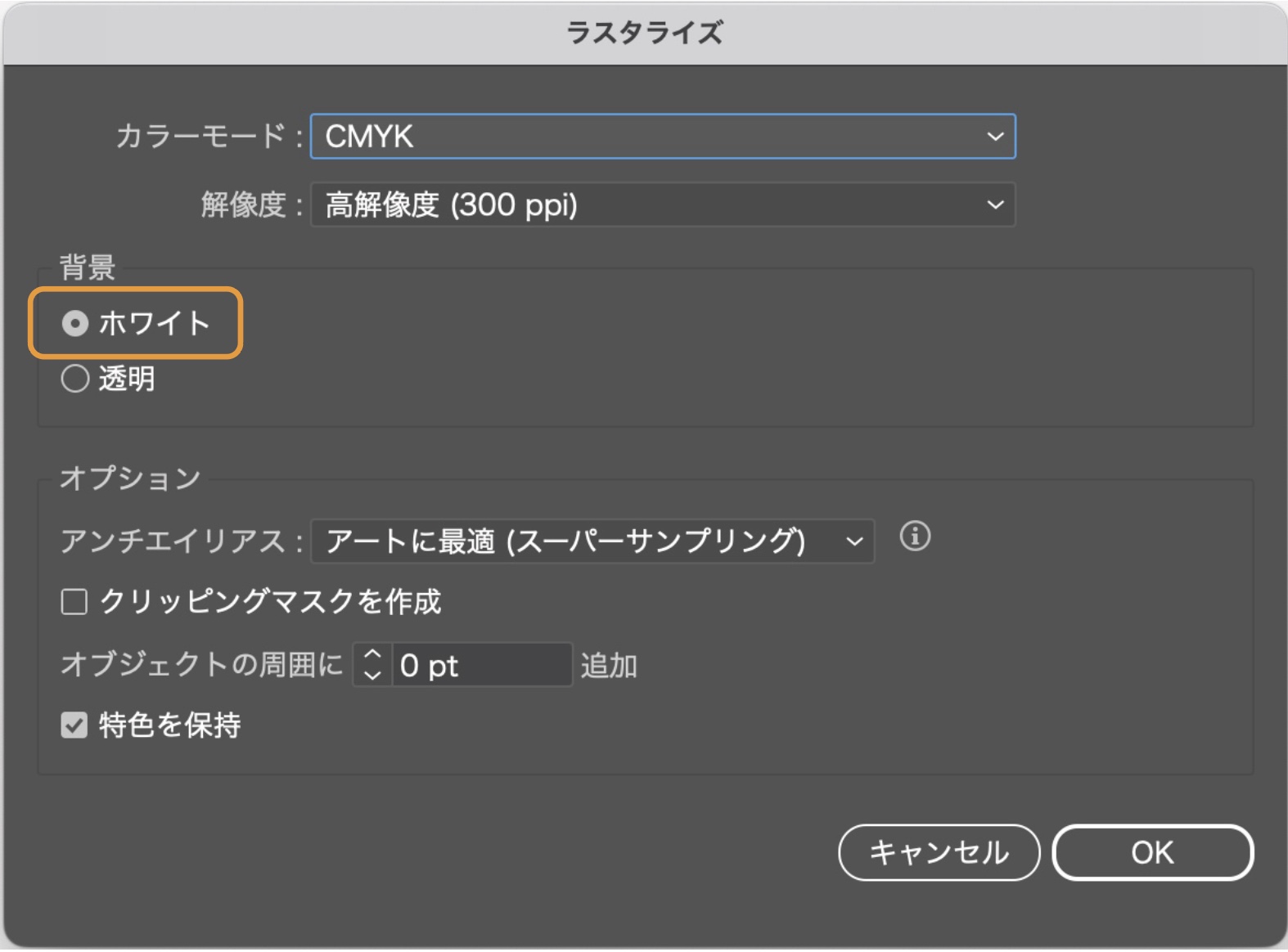
- ぼかした文字を「ラスタライズ」します。
- この時必ず、背景は「ホワイト」にチェックを入れます。(背景が透明だとハーフトーンは適用されません)
- OKをクリックすると文字がラスタライズされます。後は先程の白黒のハーフトーンと同じやり方です。
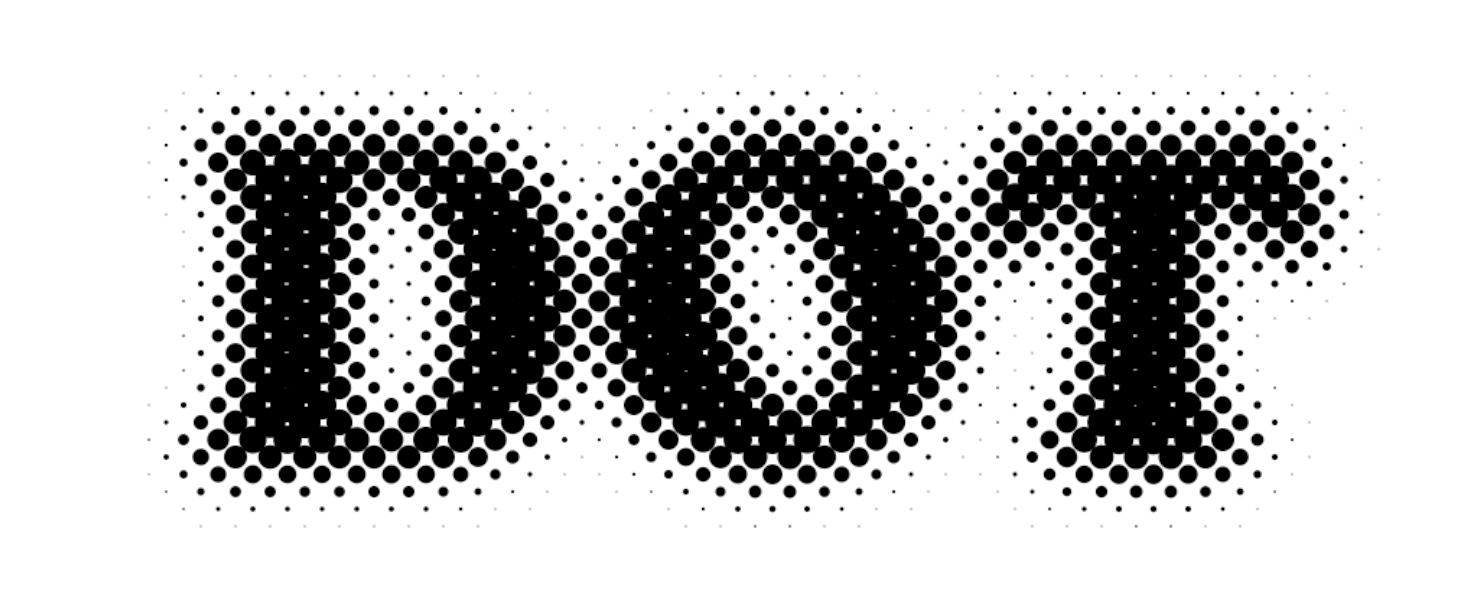
- 上のメニューの「効果」→「ピクセレート」→「カラーハーフトーン」を選択して網点を作ります。
- 文字で作った網点もパス化することができます。
カラーハーフトーンができない・ドットが粗い場合の原因と解決方法
グラデーションを網点にできない原因
必ず、黒100%から白100%のグラデーションのように透明部分がないように設定します。
ぼかした文字をラスタライズしたのに網点にできない原因
ぼかした文字をラスタライズする時に必ず背景を「ホワイト」にします。
透明の状態だとカラーハーフトーンは適用されません。
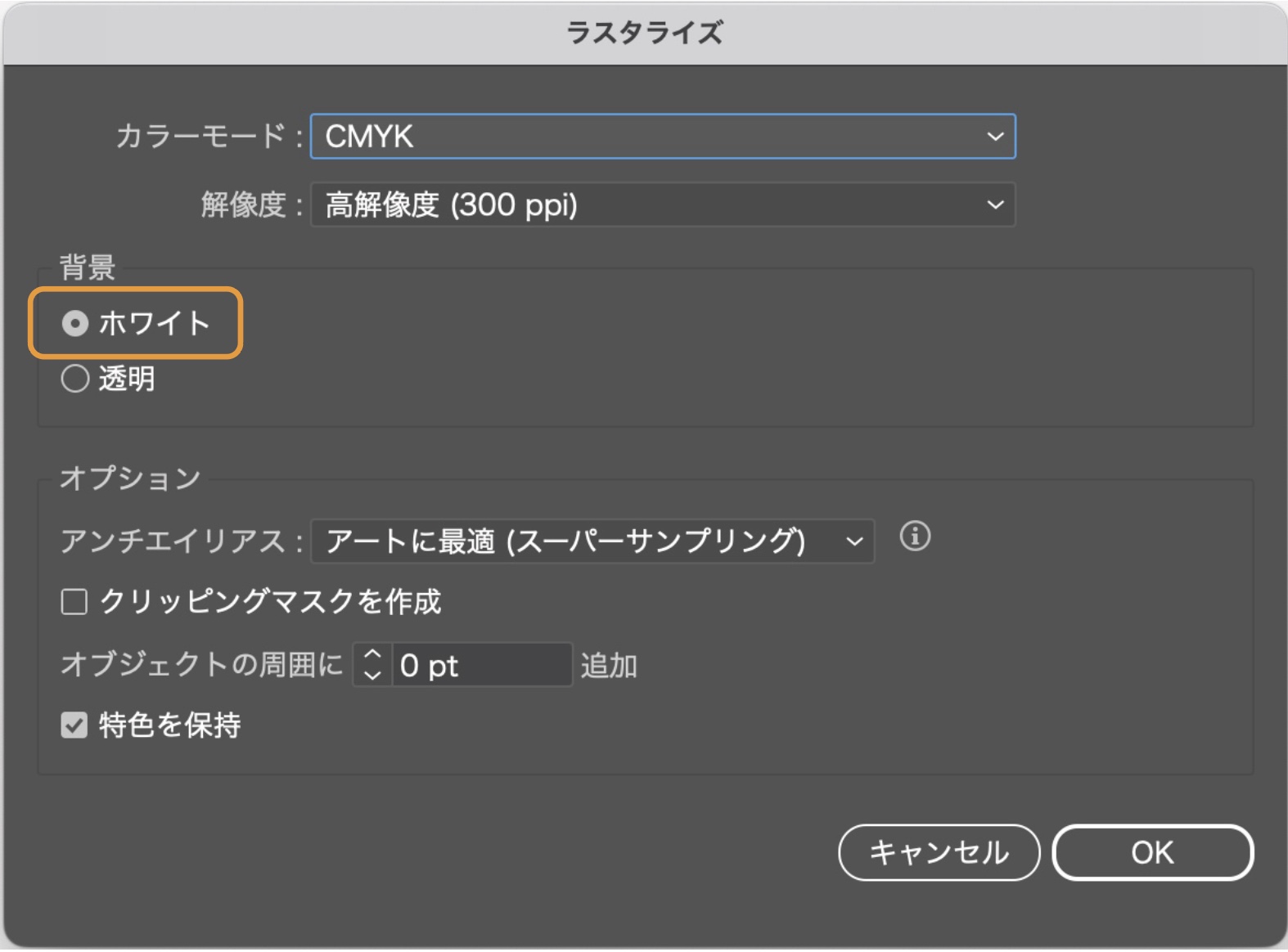
ドットが粗い場合の解決方法
表示されているドットが粗い場合
ドットが粗い場合はドキュメントの解像度をチェックしてみましょう。
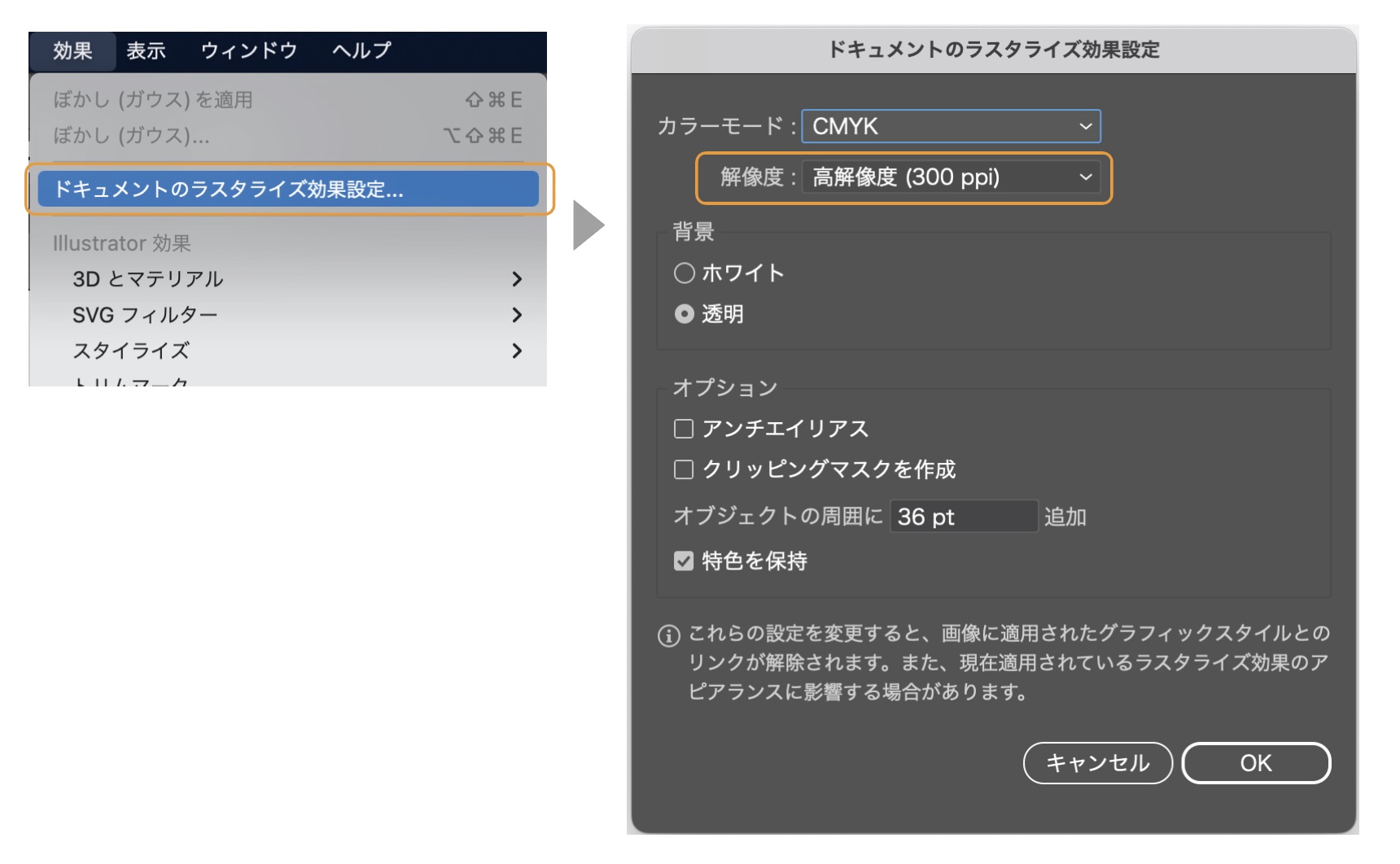
- 上のメニューの「効果」→「ドキュメントのラスタライズ効果設定」を選択
- 「ドキュメントのラスタライズ効果設定」のダイアログボックが表示されます。
- 解像度が高解像度(300ppi)になっていればOKです。
パス化した時に粗い場合
「ラスタライズ」の解像度が高解像度(300ppi)になっていればOKです。

それでもパス化したドットが粗い場合は大きめに作って、パス化した後で縮小して使うと粗さが目立ちません。
まとめ
カラーハーフトーンの解説でした。
最終的にパス化する場合は大きく作ってパス化するやり方をお勧めします。綺麗にドットがパス化できます。
参考になったら幸いです。


コメント