イラストレーターのアピアランスって使っていますか?使っていないって人はだいぶ損していますよ。アピアランスを使えると使えないでは作業効率がかなり違ってきます。
初心者の方も基本を理解すれば今まで面倒な効果も簡単に効率よく作ることができます。
この記事ではアピアランスの基本的な操作方法と仕組みや意味を説明します。初心者の方や今までアピアランスをあまり使ったことのない方にぜひ使い方を覚えて欲しいです。
アピアランスとは

アピアランスとはオブジェクトやテキストに装飾や変形・加工をすることができる機能です。また、元のオブジェクトやテキスト自体に装飾・変形をしないのでやり直しや修正・解除が簡単にできることも特徴があります。
アピアランスで指定した色や効果などの装飾を他のオブジェクトにコピーすることもでき、同じ装飾のものをいくつも作ることが簡単にできます。
アピアランス属性
下記4つの属性をアピアランスパネルで操作できます。
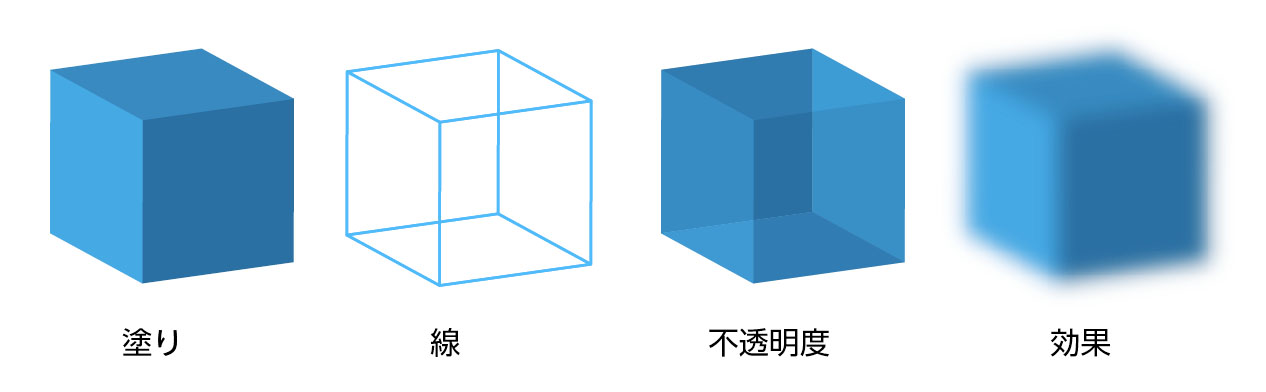
アピアランス属性
- 塗り(色・パターンを塗る)
- 線 (色をつける、線の太さを変える)
- 透明度 (透明度を調整する)
- 効果 (影をつける、ぼかす、変形など)
これらの属性を「アピアランスパネル」で編集します。

4つの属性を組み合わせて上の画像の様な複雑な表現が可能になります。
アピアランスを使わずに変形などをすると、修正したい時、最初からやり直さなければなりませんが、アピアランスの効果で変形していれば、何度も調整が可能になります。
効果とは
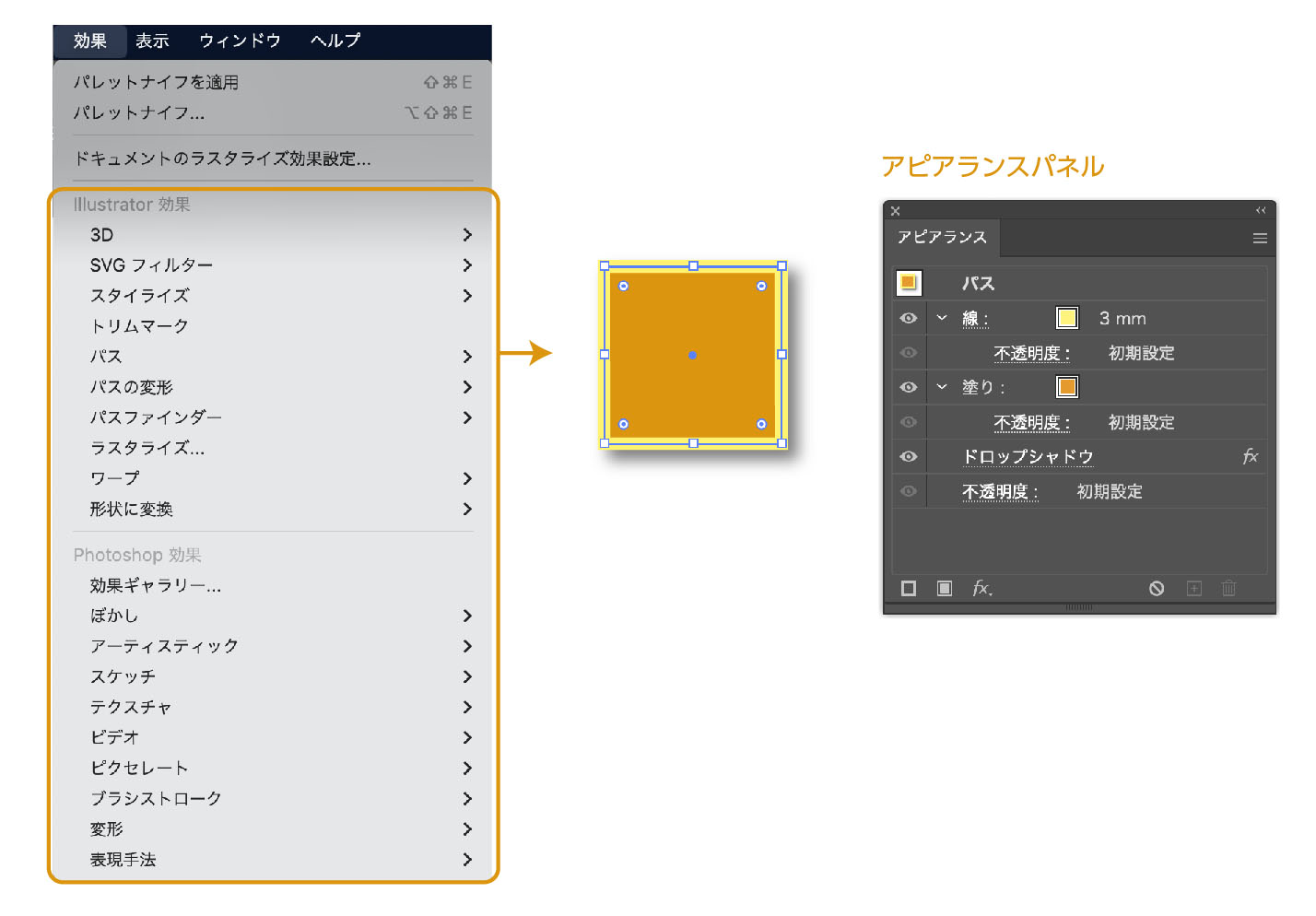
塗り、線、透明度はわかりやすいですが、効果とは変形、影をつける、ぼかす、テクスチャを加えるなど様々な装飾を加えることができます。
上の画像の「効果」の一覧を実行すると、アピアランスパネルに「効果」表示され、何度でも「効果」の調整ややり直しが可能になります。
アピアランスのさまざまな効果

効果の一例です。
アピアランスの効果について詳しく書いた記事も参考にどうぞ。

アピアランスを使うメリット
アピアランスを使うメリットを紹介します。
- アピアランスを使うとオブジェクトはそのままで設定を変えるだけで見た目を変更できる
- 修正もアピアランスパネルから設定を変えるだけで簡単にできる
- アピアランスはレイヤー・グループしたオブジェクト・単体のオブジェクトに設定できる。(後程解説します)
- アピアランスは「塗り」、「線」の設定もできる
- アピアランスは複製ができて、簡単に他のオブジェクトに同じ効果をつけることができる
- アピアランスの効果はグラフィックスタイルに登録ができ、欲しい時に簡単に適用できる
以上のように作業を効率よく進めるにはアピアランスは大変便利な機能です。
アピアランスパネルの解説
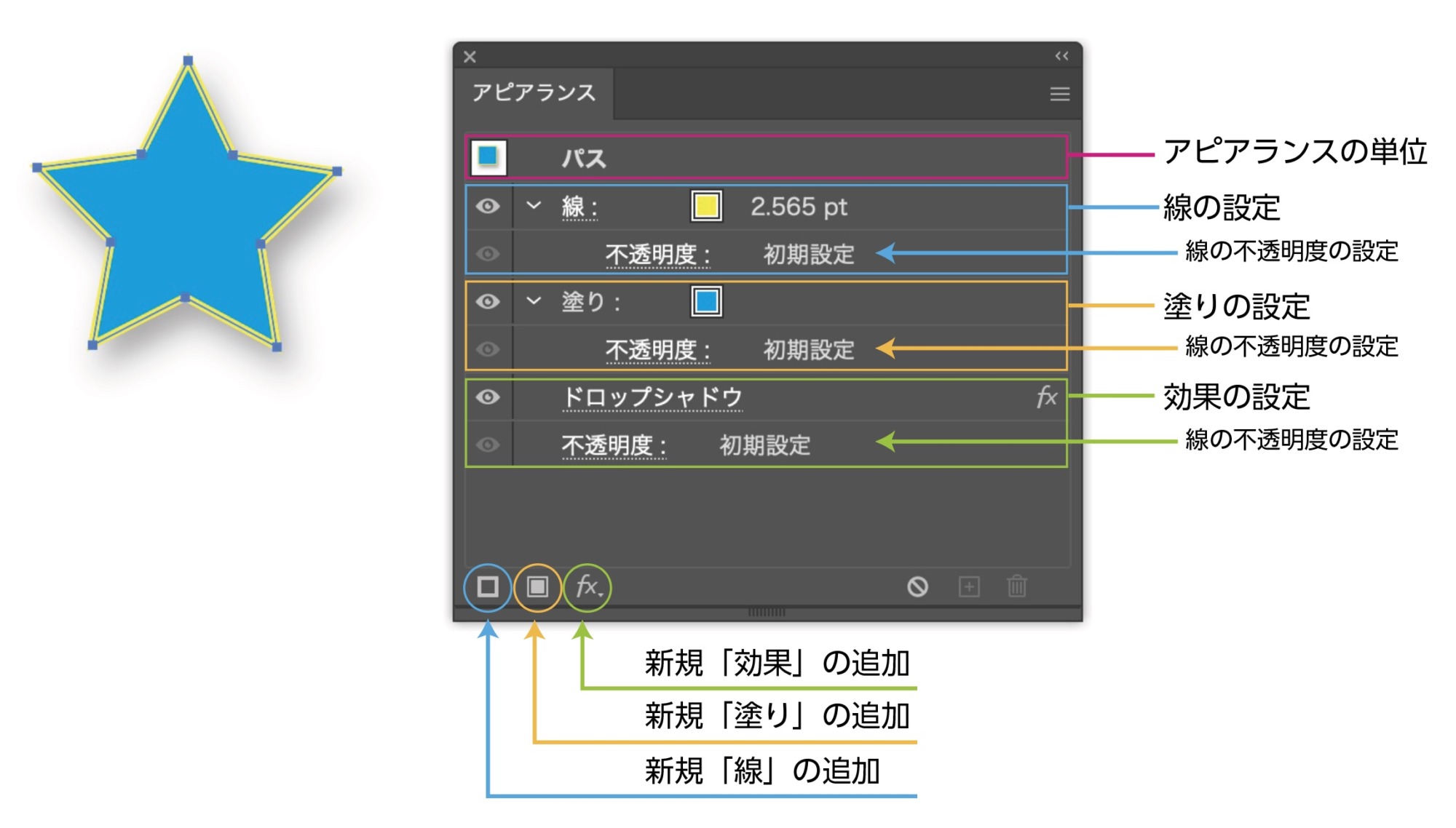
アピアランスパネルで4つの属性(塗り・線・透明度・効果)を設定します。
アピアランスの単位は「パス」・「グループ」・「レイヤー」に効果を適用することができます。
それぞれレイヤーの構造になっていて、オブジェクト・グループ・レイヤーにそれぞれ以下の指定をすることができます。
- 塗り:面の色指定(パターンの指定も可能です)
- 線:線の色指定(パターンの指定も可能です)
- 透明度:塗り、線、効果のそれぞれにの不透明度の調整が可能です
- 効果:塗り・線に影をつける、ぼかす、変形、テクスチャなど様々な効果を付けることができます。
初期設定でのアピアランスでは「塗り」と「線」の項目がひとつずつ用意されています。属性を追加したり、特定の属性のみに効果を設定することができます。
塗り・線・効果の追加
アピアランスパネル下のアイコンをクリックすると、塗り・線・効果の追加が可能になります。

アピアランスはレイヤー構造
アピアランスパネルはレイヤー構造になっています。
線、塗りなどの項目をドラッグ&ドロップで上下に移動できます。詳しくは後ほど解説します。
上下の項目を移動することで見え方も変わってきます。
アピアランスは複数の塗り・線・効果が同時に複数の指定ができる
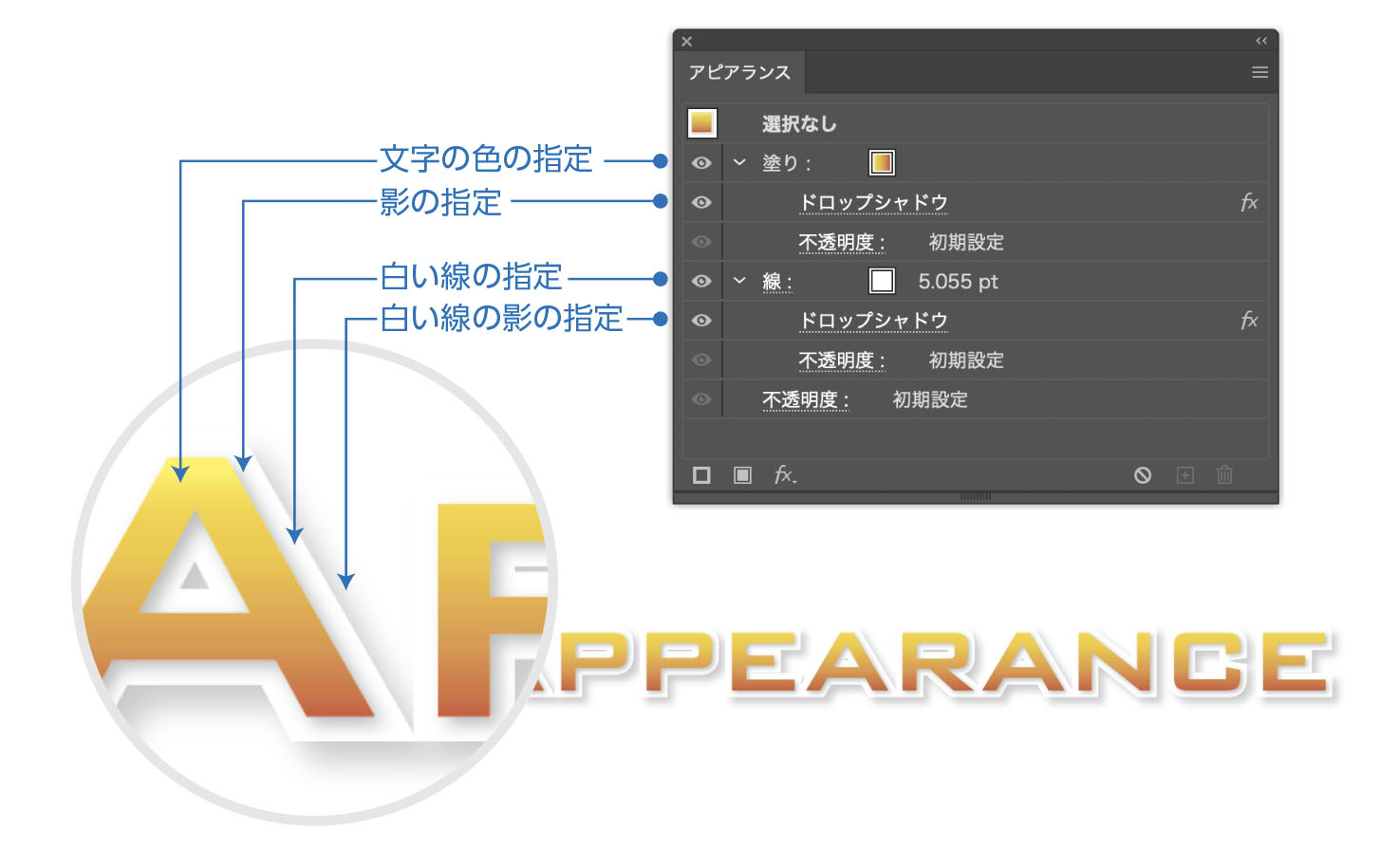
上の画像の様に文字に影を付けたり、縁取りする場合、アピアランスを使わないと、塗り、線、ぼかしの文字を何層もオブジェクトを重ねて作らなければなりません。
アピアランスを使えば、一つのオブジェクトに複数の指定が可能になり、複雑な指定が簡単に作ることができます。また、修正も可能です。
アピアランスの設定

- 塗り:面の色指定
- 線:線の色指定
- 透明度:塗り、線、効果の不透明度の調整
- 効果:影をつける、ぼかす、変形、テクスチャなど様々な効果があります。
それぞれの設定を解説します。
塗りの設定
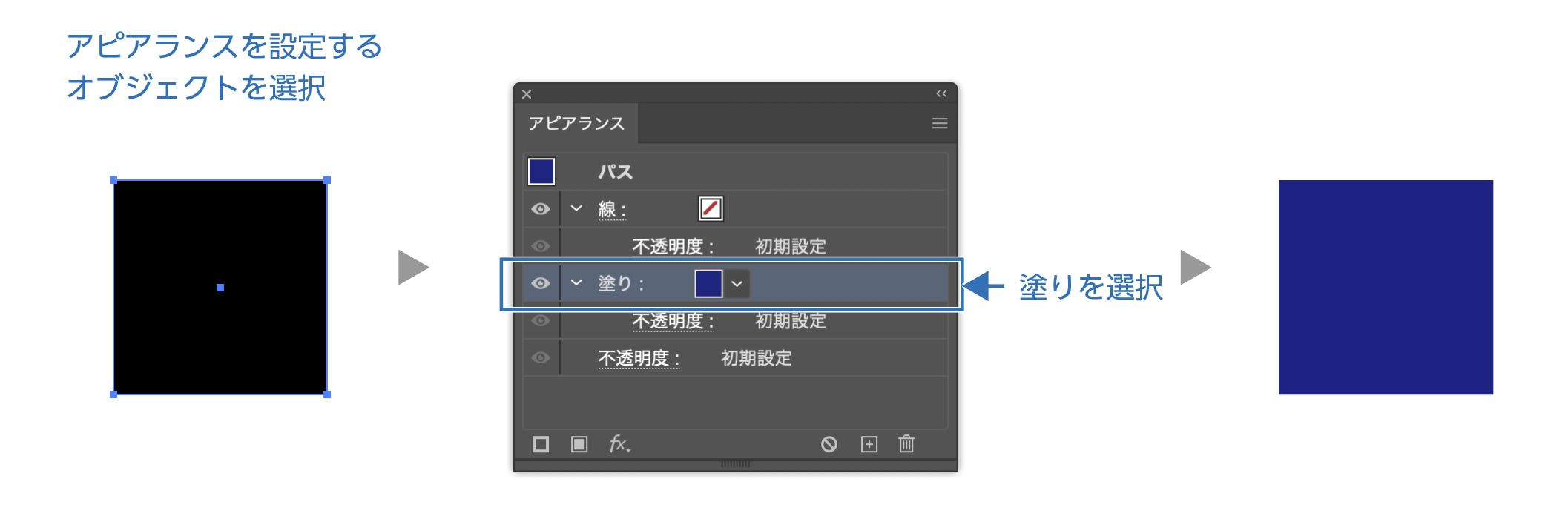
- オブジェクトを選択した状態でアピアランスパネルの「塗り」のレイヤーを選択します。
- カラーパネルやスウォッチから色を指定します。(パターンの指定もできます)
- オブジェクトの塗りの色が変わりました。
新規「塗り」を追加
アピアランスパネル左下の真ん中のアイコンをクリックすると、新規の塗りがアピアランスパネルに追加されます。
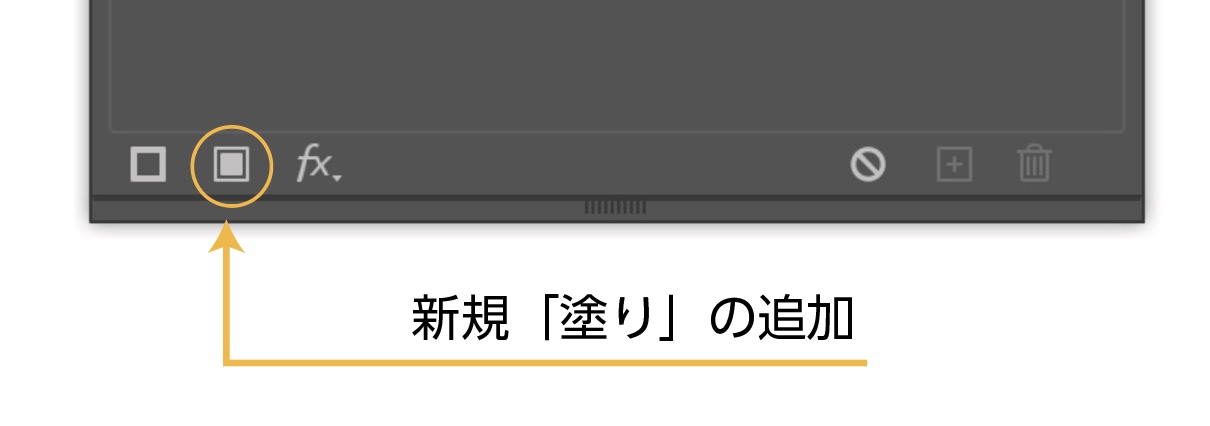
線の設定
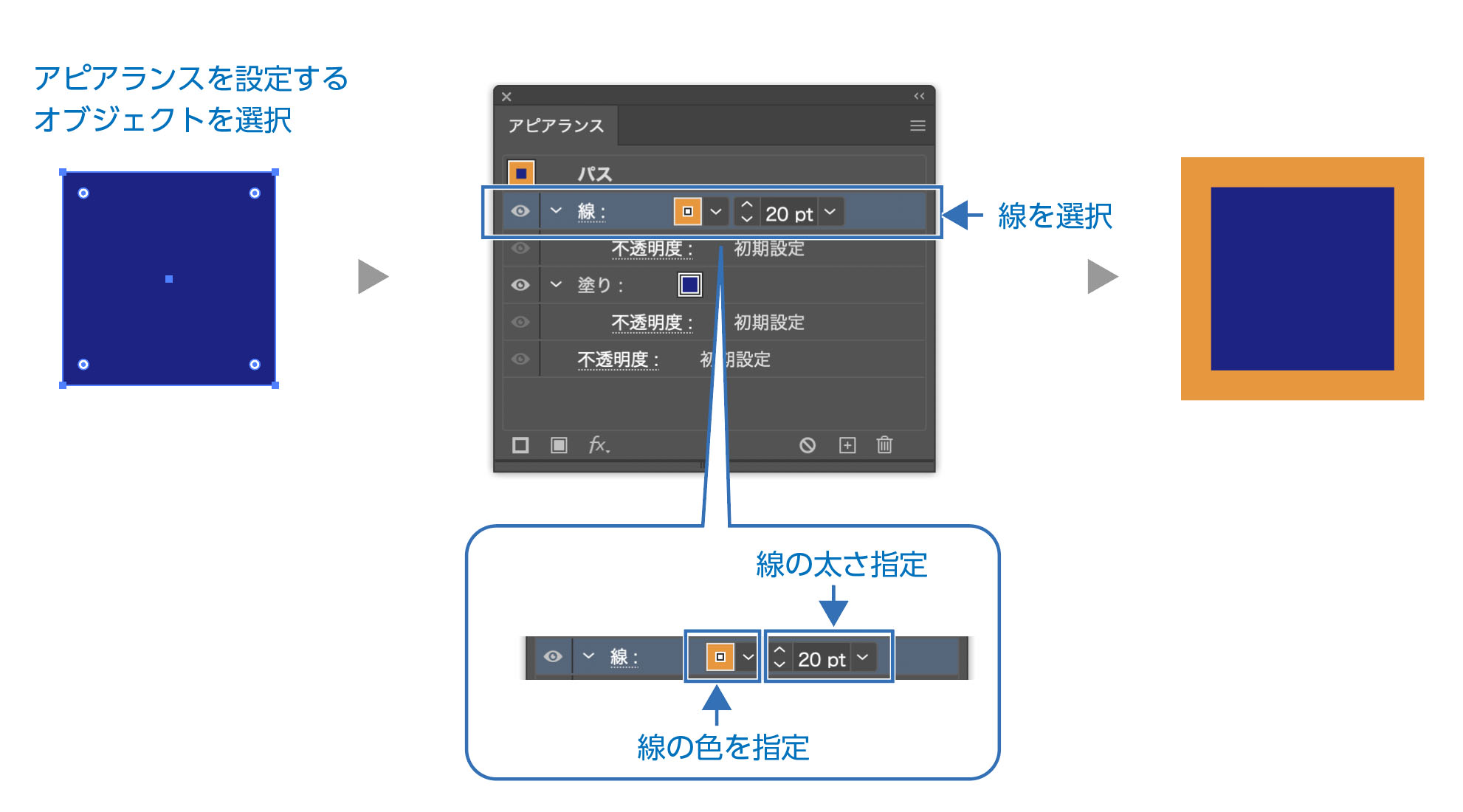
先程指定した塗りの設定に「線」を設定してみます。
- オブジェクトを選択した状態でアピアランスパネルの「線」のレイヤーを選択します。
- 塗りと同様にカラーパネルやスウォッチから色を指定します。また線の太さの指定もできます。
- オブジェクトの線の色が設定できました。
新規「線」を追加
アピアランスパネル左下の左のアイコンをクリックすると、新規の線がアピアランスパネルに追加されます。
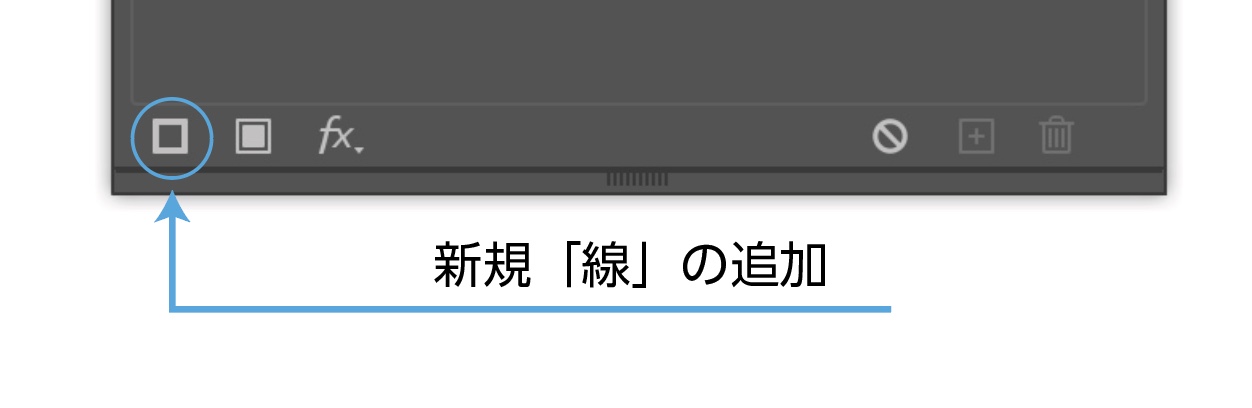
効果の設定
効果は線・面・全体にそれぞれ適用できます。効果をつけるものによって見え方も変わってきます。
線のみに効果を適用した場合
線にドロップシャドウの効果を加えました。線のみにドロップシャドウが適用されています。
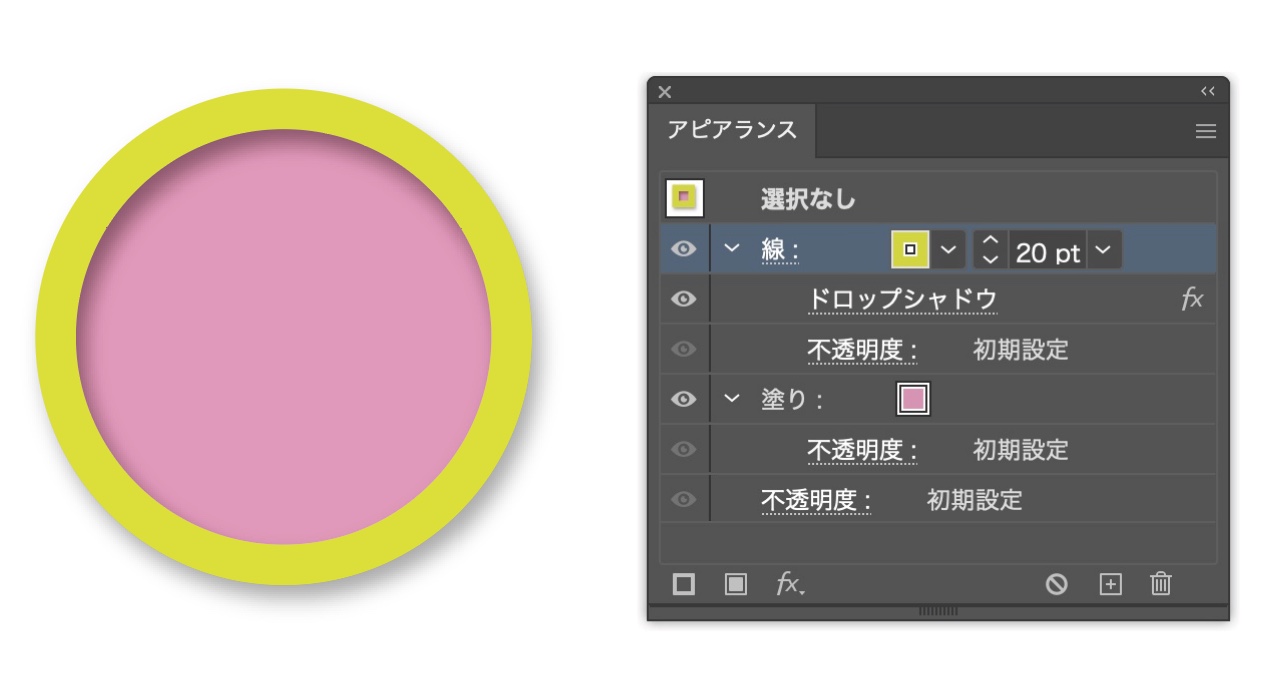
面のみに効果を適用した場合
面のみにドロップシャドウの効果を適用しました。面のみに効果が適用されています。
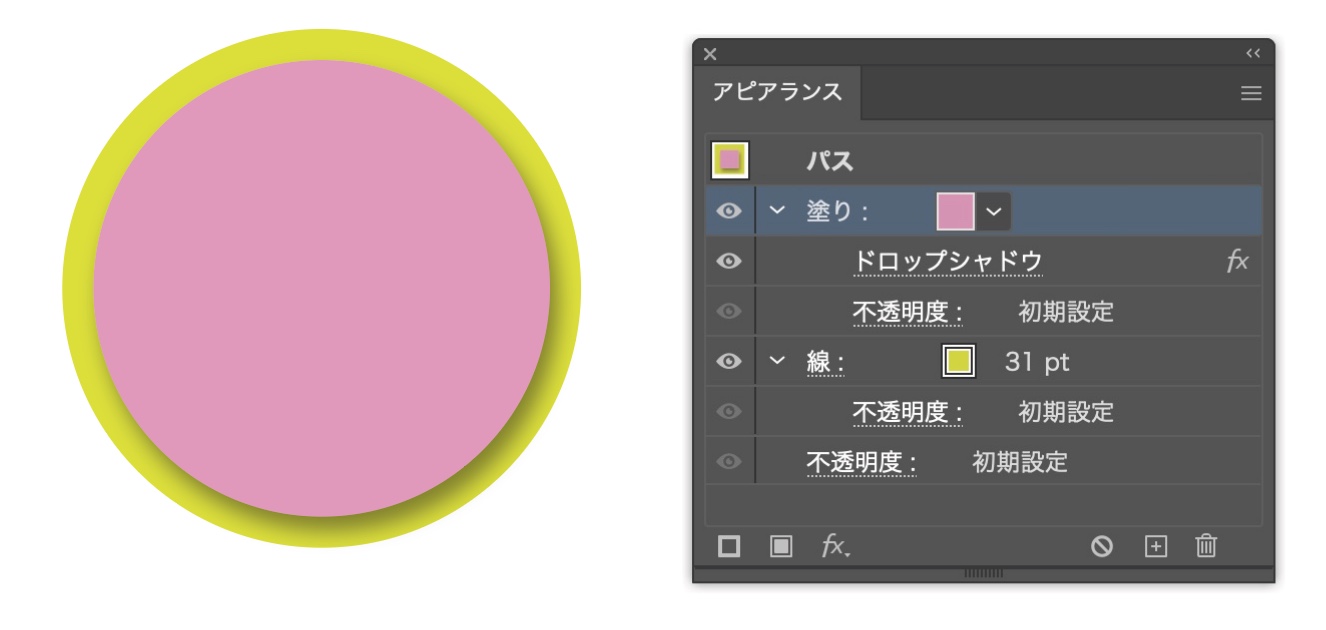
全体に効果を適用した場合
オブジェクト全体にドロップシャドウの効果を適用しました。

それぞれの効果のやり方を紹介します。
線・塗りに効果をつけるやり方
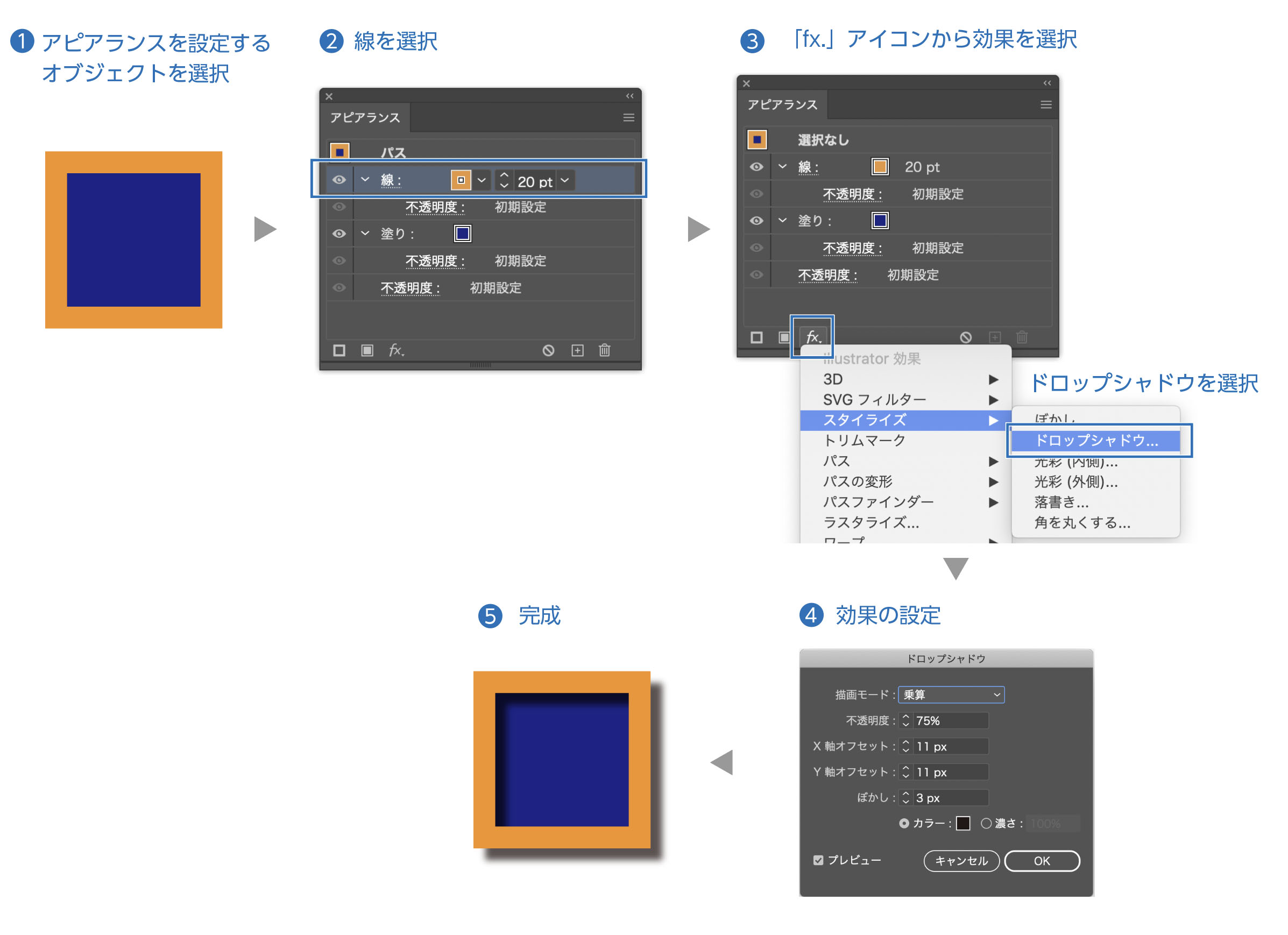
先程指定した線の設定に「効果」を追加する設定です。
- アピアランスを設定するオブジェクトを選択します。
- アピアランスパネルから「線」を選択します。(ここでは線を選択しましたが、塗りを選択したり、オブジェクト全体に効果をつけることもできます。
- アピアランスパネルの下の「fx.」アイコンをクリックすると、効果の一覧が表示されます。ここではよく使う「ドロップシャドウ」を選択します。
- 「ドロップシャドウ」のダイアログボックスが表示されるので、ここで効果の細かい設定ができます。
- 「ドロップシャドウ」のダイアログボックス「OK」をクリックすると完成です。
新規「効果」を追加
アピアランスパネル左下の右のアイコンをクリックすると、新規の塗りがアピアランスパネルに追加されます。
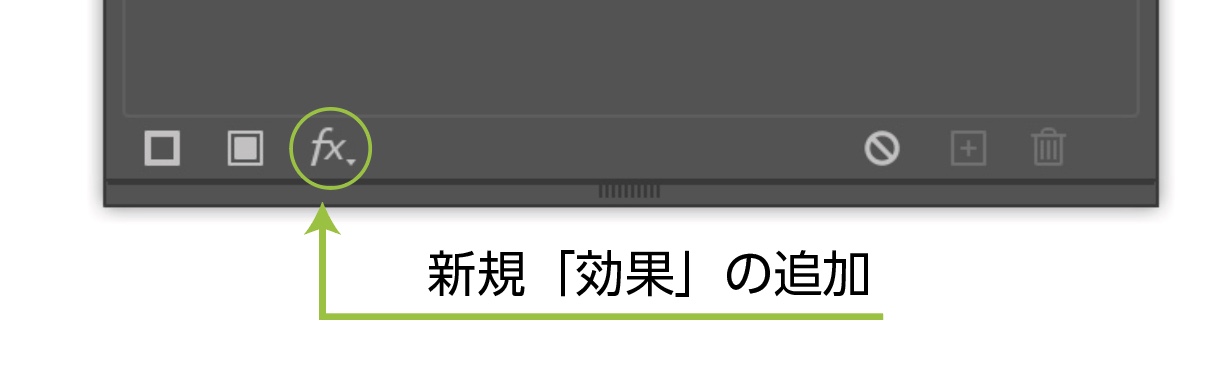
アピアランスでいろんな効果ができる

「効果」を付ける場所を指定する
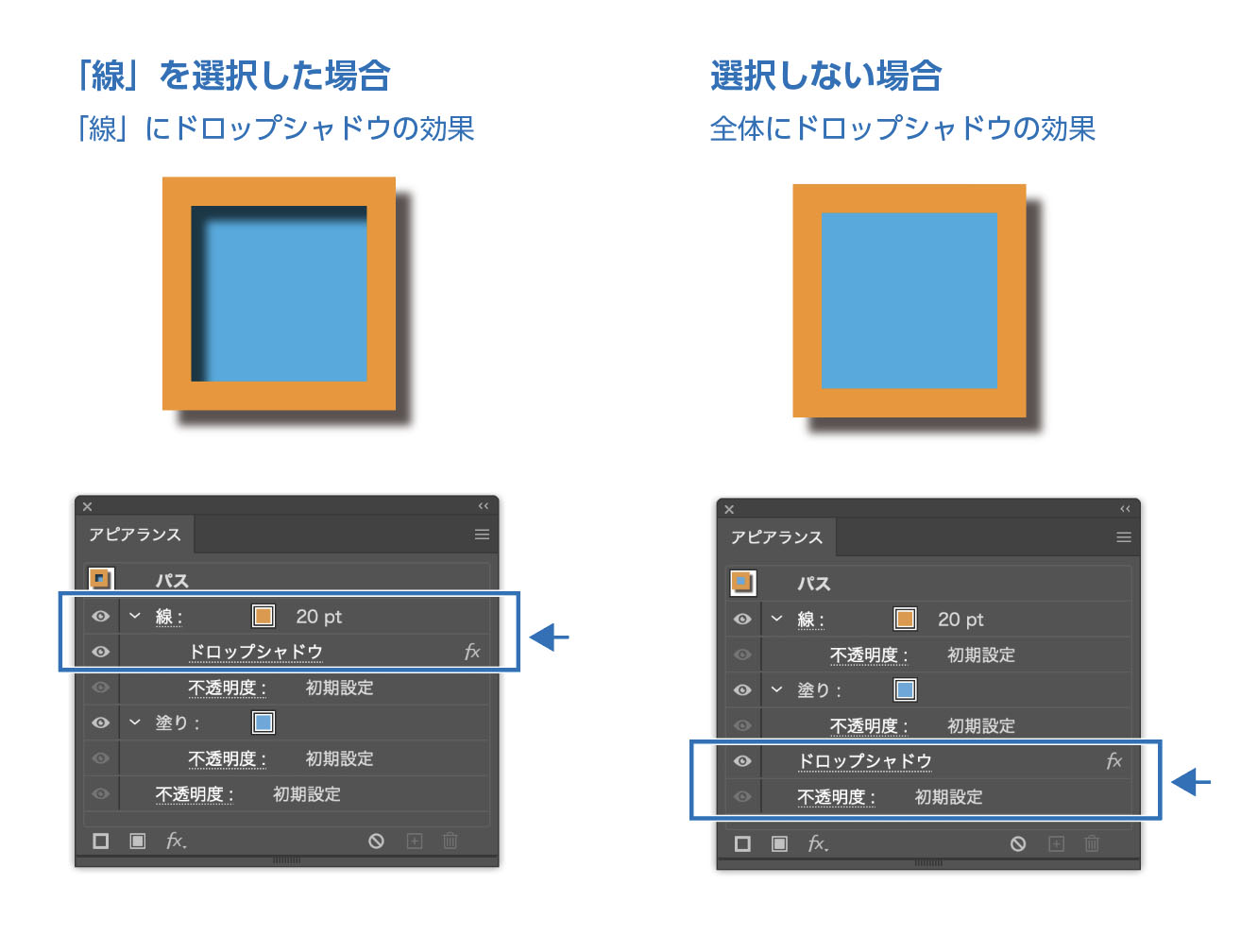
上ではアピアランスパネルの「線」選択して効果を付けましたが、レイヤーを選択せずに効果をつけると、オブジェクト全体に効果かつけることができます。
オブジェクト全体に効果をつける
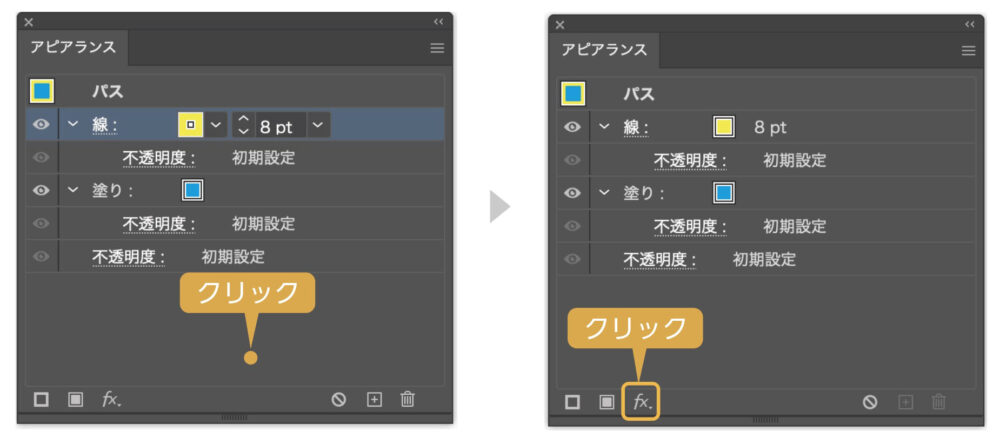
レイヤーの選択解除は、アピアランスパネル内の上部にある「パス」をクリックするか、アピアランスパネル内の下部の空いている部分をクリックします。レイヤーの選択がない状態で効果を追加するとオブジェクト全体に効果が適用されます。
- オブジェクトを選択した後、アピアランスパネルの下の「fx.」アイコンをクリックして効果を選択します。
- 線や塗りが選択されている場合は、パネル内の下のスペースでクリックをすると、選択が解除されます。
- 「新規効果の追加」をクリックします。
- オブジェクト全体に「効果」が適用される。
先程アピアランスはレイヤー構造でできていると解説しましたが、線、塗り、効果などドラッグ&ドロップで、順番を変更すると、見え方も変わってきます。
アピアランスの効果について詳しく解説した記事も参考にどうぞ。
≫【イラレ】アピアランスのいろいろな「効果」まとめ
不透明度の設定
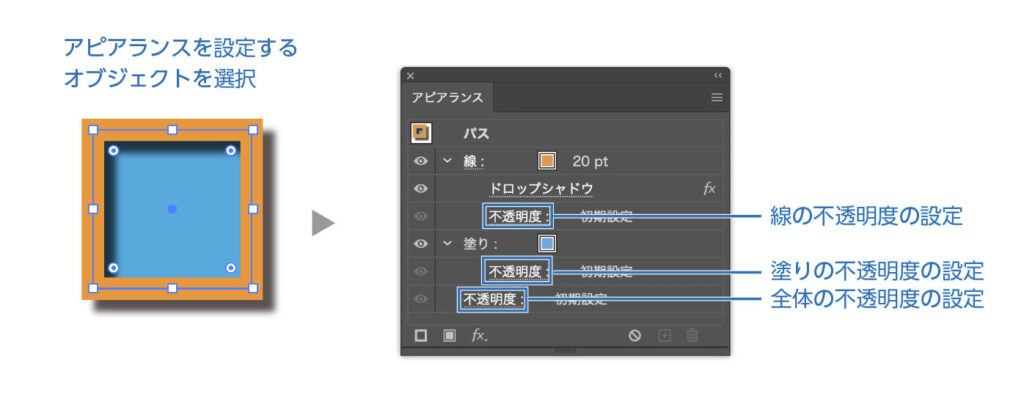
アプアランスパネルの線、塗り、全体にある「不透明度」をクリックすると調整ができます。
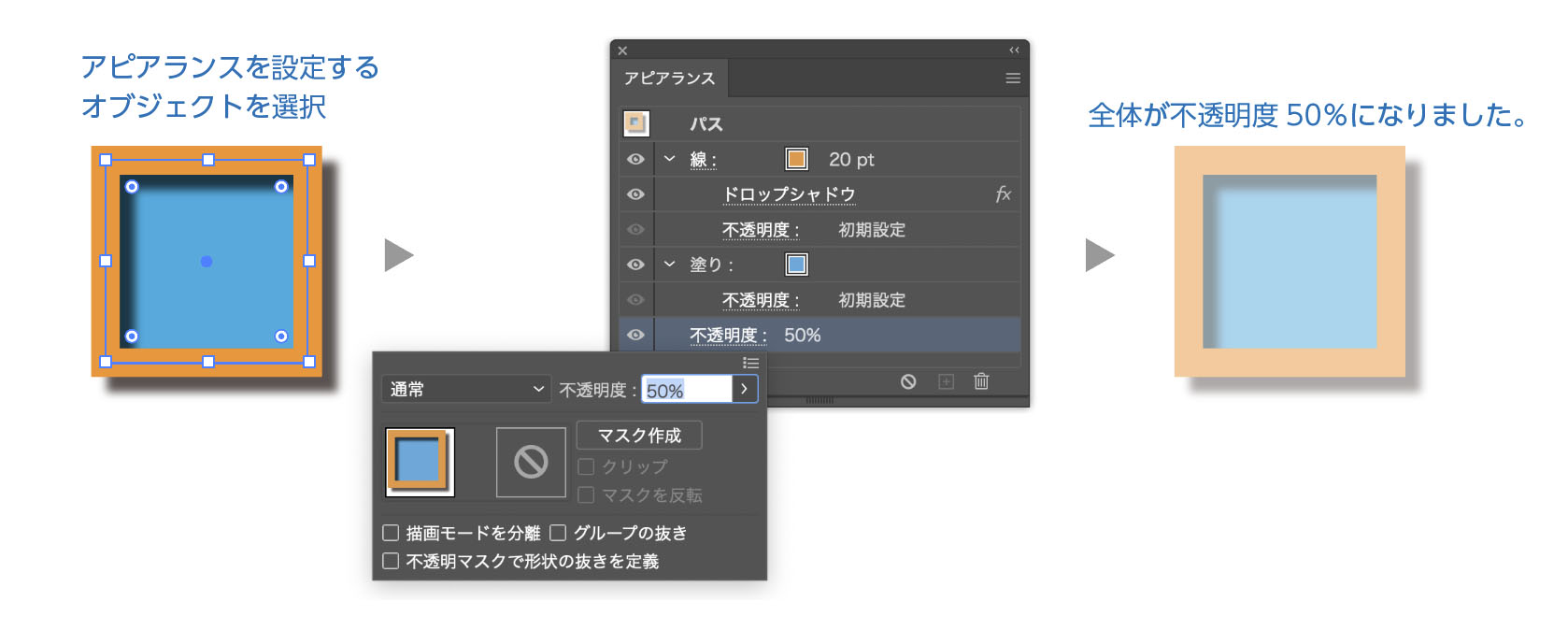
ここでは全体に不透明度50%に指定しました。
アピアランスのレイヤーの順番を変える
アピアランスパネルで「線」「塗り」の順番を変更することができます。
「線」・「塗り」の順番を変える

アピアランスの「線」「塗り」はレイヤー構造になっています。
レイヤーの順番を変える要領で、「線」「塗り」の順番をドラッグ&ドロップで変えられます。
「線」や「塗り」につけた効果は「線」や「塗り」とセットになって、一緒に移動されます。
「効果」単体での移動はできません。
上の画像のように「線」と「塗り」の順番を変えることで見え方も変わってきます。
文字の縁取りをする場合の注意点
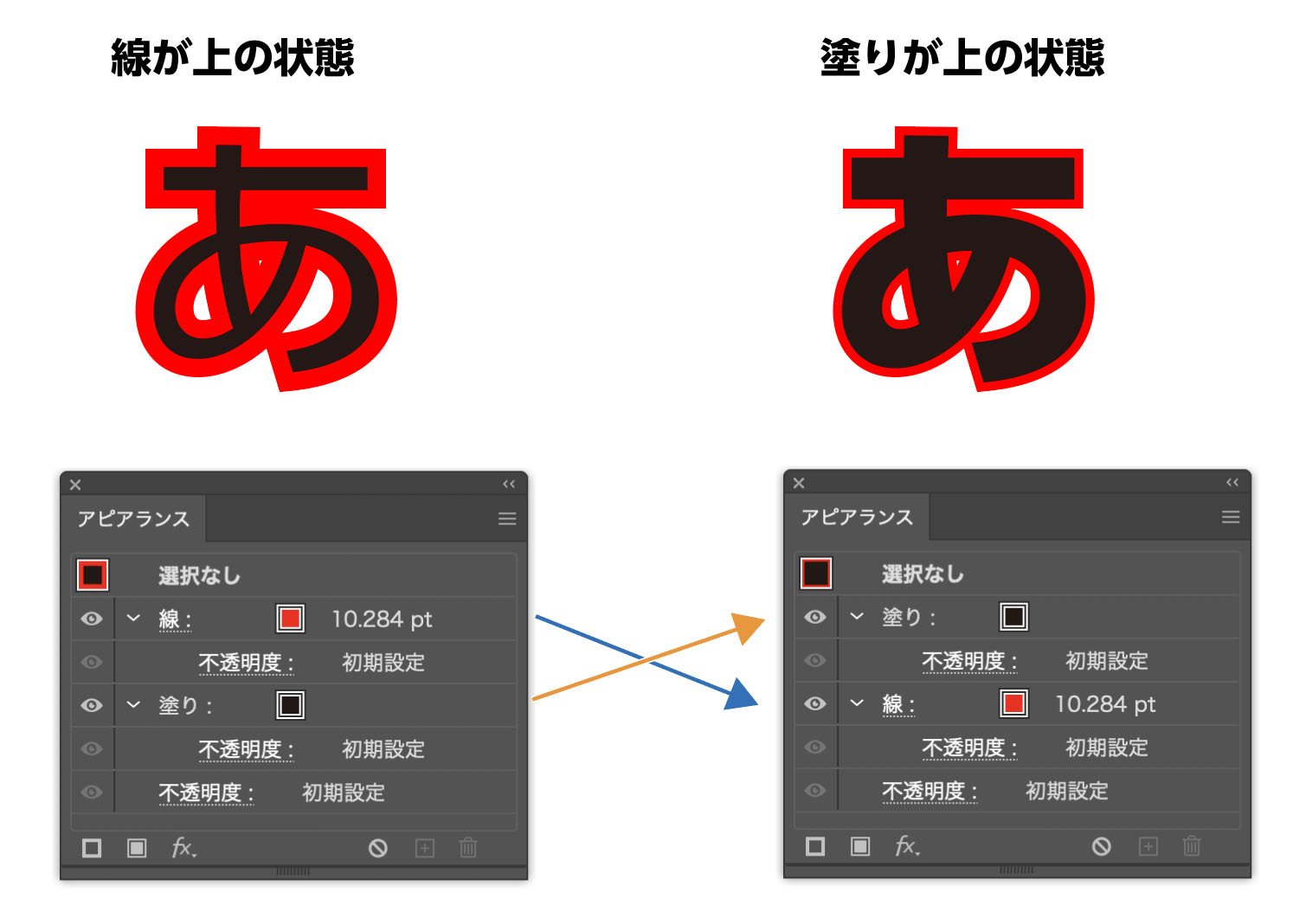
線が上にあると文字の縁取りをした時に、文字が細くなります。
線はオブジェクトのパスの内側と外側に均等に線幅が描かれるので、線幅の内側分、文字に塗る重なるので塗りの黒が細く見えてしまいます。
塗りを上に移動すると、塗りが前面になって、通常の縁取りができあがります。
これは、線幅の内側分、文字に隠れている状態です。なので、仮に線幅が10ptの場合表示される線幅は半分の5ptになります。
文字にアピアランス効果をつける場合の注意点

通常文字を入力すると黒で表示されます。これはすでに黒の色がついている状態です。
このままアピアランスで色指定をすると黒い文字の上に色を乗せた状態になります。
よく見ると分かりますが文字の周りにうっすらと黒が見えます。この状態で印刷すると黒が出る可能性があります。
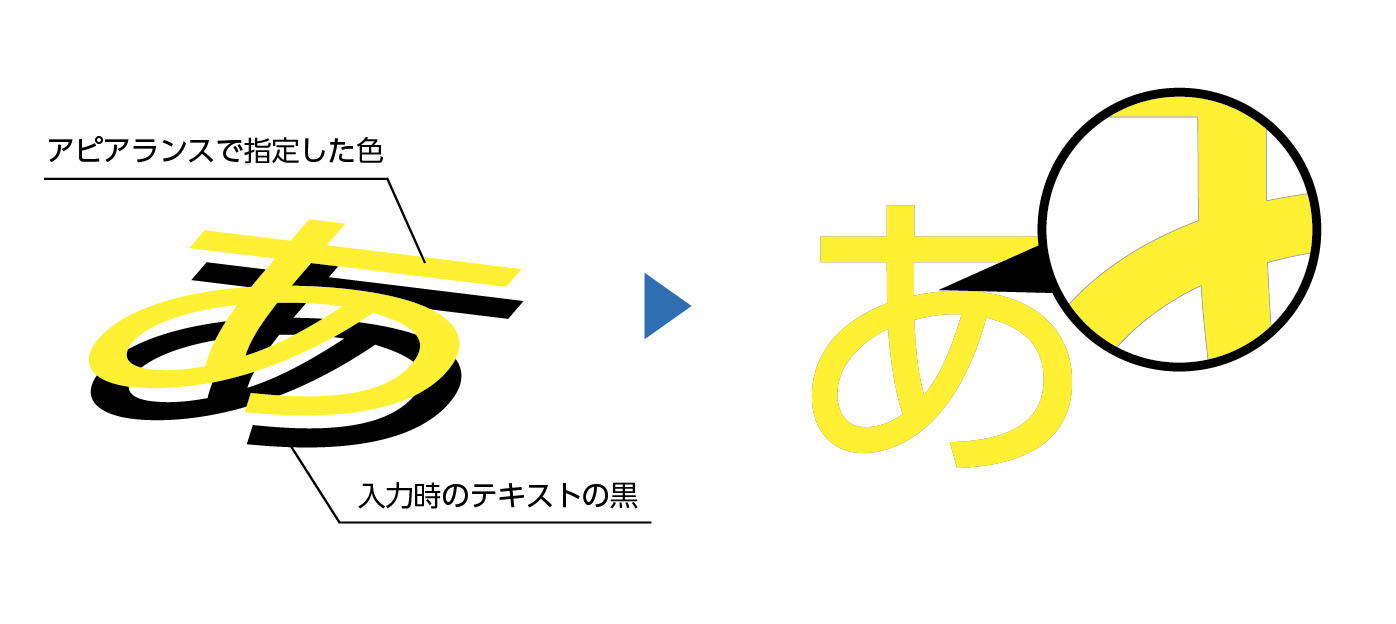
なので文字にアピアランスの指定をするときは、色の指定を最初に「塗りなし」「線なし」にしてから、アピアランスパネルで設定しましょう。
線・塗りの追加して重ね合わせる
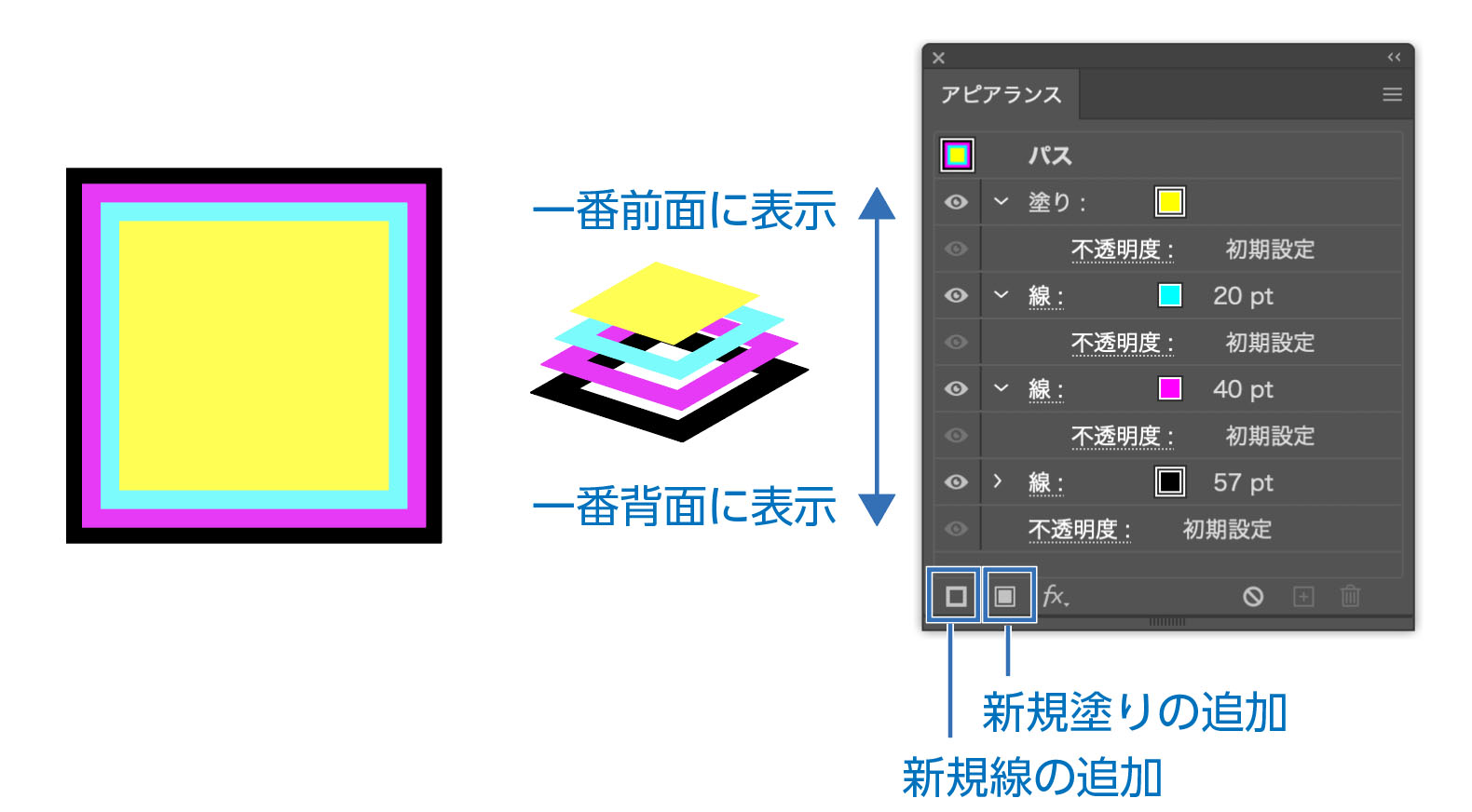
アピアランスパネルの下にある「新規線の追加」、「新規塗りの追加」からそれぞれ追加が可能です。
もちろん、追加した「線」、「塗り」の順番も変えられます。
アピアランスの解除
オブジェクトに付けたアピアランスの効果を解除する方法を紹介します。
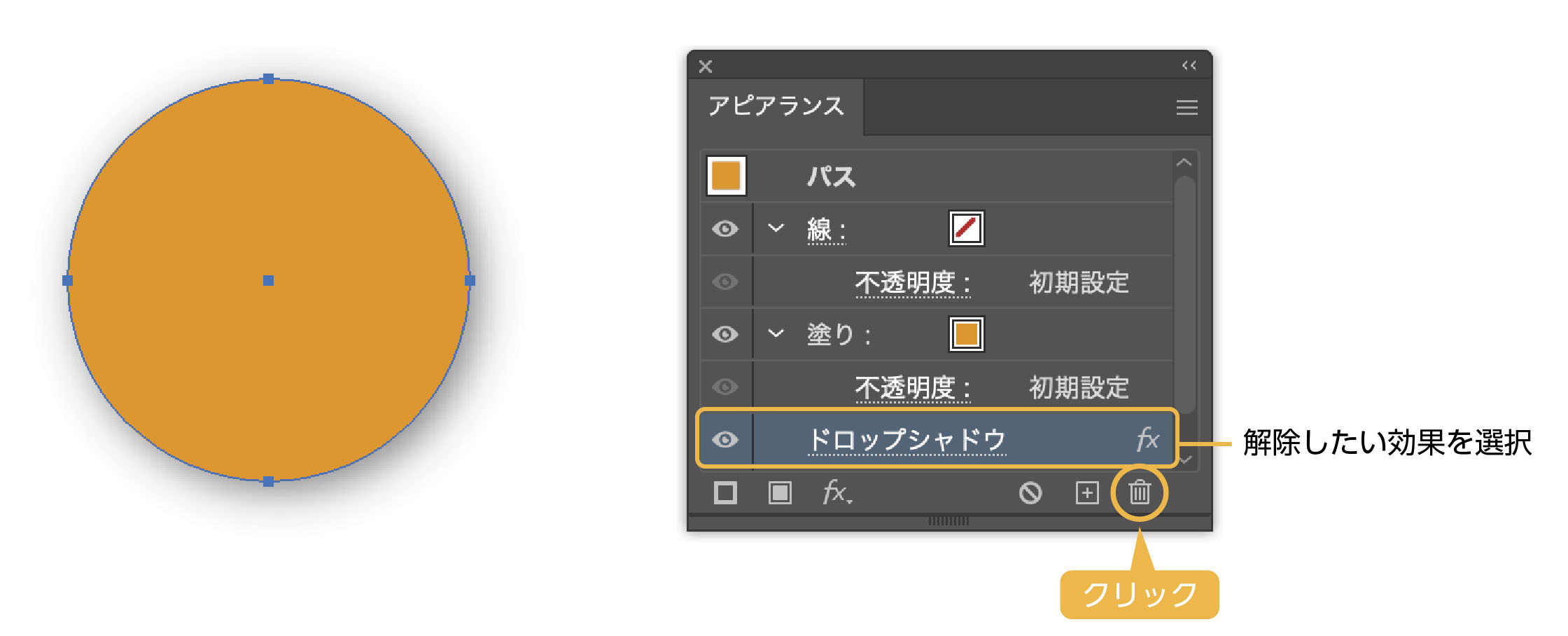
アピアランスの解除は「アピアランスパネル」から解除します。
- 解除したい「効果」を選択して、下の「ゴミ箱」アイコンをクリックします。
- 「効果」が解除されます。
アピアランスの単位の解説
アピアランスを指定できるのはオブジェクトだけではありません。

アピアランスパネルのもう一つの特徴は「グループ」「レイヤー」にもアピアランス属性の4つ(塗り、線、透明度、効果)を適用できることです。
アピアランスを適用できる単位
- パス(オブジェクト)
- グループ
- レイヤー
ちょっとわかりにくいかもしれませんが、これから一つずつ解説します。
パス(オブジェクト)にアピアランスを適用
例えばオブジェクトを選択してアピアランスで色の指定をします。
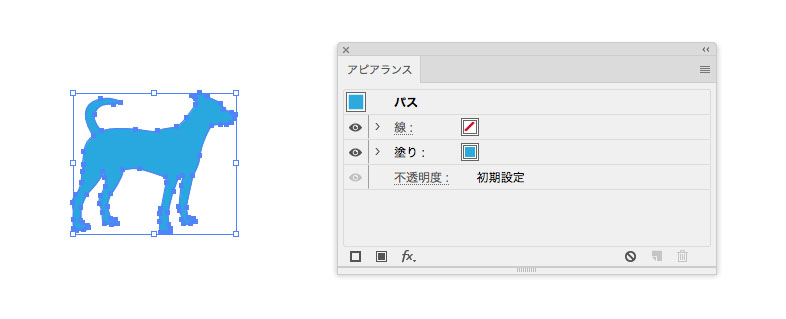
これは今まで解説してきたオブジェクトに対してアピアランスを適用する場合です。
アピアランスパネルの一番上に[パス]と表示されています。これは1つもしくは複数のオブジェクトを指定した時に表示されます。
[パス](オブジェクト)のアピアランスということです。
グループにアピアランスの適用
[パス]で使用したオブジェクトにもう一つオブジェクトを追加してをグループ化します。そうするとアピアランスの先程の[パス]が[グループ]になります。
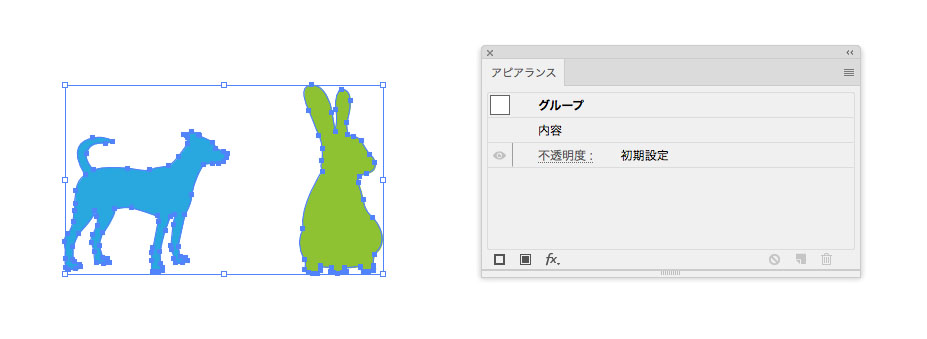
グループ化についての詳しい記事も参考にどうぞ。

[パス]で指定した塗りの指定は表示されていませんが、なくなったわけではありません。「グループ」の下にある[内容]をダブルクリックすると先程の指定を確認できます。
今度はこの1つのグループには[新規線を追加]で線を追加しました。グループ化された2つのオブジェクトに線が適用されました。
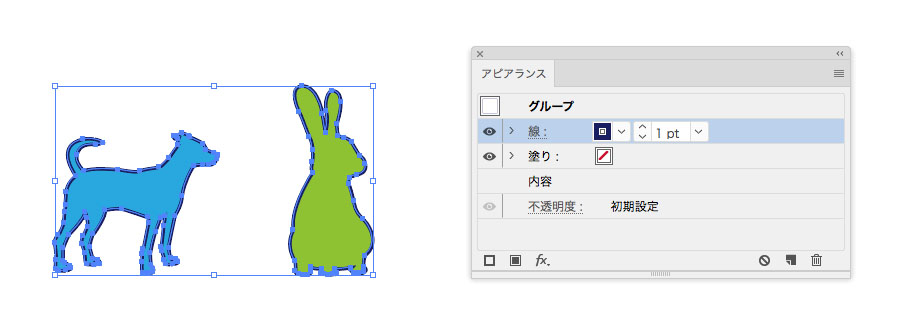
つまり、アプアランスパネルがグループになっている時は、そのグループ全体に対して効果が付けられるということです。
ここではグループ全体に紺色の線を指定しました。
レイヤーにアピアランスを適用
次はレイヤーにアピアランスを適用します。
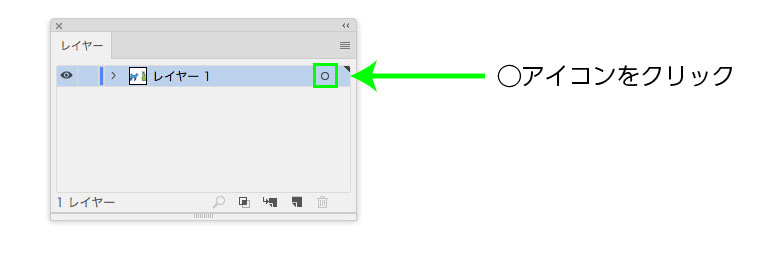
レイヤーパネルの名前の横に◯のアイコンがあります。これをクリックします。するとアピアランスパネルの先程[グループ]だったのが[レイヤー]になります。
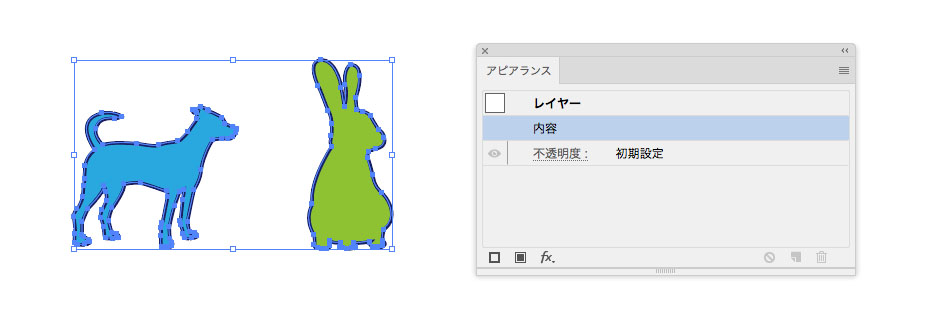
レイヤーには[新規効果の追加]をクリックしてスタイライズ→ドロップシャドウを選択してみます。
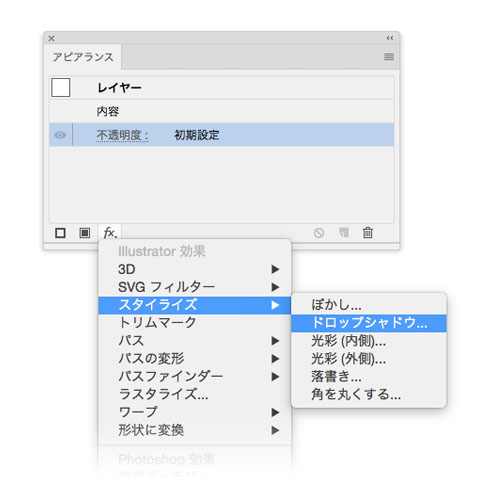

全てのオブジェクトにドロップシャドウが適用されました。
レイヤー全体に「ドロップシャドウ」のアピアランス属性を適用したことになります。
試しにこのレイヤーに別のオブジェクトを追加するとドロップシャドウのみが適用されます。レイヤーに追加する全てのオブジェクトにドロップシャドウの効果が適用されます。
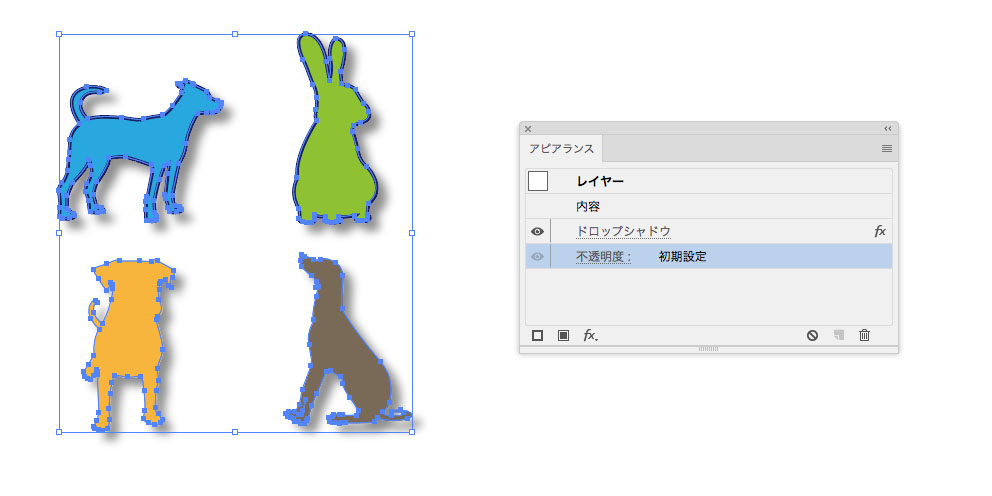
レイヤーについての参考記事

グラフィックスタイルでアピアランスの指定を登録する
アピアランスで作った効果をコピーしてグラフィックスタイルに保存にすることができ、保存した効果は他のオブジェクトに簡単に適用することができます。
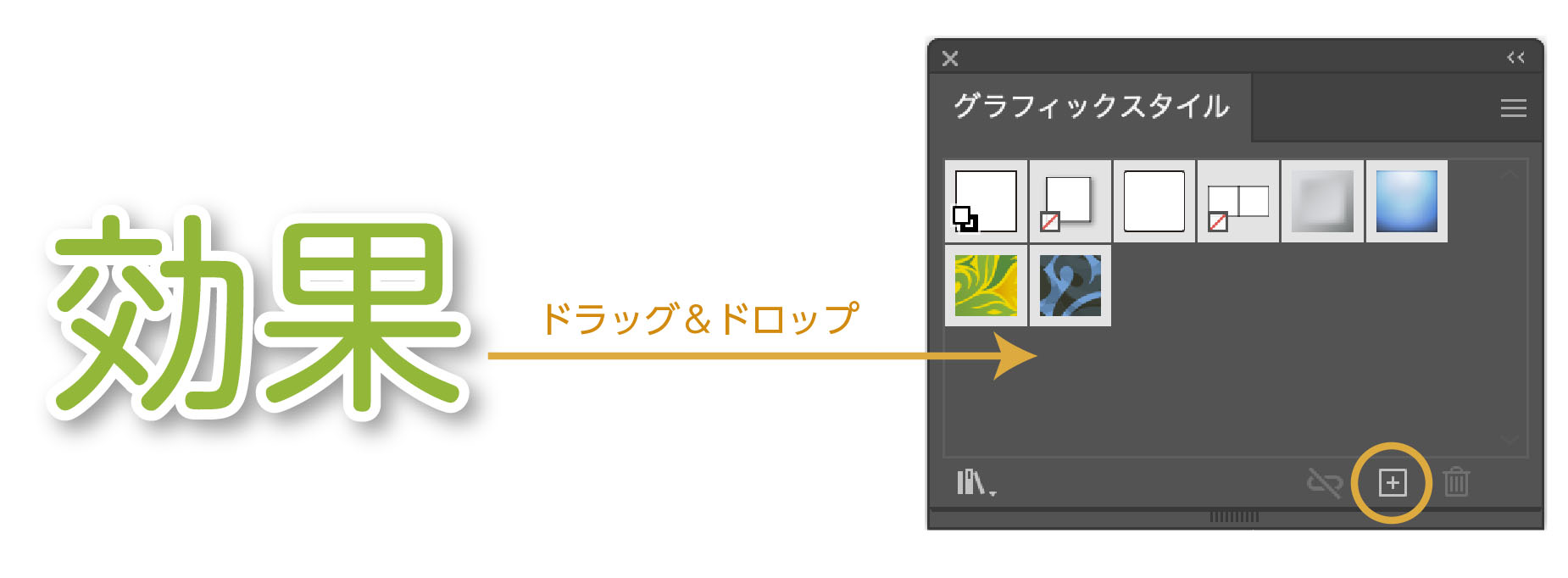
グラフィックスタイルの詳しい記事はこちら

アピアランスの応用
通常の塗りや線の指定ではそれぞれ1つしか指定できませんが、アピアランスパネルを使うと線や塗りなどを複数指定できることです。またその塗り・線の指定の順番を変えられます。
どのような時に使うかというと、フクロ文字や地図の作成の時に大変便利です。
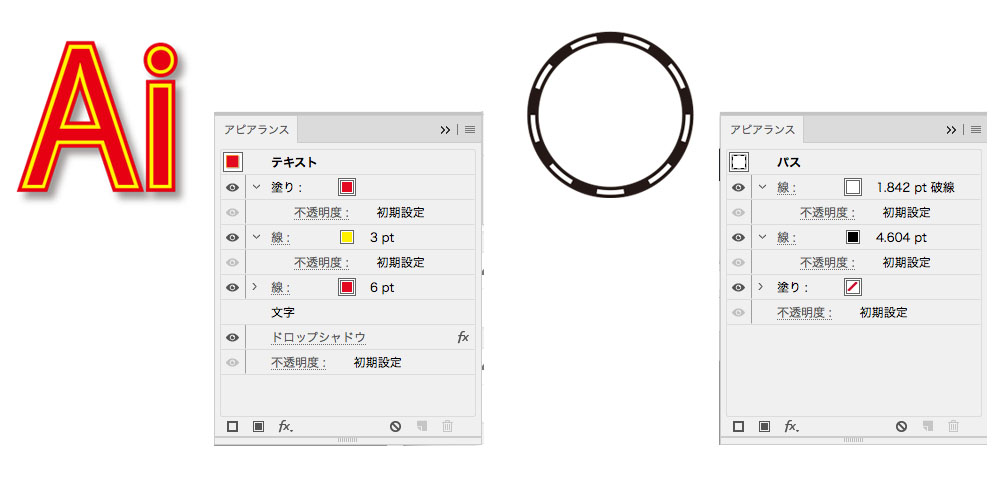
アピアランスを使った袋文字の記事も合わせてどうぞ。
まとめ
どうだったでしょうか?理解してしまえばそんなに難しくはないと思います。
アピアランスには3つの単位(パス、グループ、レイヤー)があることを知れば使い方は色々と広がりますし、作業の効率的になります。
まだまだアピアランスパネルには便利な使い方があるので別の記事で紹介します。
お役に立てれば幸いです。
参考書紹介
イラストレーターを独学で学びたい方に。レベルに合わせた参考本の紹介をしています。参考までに

Adobe CCを半額以下で買う方法 【フリーランス・社会人・主婦OK!】
デザインワークにはイラストレーターやフォトショップは必須のアプリです。
イラストレーターやフォトショップなど20以上のアプリがセットになったAdobe CCが半額以下の価格で購入できる方法があります。

まだイラストレーターをお持ちでない方や期限がもうすぐ切れそうな方は下の記事を参考にしてください。

独学でデザインを勉強することはもちろん可能ですが、やはり時間がかかってしまうのも事実です。スクールで学ぶことが一番最短で確実な方法です。


コメント