イラストレーターのショートカットの数知っていますか?
なんと100パターン以上あります。絶対覚えられませんよね。
この記事では普段制作でよく使うショートカット26選を紹介します。これだけ覚えているだけでかなり効率アップにつながると思います。
初心者の方必見です!
ここで紹介したショートカットは全て覚えた方がいいですが、その中でも優先順位を付けました。参考にしてください。
★★★ 必ず使うので絶対に覚えた方が良い
★★ よく使うので、出来ればば覚えた方が良い
★ たまに使うので、出来れば覚えた方が良い
書類の保存★★★
制作したデータの保存
| 保存 | ショートカット |
| Windows | Ctrl + S |
| Mac OS | command + S |
取り消し・やり直し ★★★
取り消し:作業の一つ前の状態に戻すことです。
ショートカットを押した数だけ前に戻ります。
| 取り消し | ショートカット |
| Windows | Ctrl + Z |
| Mac OS | command + Z |
[jin-iconbox03]取り消しの回数は変更出来ます。メニューの「Illustrator」→「環境設定」→「パフォーマンス」を選択その中の「その他」の取り消し回数を変更出来ます。メモリが許す限り多くしておくことをおすすめします。[/jin-iconbox03]
やり直し:「取り消し」を戻す。
ショートカットを押した数だけ「取り消し」を戻します。
| やり直し | ショートカット |
| Windows | Shift + Ctrl + Z |
| Mac OS | Shift + command + Z |
②コピー・カット・ペースト ★★★
コピー:文字やオブジェクトをコピーします。
このショートカットを押すと選択したオブジェクトを記憶した状態になります。オブジェクトはそのままです。
| コピー | ショートカット |
| Windows | Ctrl + C |
| Mac OS | command + C |
カット:選択した文字やオブジェクトをコピーと同時に文字、オブジェクトは消えます。
| カット | ショートカット |
| Windows | Shift + Ctrl + X |
| Mac OS | Shift + command + X |
ペースト:コピーまたはカットした文字・オブジェクトを貼り付けます。
| ペースト | ショートカット |
| Windows | Ctrl + V |
| Mac OS | command + V |
前面・背面・同じ位置にペースト ★★
前面へペースト:すでにあるのオブジェクトの一番前面にペースト
背面へペースト:すでにあるのオブジェクトの一番背面にペースト
同じ位置にペースト:コピー・カットした同じ位置にペースト
| PC | ショートカット | |
| 前面へペースト | Windows | Ctrl + F |
| Mac OS | command +F | |
| 背面へペースト | Windows | Ctrl + V |
| Mac OS | command + V | |
| 同じ位置にペースト | Windows | Shift + Ctrl + V |
| Mac OS | Shift + command + V |
選択ツールに切り替える(一時的) ★★★
選択ツールに切り替える(一時的):選択ツール以外のツールを選択しているときに一時的に選択ツールに切り替えます。非常によく使います!
押している間だけ選択ツールに切り替わるので、離すと選択しているツールに戻ります。
| 選択ツールに切り替える | ショートカット |
| Windows | Ctrl を押している間 |
| Mac OS | command を押している間 |
[jin_icon_caution color=”#e9546b” size=”18px”]直前に選択していた選択ツールに切り替わります。例えば直前にダイレクト選択ツールを選択していた場合、他のツールに切り替えて、このショートカットを押すとダイレクト選択ツールに切り替わります。
すべて選択 ★★★
すべて選択:ドキュメント内の全てのオブジェクトを選択します。テキスト編集モードの場合は選択したテキストすべてが選択されます。
[jin-iconbox01]ロックされているオブジェクトは選択されません。[/jin-iconbox01]
| すべて選択 | ショートカット |
| Windows | Ctrl + A |
| Mac OS | command + A |
選択範囲をロック・ロック解除 ★★★
選択範囲をロック・ロック解除:大変よく使います。
| PC | ショートカット | |
| 選択範囲をロック | Windows | Ctrl + 2 |
| Mac OS | command + 2 | |
| ロック解除 | Windows | Alt + Ctrl + 2 |
| Mac OS | option + command + 2 |
選択したアートワークをグループ化・グループ解除 ★★
選択したアートワークをグループ化とグループ解除:よく使うショートカットです。
| PC | ショートカット | |
| 選択したアートワークをグループ化 | Windows | Ctrl + G |
| Mac OS | command + G | |
| 選択したアートワークをグループ解除 | Windows | Shift + Ctrl + G |
| Mac OS | Shift + command + G |
グループ化の解説記事
https://clip-blog.com/grouping/
手のひらツールに切り替える ★★★
手のひらツールに切り替える:拡大表示している時など表示の場所を変えるときによく使います。
[jin-iconbox01]テキスト編集モードの場合以外での使用となります。テキスト編集モードだと、スペースが打たれてしまします。[/jin-iconbox01]
| 手のひらツールに切り替える | ショートカット |
| Windows | スペースバー |
| Mac OS | スペースバー |
クリッピングマスクの制作・解除 ★★
クリッピングマスクの制作・解除:意外と使うので覚えておくことをすすめます。
| PC | ショートカット | |
| クリッピングマスクの制作 | Windows | Ctrl+ 7 |
| Mac OS | command+ 7 | |
| クリッピングマスクの解除 | Windows | Ctrl + option +7 |
| Mac OS | command + option +7 |
クリッピングマスクの解説記事
https://clip-blog.com/clipping-mask/
ズーム(拡大・縮小表示モード)に切り替える ★★★
ズーム(拡大・縮小表示モード)に切り替える:拡大縮小はデザイン作業では頻繁に使います。
| PC | ショートカット | |
| 拡大表示モードに切り替える | Windows | Ctrl + スペースバー |
| Mac OS | スペースバー + command | |
| 縮小表示モードに切り替える | Windows | Ctrl + Alt + スペースバー |
| Mac OS | スペースバー + command + option |
ガイドを作成・ロック・隠す・解除 ★〜★★
ガイドを作成・ロック・隠す・解除:特にガイド作成、隠すはよく使うのでの覚えることをおすすめします。
| PC | ショートカット | |
| ガイドを作成 ★★ | Windows | Ctrl + 5 |
| Mac OS | command + 5 | |
| ガイドをロック ★ | Windows | Alt+Ctrl + ; |
| Mac OS | option+command + ; | |
| ガイドを隠す ★★ | Windows | Ctrl + ; |
| Mac OS | command + ; | |
| ガイドを解除 ★ | Windows | Alt + Ctrl + 5 |
| Mac OS | option + Ctrl + 5 |
プリント★★
プリントもよく使う機能です。
| PC | ショートカット | |
| プリント | Windows | Ctrl + p |
| Mac OS | command+p |
イラストレーターの終了★
イラストレーター終了のショートカット
| PC | ショートカット | |
| イラストレーター終了 | Windows | Ctrl + Q |
| Mac OS | command+Q |
まとめ
今回紹介したショートカットは本当によく使うものだけですが、他にも便利がショートカットがたくさんあります。また別の記事で紹介していきます。
初心者の方は★★★は是非覚えていただきたいです。かなり効率が上がるかと思います。
参考になったら幸いです。
[jin_icon_check color=”#e9546b” size=”18px”]ショートカットのカスタマイズのやり方の記事もあわせてどうぞ。
https://clip-blog.com/edit-shortcut/
[jin-fusen1-even text=”参考書紹介”]
イラストレーターを独学で学びたい方に。レベルに合わせた参考本の紹介をしています。参考までに

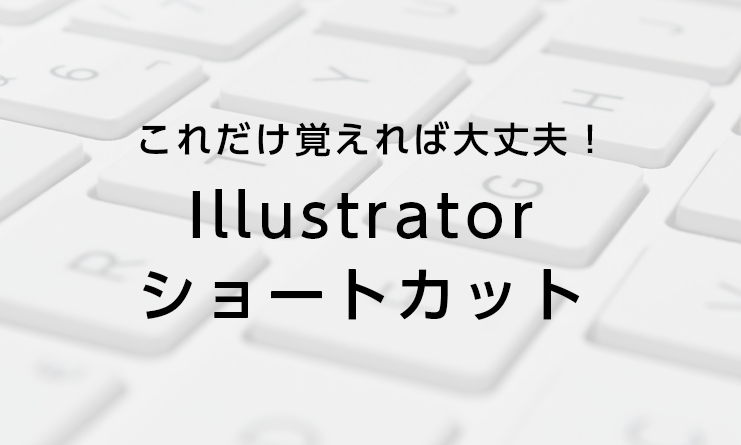
コメント