イラストレーターでオブジェクトの変形ツールは非常によく使うツールです。
中でも今回紹介する自由変形は文字やオブジェクトを自由に変形できる便利な機能です。
また、通常ではできない配置した画像でも自由変形が可能な方法があります。
この記事では様々な「自由変形ツール」の使い方を解説します。
自由変形ツール
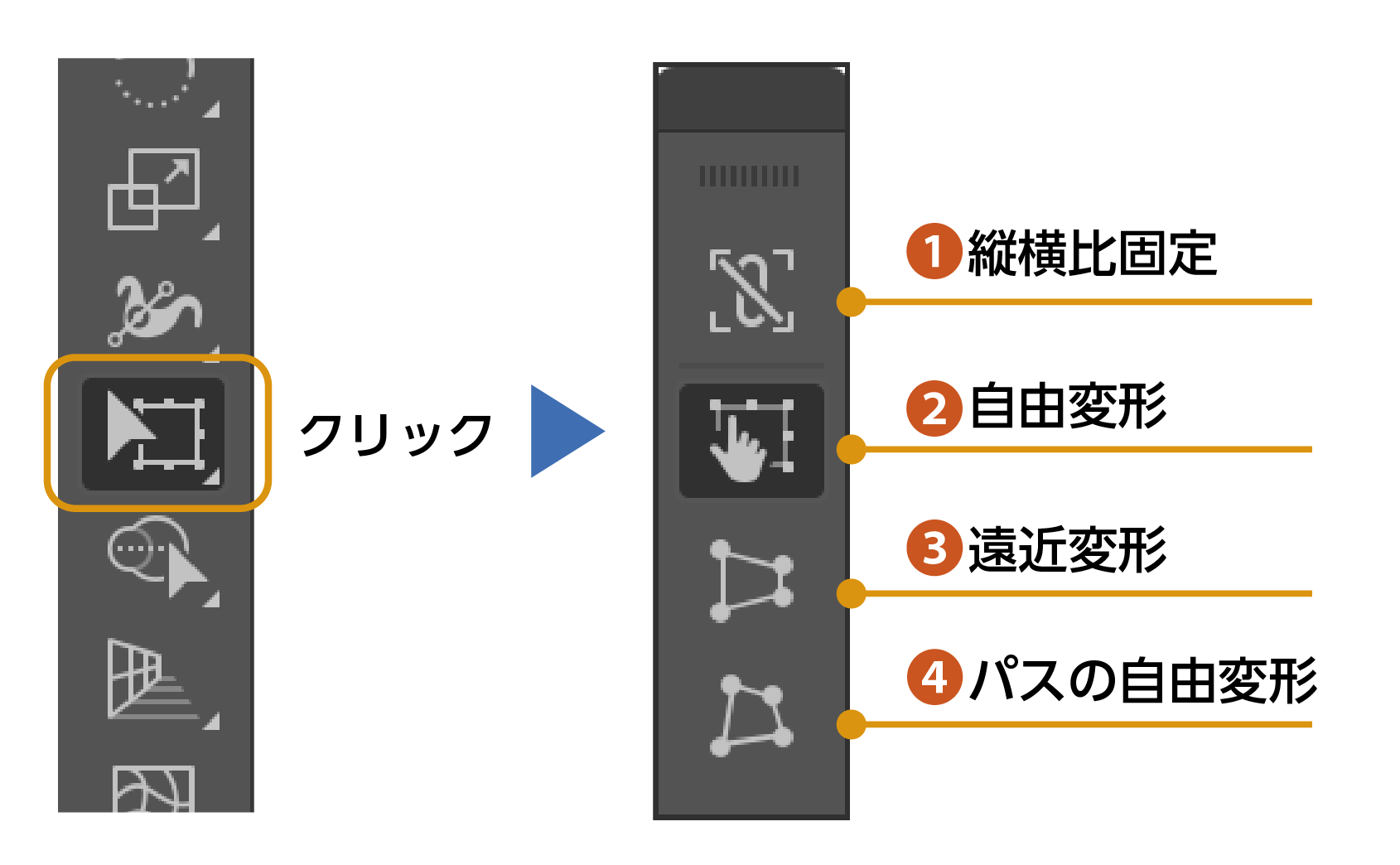
ツールバーの自由変形をクリックするとサブツールバーが現れます。
それぞれのツールを解説します。
❶縦横比固定
選択すると縦横比を固定した状態で拡大縮小の変形が可能になります。
形がそのままで拡大縮小ってことです。
❷自由変形
自由変形はオブジェクトを囲うボックスの角の「○」をドロップ&ドロップで【拡大・縮小】【回転】ができます。
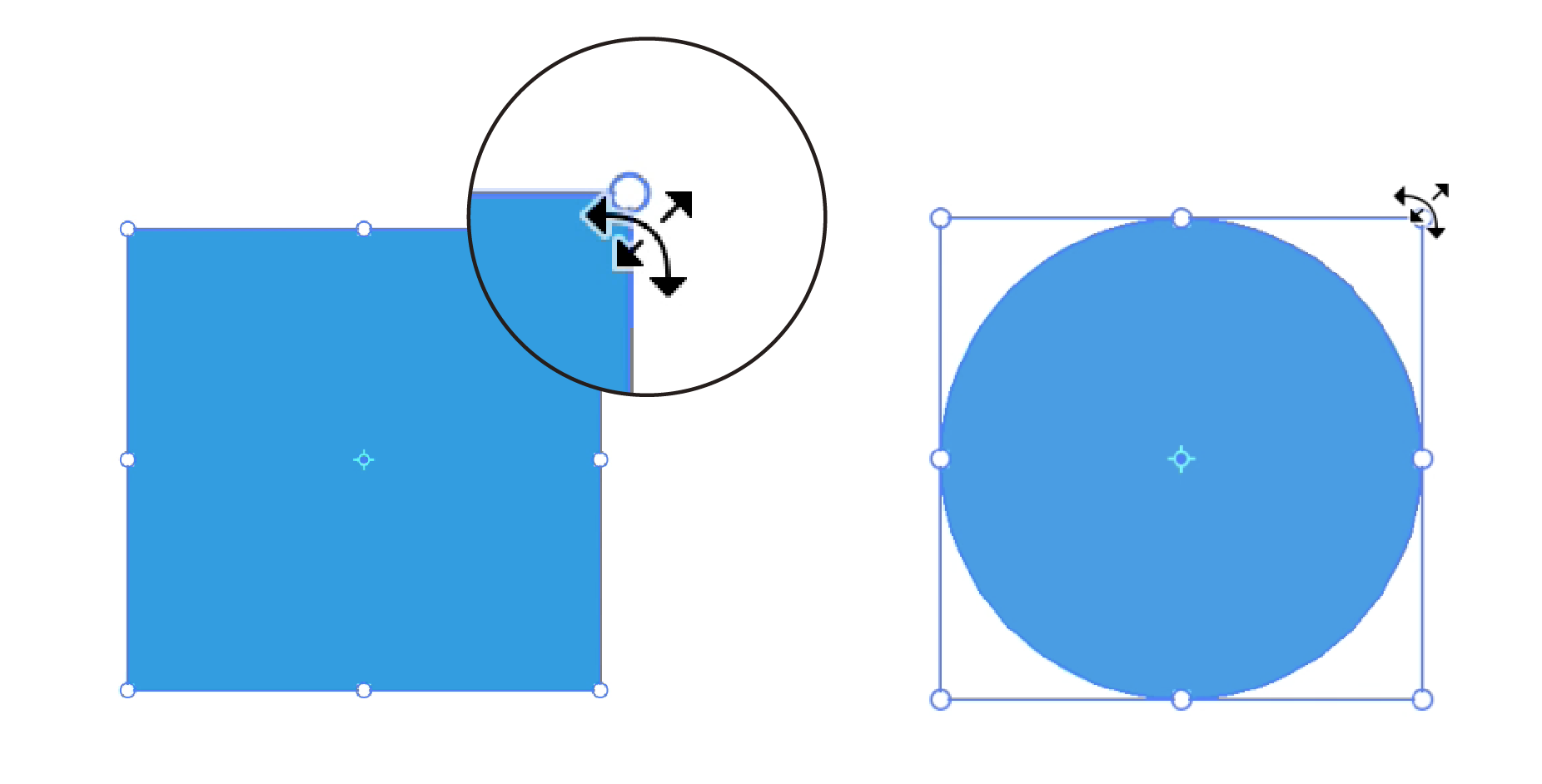
オブジェクトを囲うボックスの辺の中心にある「○」をドロップ&ドロップで平行四辺形に変形できます。
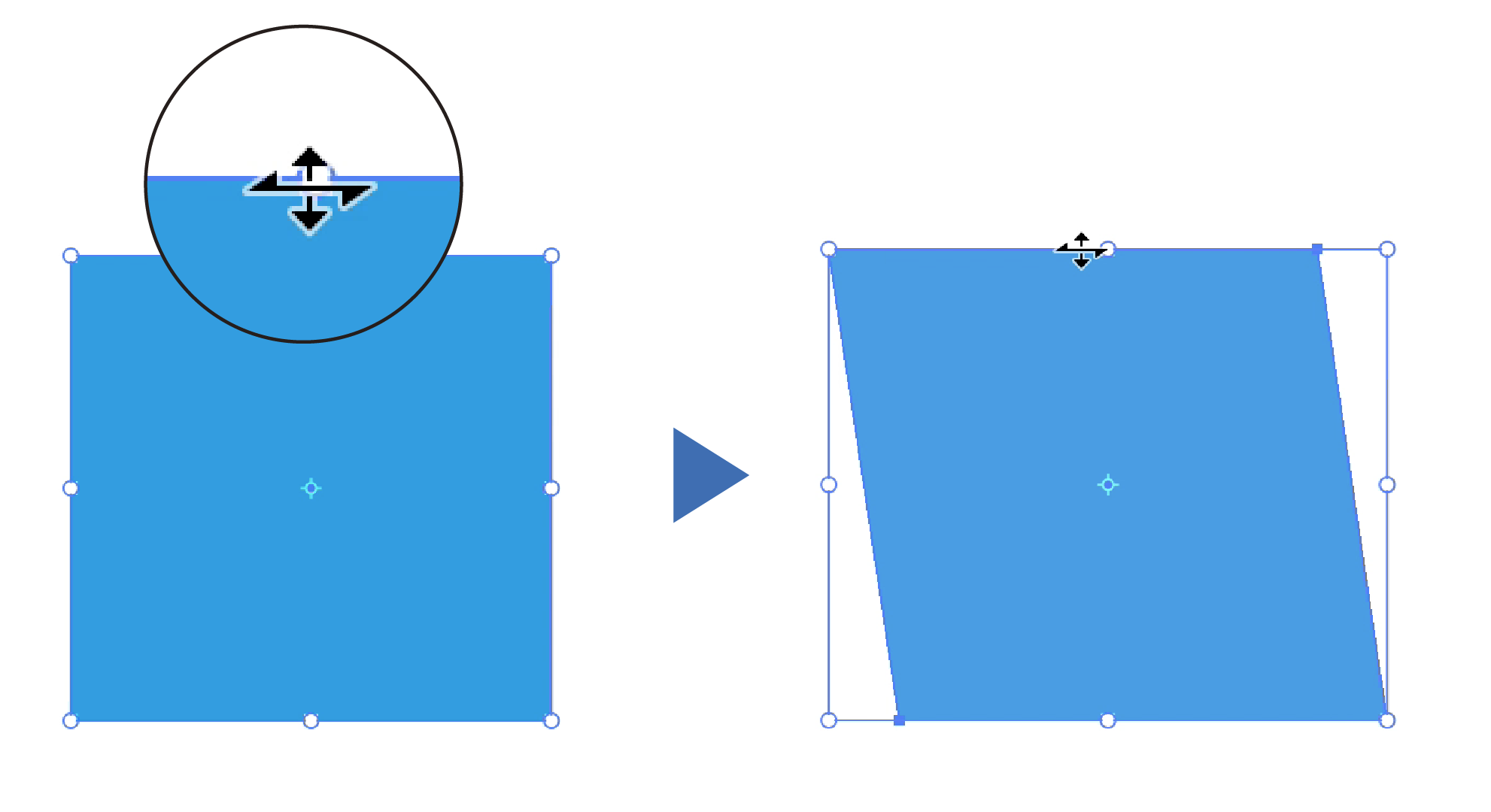
❸遠近変形
遠近変形はオブジェクトの角をドラッグ&ドロップで2点を拡大・縮小されます。
奥行きのある表現ができます。また、台形を作る時に便利です。
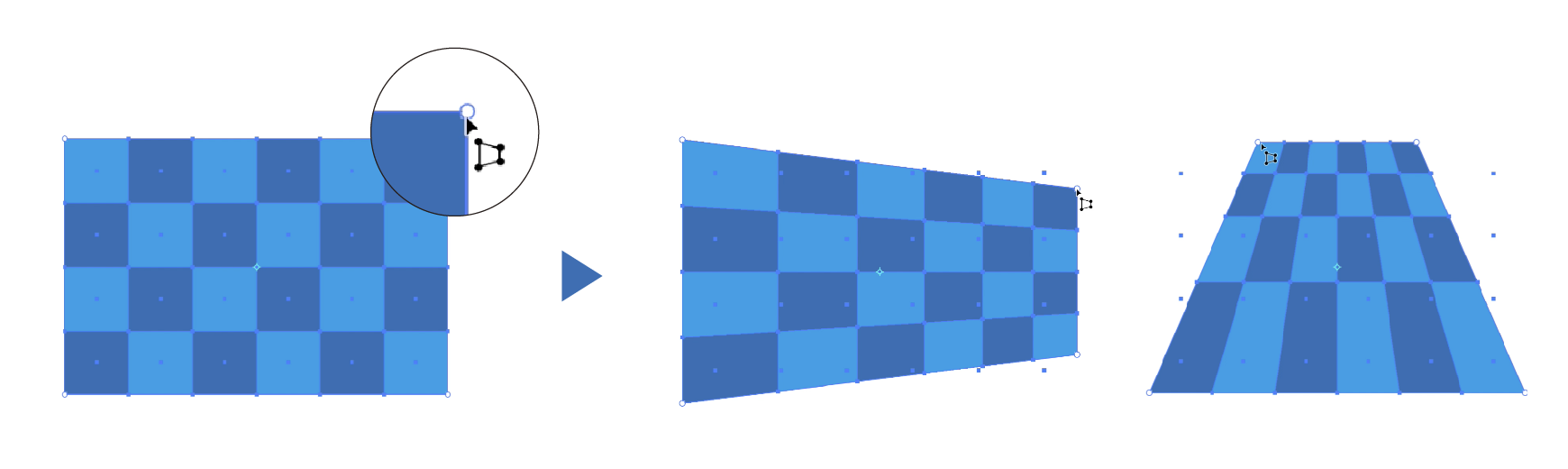
❹パスの自由変形
パスの自由変形は選択したオブジェクトを囲うボックスの角をドラッグ&ドロップで自由に変形ができます。
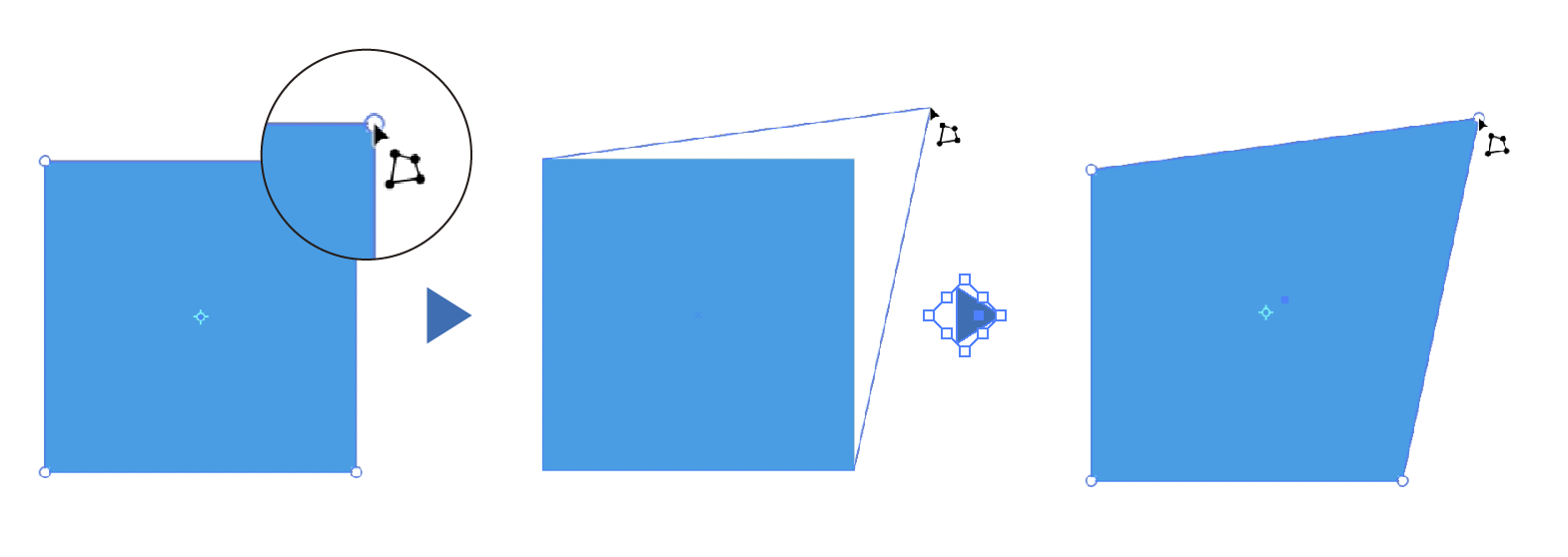
イラレで画像を自由変形するやり方
イラストレーター上で配置画像の自由変形を紹介します。
下の画像のように配置した画像データをPC画面に自由変形して合成します。

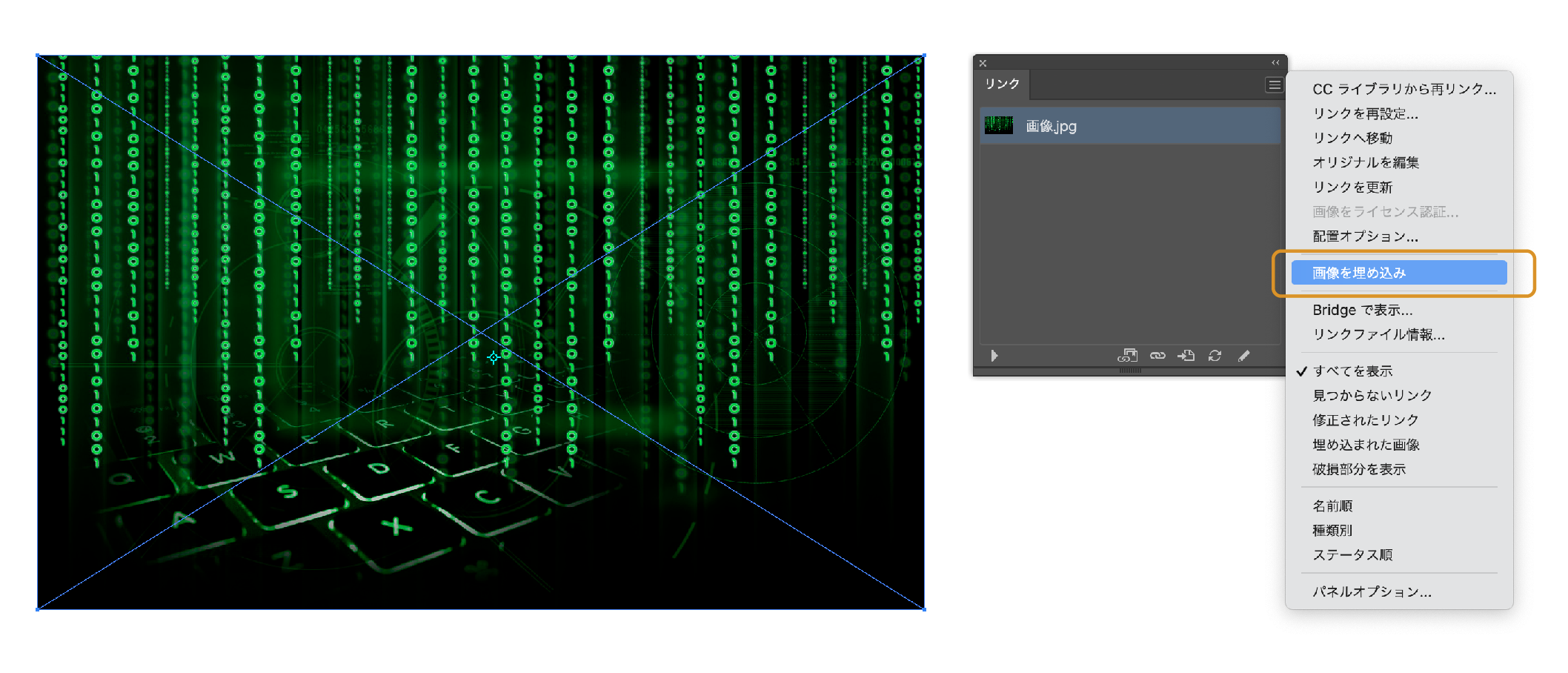
画像を選択した状態で「リンク」パネルの右上のタブから【画像を埋め込み】を選択します。
埋め込み画像の詳しいやり方はこちら

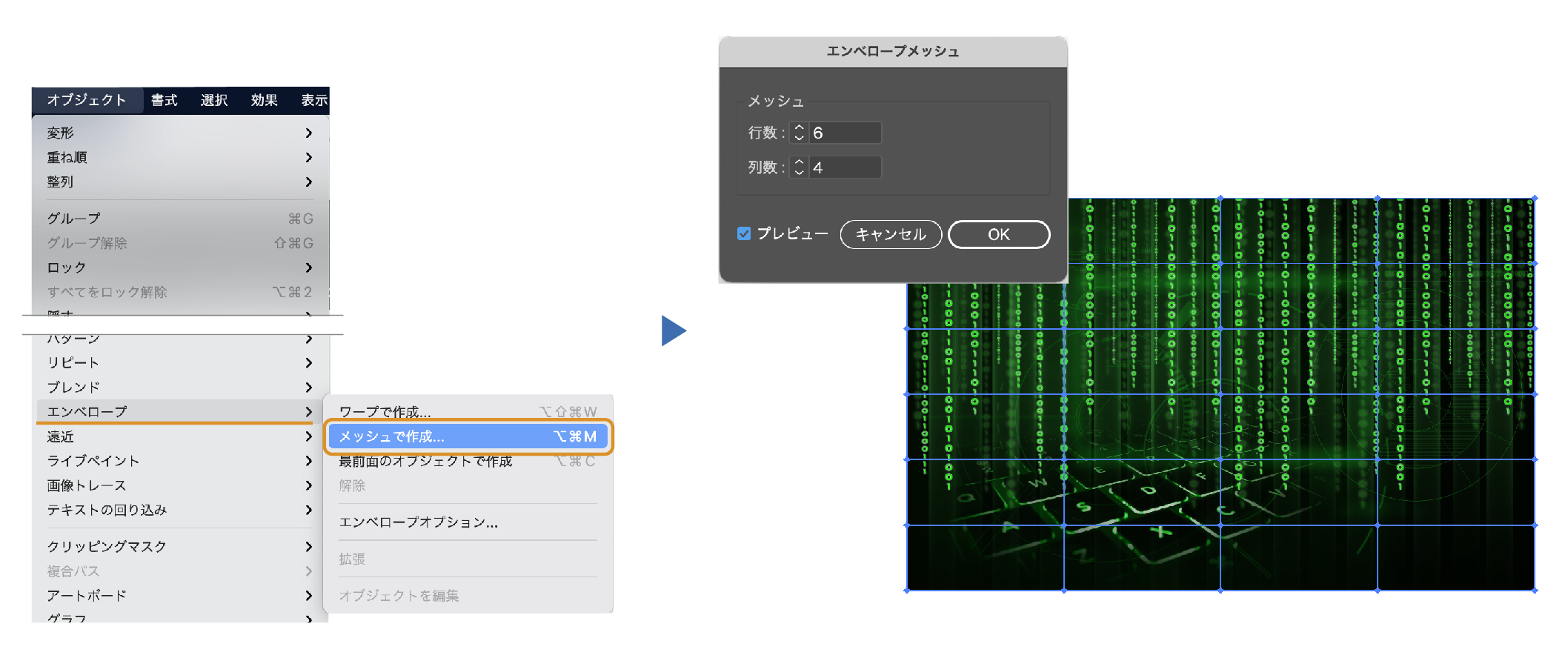
画像を選択した状態で「オブジェクト」→「エンベロープ」→「メッシュで作成…」を選択します。
画像にメッシュがかかります。
メッシュの設定は特に変更なしで、そのまま「OK」をクリックします。
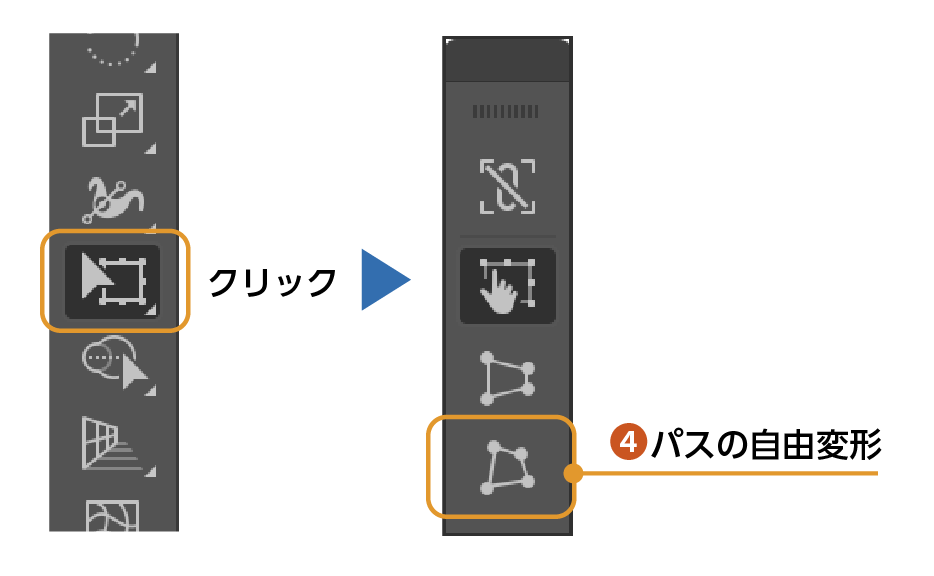
「自由変形ツール」から「パスの自由変形」を選択します。
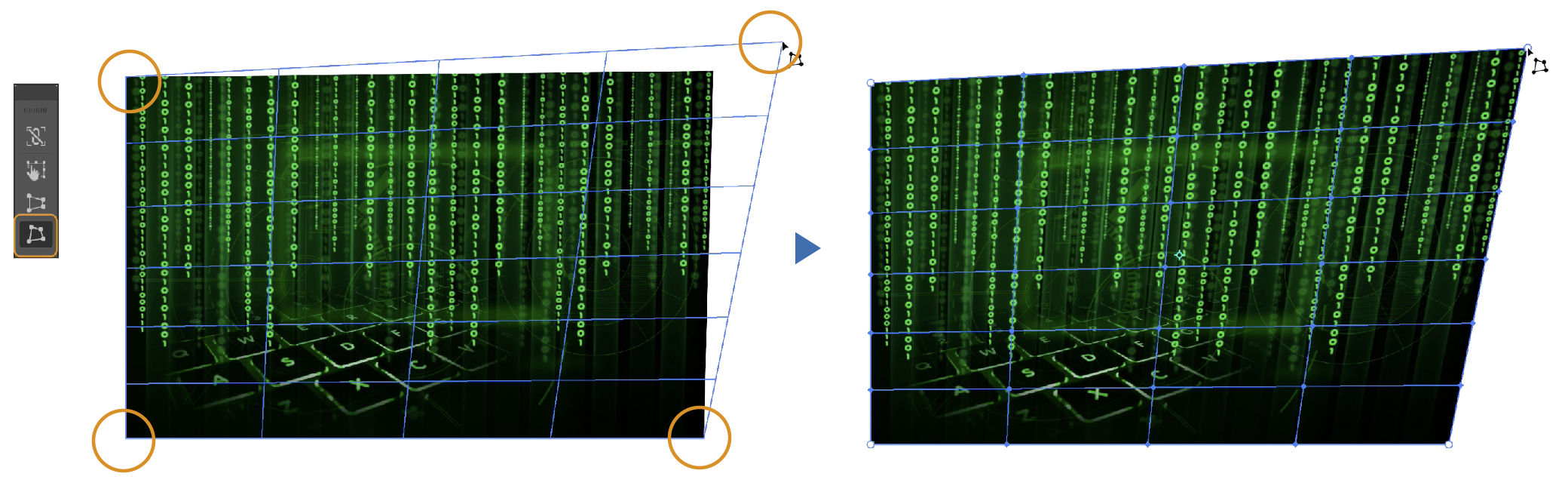
画像の4つの角が自由に変形できるようになります。
あとは画面に合わせて変形すれば出来上がりです。
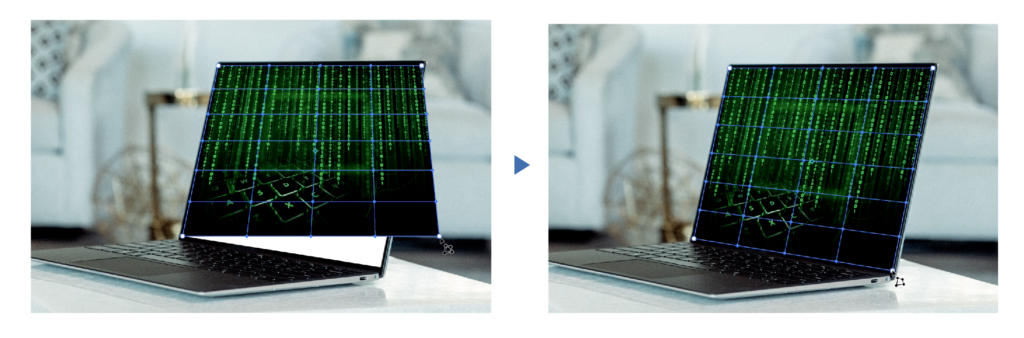
画像を変形させる
埋め込み画像にすることで、画像に効果のワープで変形することができます。
画像を選択した状態で、上のメニューから「効果」→「ワープ」→「円弧」を選択

アピアランスの効果について詳しく書いた記事も参考にどうぞ。

まとめ
イラレの自由変形のやり方でした。
画像を変形する場合は必ず埋め込み画像にすることをお忘れなく。

参考になったら幸いです。
参考書紹介
イラストレーターを独学で学びたい方に。レベルに合わせた参考本の紹介をしています。参考までに

独学でデザインを勉強することはもちろん可能ですが、やはり時間がかかってしまうのも事実です。スクールで学ぶことが一番最短で確実な方法です。下の記事はおすすめのデザインスクールを紹介した記事になります。よかったら参考にどうぞ。


コメント