埋め込み画像とはイラストレーターに組み込んだ画像データのことです。
リンク画像と違って、元の画像ファイルを必要としません。
埋め込み画像とリンク画像の違いはこちらの記事で詳しく解説しています。よかったらどうぞ。

この記事では画像を埋め込むやり方とリンク画像を埋め込み画像に変換するやり方を紹介します。
イラレで画像を埋め込む方法
イラストレーターで画像を埋め込む方法はいくつかありますが、主に以下のやり方になります。
- 最初から【埋め込み画像】を配置する
- 【リンク画像】を【埋め込み画像】に変更する
- 複数の【リンク画像】を一括で【埋め込み画像】にする
- データ保存時に一括で全てのリンク画像を埋め込み画像にする。
最初から【埋め込み画像】を配置するやり方
最初から埋め込み画像を配置する方法を紹介します。
画像の配置のやり方は2種類あります。
❶ メニューから配置する方法
❷ 直接ファイルをドラッグ&ドロップで配置する方法
では解説します。
❶ メニューから配置する方法
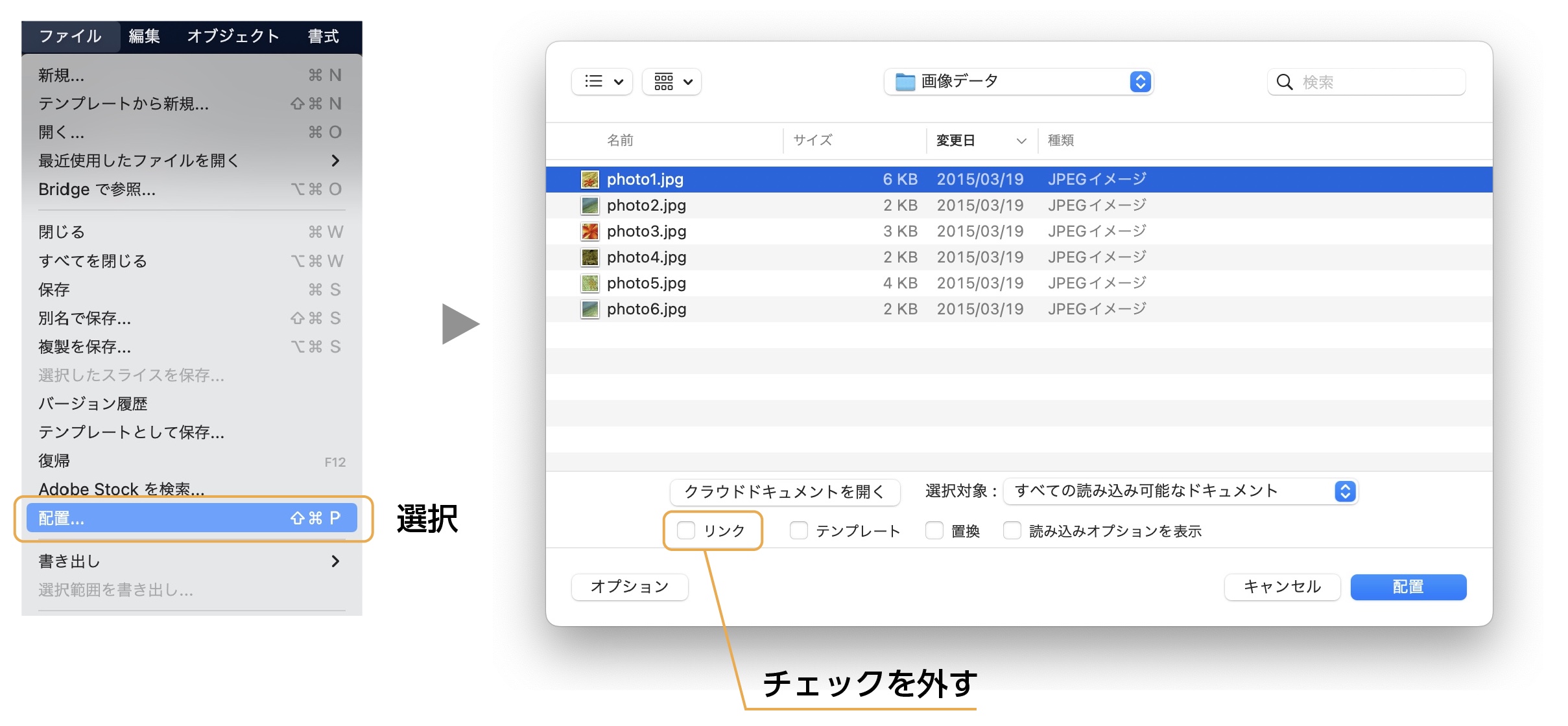
- 上のメニューから「ファイル」→「配置」を選択します。
- 配置したい画像を選択します。
shiftキーを押しながら選択すると複数画像を選択できます。 - 「リンク」にチェックを外すと【埋め込み画像】になります。
- 「配置」ボタンをクリック
- 画像が配置されます。

❷ 直接ファイルをドラッグ&ドロップで埋め込み配置する方法
- 【Mac】Caps Lock キーを ON に切り替えます。
Caps Lockキーは右下または左下にあります。
【Windows】Shiftキーを押しながらCaps Lockキー を押してONに切り替えます。 - 画像を選択します。
shiftキーを押しながら複数枚選択することもできます。 - 画像ファイルをアートボードに直接ドラック&ドロップします。
- 画像が配置されます。
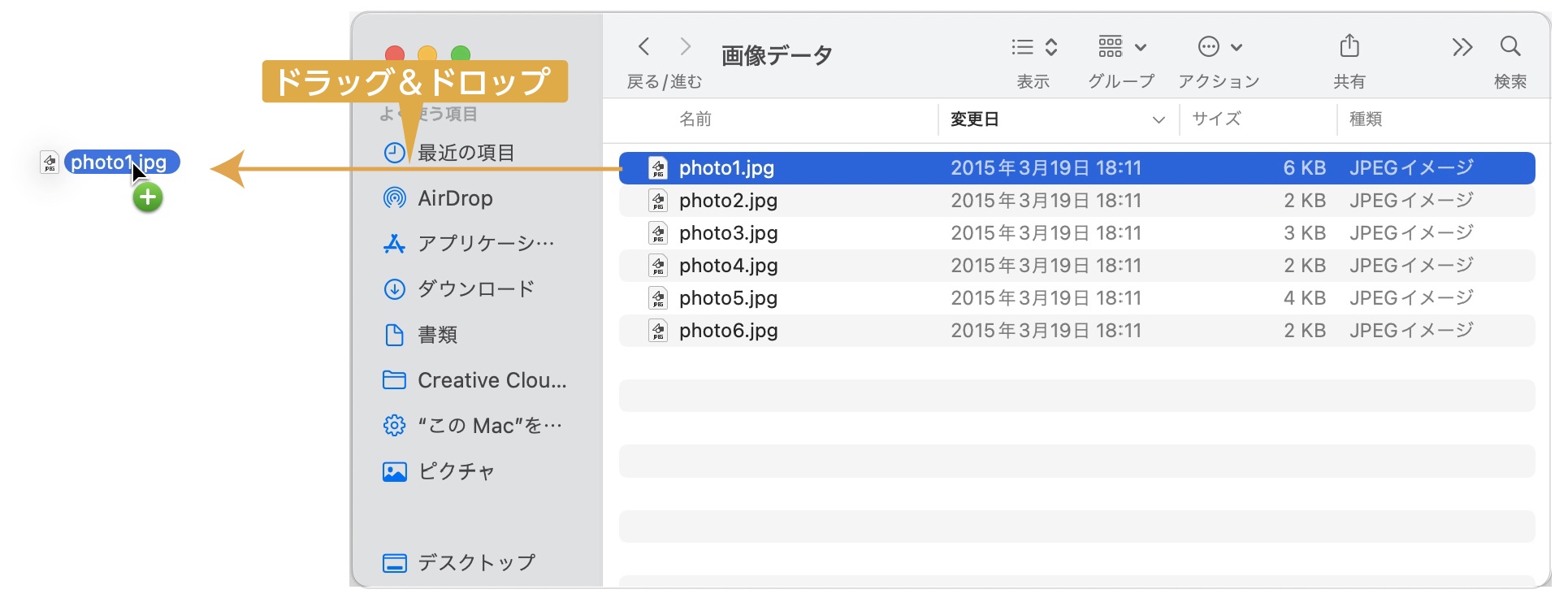
詳しい配置のやり方は下の記事を参考にどうぞ。
リンク画像を埋め込み画像に変更する
リンク画像を埋め込み画像に変更するやり方
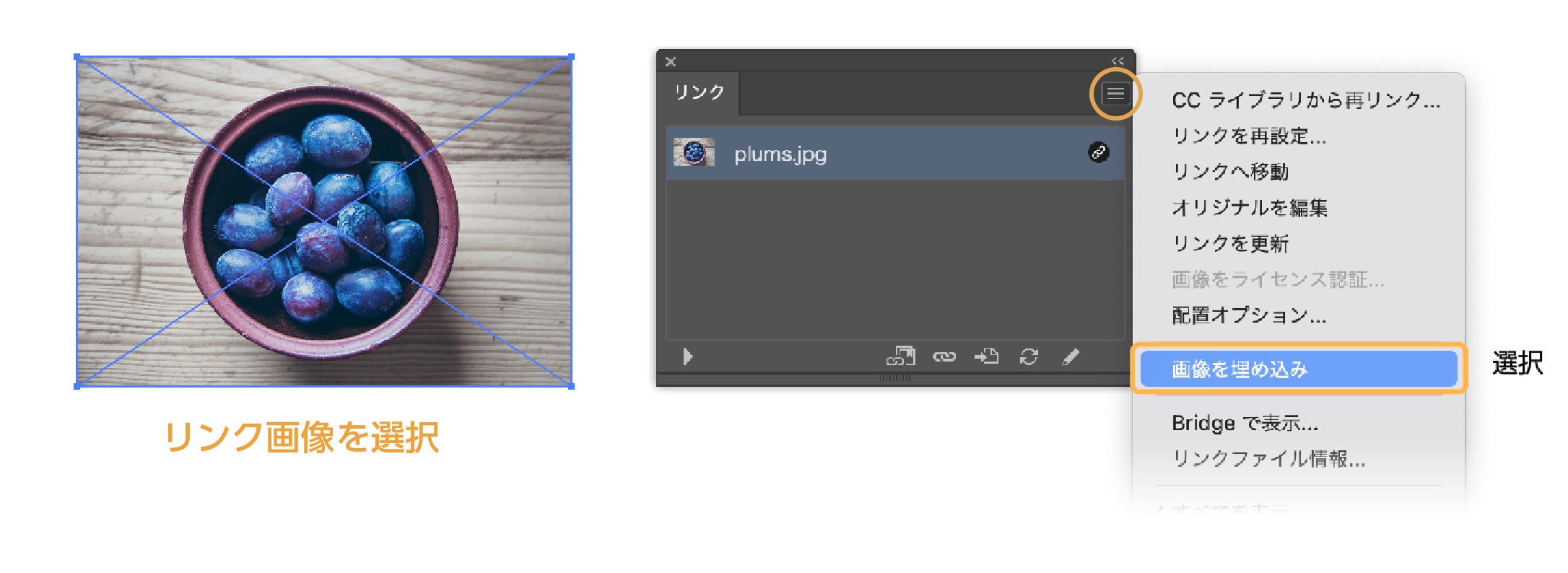
- 画像を選択した状態で「リンクパネル」右上のアイコンをクリックしてメニューを出します。
- 「画像を埋め込み」を選択します
- リンク画像が埋め込み画像になります。


埋め込み画像になると選択した画像の対角線が消え枠線のみになるんだな。
複数の【リンク画像】を一括で【埋め込み画像】にする
コントロールバーとリンクパネルから複数のリンク画像を一括で埋め込み画像にすることができます。
コントロールバーから一括で埋め込み画像にする
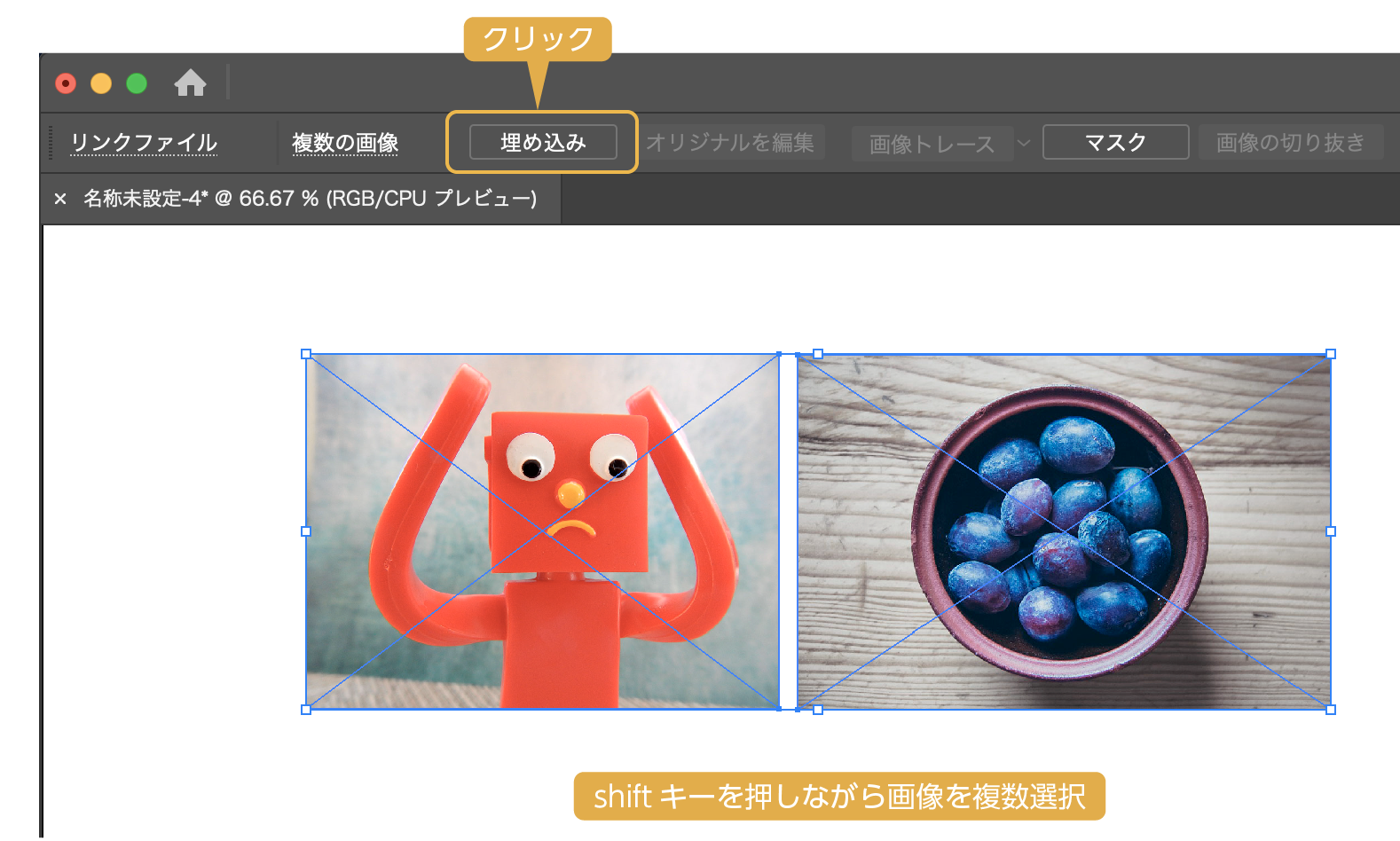
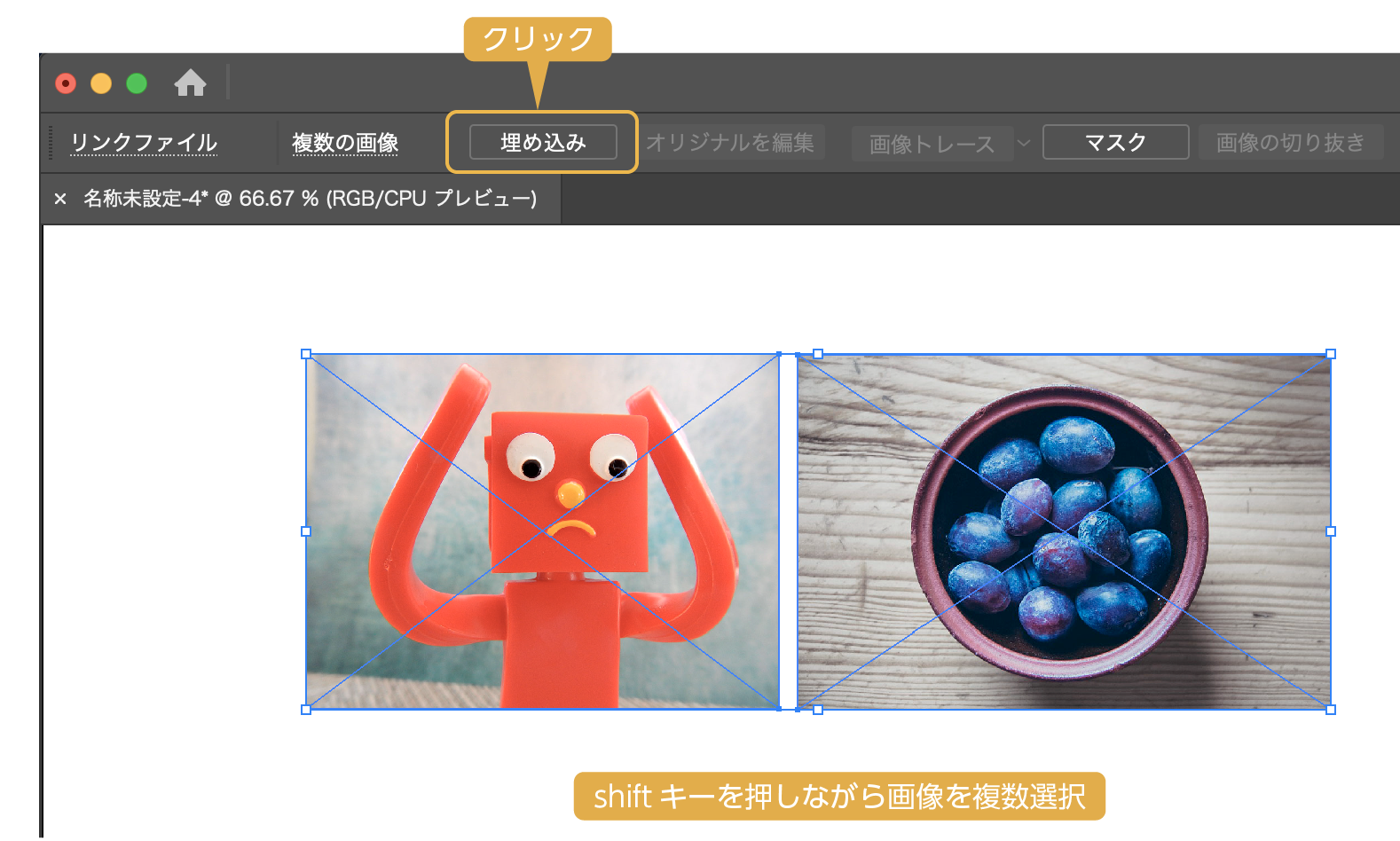
- リンク画像を
Shiftキーを押しながら複数選択します。または、ドラッグで複数選択します。 - 選択した状態で、ウィンドウ上部の「コントロールバー」に「埋め込み」のボタンが表示されます。
- 「埋め込み」のボタンをクリックすると選択されている画像が一括で「埋め込み画像」になります。
リンクパネルから一括で埋め込み画像にする
複数のリンク画像を一括で埋め込み画像にする方法です。
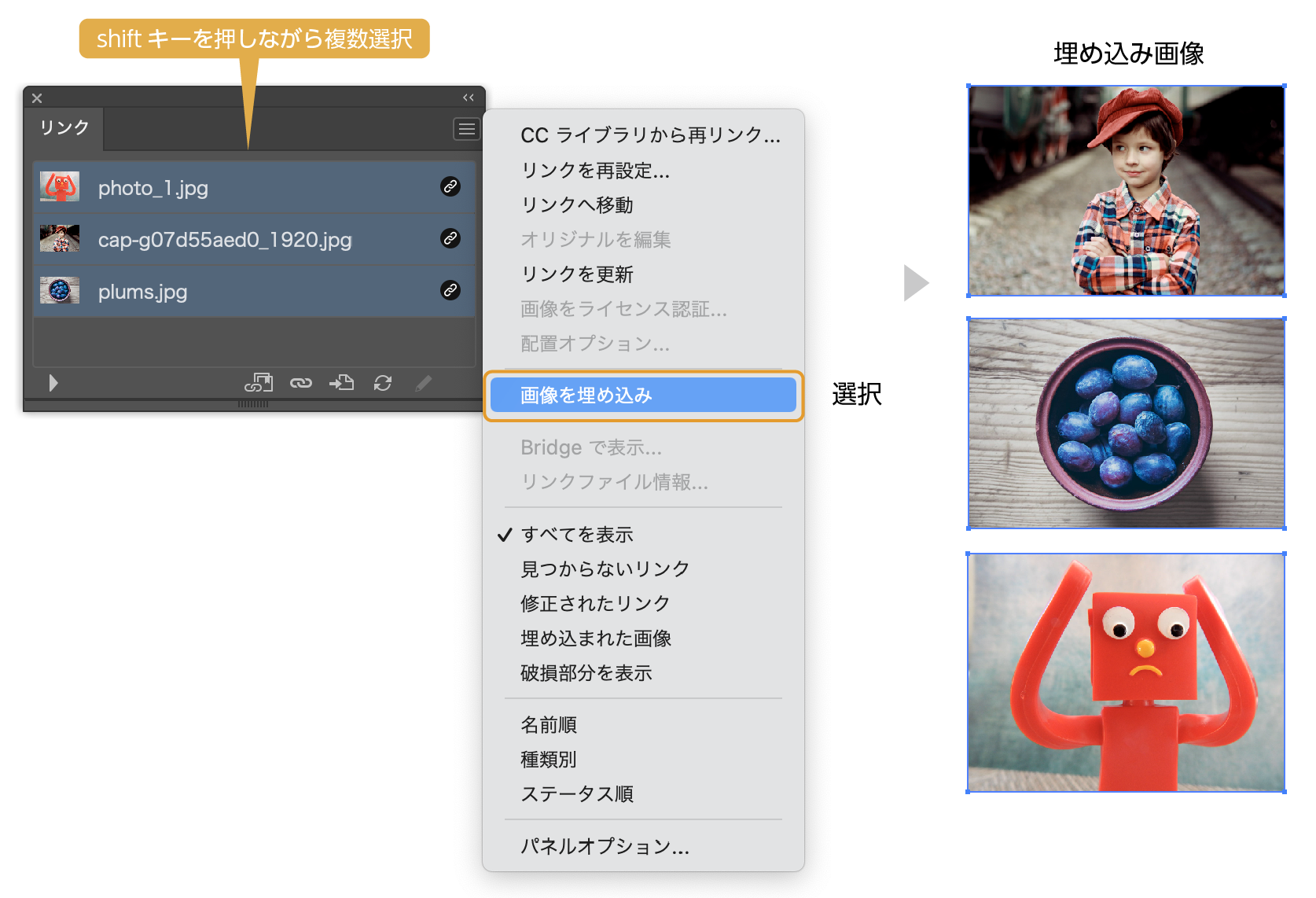
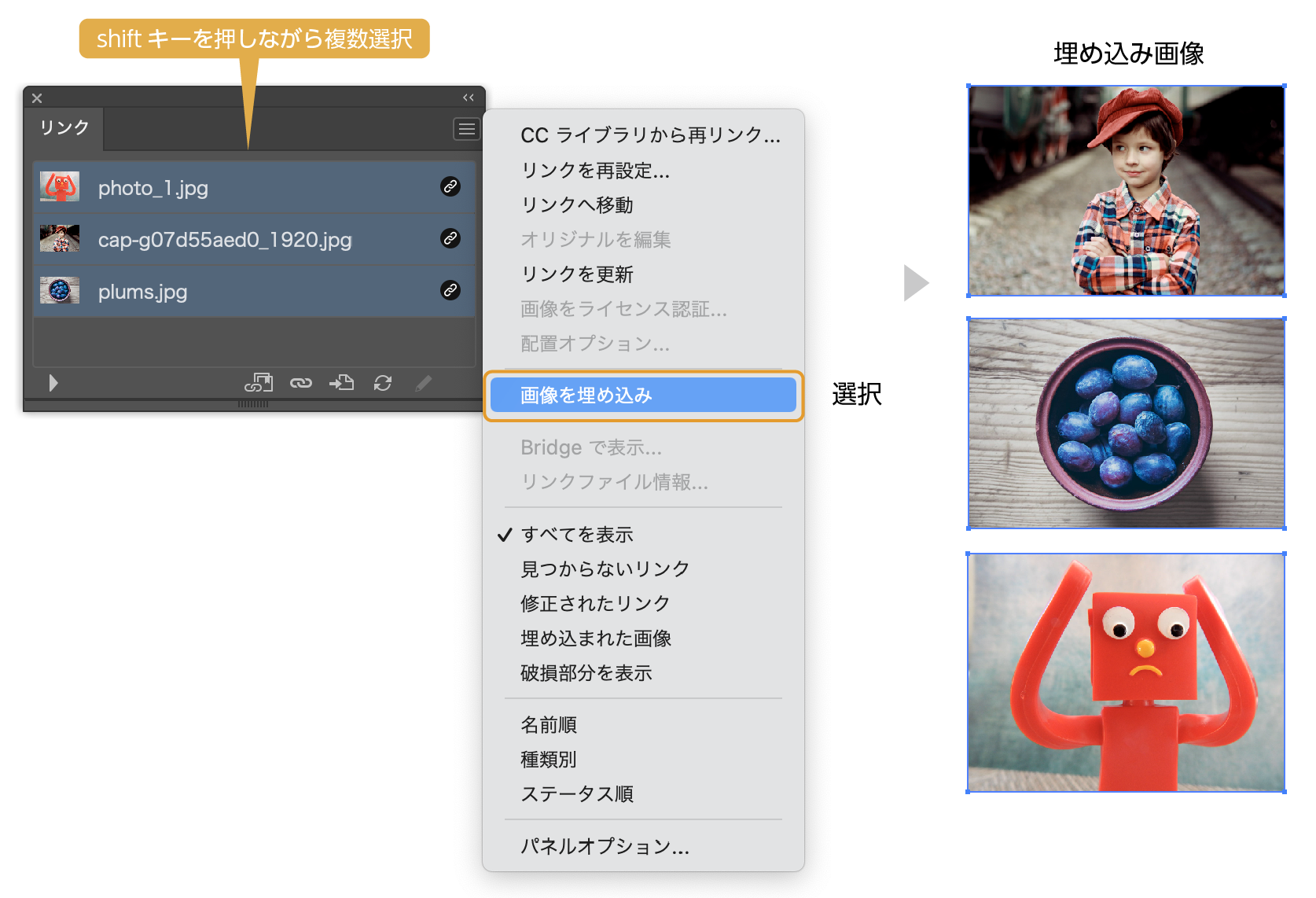
- 「リンクパネル」のリンク画像をshiftキーを押しながら複数選択します。
- 複数選択した状態で、「リンクパネル」右上のアイコンをクリックしてメニューを表示させます。
- 「画像を埋め込み」を選択すると選択した複数のリンク画像が一括で埋め込み画像に変換されます。
データ保存時に一括で全てのリンク画像を埋め込み画像にする。
イラストレーターデータを保存する際、一括で全てのリンク画像を埋め込み画像にする方法です。
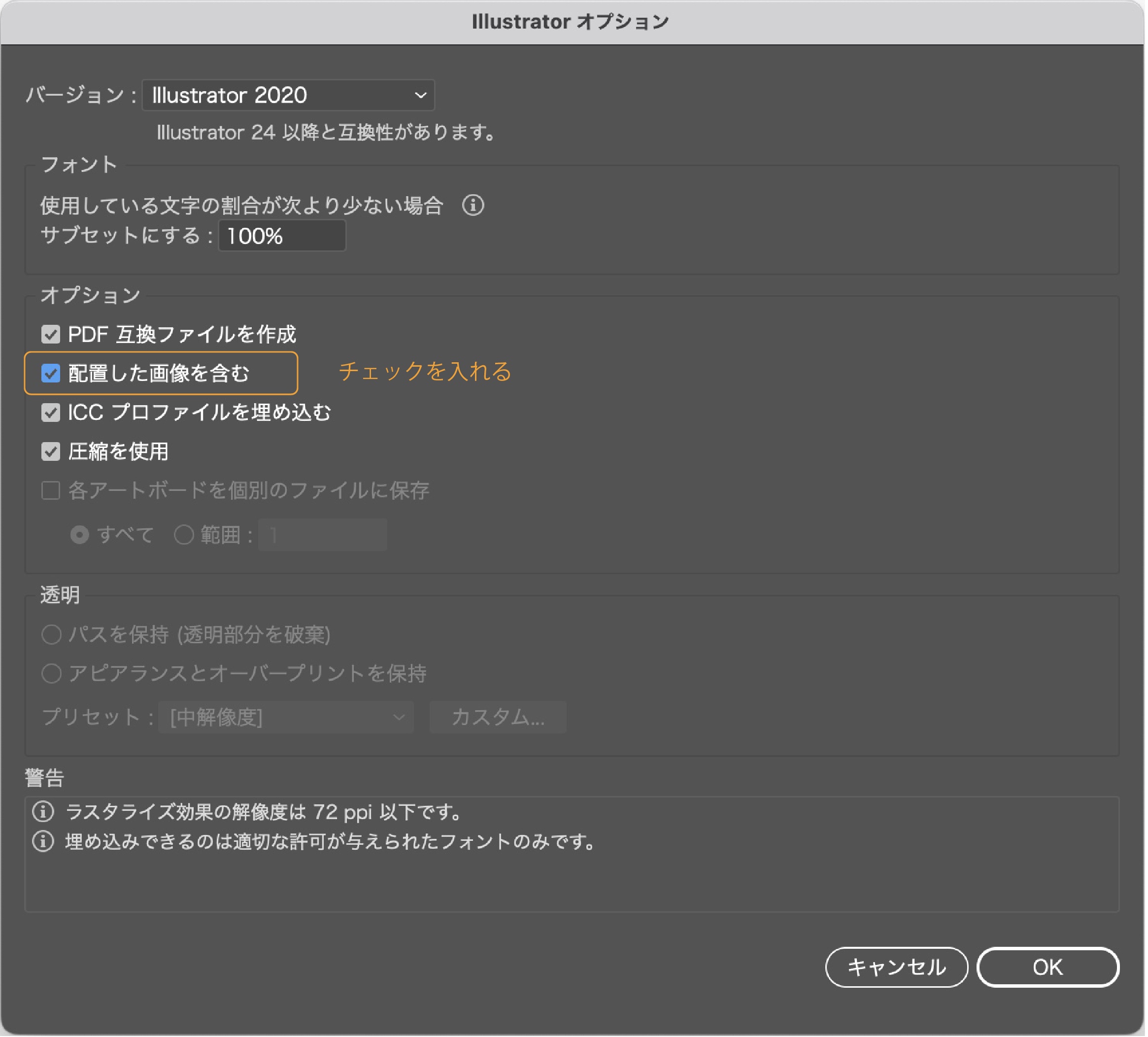
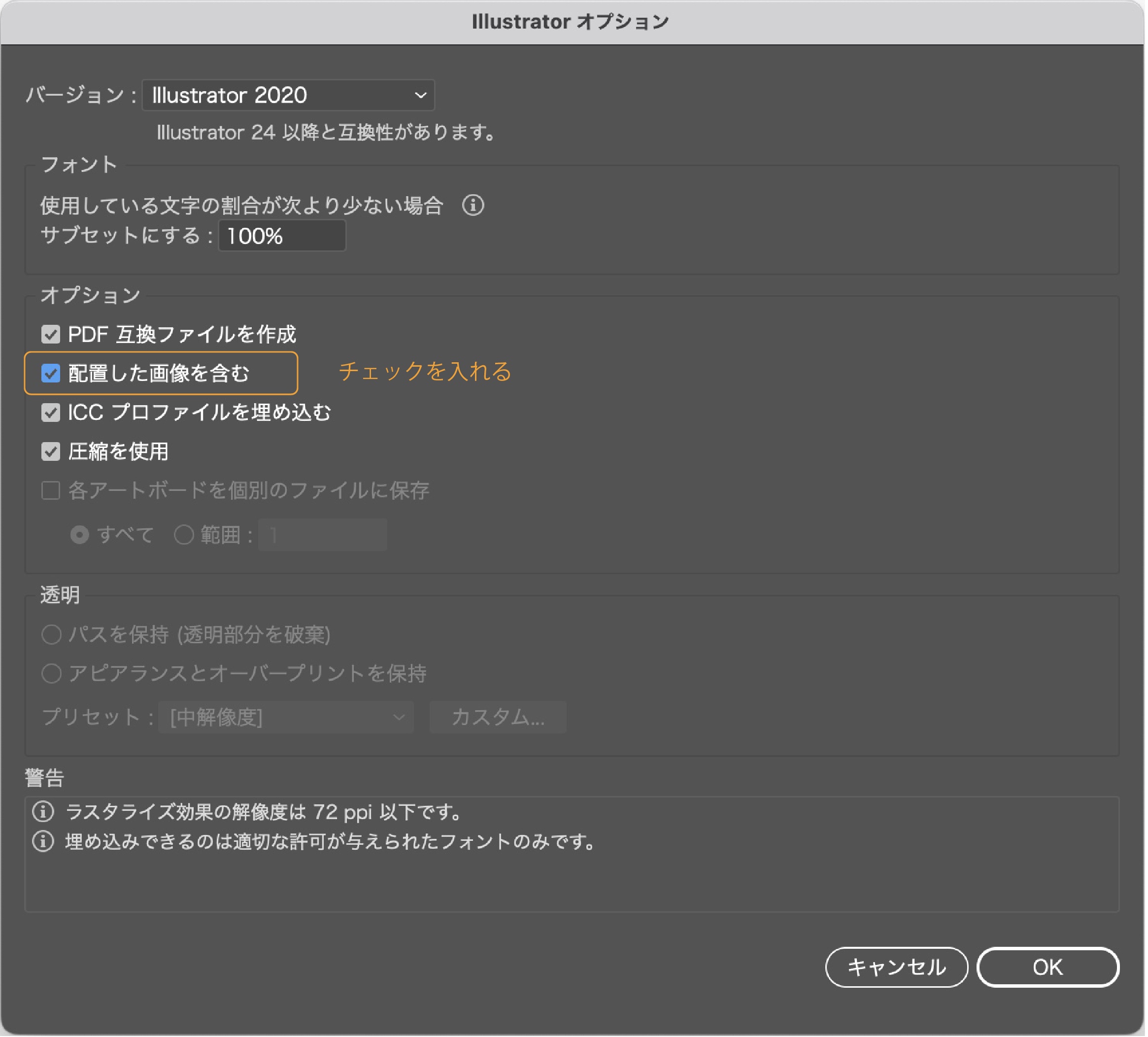
- 上のメニュー「ファイル」→「別名で保存」を選択します。
- 「別名で保存」のダイアログボックが表示されます。ファイル名、保存場所を選択して「保存」をクリックします。
- 「Illustratorオプション」パネルが表示されます。「配置画像を含む」にチェックを入れ、OKをクリックします。
- イラストレーター内のリンク画像は全て埋め込み画像に変換されます。
【埋め込み画像】を解除する方法
埋め込み画像をリンク画像にする方法を紹介します。
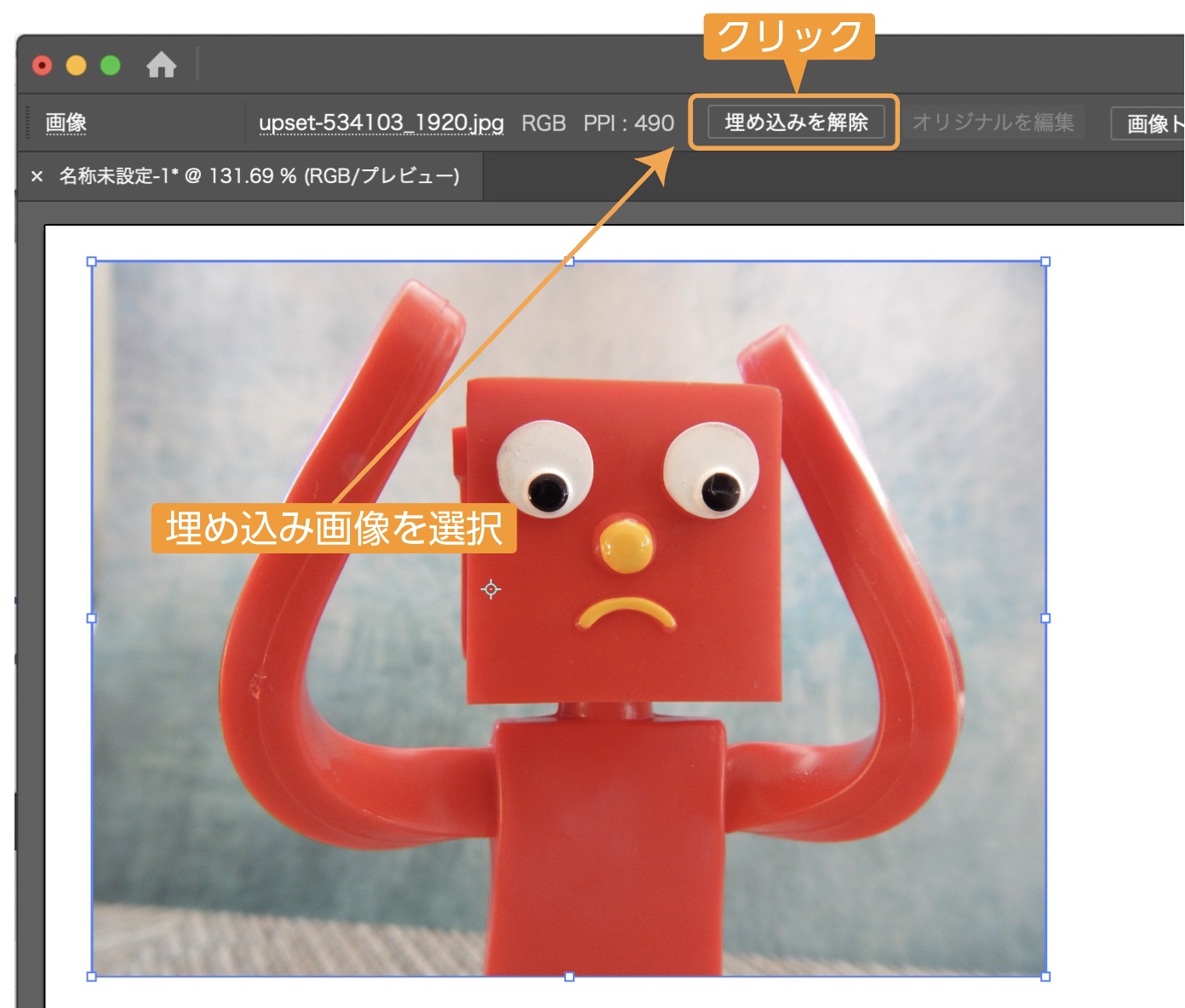
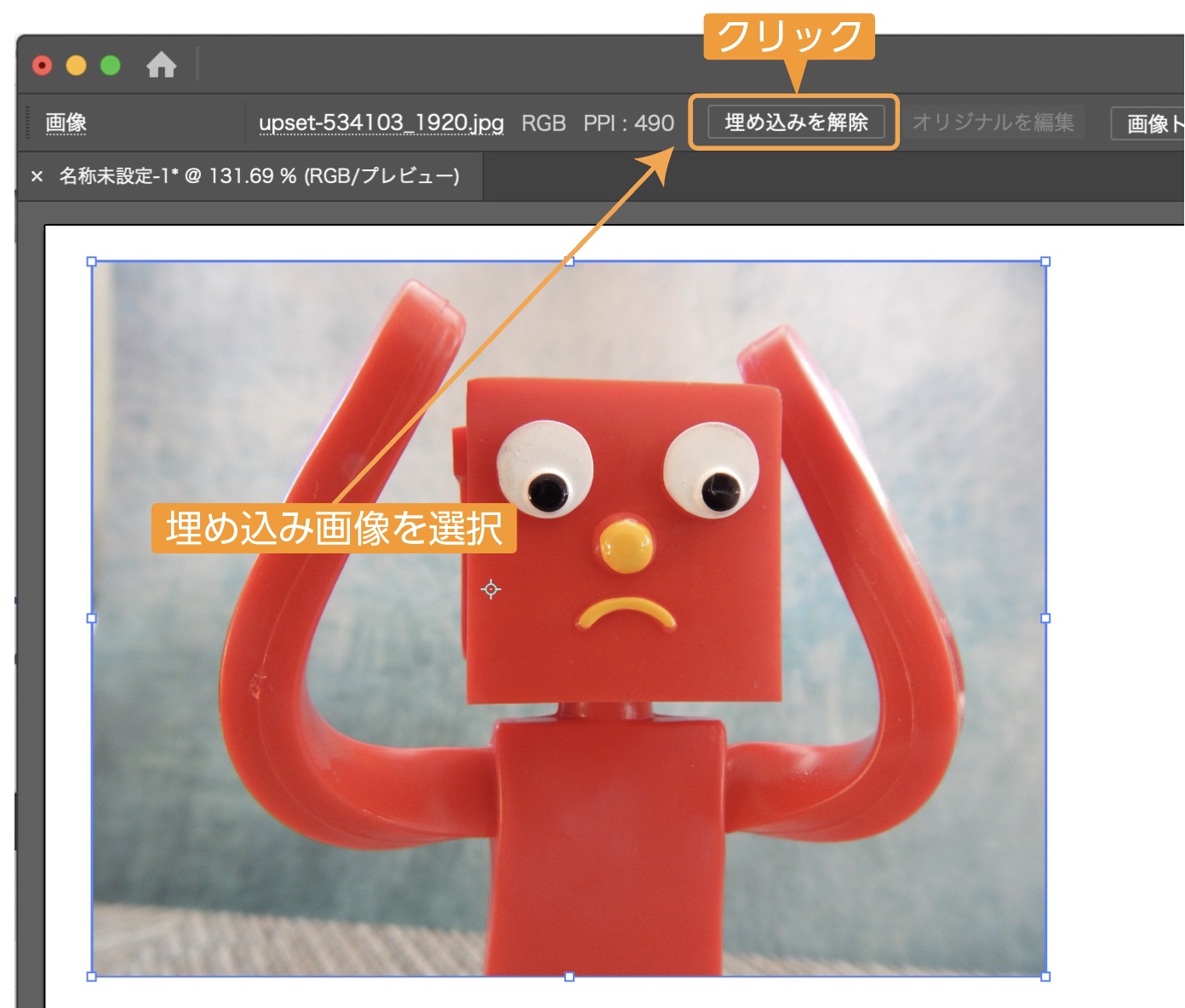
- 埋め込み画像をクリックして選択すると、上部のオプションバーに「埋め込みを解除」ボタンが表示されます。
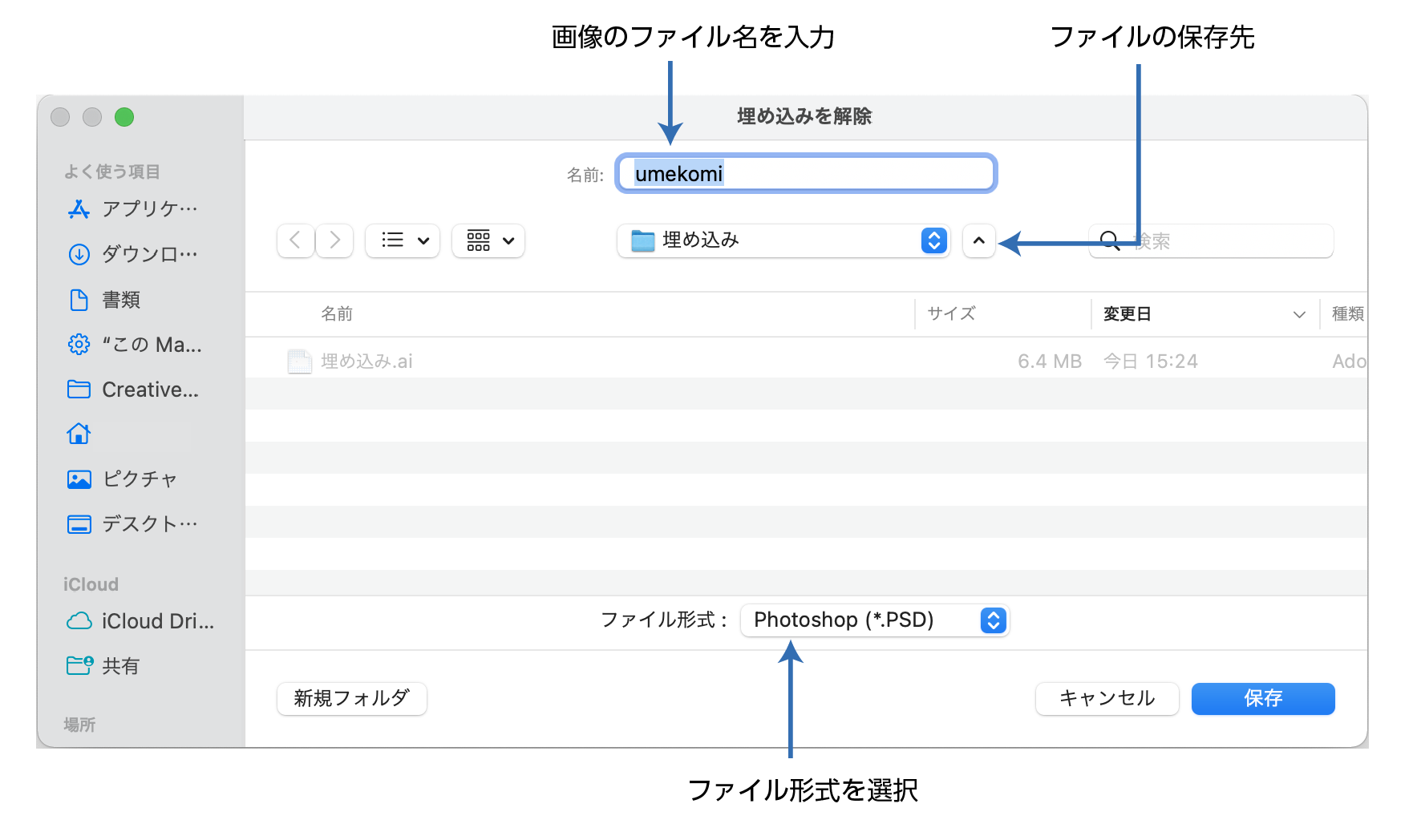
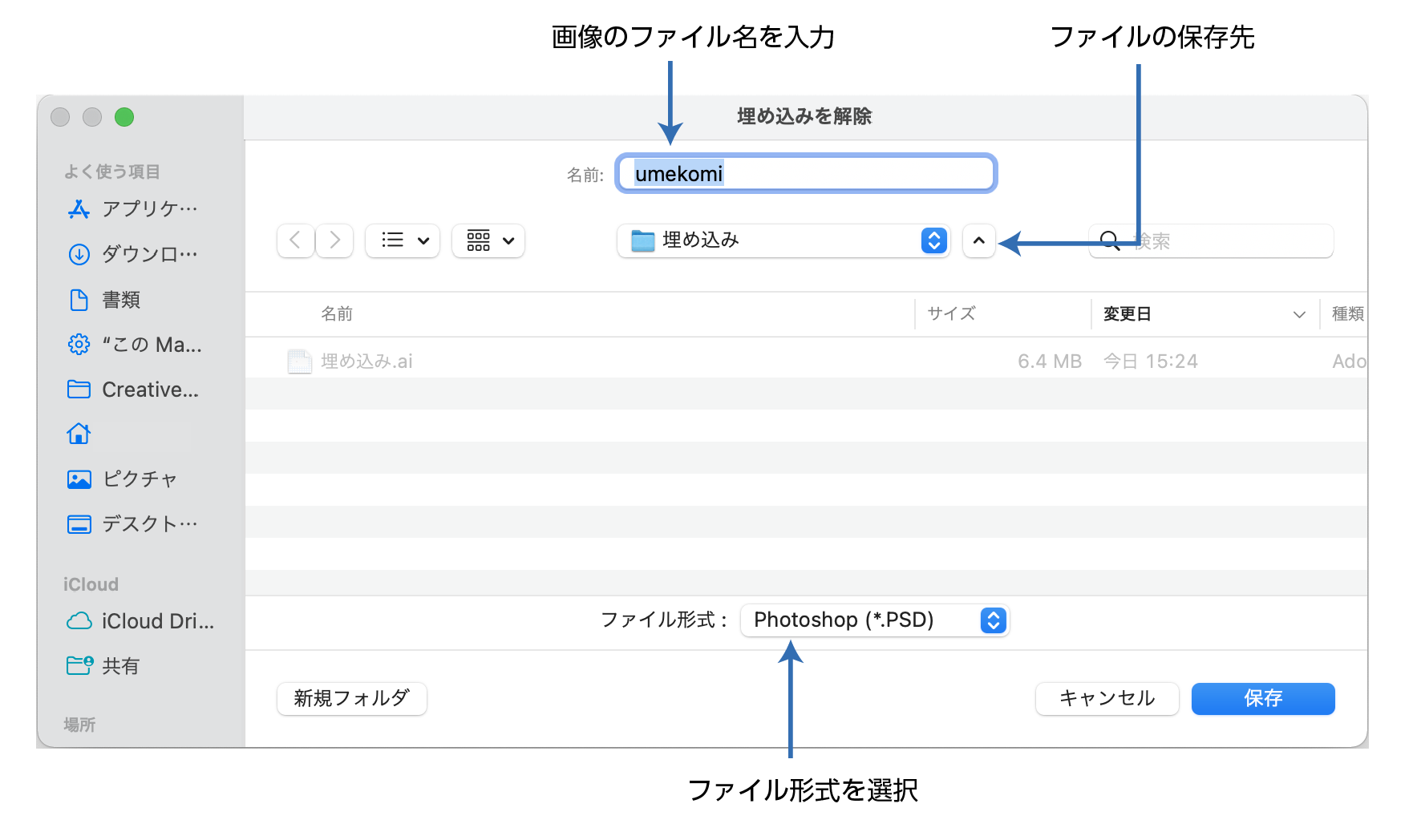
- 「埋め込みを解除」をクリックすると埋め込んだ画像のphotoshopファイルの保存パネルが表示されます。
- 画像のファイル名、保存先、ファイルの種類を選択します。
- 保存先は開いているイラストレーターと同じフォルダを選択します。(同じ階層)
- ファイルの種類はPSDとTIFFが選択できますが、PSDが一般的でしょう。
- 「保存」をクリックします。
- 埋め込み画像がリンク画像に変わっています。
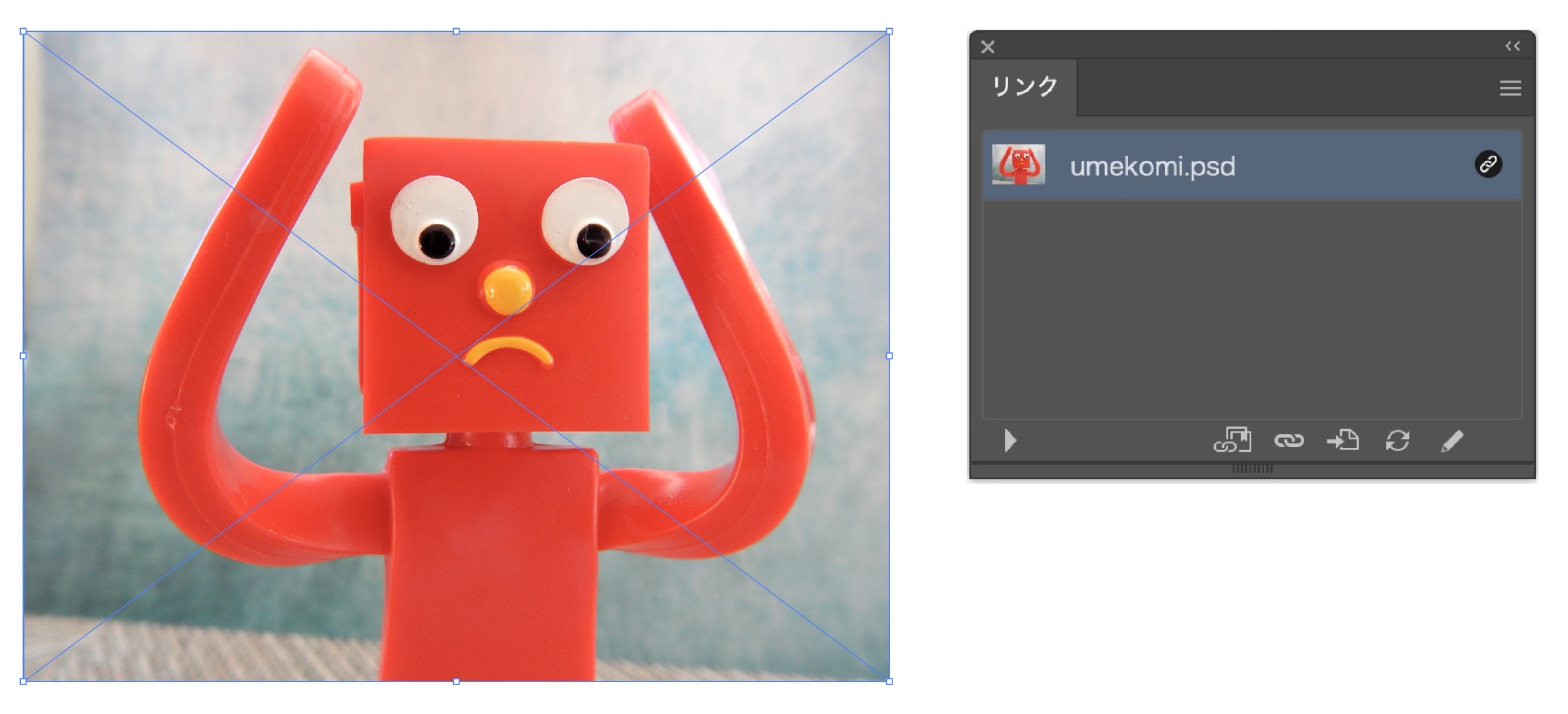
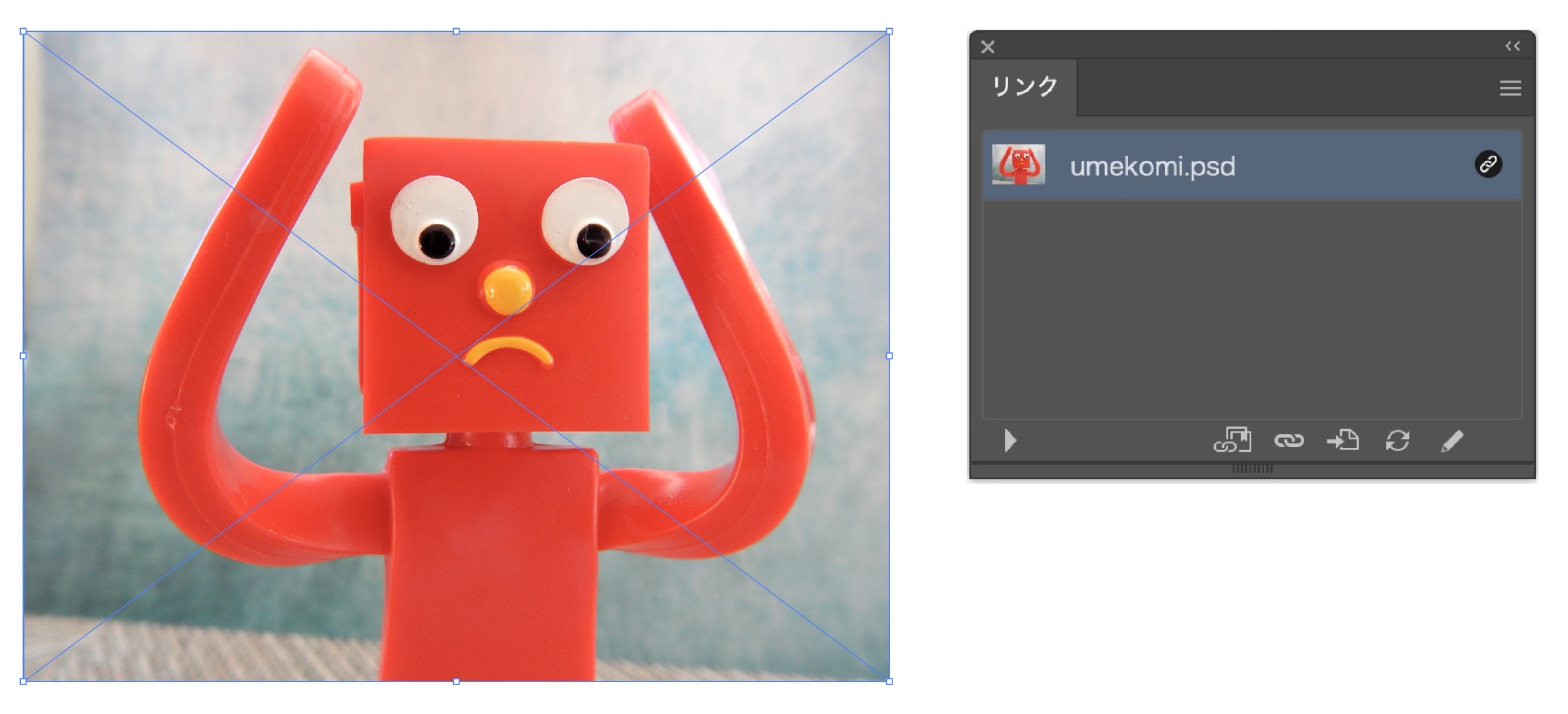



画像を保存すると埋め込み画像が自動でリンク画像になっていいるから、配置し直さなくでも大丈夫!
とっても簡単でとっても便利です!
リンクパネルから埋め込み解除をする方法
リンクパネルからも埋め込み解除が可能です。
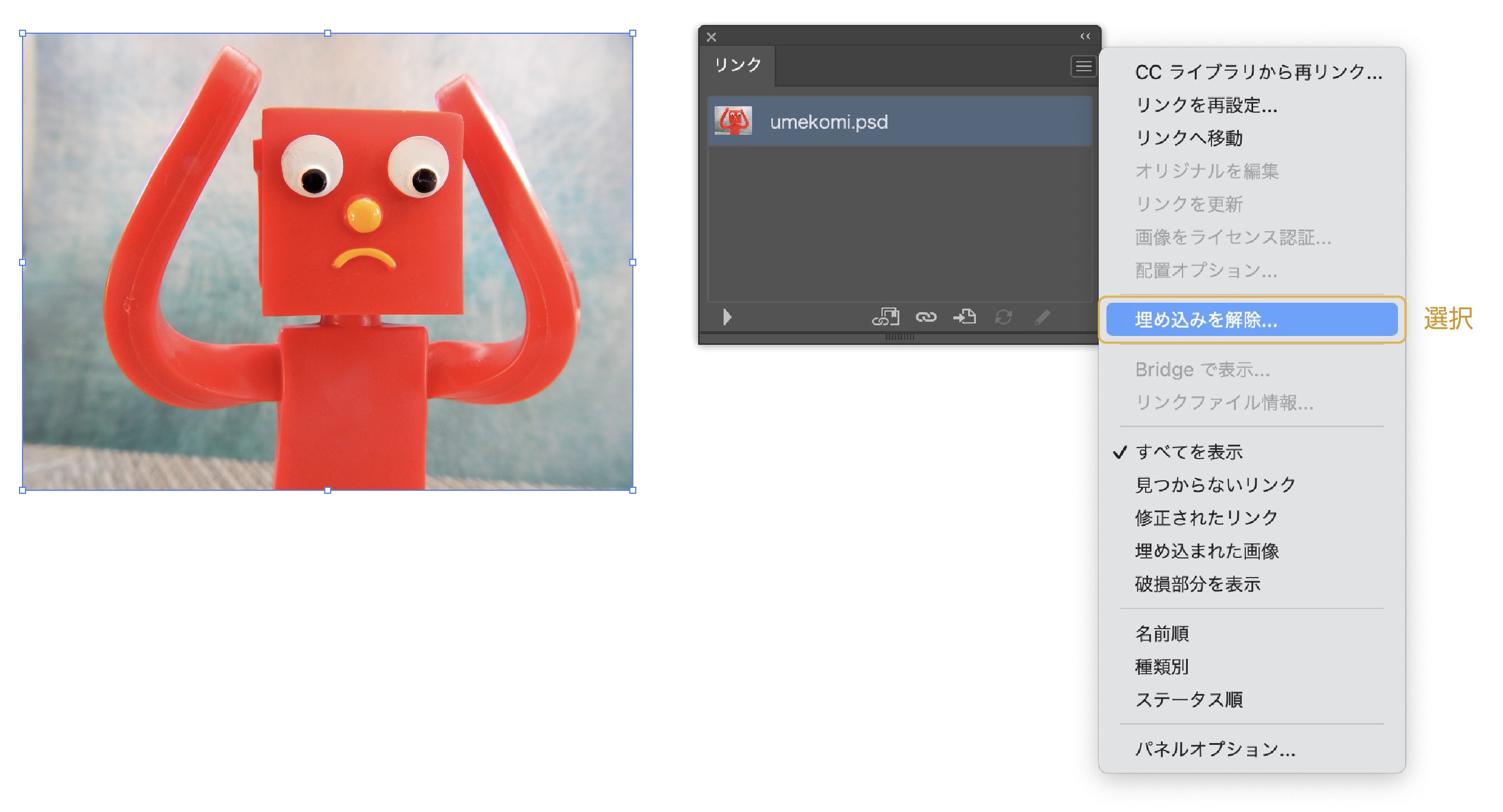
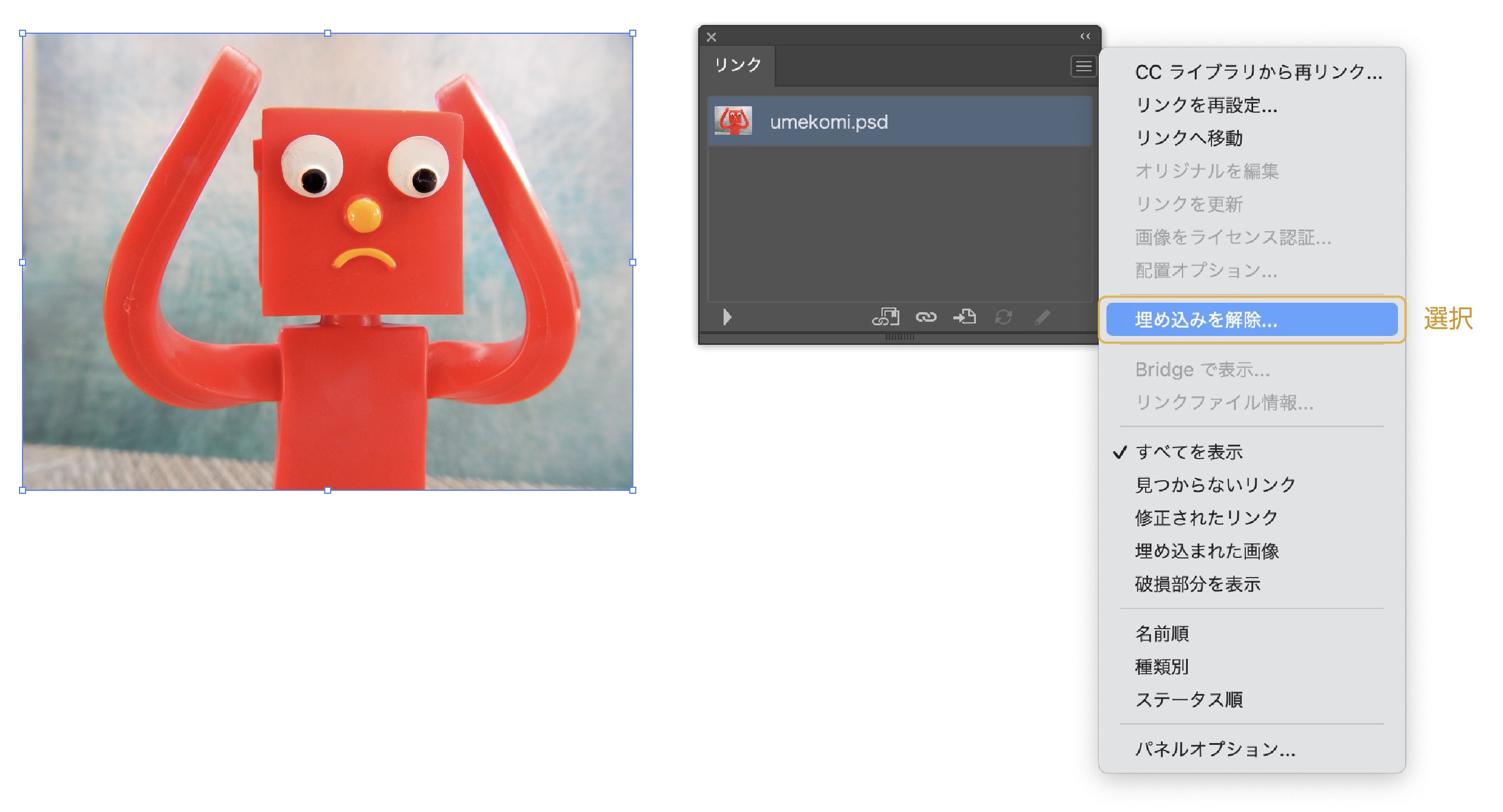
- 埋め込み画像を選択し、リンクパネルの右上のメニューから「埋め込みを解除」を選択します。
- photoshopファイルの保存パネルが表示されるので、ファイル名、保存場所を指定します。
埋め込み画像の確認方法
配置している画像が、埋め込み画像かリンク画像かの確認方法を紹介します。
配置した画像から見分ける
配置した画像を選択すると【埋め込み画像】の枠のみ選択表示が出て、【リンク画像】は対角線が表示されます。
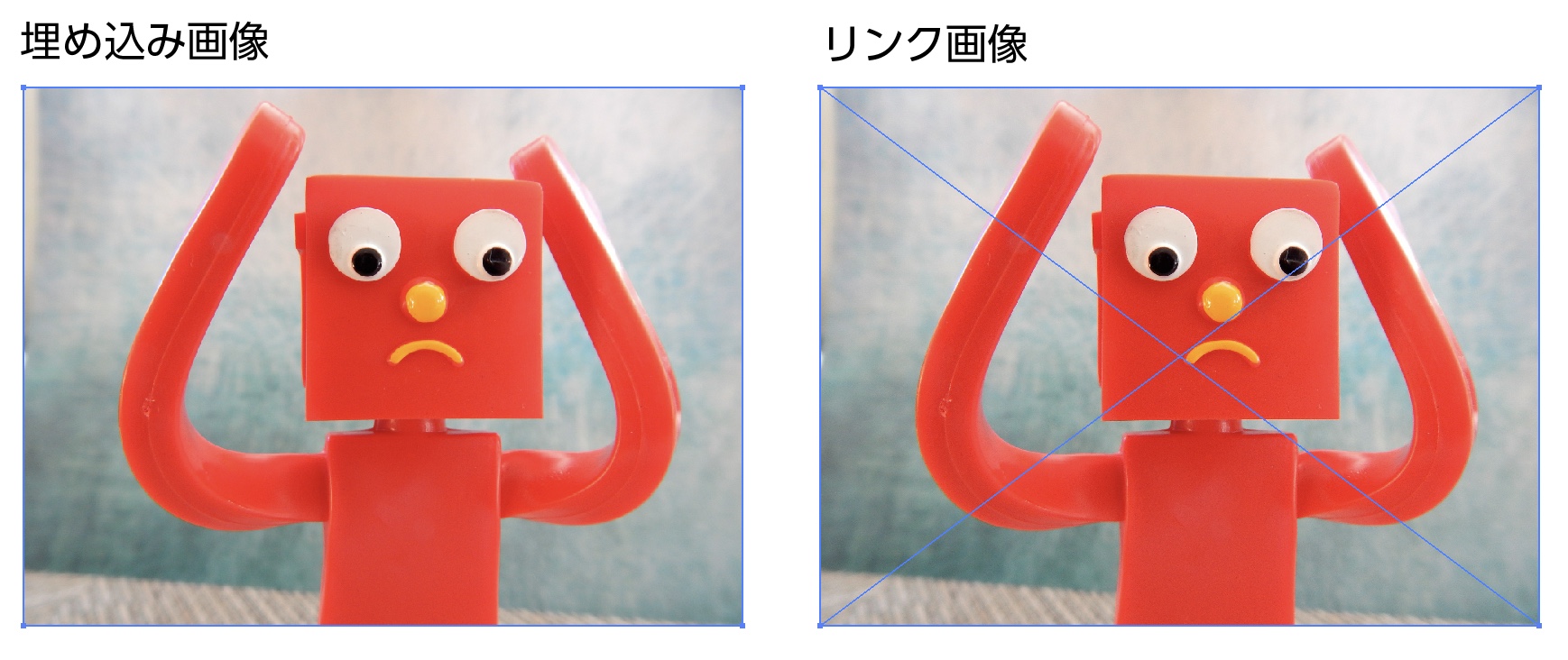
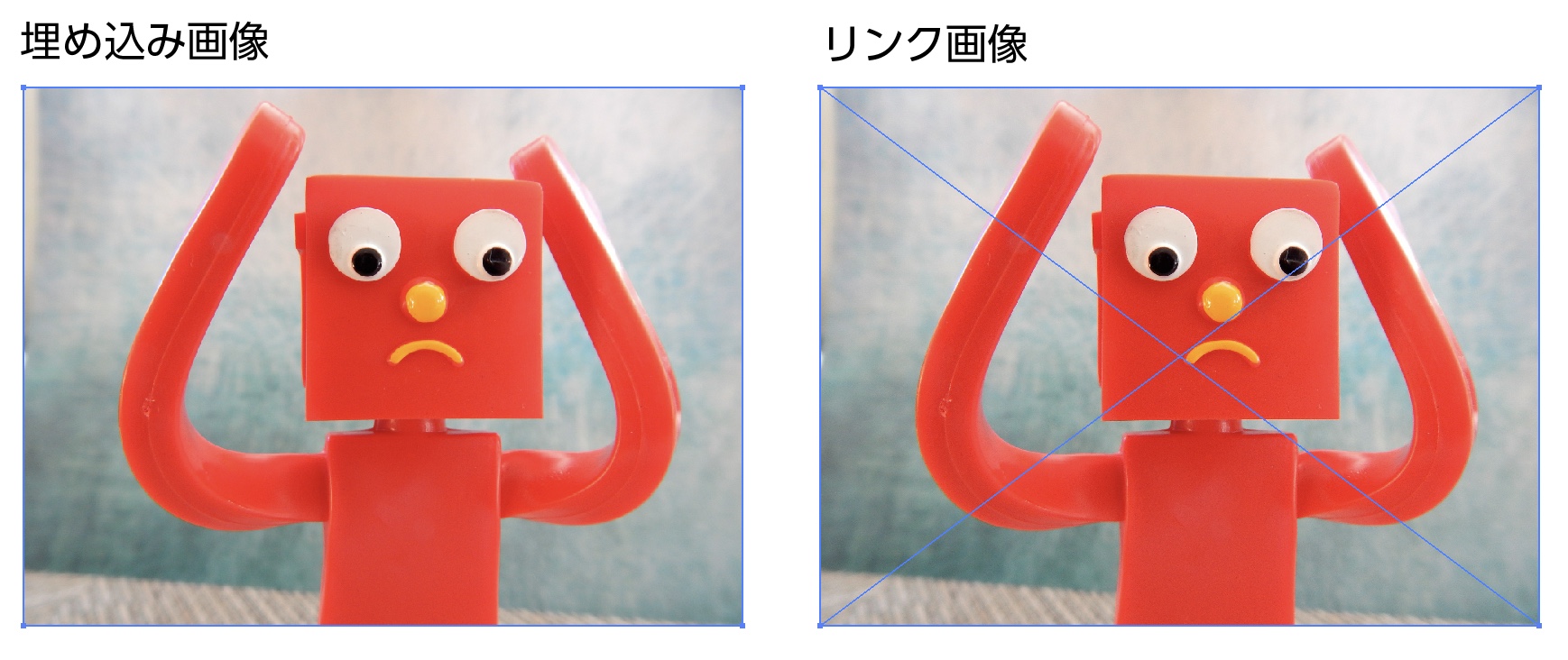
リンクパネルから見分ける
リンクパネルでは【埋め込み画像】は名前だけですが、【リンク画像】は名前の横にリンクアイコンが表示されます。
埋め込み画像は何も表示されません。
(以前は埋め込み画像にアイコンが表示されていましたが、現在はリンク画像にアイコンが表示されています。)
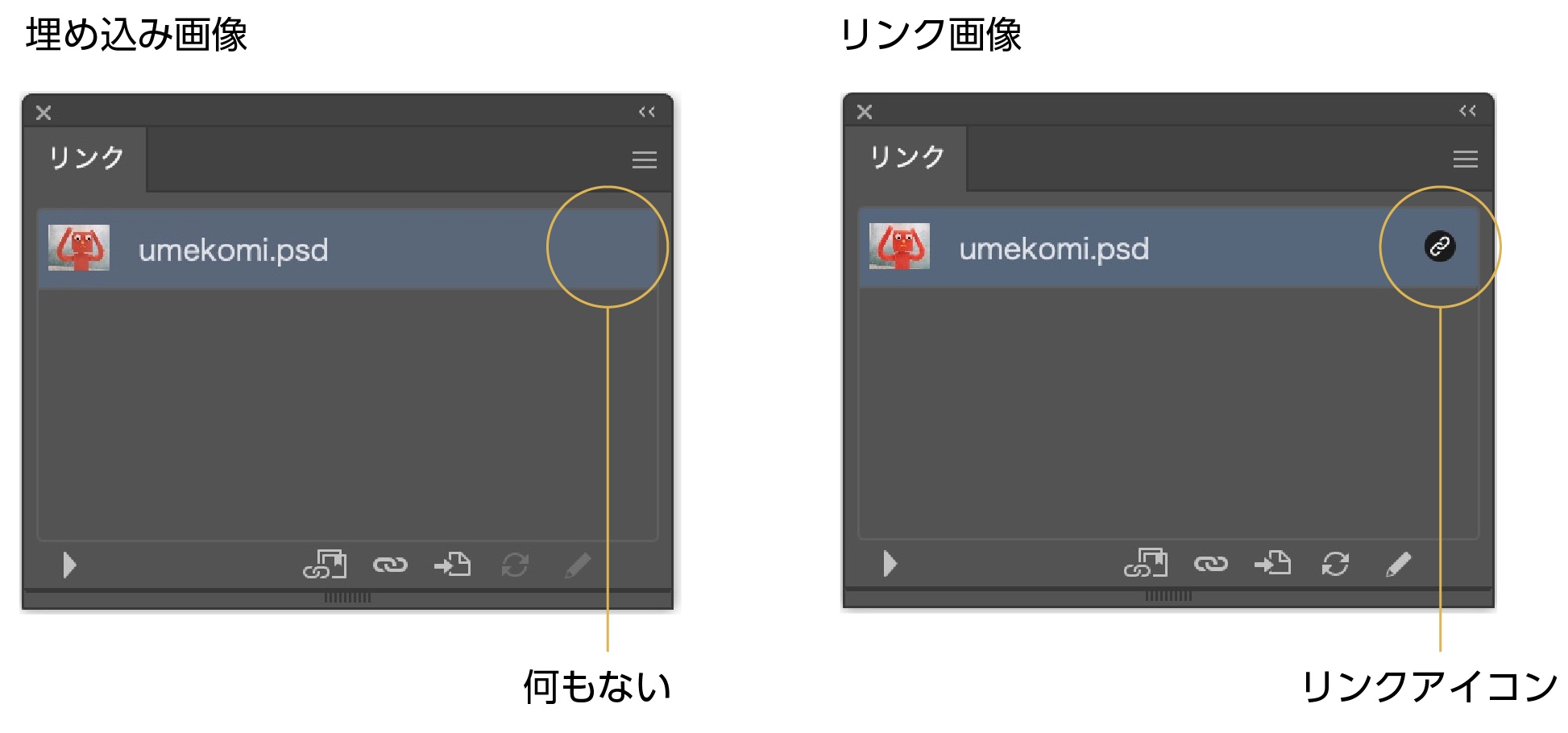
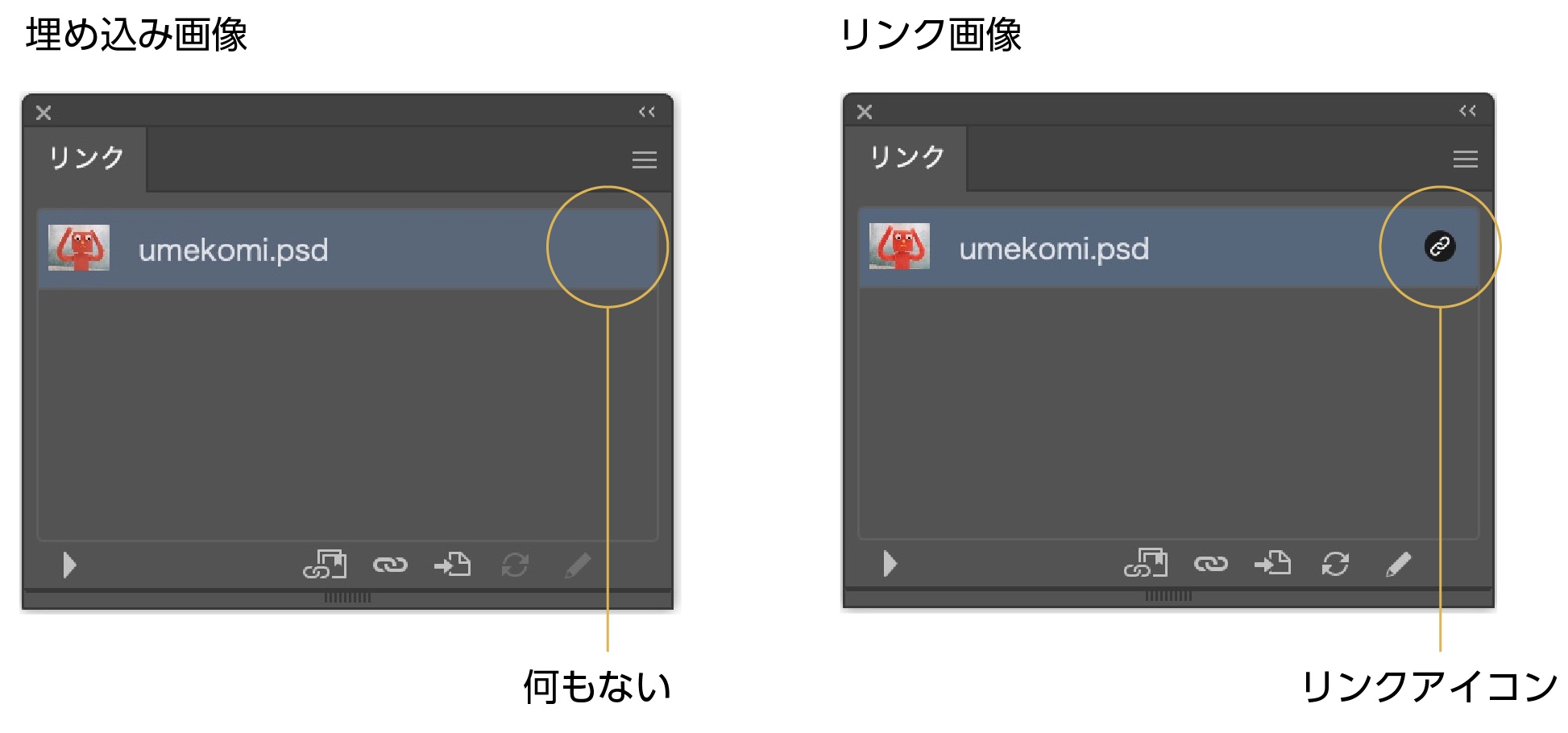
埋め込み画像の注意点
埋め込み画像とリンク画像では同じ画像でも拡大率が変わってきます。
リンク画像の場合は画像の解像度を基準に拡大率が表示されます。例えば元の画像が300dpiの場合、300dpiで100%の大きさで表示されます。
一方、埋め込み画像の場合は全て72dpiで表示されるので、同じ画像でも縮小されて表示されます。
どちらもデータの容量は同じですが表示方法が変わってきます。
下の画像は同じ画像を「リンク」と「埋め込み」にしたものです。
同じ画像でも、「リンク」と「埋め込み」では拡大率が変わってきます。
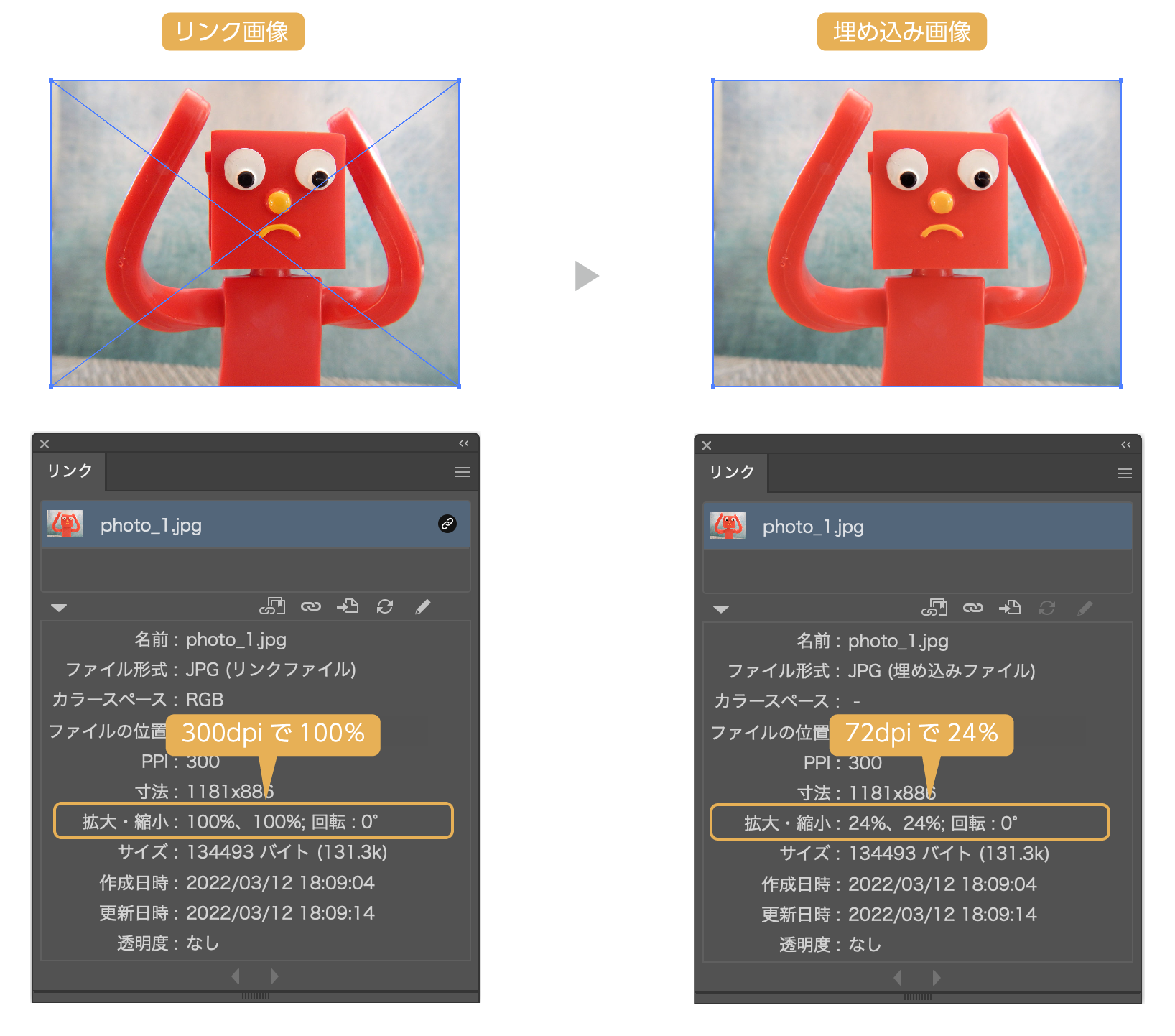
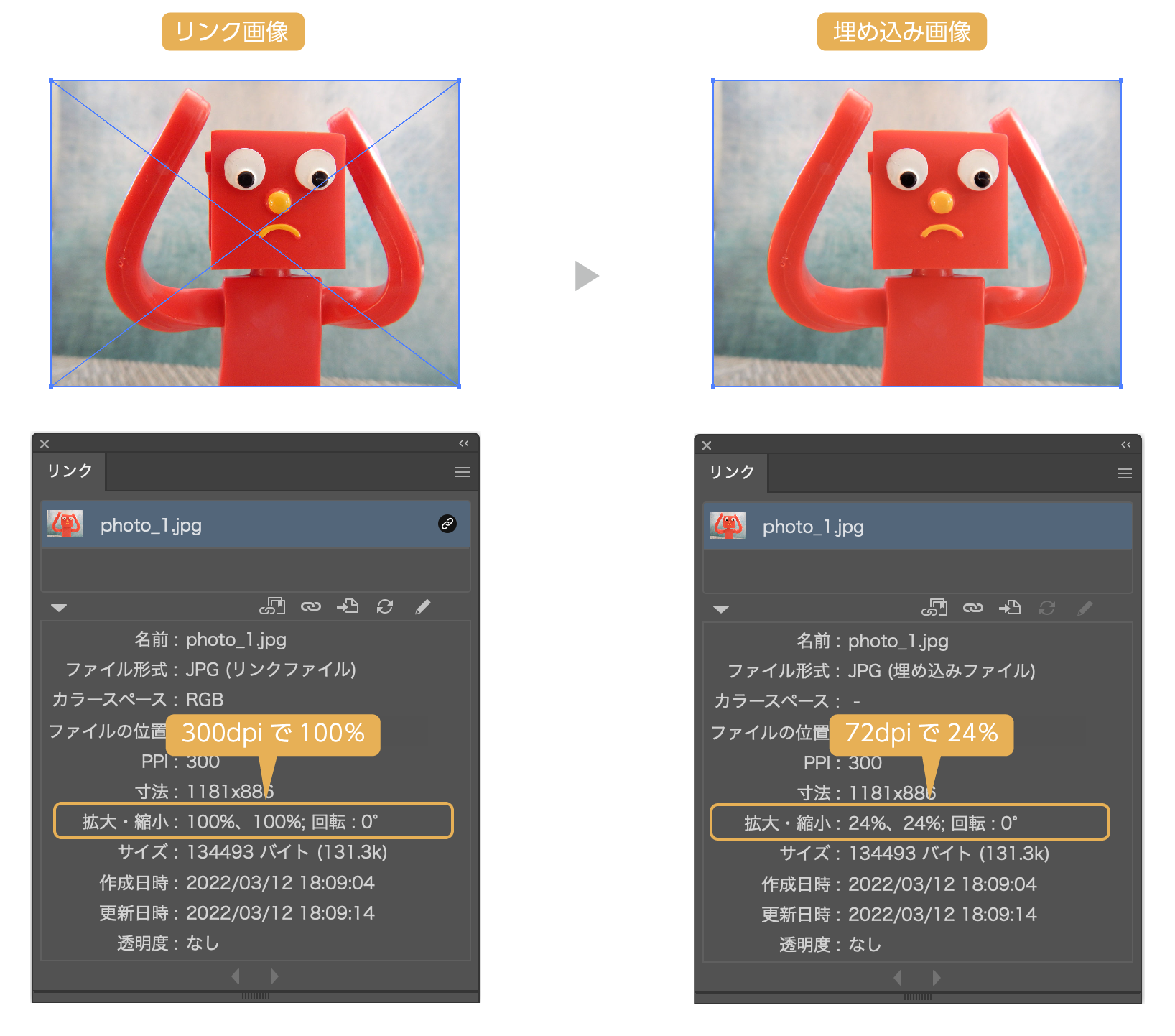
拡大縮小した配置画像を100%に戻す方法の記事も参考にどうぞ
≫【イラレ】配置した画像の拡大・縮小率を100%に戻す方法
元画像の解像度変更などの記事も参考にどうぞ。


リンク画像・埋め込み画像の比較
リンク画像・埋め込み画像のメリットデメリットの比較です。
| リンク画像 | 埋め込み画像 | |
| 画像の保存先 | AIファイルとは別に保存 | AIデータ内に保存 |
| メリット | ●配置した画像の編集が容易にできる ●AIファイルのデータ容量が軽い ●元画像を変更すると配置した画像も自動で反映される | ●配置した画像データの管理が不要 ●入稿時イラストレーターデータのみでOK ●効果のワープなどの加工が可能 |
| デメリット | ●配置した画像データの管理が必要 ●データ入稿時配置した全ての画像が必要 | ●AIファイルが重くなる ●埋め込み画像の編集が面倒 ●元画像を変更しても反映されない |
リンク画像で入稿するときは「パッケージ機能」を使うと簡単に画像を一つのフォルダにまとめられます。
パッケージ機能を詳しく書いた記事も参考にどうぞ。


画像が配置できない場合の解決方法
メニューから「ファイル」→「配置」を選択するときに「配置」がグレーアウトして選択できない場合があります。
原因は2つあります。
- 配置するレイヤーがロックされている。
- 配置するレイヤーが非表示になっている。
このロックや非表示のレイヤーを選択した状態では、画像の配置はできません。ロックまたは非表示を解除するか、別のレイヤーを選択して配置してください。
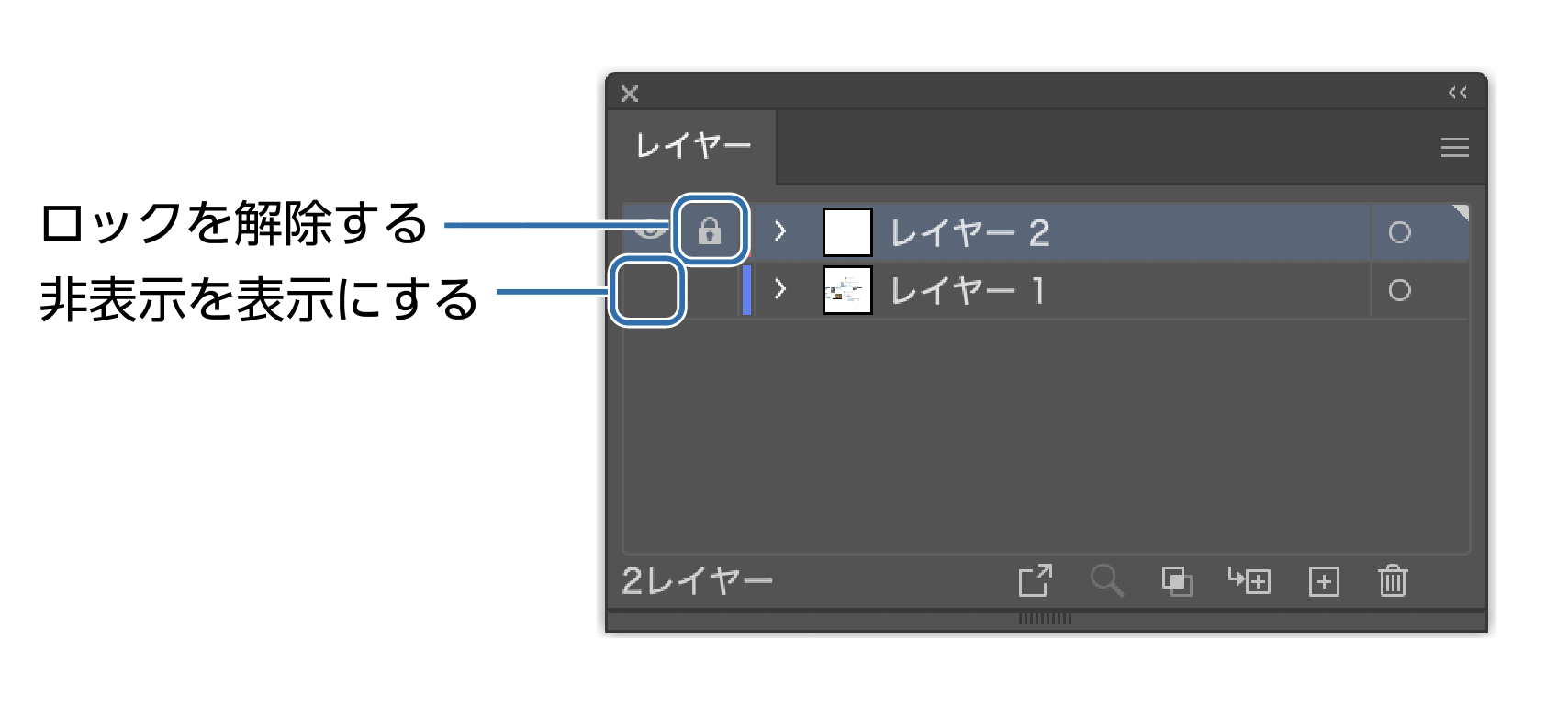
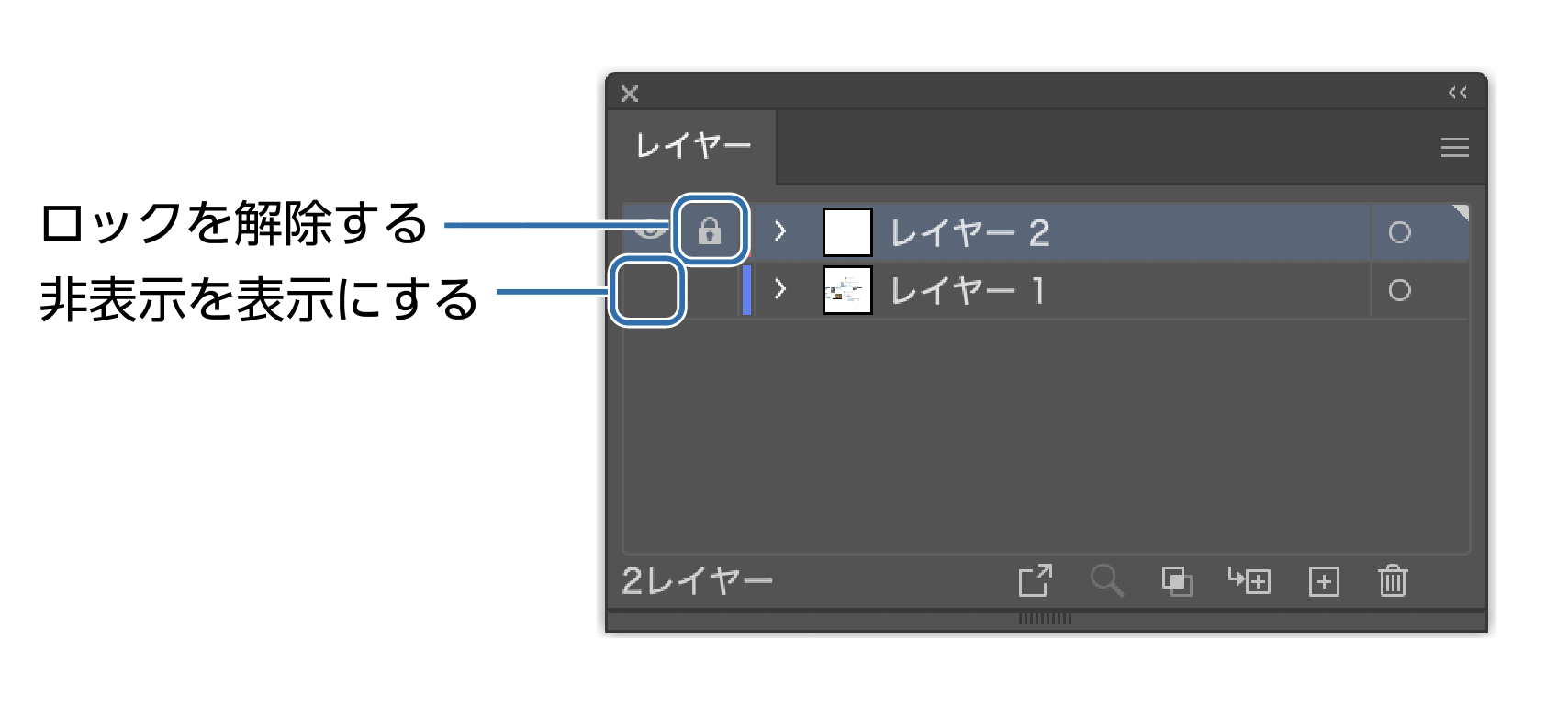
埋め込み画像ができること
リンク画像ではできないことが、埋め込み画像にすることでいろいろな加工が可能になります。
埋め込み画像だからできることは主に以下になります。
- 埋め込み画像のカラー編集
- アピアランスの効果で画像を変形
- 画像を自由変形
- シンボルに登録できる
- 3Dマッピングで埋め込み画像を貼り付けられる
- モザイクオブジェクトを作成できる
- 切り抜き画像も埋め込みできる
カラー編集でグレースケールにしたり色を反転したりできる。
埋め込み画像を選択した状態で、上のメニューから「編集」→「カラーを編集」→「グレースケールに変換」を選択します。
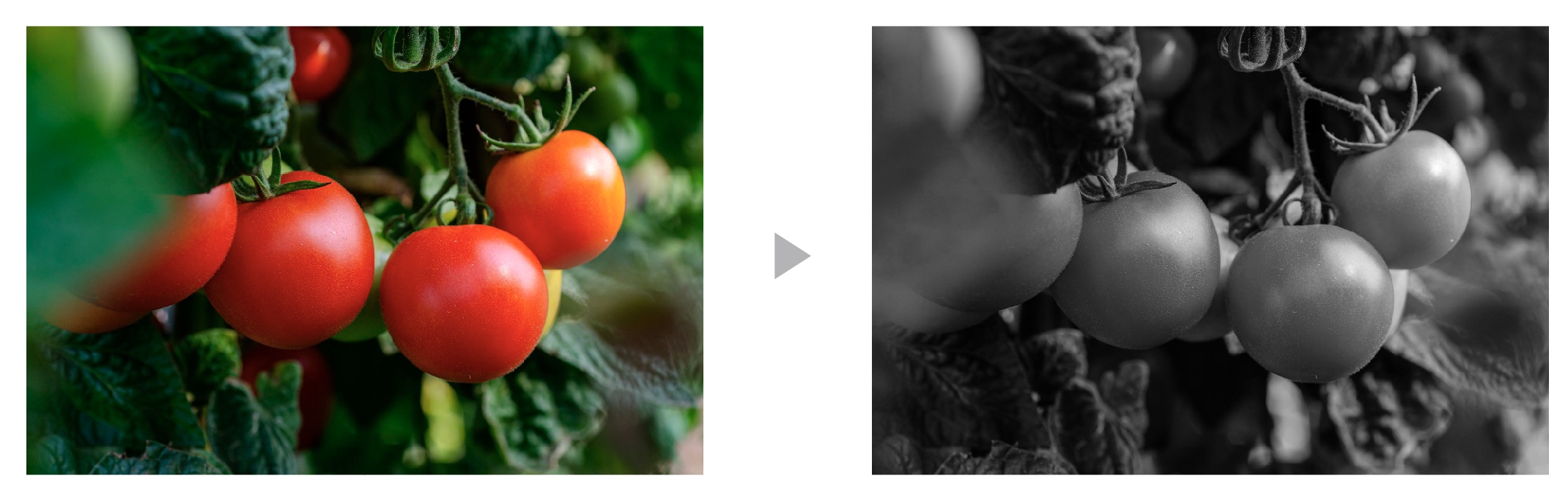
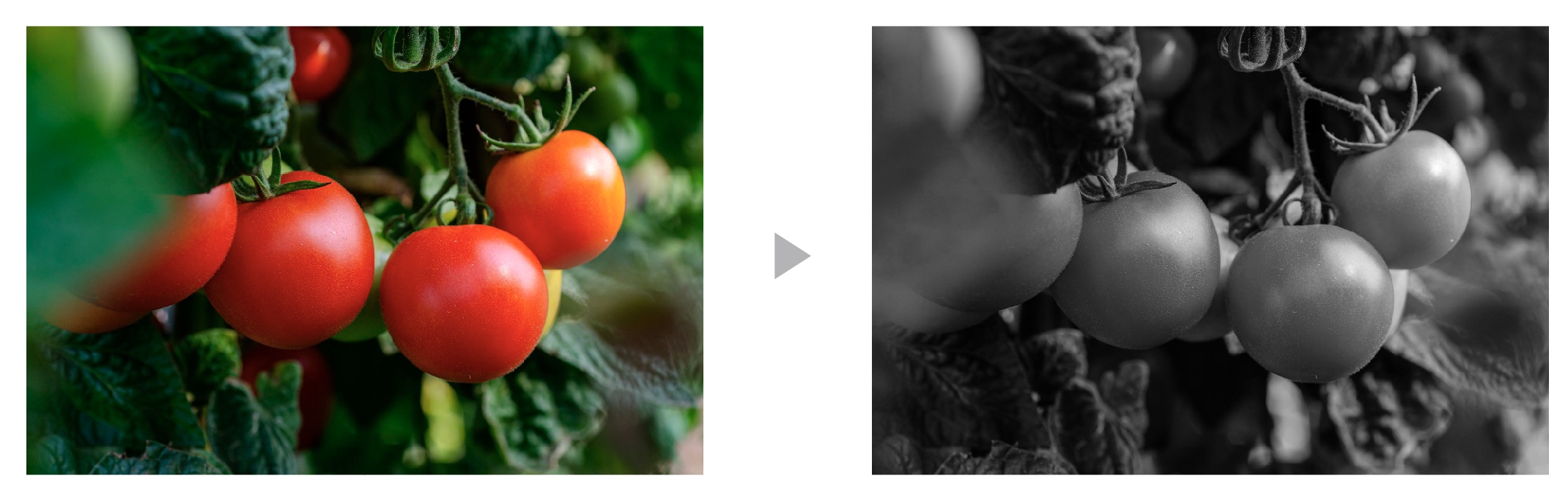
効果のワープで変形できる。
埋め込み画像を選択した状態で上のメニューの「効果」→「ワープ」→「円弧など」を選択します。


アピアランスの効果が埋め込み画像には適用できます。アピアランスの詳しい記事もどうぞ。


画像を自由変形できる
埋め込み画像にすることで、画像データを自由変形が可能になります。


詳しいやり方は下の記事に詳しく解説しています。


シンボルに登録できる
埋め込み画像を「シンボルパネル」にドラッグ&ドロップして画像をシンボルとして登録することができます。


3Dのマッピングで埋め込み画像を配置できる。
3Dのマッピングとして、埋め込み画像を貼り付けることができます。
モザイクオブジェクトを作成できる。
埋め込み画像を選択した状態で上のメニューの「オブジェクト」→「モザイクオブジェクトを作成」を選択します。
画像がモザイクオブジェクトに変換されます。
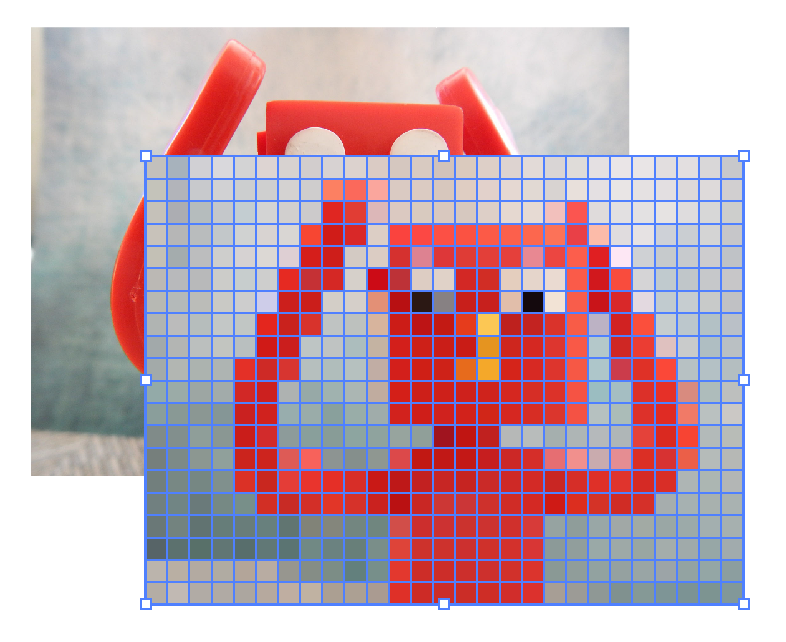
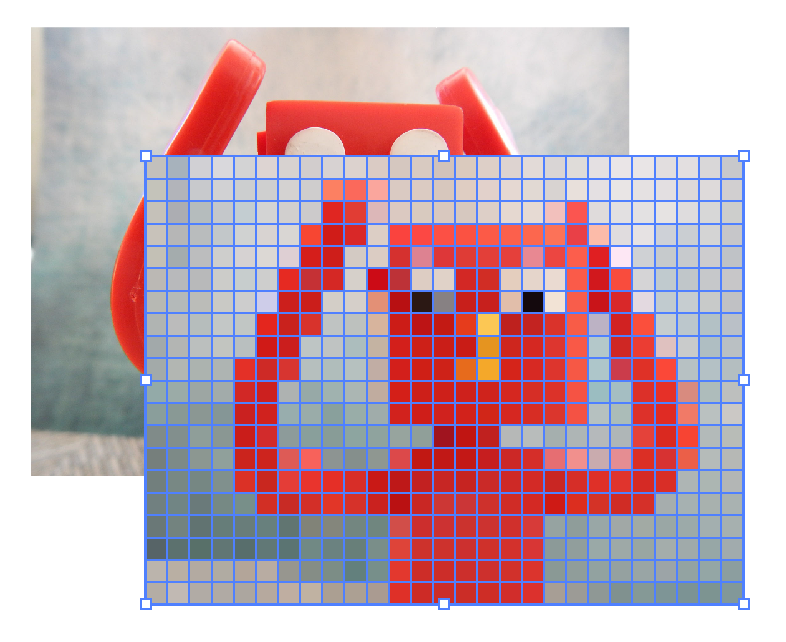


切り抜き画像も埋め込みできる
埋め込みは切り抜き画像も切り抜いた状態で埋め込むことができます。
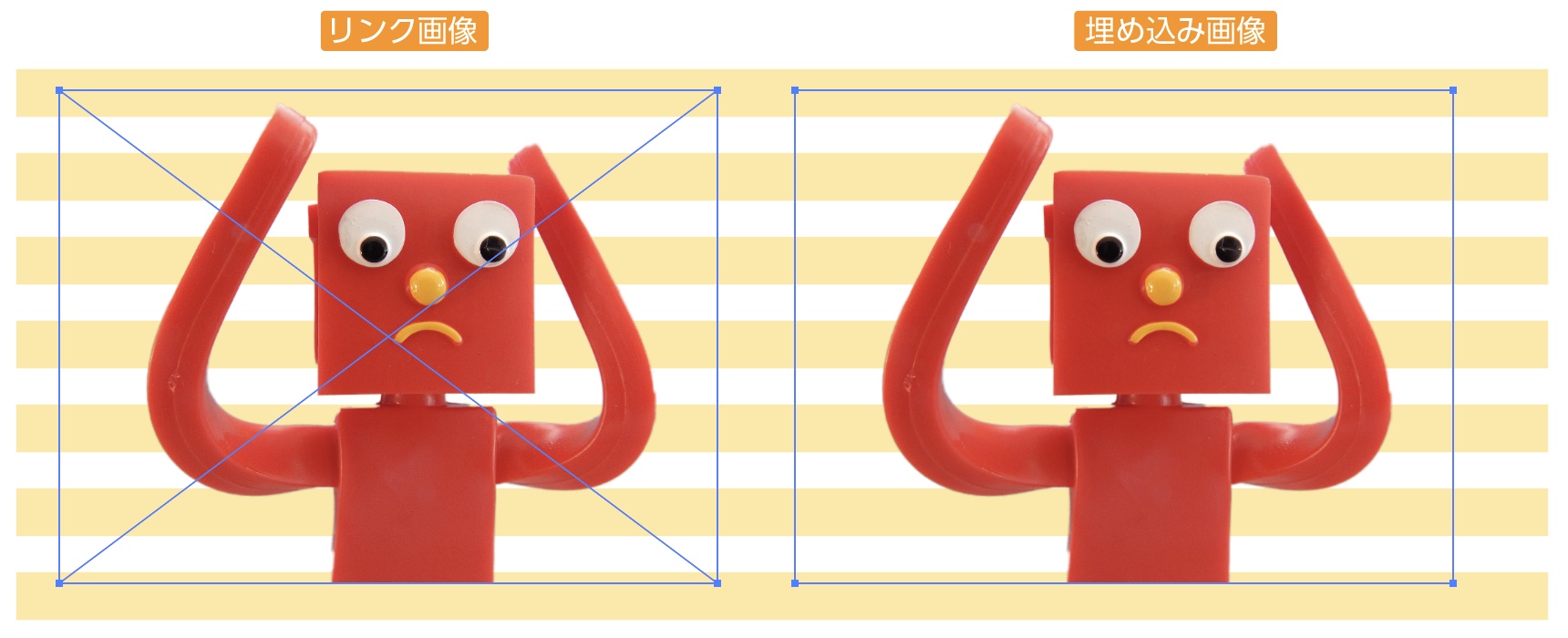
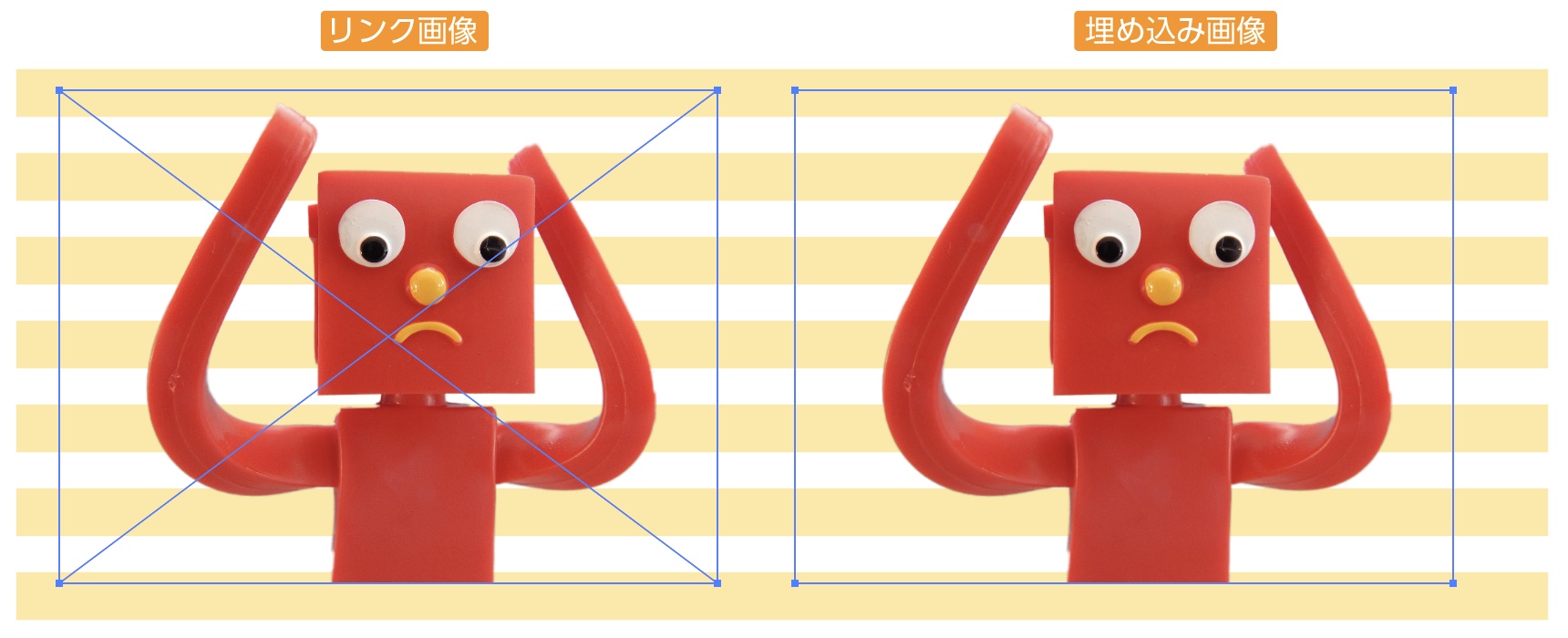
まとめ
埋め込み画像に変換、配置する方法の紹介でした。
埋め込み画像にすることで、いろいろな加工が可能になります。ただ、データは重くなるので注意が必要です。
参考になったら幸いです。


コメント