イラストレーターで画像データをパス化してベクター化に変換する方法を紹介します。
例えば手書きのイラストデータをトレースしたり、写真をイラストっぽくすることも可能です。
画像をパス化することで、色変更や加工が容易にでき、拡大しても荒れることはありません。
この記事では画像データをパス化してアウトラインをとる方法をわかりやすく紹介します。
モノクロ画像をパス化する方法
画像をパス化する流れを解説します。
❶パス化したい画像を配置します。
トレースしたい画像を配置します。
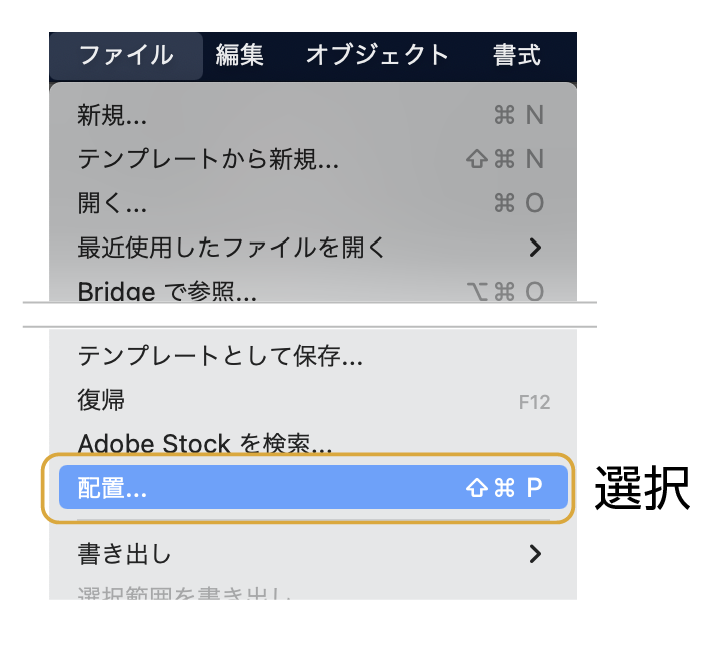
画像は「リンク画像」でも「埋め込み画像」でもどちらでもOKです。
画像配置のやり方は下の記事からどうぞ。

❷画像トレースを指定する
画像を選択した状態で、上部「コントロールバー」の「画像トレース」のメニューから「白黒のロゴ」を選択します。
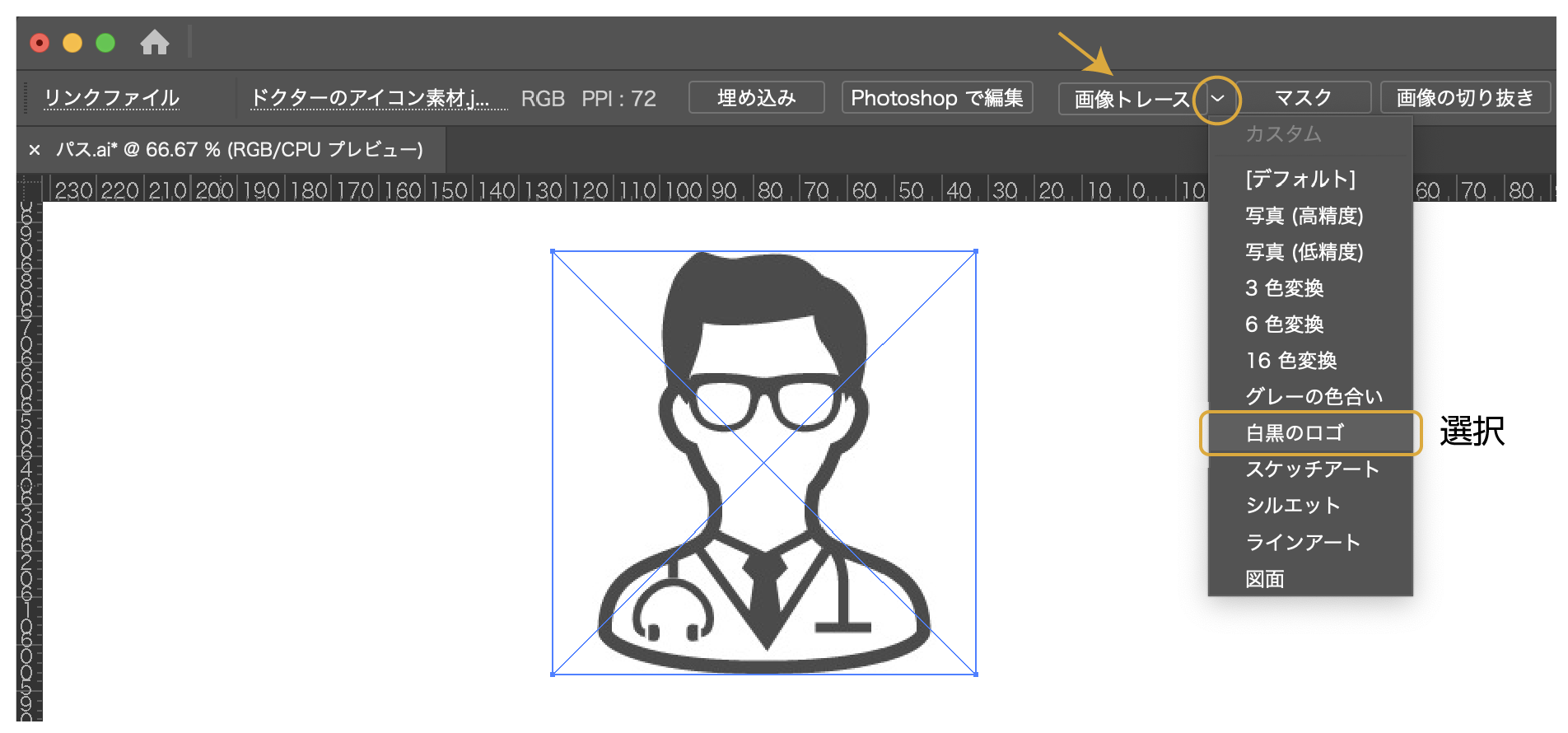
トレースのプレビューが表示されます。そのまま上のコントロールバーの「拡張」をクリックします。
❸拡張をクッリックしてパス化する
画像がパス化されました。とってもカンタン!
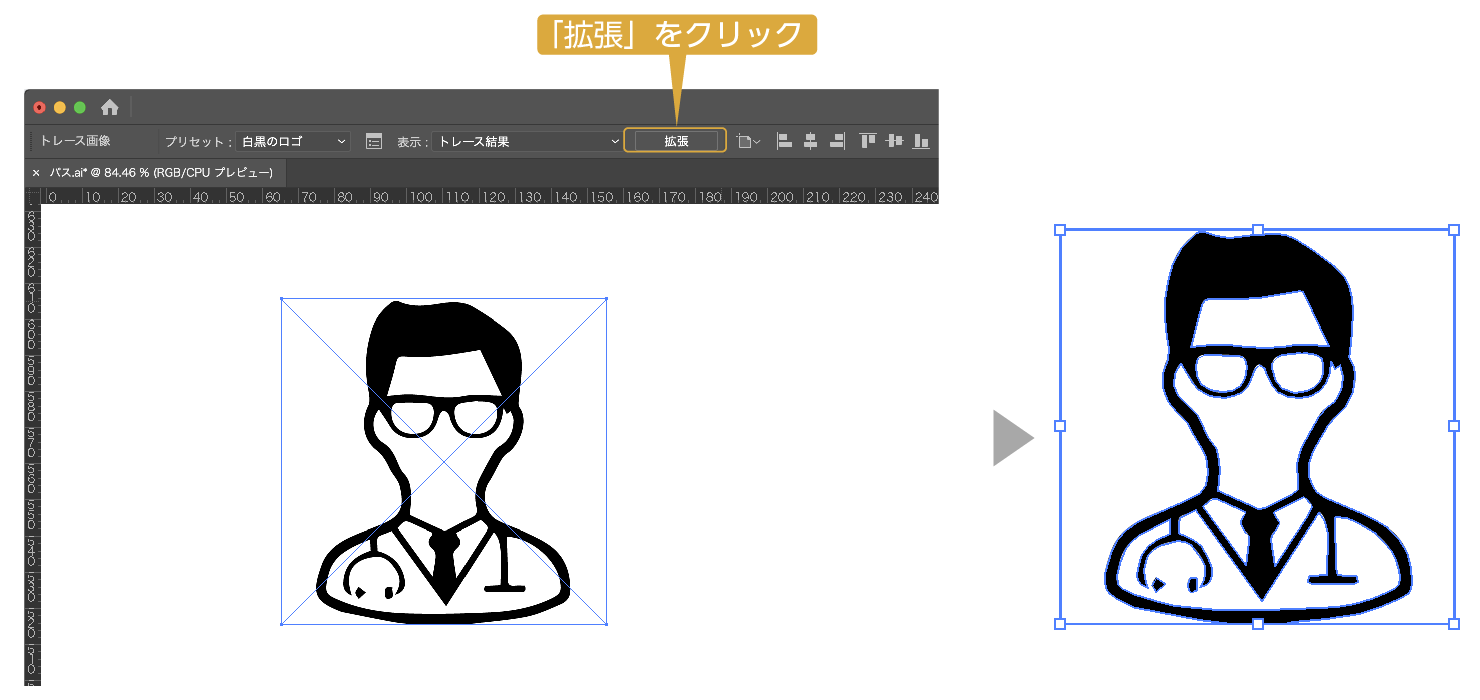
トレースの精度を調整する
とてもカンタンに画像をパス化できましたが、よく見ると画像と比べてかなり荒い感じがします。
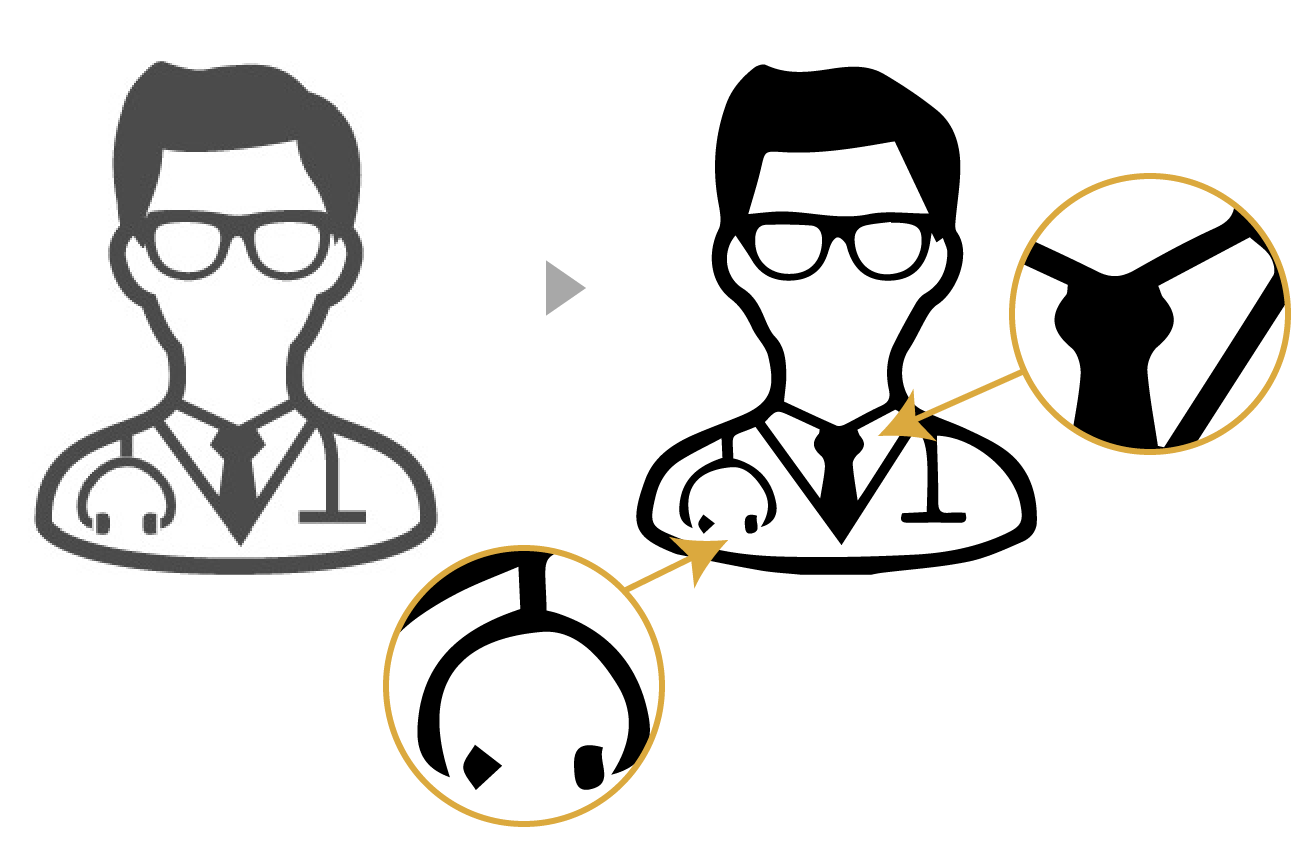
「画像のトレース」ダイアログボックスで設定をすれば、より画像に近いパス化が可能です。
「画像のトレース」のダイアログボックスの解説
画像を選択した状態で上のメニューから「ウインドウ」→「画像のトレース」を選択します。
「画像のトレース」のダイアログボックスが開きます。
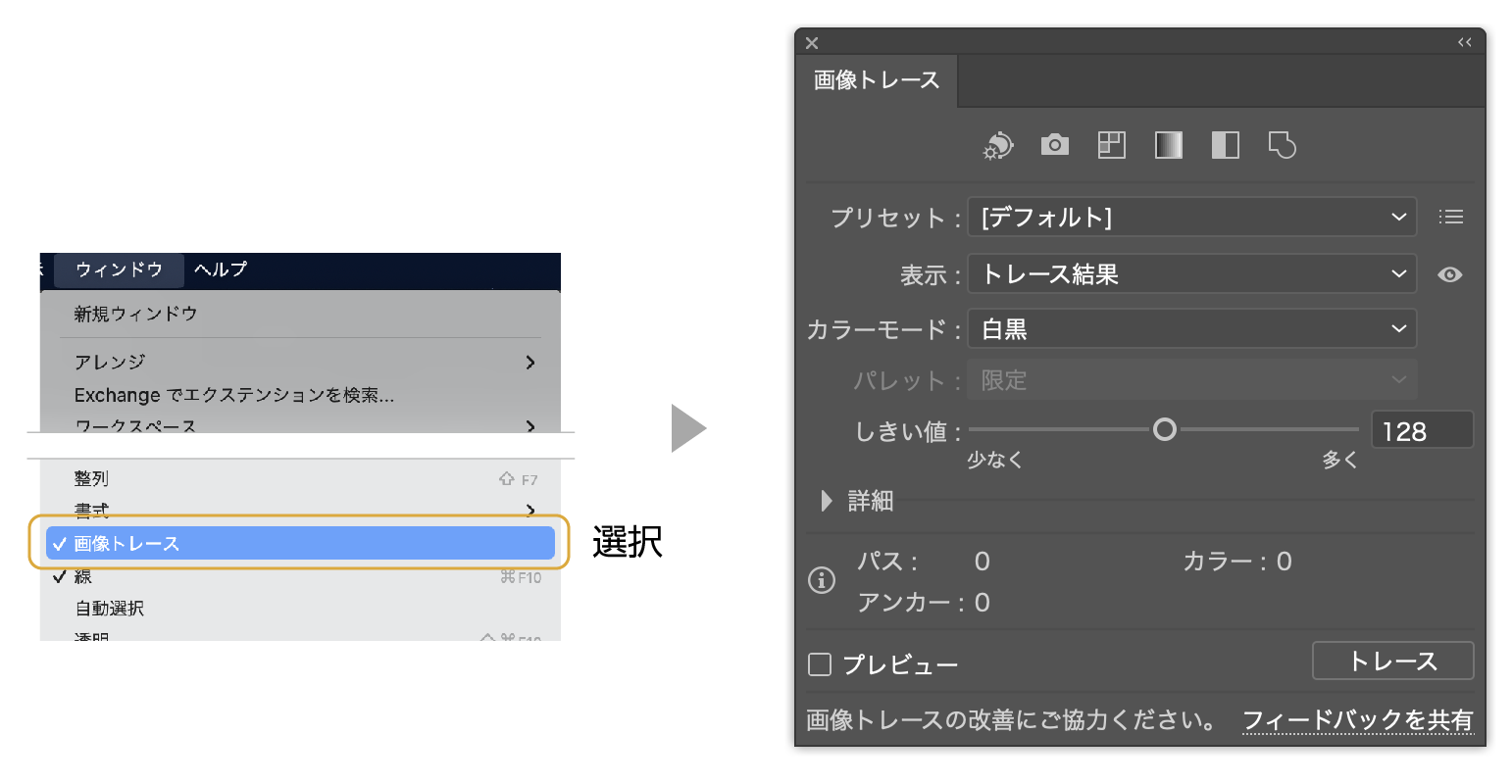
最初に「画像トレース」ダイアログボックの左下のプレビューにチェックを入れます。
プレビューを確認しながら調整します。
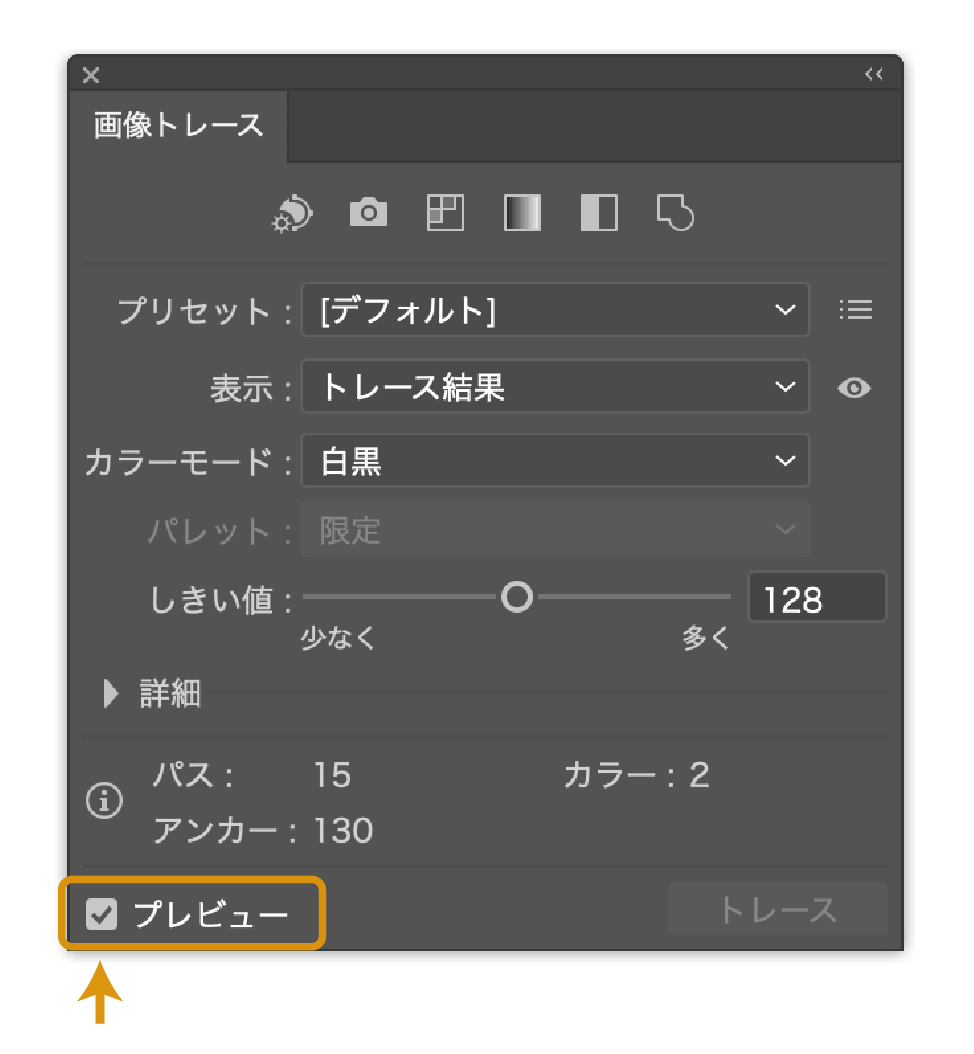
プリセット
パス化する仕上がりの精度と色数などの設定です。
- 画像のままならのトレースなら「写真」(高精度・低精度)
- 色数を抑え、パスの数を減らしたい場合は(3〜16色変換)
- 白黒の場合は「白黒のロゴ」
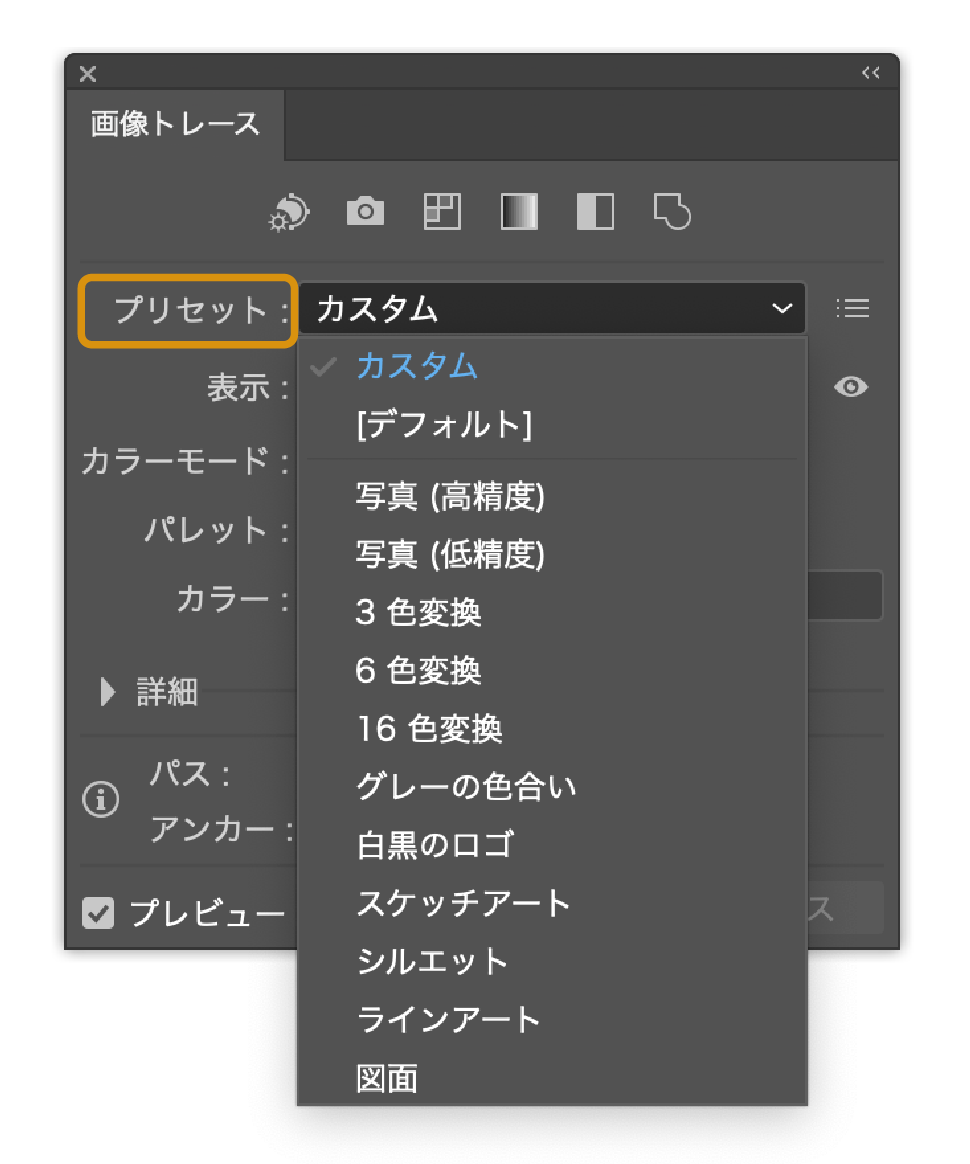
表示
- トレース結果:パス化した結果の表示
- トレース結果とアウトライン:パス化した結果の表示とアウトラインしたガイドを重ねて表示
- アウトライン:ガイドのみの表示
- 元の画像:元画像のみを表示
また、右にある目のアイコンをクリックすると元画像との確認ができます。
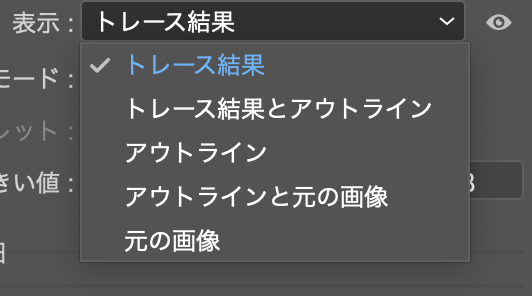
カラーモード
トレス後のカラーモードの設定です。
- カラー:画像がカラーで仕上がりもカラーにしたい場合
- グレースケール:画像がカラーまたはグレーで仕上がりをグレースケールにしたい場合
- 白黒:白と黒の2色で仕上げる場合
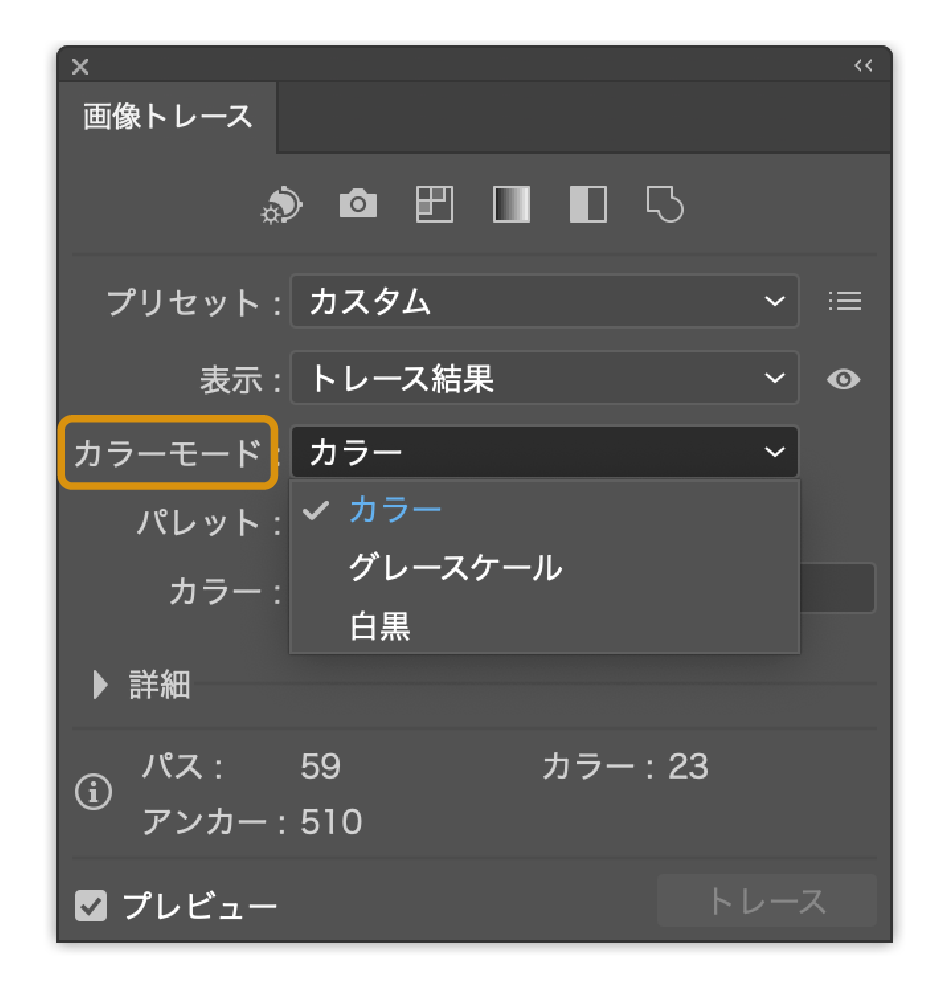
パレット
カラーモードで「カラー」、「グレースケール」を選択するとパレットを選択できます。
色数(スケール)の調整ができ、必要な部分のみトレースが可能になります。
詳細
「詳細」の▶︎をクリックします。
詳細のパネルが表示されます。
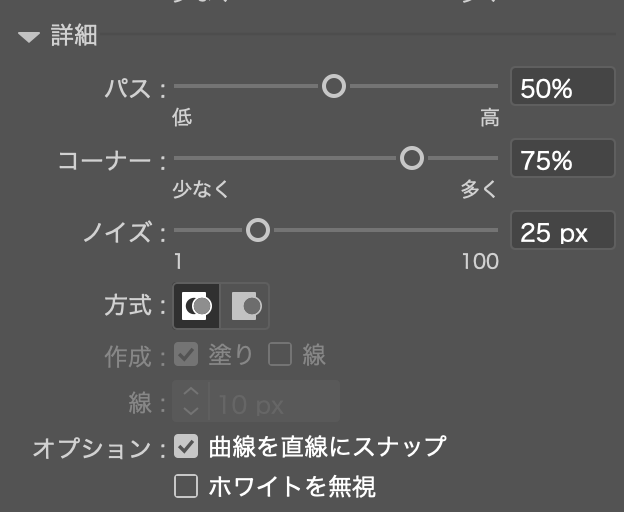
パス
トレースの精度の調整が出来ます。
少なすぎると、荒くなり、多すぎてもガタつきが目立ちます。
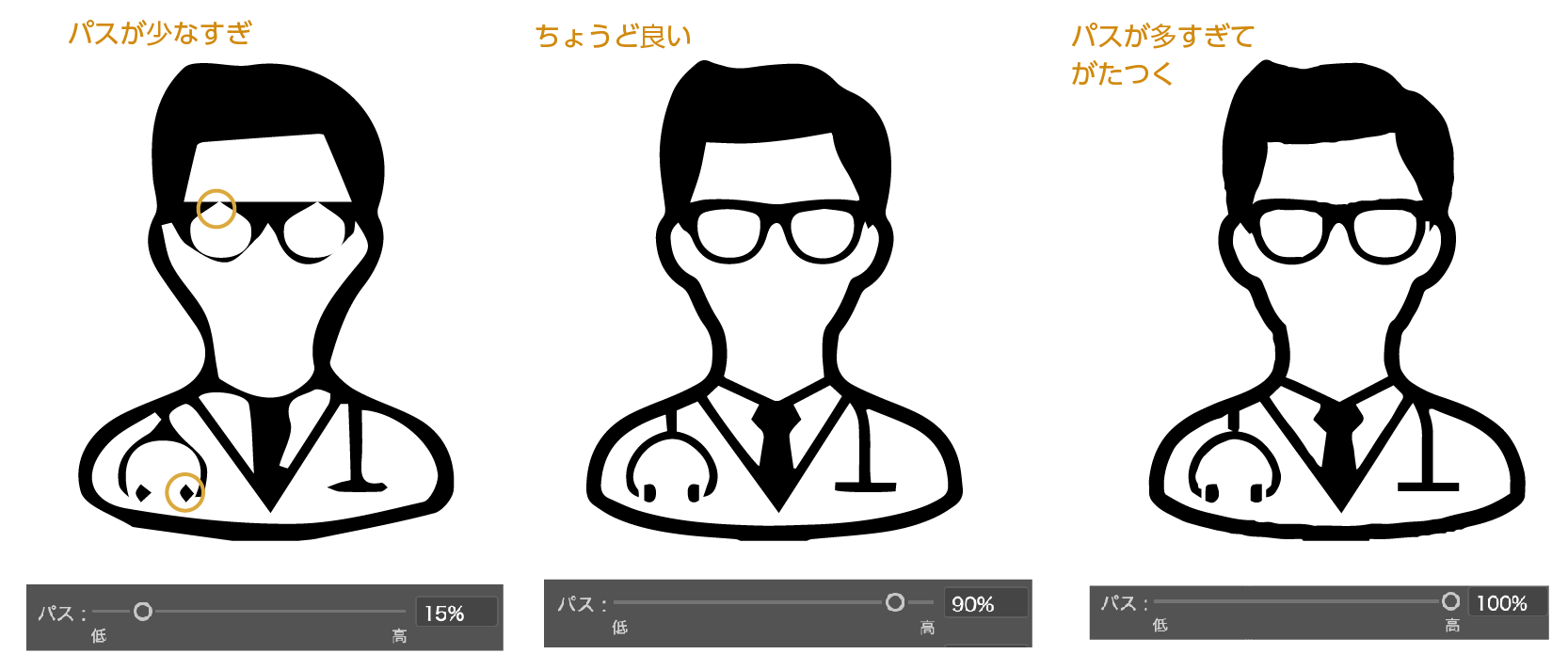
コーナー
曲線部分の精度が調整できます。値が大きいほどコーナーが多くなり精密になります。

ノイズ
値が大きいほどノイズが少なくなります。値を大きくすると消えるパーツが出てきます。

方式
●近接
パスの境界は隣り合うパスと同じになります。(オブジェクト同士が重ならない状態)
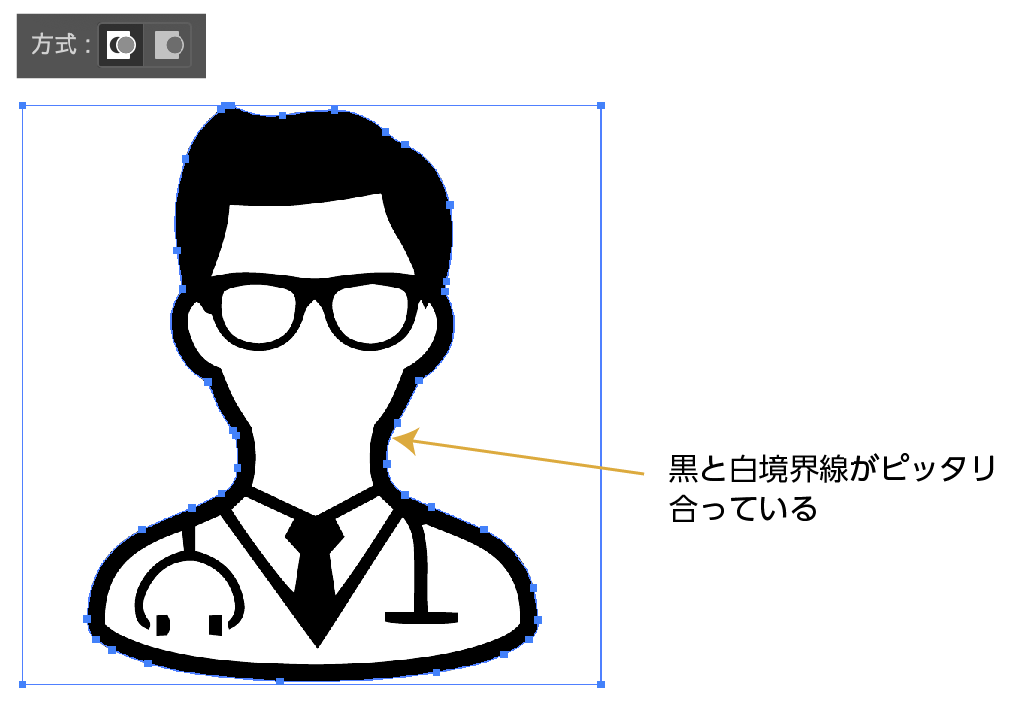
●重なり
バックの白が少し重なり合った状態で作成されます。(この後で解説する「ホワイト無視」をONにすると関係ありません)
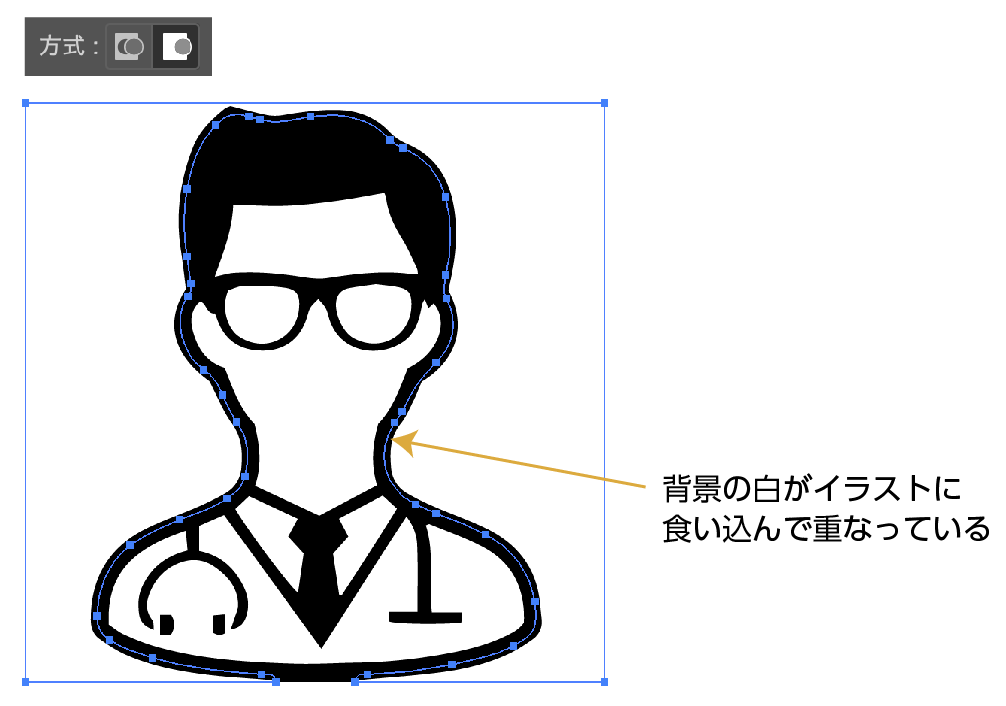
作成
●塗り
塗りが適用されます。
●線
トレースに線が作成されます。
オプション
●曲線を直線にスナップ
少し曲がった線を直線に置き換えるかの設定です。
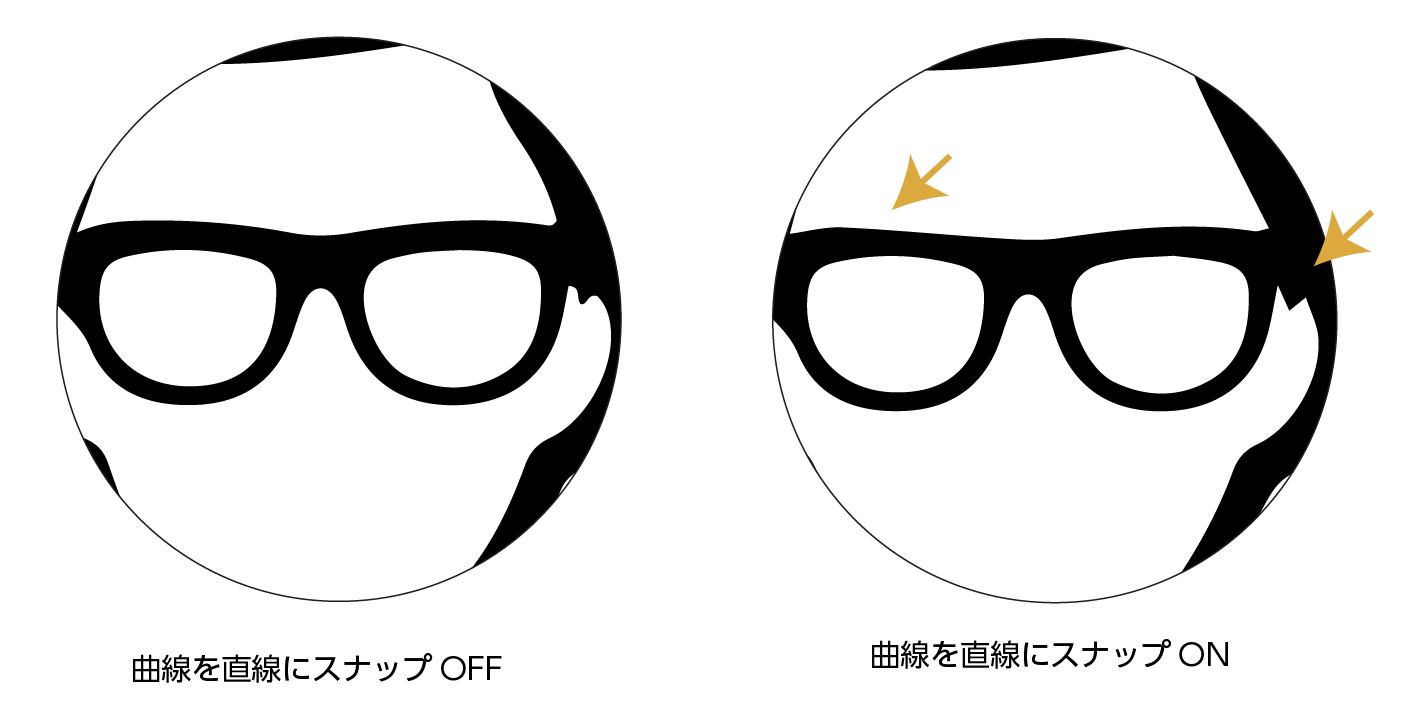
●ホワイト無視
「OFF」の場合は白い部分を白色のオブジェクトとして残します。白い部分に色をつける場合はこの指定の方が後で色をつけるのに便利です。(肌の色をつけるなど)
「ON」の場合は白い部分を削除し、色のついている黒の部分のみのオブジェクトになります。
下の画像は「拡張」を実行した場合のものです。「画像トレース」ダイアログボックスで調整中にはパスは表示されません。
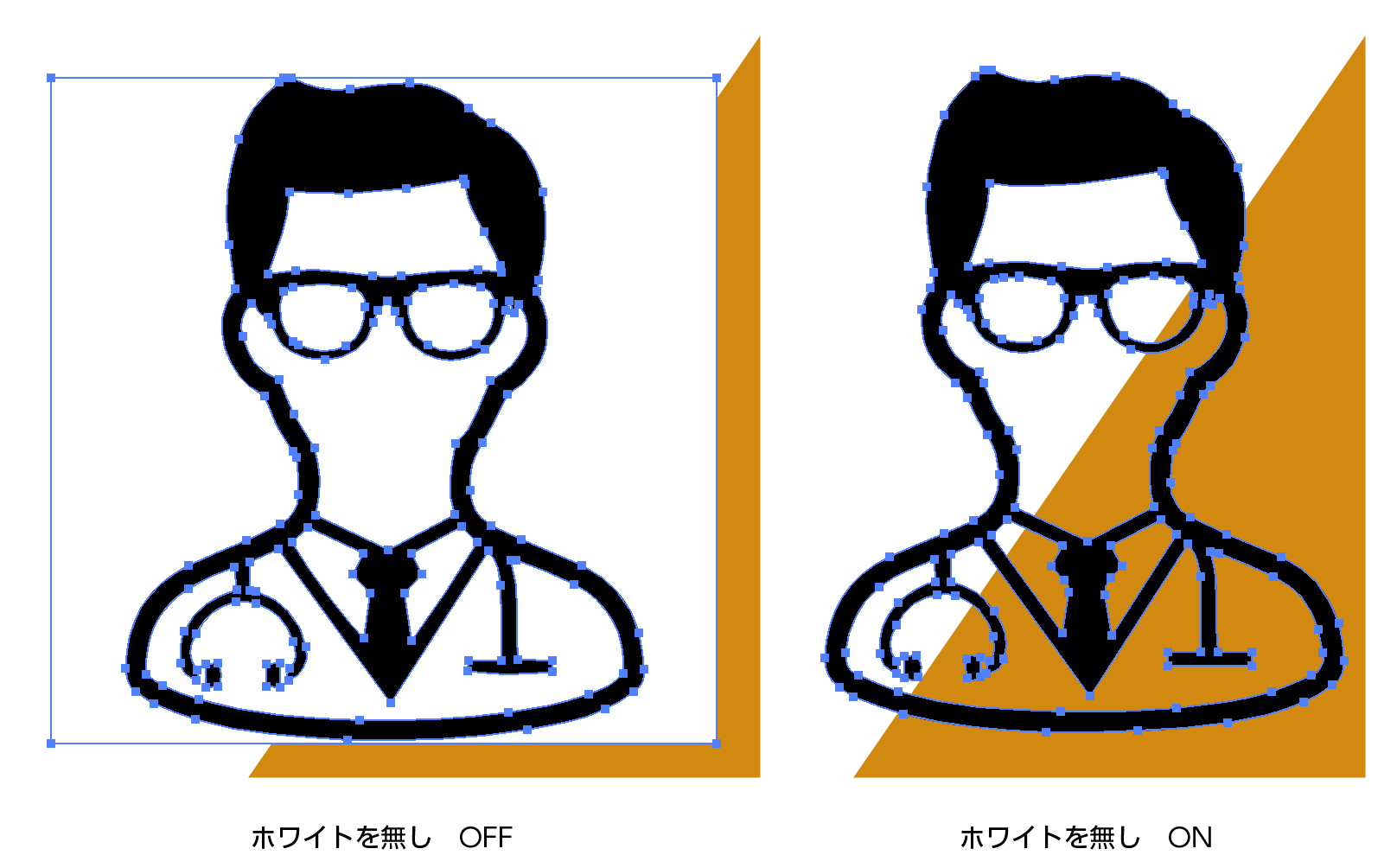
調整したトレースの比較です。メガネ部分や耳と頬のカーブなどかなり元画像に近づきました。

パス化を実行
「画像トレース」ダイアログボックスで調整が終わったら、上のコントロールバーの「拡張」をクリックします。
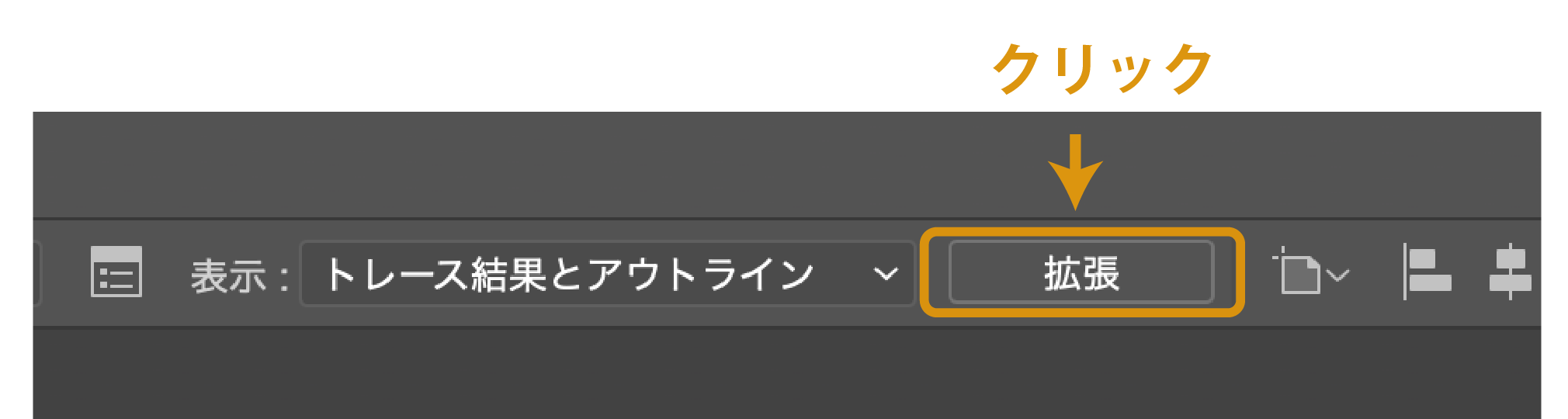
画像のパス化の完成です。

まとめ
画像のトレースでは色のついたカラーの画像でもモノクロにして、アウトラインだけ抽出することもできます。
フォントのアウトライン化の記事も合わせてどうぞ。

参考になったら幸いです。
独学でデザインを勉強することはもちろん可能ですが、やはり時間がかかってしまうのも事実です。スクールで学ぶことが一番最短で確実な方法です。


コメント