イラストレーターでパスファインダーパネルの機能の一つに「中マド」があります。
これはちょうど五円玉のようにオブジェクトの中がくり抜かれている状態にします。
同じ効果でもう一つ「複合パス」という機能もあります。
この記事ではオブジェクトに穴を開ける方法の「複合パス」と「パスファインダー・中マド」のやり方を解説します。
穴を開けるやり方
穴を開けるとは下の画像のように青いオブジェクトがくり抜かれて、穴から背面が見える状態です。
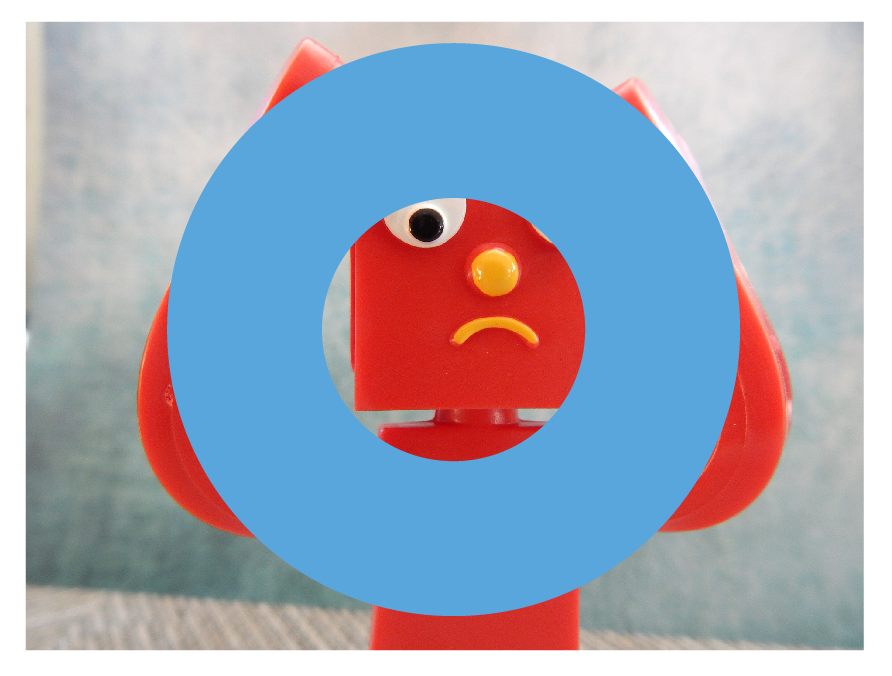
穴を開けるやり方は2種類あります。
- 複合パスで作成
- パスファインダーで作成
二つとも結果、効果は一緒なのでどちらでもやりやすい方でOKです。
❶複合パスで作成
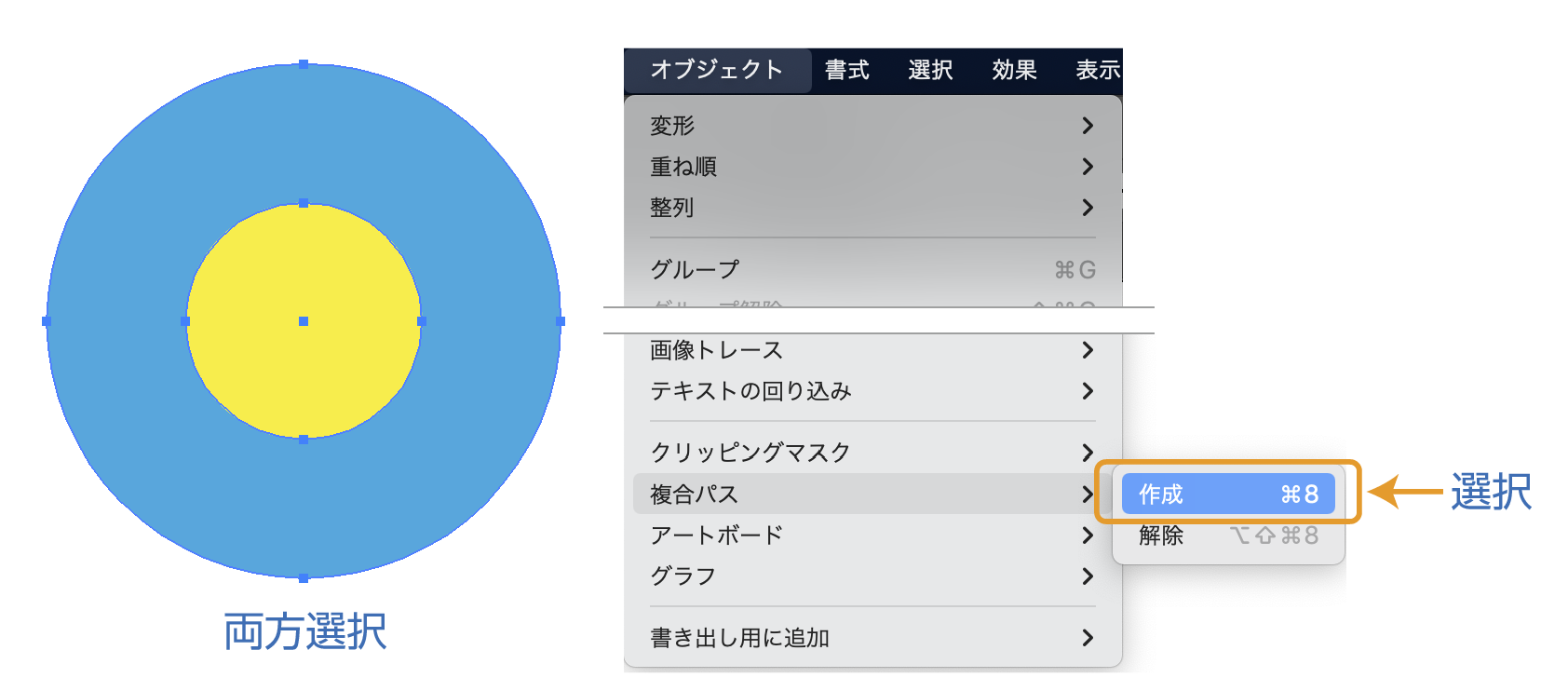
- 土台となるオブジェクトの上に抜きたいオブジェクトを乗せます。(抜きたいオブジェクトが下でも大丈夫です)上の画像は青の円の上に黄色い円を重ねた状態です。
- 土台となるオブジェクト(青い丸)と抜きたいオブジェクト(黄色い円)の両方を選択します。
- 2つを選択した状態で上のメニューから「オブジェクト」→「複合パス」→「作成」を選択します。
- 土台のパスがくり抜かれ穴が開きます。
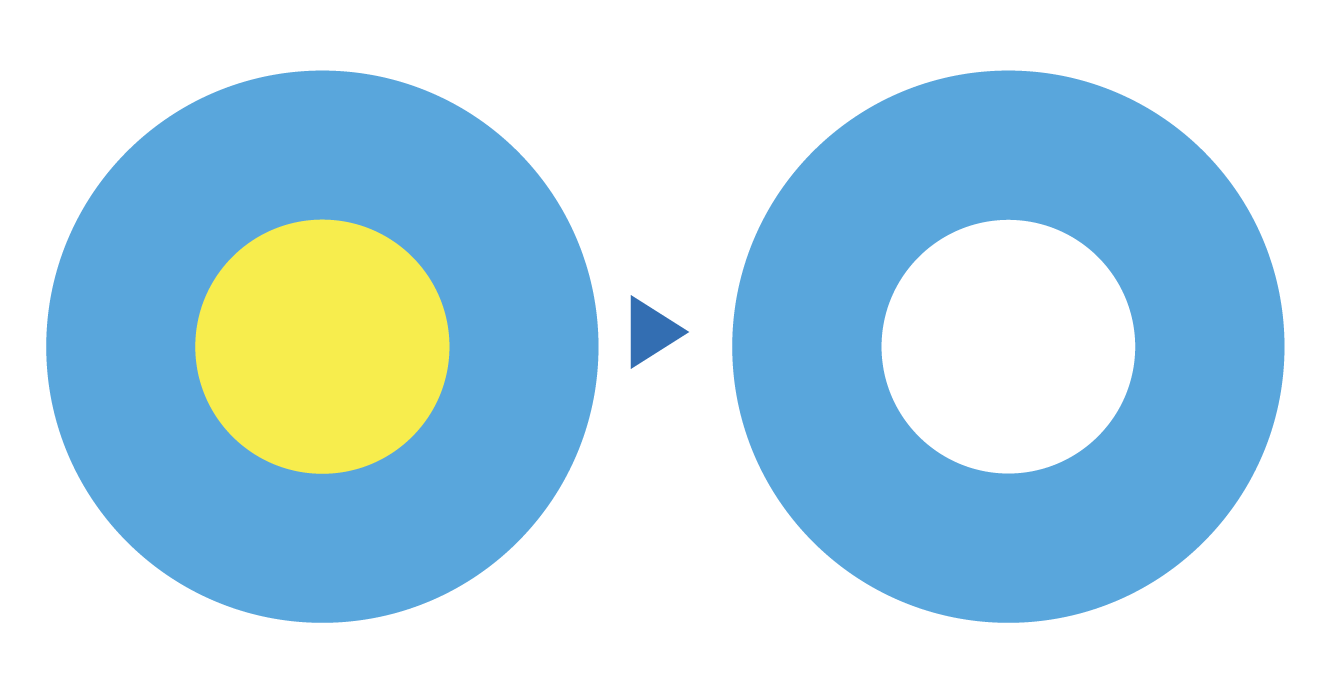
※「複合パス」を実行した後のオブジェクトの色は、背面の色が適用されます。
また、「複合パス」を実行して、「選択ツール」(黒い矢印)で選択すると、土台と穴のオブジェクトの両方が選択されるようになります。グループ化に似ていますが、グループ化ではありません。
複数のパスに「複合パス」を適用すると、1つのパス(オブジェクト)としての扱いになります。
1つのパスとなるので、「選択ツール」で選択すると、「複合パス」を適用した複数のオブジェクトはすべて選択されます。色や効果も統一されます。
また、複合パスを適用した複数のパスでマスクも作成ができます。
❷パスファインダーで作成
もう一つのやり方の「パスファインダー・中マド」の紹介します。
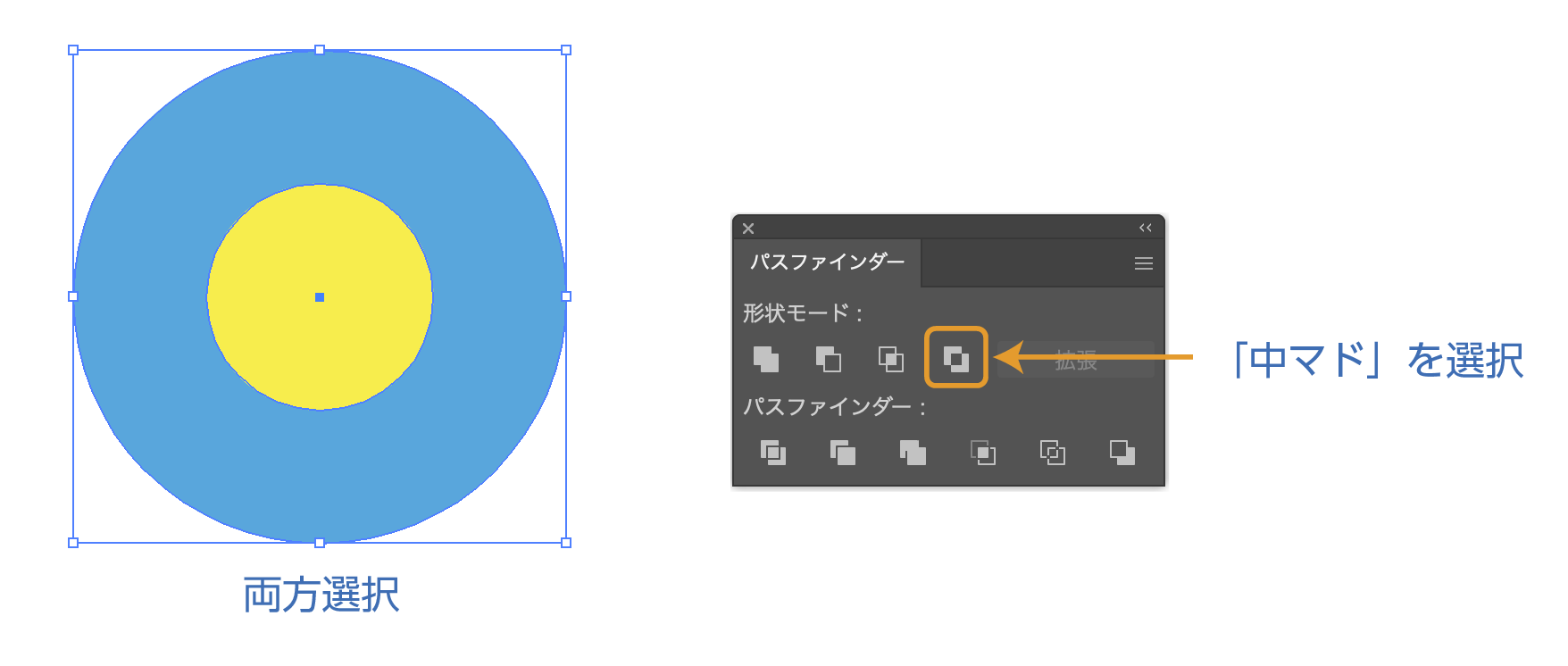
- 土台となるオブジェクトの上に抜きたいオブジェクトを乗せます。(抜きたいオブジェクトが下でも大丈夫です。)
- 土台となるオブジェクトと抜きたいオブジェクトの両方を選択します。
- 2つを選択した状態で上のメニューから「パスファインダー」パネルの「中マド」をクリックします。
(マスファインダーパネル表示方法:上のメニューから「ウインドウ」→「パスファインダー」を選択)
- 土台のパスがくり抜かれ穴が開きます。
※「パスファインダー・中マド」を実行した後のオブジェクトの色は、前面の色が適用されます。
穴を開けたオブジェクトの解除方法
ここでは「複合パス」・「パスファインダー・中マド」で作成した穴を元に戻す解除方法を紹介します。
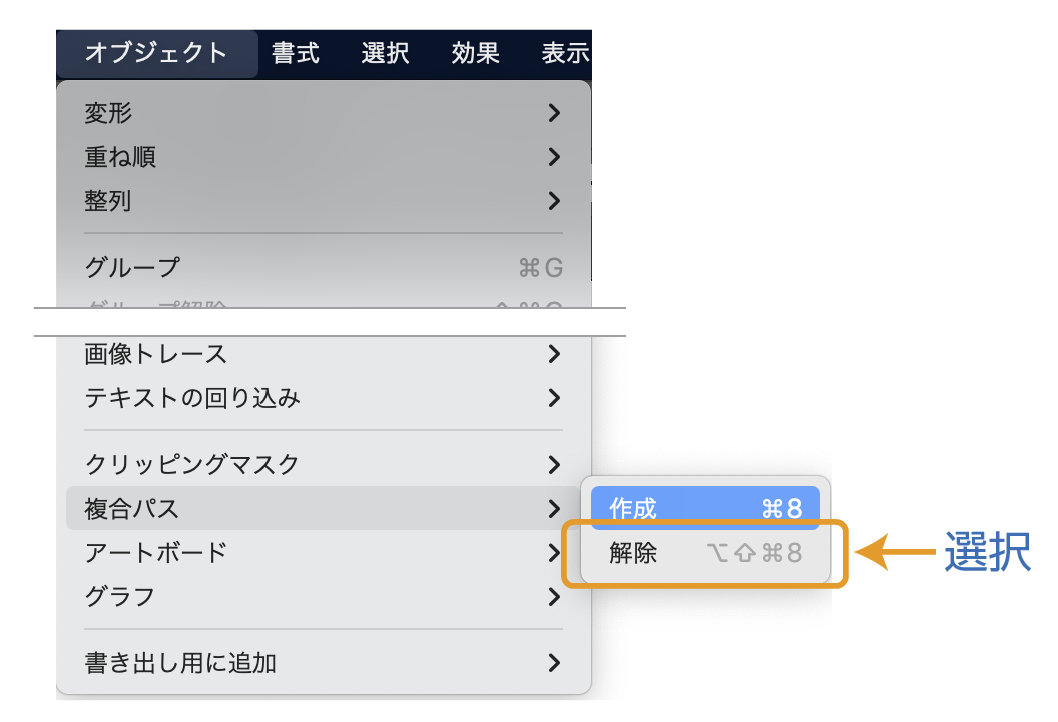
- 穴が空いているオブジェクトを選択します。(土台とマドのオブジェクト両方)
- オブジェクトを選択した状態で上のメニューから「オブジェクト」→「複合パス」→「解除」を選択します。
- くり抜かれたオブジェクトが通常のオブジェクトになり、中マドが解除されます。
まとめ
「複合パス」や「パスファインダー・中マド」を実行すると、一見グループ化のように見えますが、グループ化とは違うので気を付けましょう。
グループ化についての記事も参考にどうぞ。

また、この穴の開いた状態でマスクとしても使えます。(穴の開いた画像が作れます。)
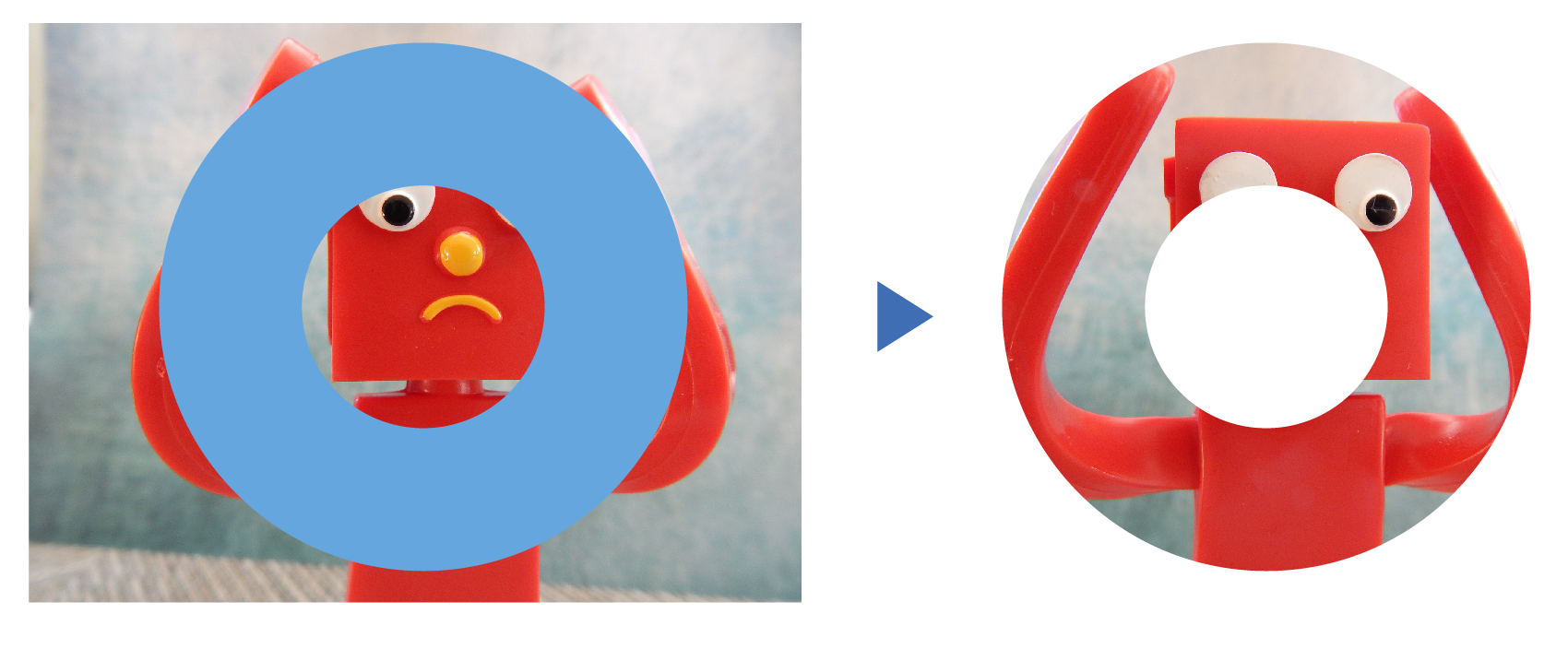
こんな感じに。
クリッピングマスクについての記事も合わせてどうぞ。

複合パスはいろいろと応用できる機能なので覚えて損のない機能です。
参考になったら幸いです。
参考書紹介
イラストレーターを独学で学びたい方に。レベルに合わせた参考本の紹介しています。参考までにどうぞ。

独学でデザインを勉強することはもちろん可能ですが、やはり時間がかかってしまうのも事実です。スクールで学ぶことが一番最短で確実な方法です。


コメント