イラストレーターでデザインの仕事をしていると人の名前などを入力する場面がたまにあります。
旧字体を使っている名前の方も結構いて、苦労した記憶があります。
「字形パネル」を使えば目当てのすぐに見つけられ、簡単に差し替えが可能です。
この記事では「字形パネル」を使って異体字や特殊な文字の入力のやり方を紹介します。
目次
異体字の入力
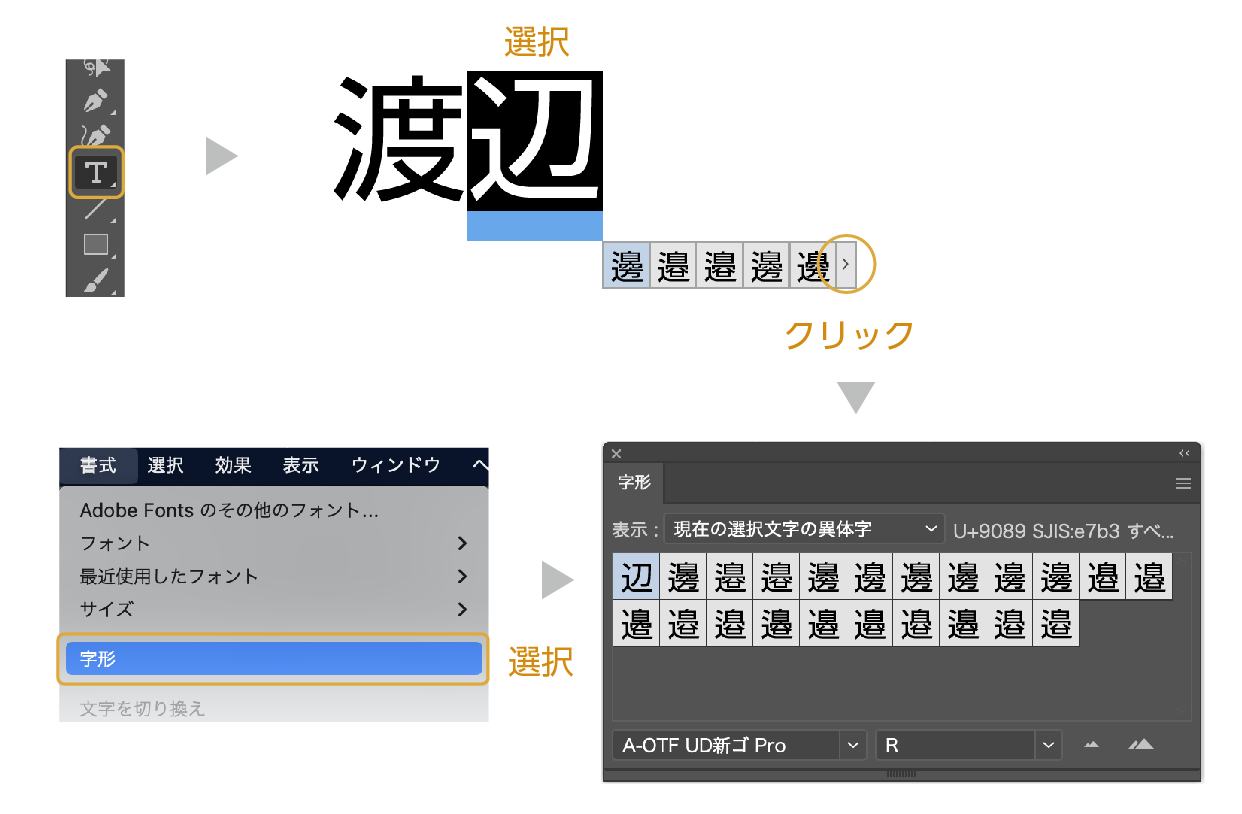
- 任意の文字を入力します。ここではよくある渡辺で進めます。
- 文字ツールを選択して異体字にしたい文字を選択します。
- 文字の下に異体文字の候補が5文字表示されます。ここにあったらクリックすると文字が変わります。ない場合は表示された文字の右端の「>」をクリックすると「字形」パネルが表示されます。
(「字形」パネル表示方法:上のメニューの「書式」→「字形」でも表示できます。)
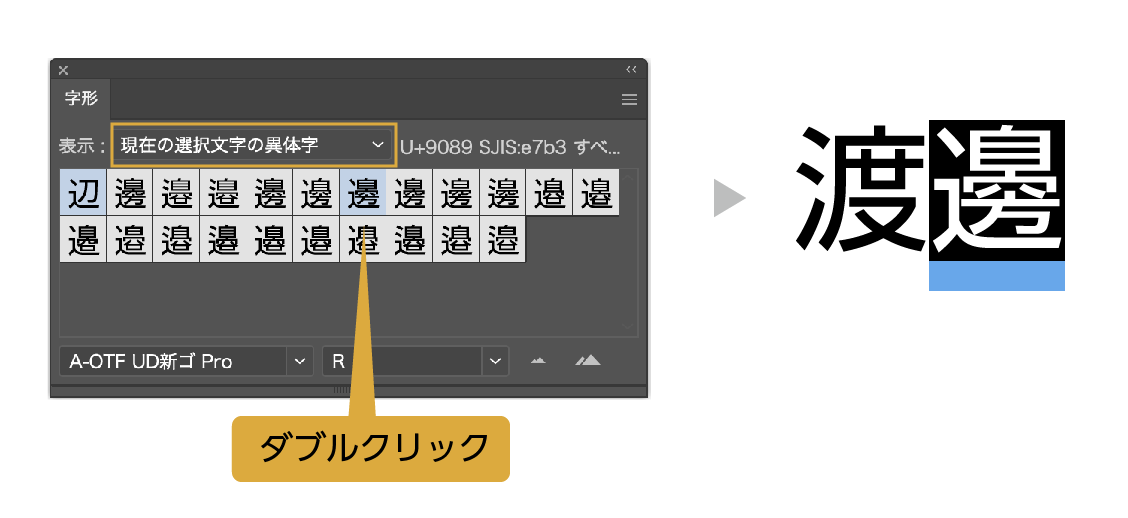
- 表示が「現在の選択文字の異体字」になっていることを確認します。
- 文字を見つけたら、ダブルクリックで、異体字が入力されます。
フォントによって異形字のがない場合がありますので、他のフォントも試してみて下さい。
特殊文字の入力
「cm」「ml」などの特殊文字の入力方法を紹介します。
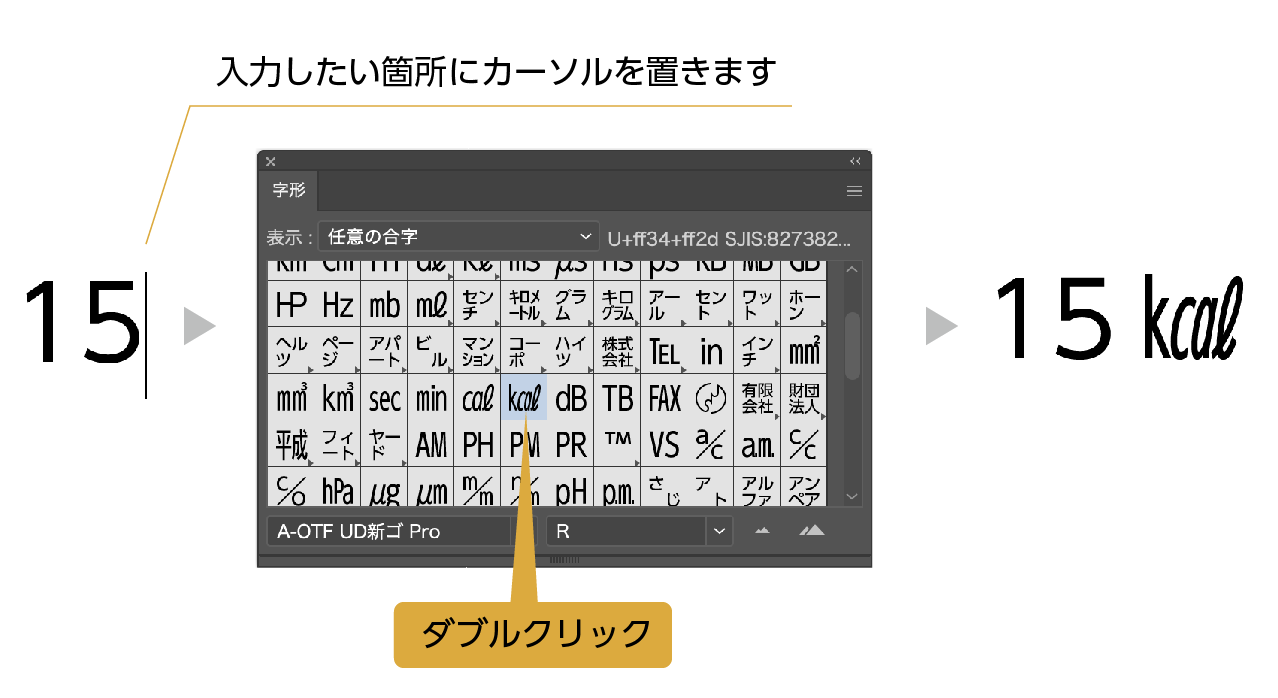
- 特殊文字を入力したい箇所にカーソルを置きます。
- 「字形」パネルから「任意の合字」から文字を選択してダブルクリックします。
- 文字が入力されました。
様々な特殊文字
「字形」パネルには様々な特殊文字が収録されています。
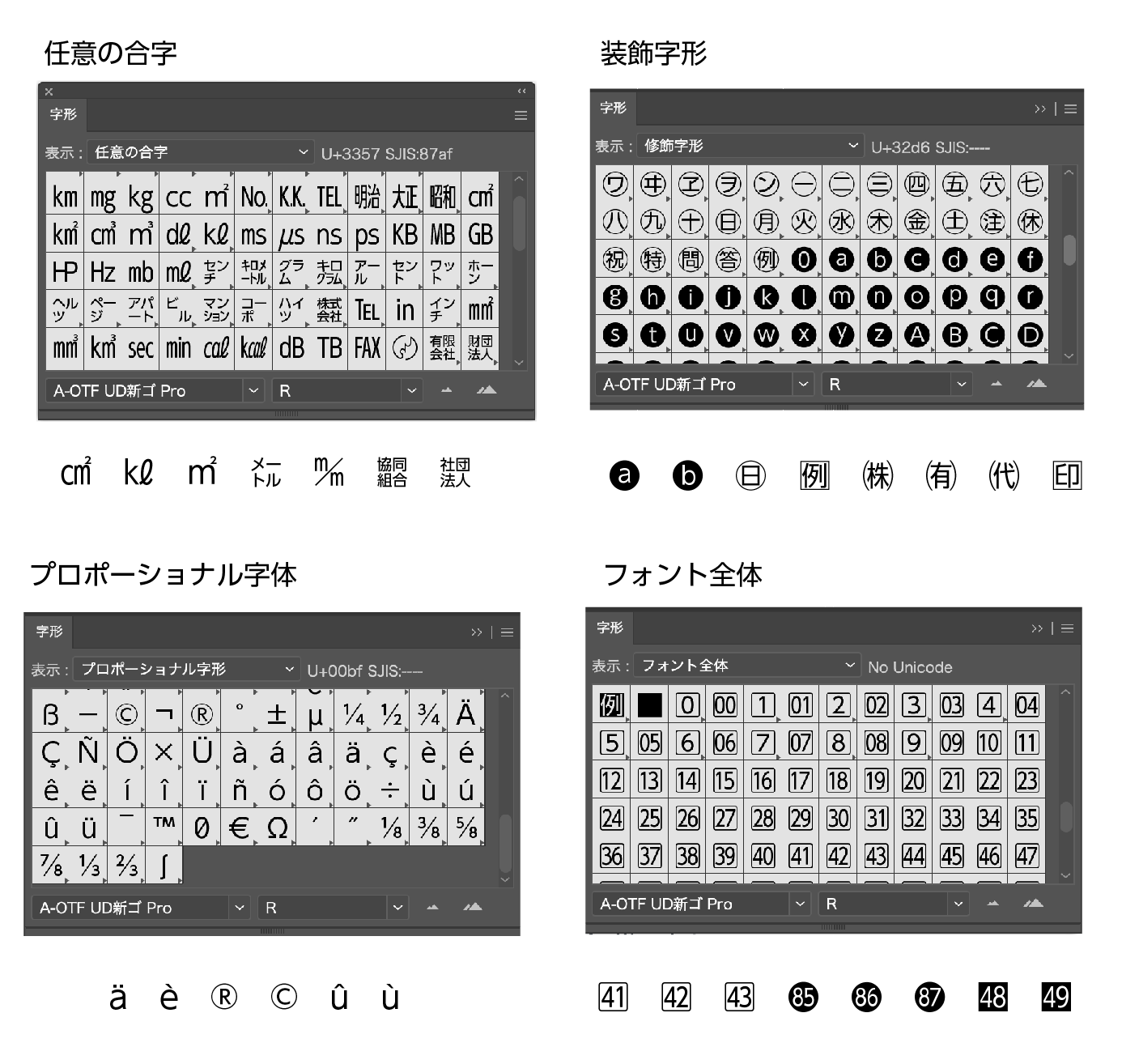
フォントによっては異体字や特殊文字がない場合があります。
フォントを確認して使用してください。
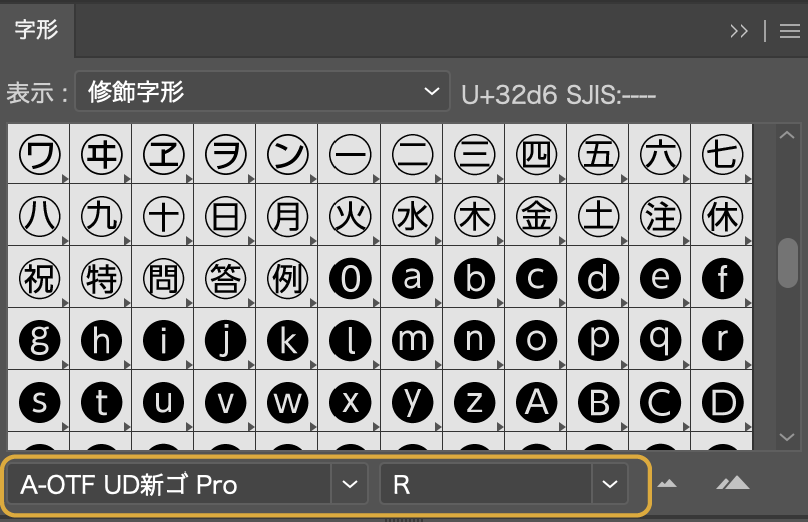
まとめ
今回の記事を書いて四角や丸の中の数字が99まであるとは知りませんでした。
装飾字形だと1から9までしかなくて、「フォント全体」で見ると99であるなんて。
知ってたらわざわざ作らなくてもよかったのに、、
特殊文字や異体字・旧字体を入力する方法の紹介でした。
あわせて読みたい


【イラレ】ポイント文字とエリア内文字の違いと文字入力の便利機能
今回はイラストレーターの文字入力で便利な機能を4つ紹介します。 ポイント文字をエリア内文字に切り替える エリア内文字を解除してポイント文字にする テキストエリア…
参考になったら幸いです。
参考書紹介
イラストレーターを独学で学びたい方に。レベルに合わせた参考本の紹介をしています。参考までに
あわせて読みたい


【2024年】イラストレーターの使い方を学ぶおすすめの本!初心者〜上級者
イラレをマスターしたいけど、どの本を選んでいいのかわからない、という方にイラレを独学で学ぶための本の紹介をします。 イラストレーターの本選びに重要なのは、自身…


コメント