イラストレーターの「段落パネル」では、以下の調整が可能です。
- テキストの行揃えの設定
- 箇条書きを見やすくする
- インデント(字下げ)・段落の前後のアキ
- 禁則処理の設定
- 文字組みの設定
段落パネルの調整だけで読みやすい箇条書きも簡単に作ることができます。
この記事では「段落パネル」の使い方を紹介します。
テキストの行揃えの設定
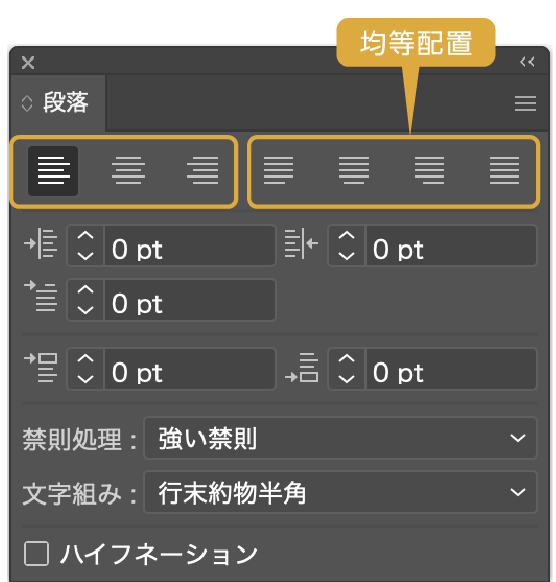
- 「選択ツール」でテキストを選択します。
- 「段落」パネルから「左揃え」「中央揃え」「右揃え」のいずれかをクリックして選択します。
- 均等配置はエリア内文字の両端が均等に揃い、最後の1行がそれぞれ選択できます。
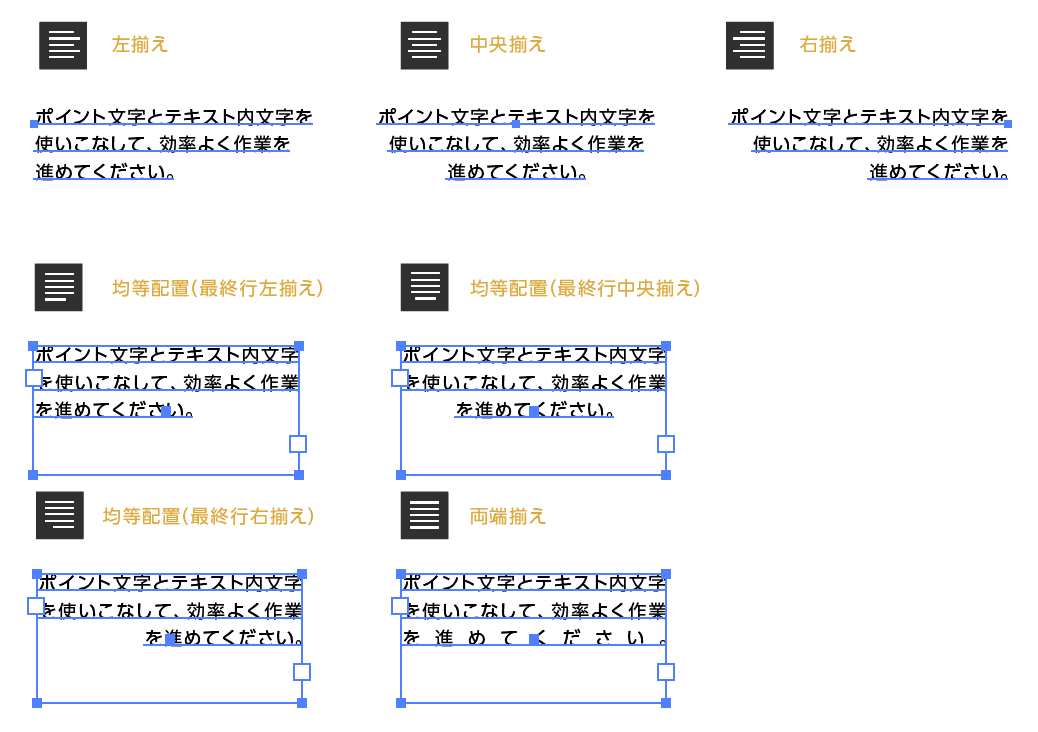
段落パネル表示方法:上のメニューから「表示」→「書式」→「段落」を選択
エリア内文字・ポイント文字の詳しい記事も参考にどうぞ。
≫【イラレ】ポイント文字とエリア内文字の意外と知らない便利機能
箇条書きを見やすく揃える方法
インデント(字下げ)・段落前後のアキの設定
インデントの使う場面は下の画像のように文字を下げ文字の頭を揃えます。
段落の行間をアキを広げます。
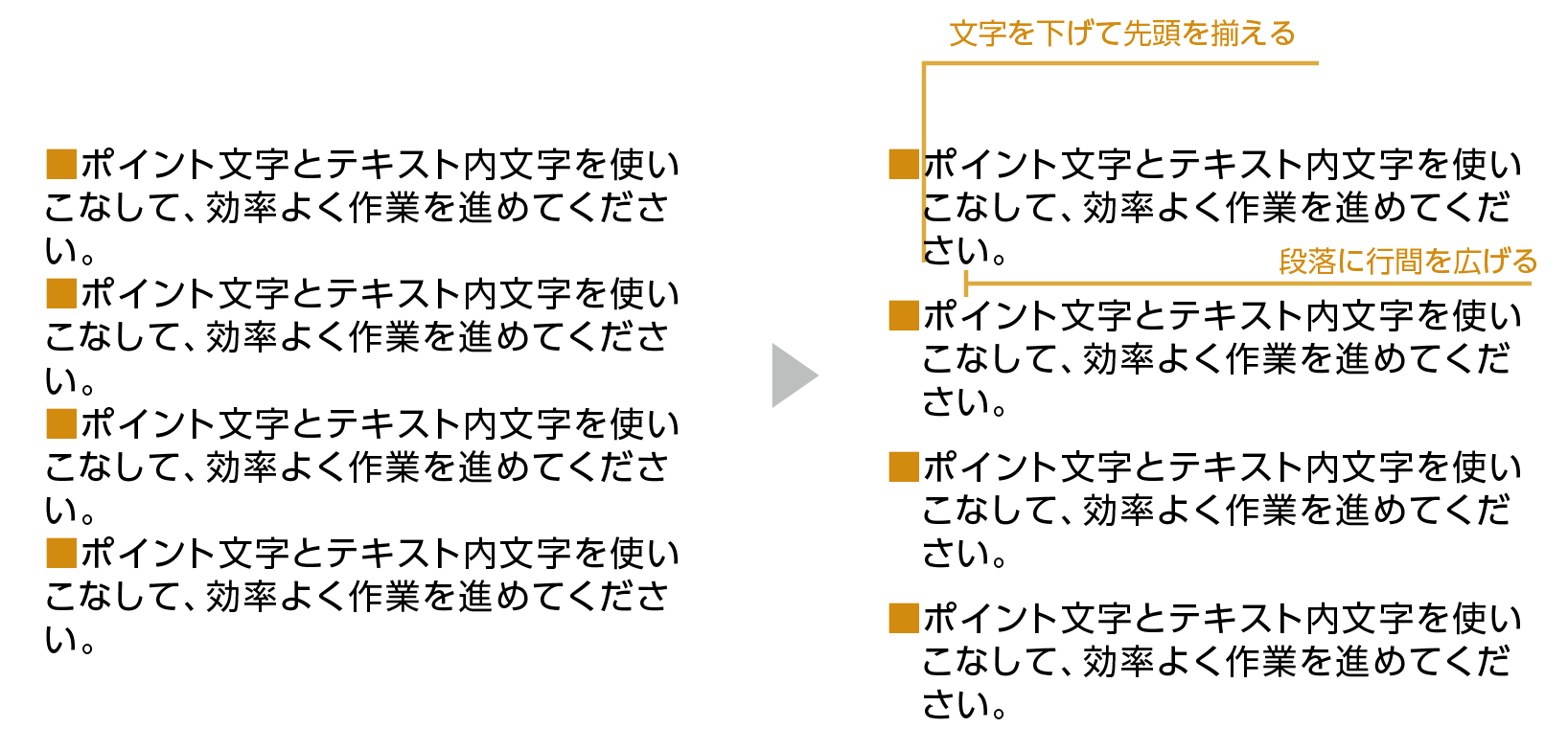
インデントのやり方を紹介します。
- 左インデントにテキストの「pt」の数値を入力します。
ここではテキストが8ptなので「左インデント」に一文字分の「8」を入力します。
(10pt なら10を入力)
- 1文字分、右に移動しました。
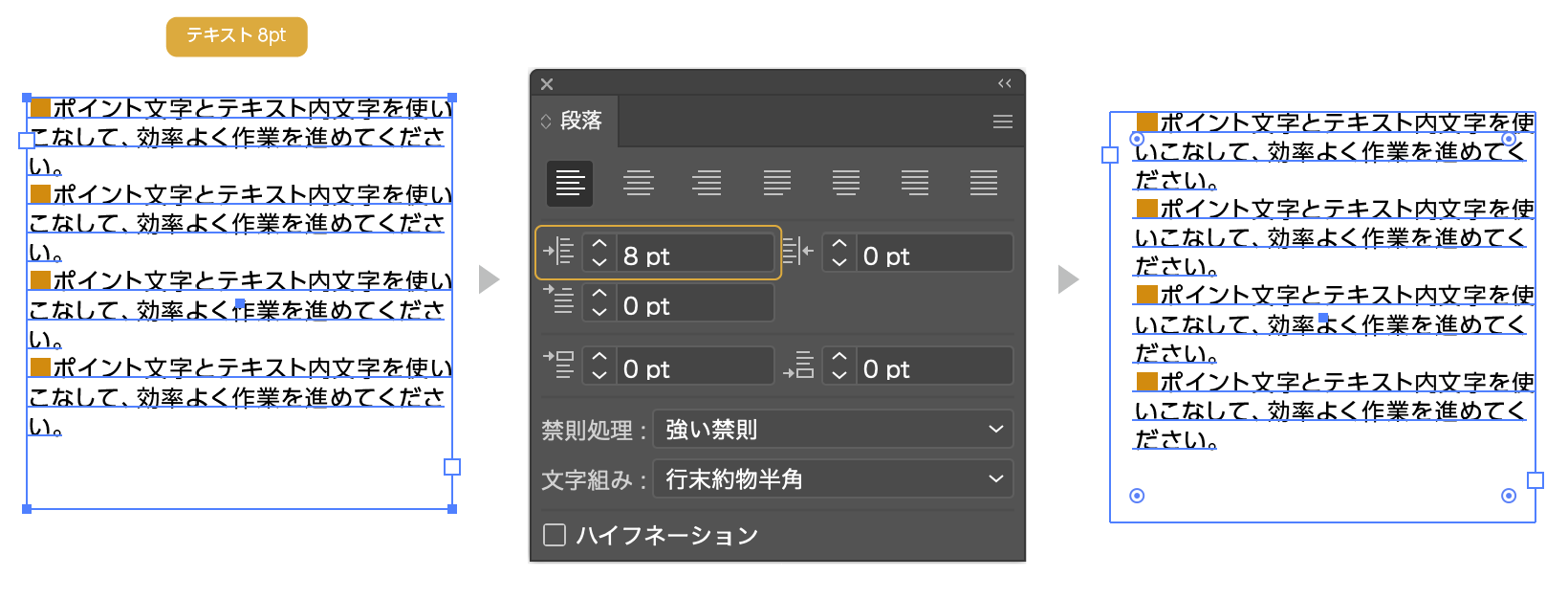
- 次に「1行目左インデント」に「-8」を入力します。(10pt なら-10を入力)
- 1行目が1文字分左に移動し、文字の頭が揃いました。
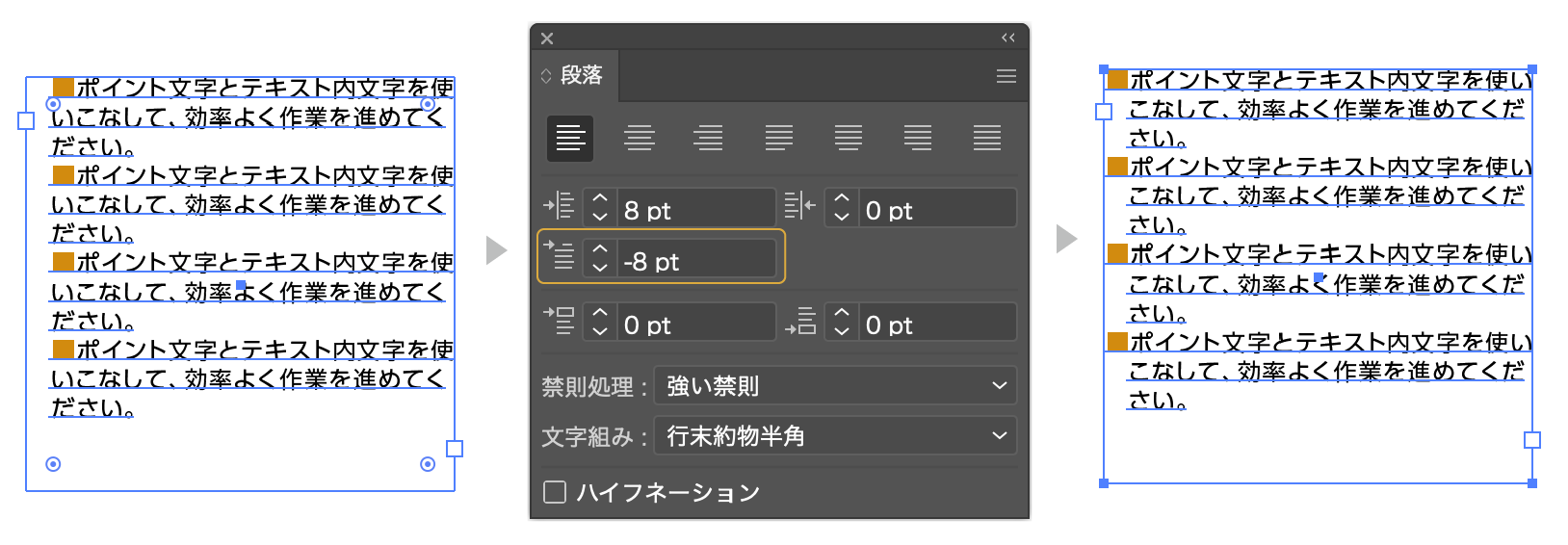
- 「段落前アキ」に7pt(任意の数値)を入れます。
段落のアキが広がりました。
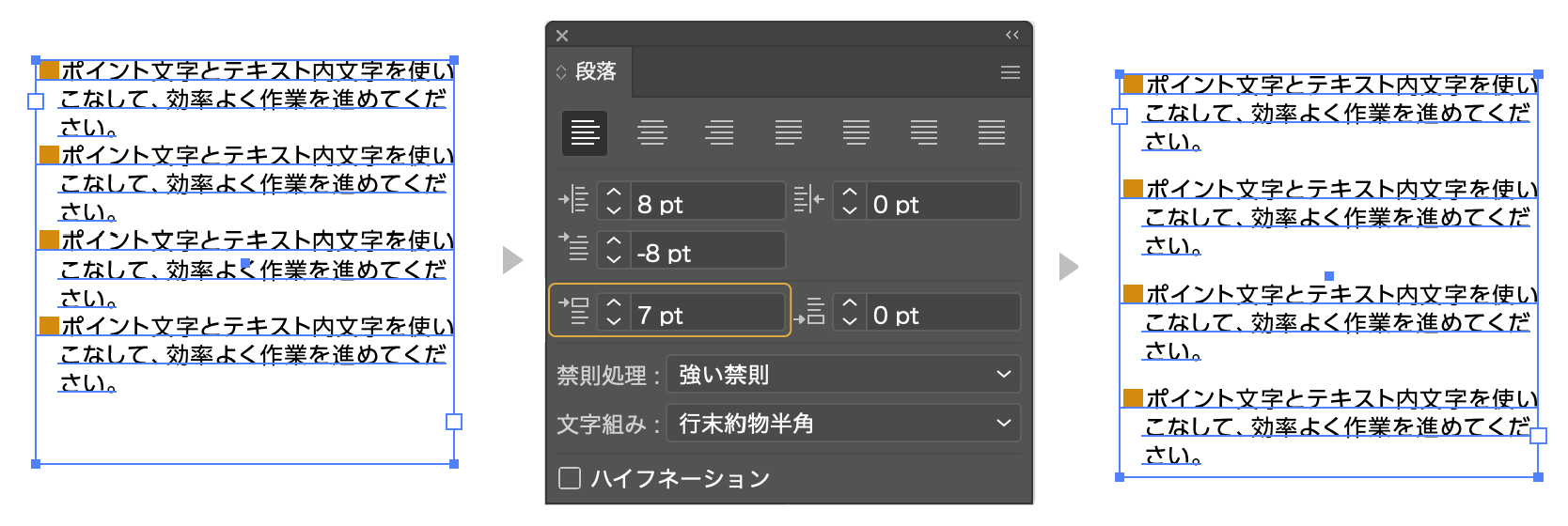
※エリア内文字で説明していますが、ポイント文字で同じ要領で調整は可能です。
「禁則処理」の設定
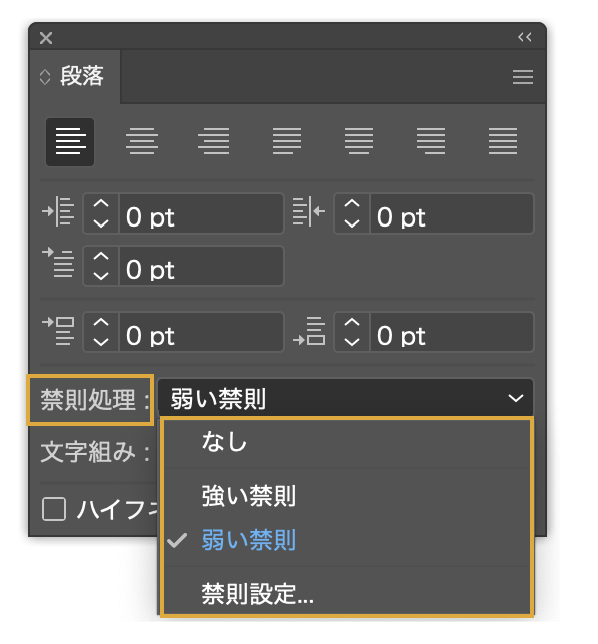
「禁則処理」とは句読点や括弧(「」)など行頭や行末にならないようにする設定です。

「禁則処理」には4つの設定があります。
- 禁則処理なし
- 弱い禁則
- 強い禁則
- 禁則設定
禁則処理なし
禁則処理を一切しない設定です。
強い禁則
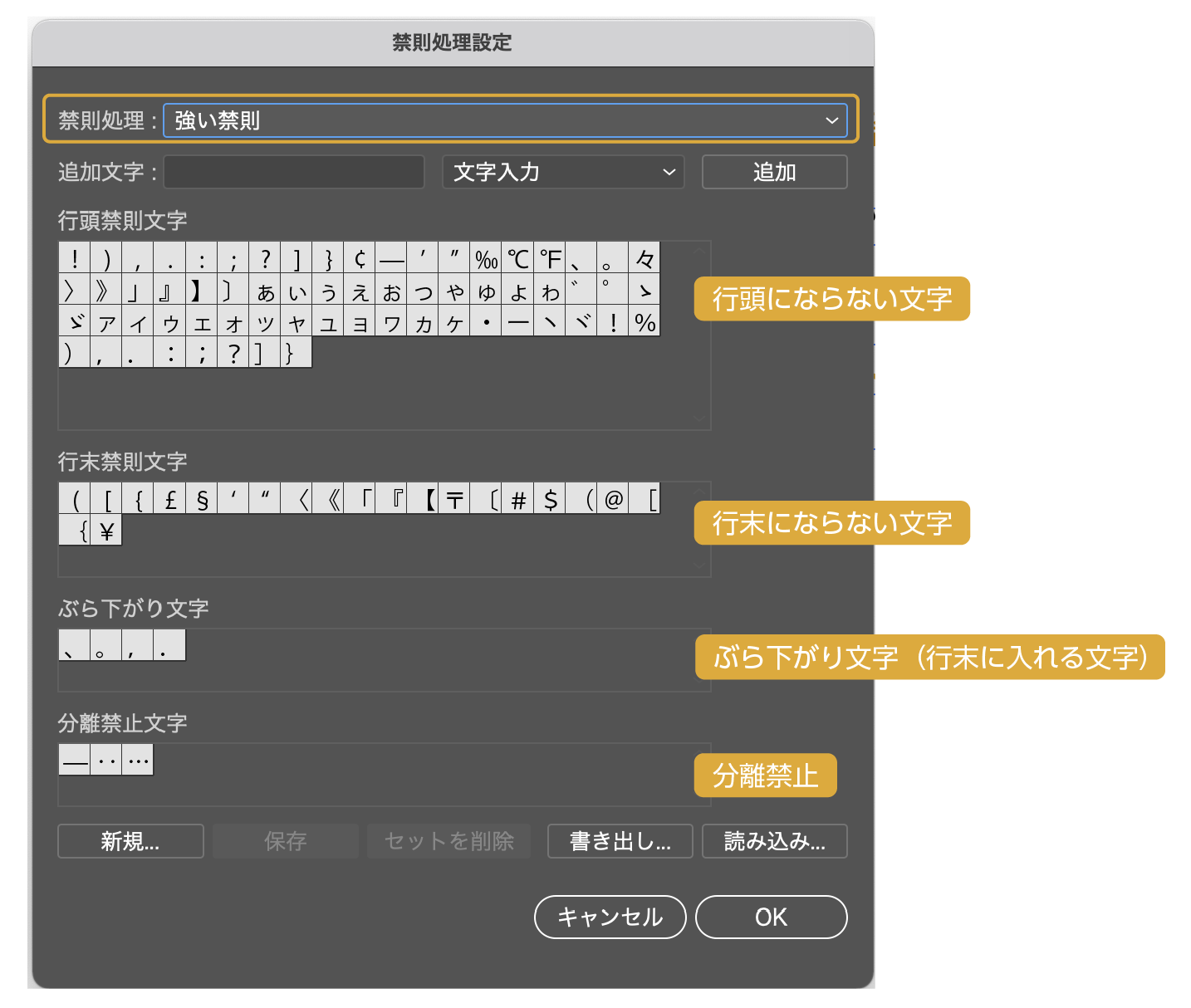
上の画像は強い禁則の場合で、全93文字が禁則文字の対象になります。
行頭禁則文字・行末禁則文字・ぶら下がり文字・分離禁止文字のそれぞれ、該当する文字
弱い禁則
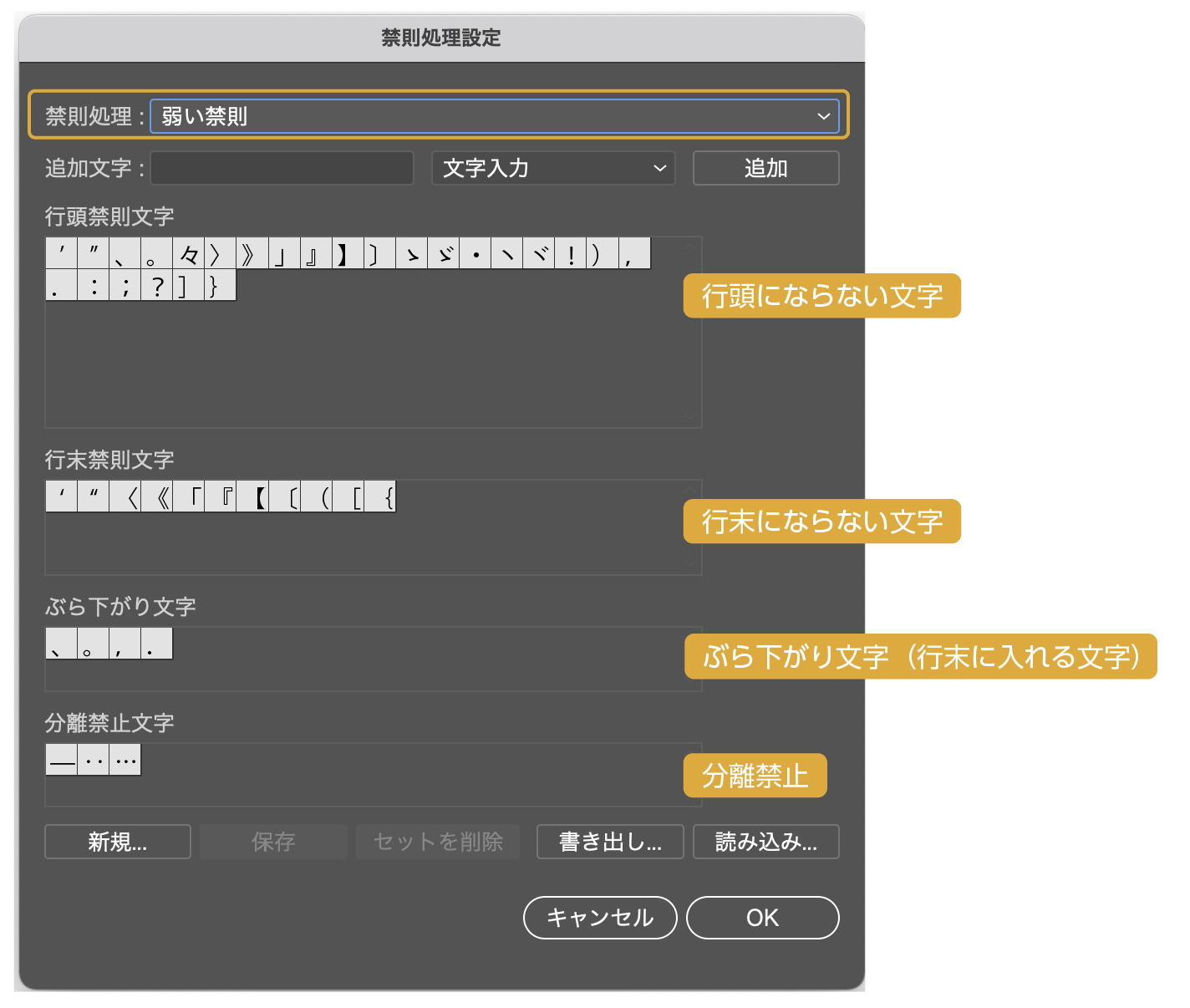
弱い禁則の場合全43文字が禁則文字の対象になります。
「ョ」「ぃ」のひらがな・カタカナや「ー」などが強い禁則から省かれます。
禁則の設定
禁則の設定を選択すると「禁則設定」のダイアログボックスが表示されます。禁則の文字の追加や削除が可能になります。

「文字組み」の設定
「文字組み」の設定で句読点や括弧と文字のアキを調整できます。
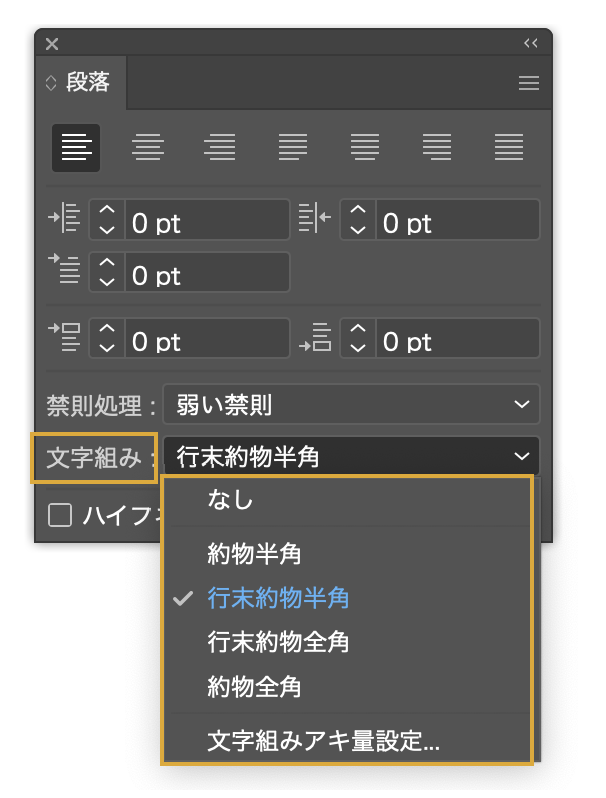
指定なしと4つのプリセットが用意されています。
- 約物半角
- 行末約物半角
- 行末約物全角
- 約物全角
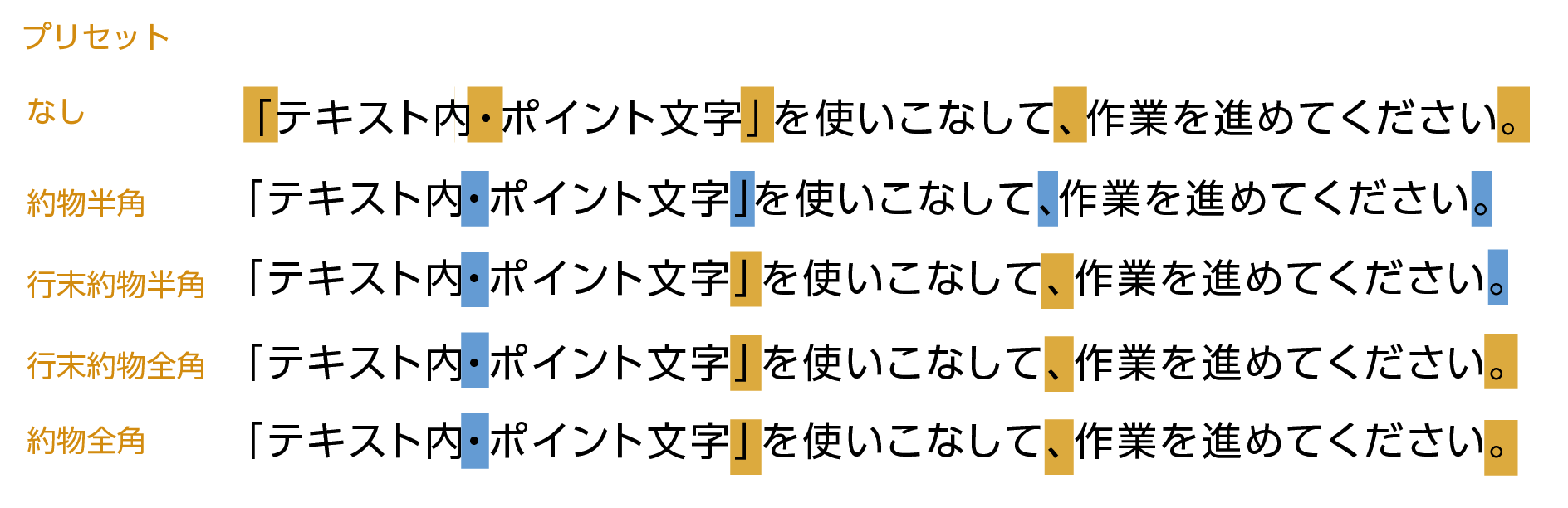
「文字組みアキ量設定」でアキの値を調整できます。
文字のベースラインを下に揃える
キャッチコピーなどで助詞を小さくしたり、日時の記載で年月日の漢字を小さくすることがあります。
ベースラインに文字を揃えるやり方を紹介します。
文字を選択した状態で、「文字」パネル右上のメニューから「文字揃え」→「欧文ベースライン」を選択します。
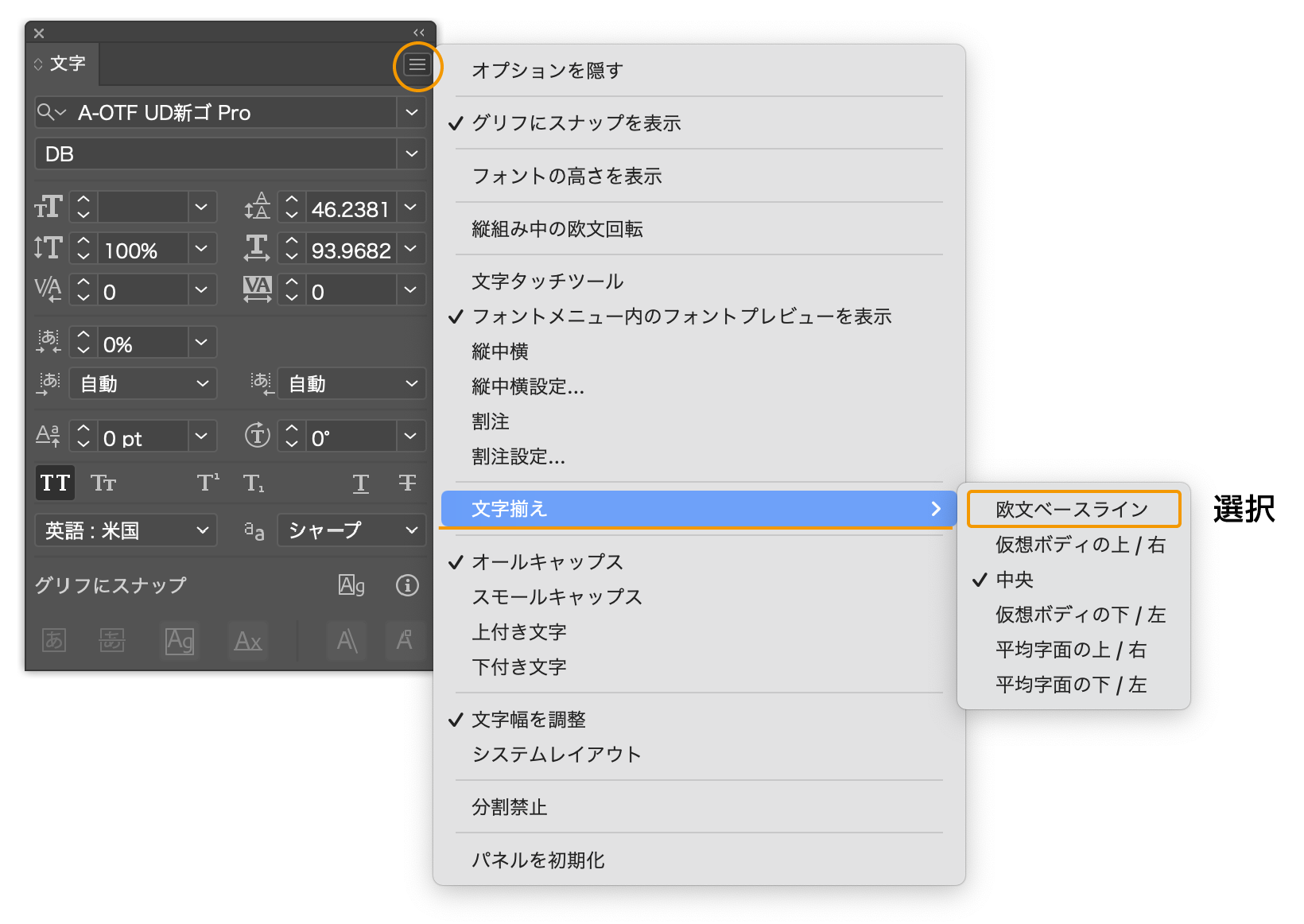
円(税込)がベースラインに揃いました。

まとめ
段落パネルの使い方でした。
エリア内文字・ポイント文字の詳しい記事も参考にどうぞ。
≫【イラレ】ポイント文字とエリア内文字の意外と知らない便利機能
文字組みをキレイに見せる文字組みデザインについての記事も参考にどうぞ。

参考になったら幸いです。
独学でデザインを勉強することはもちろん可能ですが、やはり時間がかかってしまうのも事実です。スクールで学ぶことが一番最短で確実な方法です。


コメント