今回はデザイン初心者の方やデザインに興味はあるけどなかなかうまくできない方に向けて、デザイン編集ツールの【Canva】を紹介します。
【Canva】は誰でも簡単にプロのようなデザインを作成することができます。しかも無料です!
この記事ではプロのようなデザインができる【Canva】の登録方法から使い方まで詳しく紹介します。ぜひデザイン制作の参考にしてください。
Canvaとは
Canvaとはオーストラリアで誕生した無料で使えるグラフィックデザインツールです。
パソコンはもちろんスマホ・タブレットにも対応しているのでいつでもどこでも簡単にデザインワークができます。
制作できるコンテンツはSNSデザイン製作やプレゼン資料、動画編集、サムネイル・バナー作成などなどあらゆるコンテンツ制作が可能です。
また、Canvaには豊富なデザインテンプレートがそれぞれのコンテンツに用意されているので、だれでも簡単におしゃれでプロ並みのデザインを作ることができます。
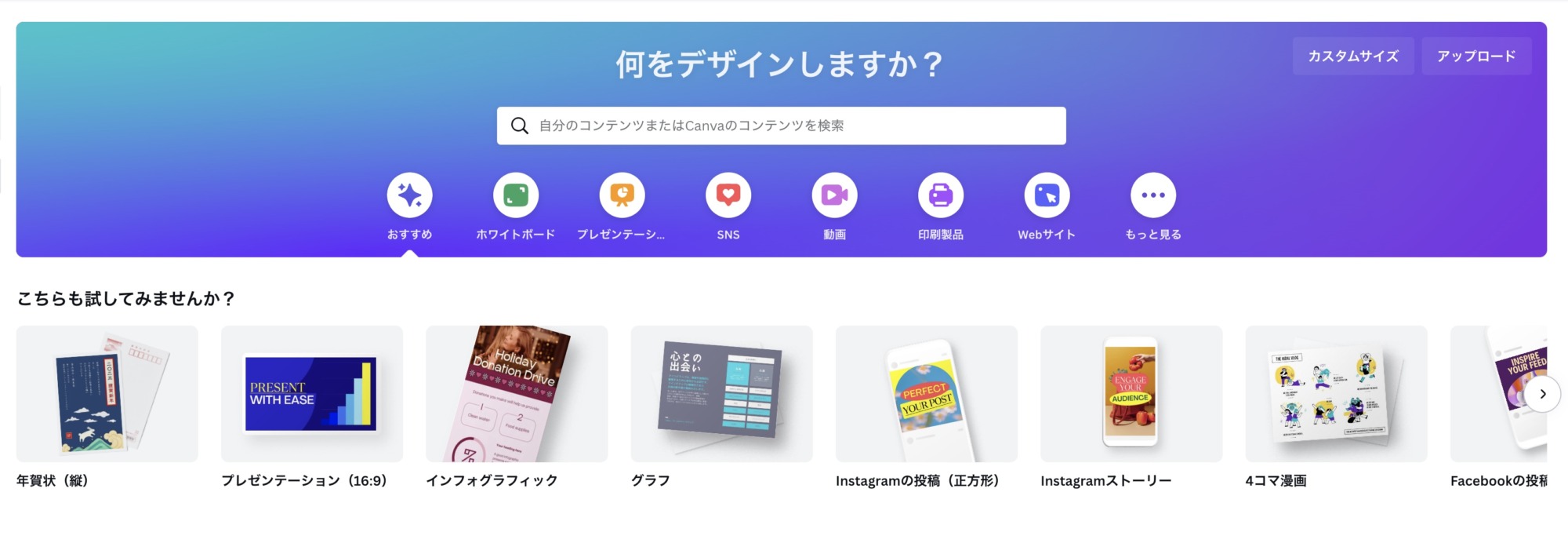
\ 無料で始められる /
最初にCanvaの主な特徴を紹介します。
Canvaの料金プラン
Canvaは無料で使える
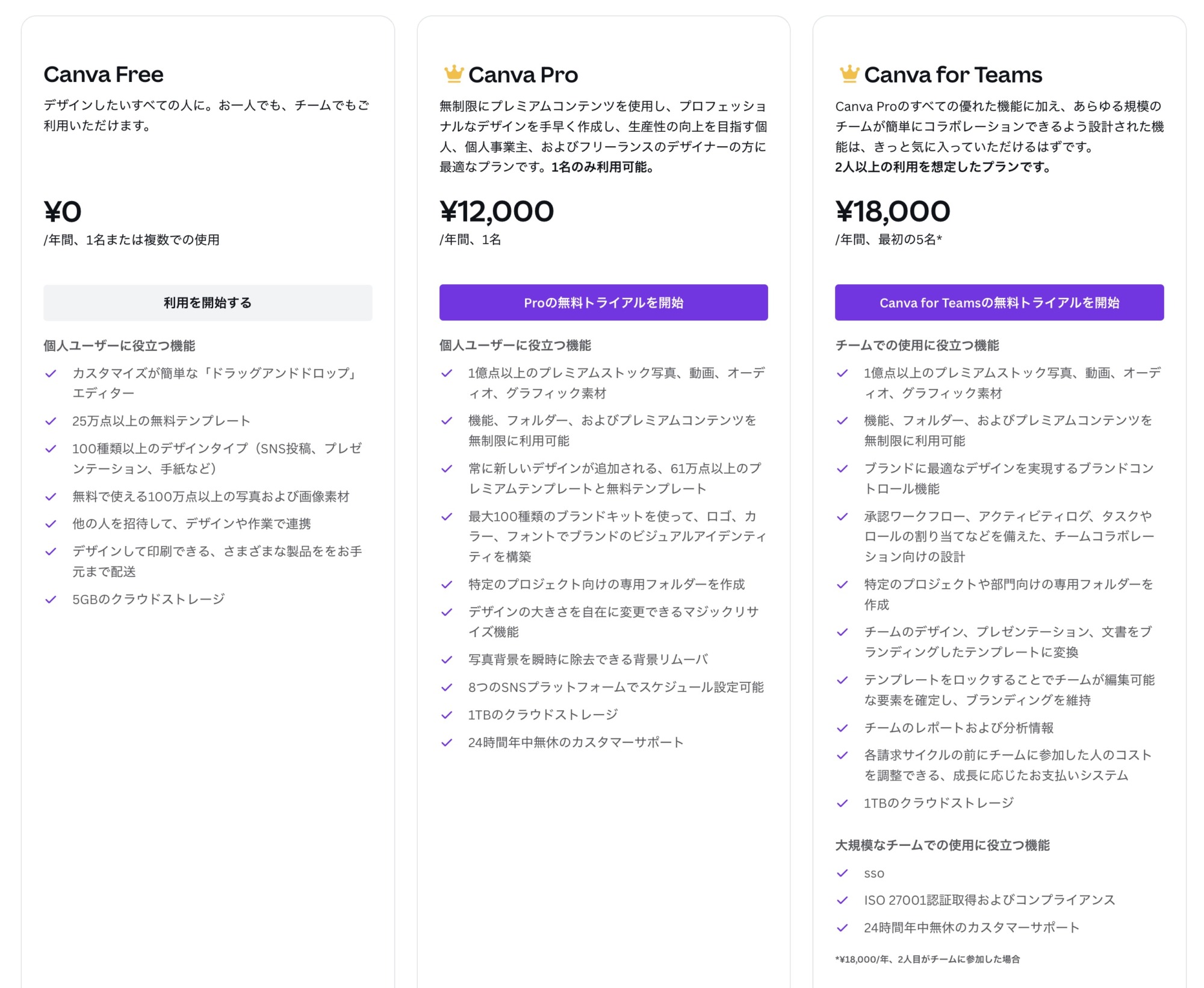
Canvaには3つのプランがあります。
- Canva Free 無料プラン
- Canva Pro 個人有料プラン 年間12,000円
- Canva for Team 2〜5人までのチームで使える有料プラン 年間18,000円(5人まで)
Canva Free(無料)
無料で使えるプランです。無料でも内容はかなり充実したものです。
- 25万点以上のテンプレート
- 無料で使える100万種類以上の写真や画像素材
- PDF、JPEG、PNG、MP4、GIFなどの書き出しが可能
- チームでデザイン共有編集
- 5GBのクラウドストレージ付き。
Canva Pro(有料)
個人向けの有料プランです。年間12,000円の利用料となります。1名のみ使用可能です。
- 61万点以上のテンプレート
- ブランドのカラー、フォント、ロゴが登録できる
- 画像の背景をワンクリックで透過にできる背景リムーバー機能
- 1億点以上の写真・動画・オーディオなど全ての素材・テンプレートを制限なく使用可能
- 既存のデザインを好きなサイズのリサイズできるマジックリサイズ機能
- カレンダーを使ってSNSに予約投稿ができる
- 1TBのクラウドストレージ付き。
Canva for Team(有料)
2人以上のチームで使うためのプランです。年間18,000円(5人まで)
5人まで使えるので、複数人の場合は割安で使用可能
1TBのクラウドストレージ付き。
Canvaは商用利用可能!
Canvaで作成したデザインは無料・有料プランに関係なく基本的に商用利用可能ですが、商用利用できない場合もありますので詳しく解説します。
Canvaで許可されている商用例
- 自社のホームページに掲載する
- SNS投稿に使用する
- マーケティング素材(広告、営業資料など)として使用する
- 名刺を配布する
- クライアント向けのデザインの作成
- Tシャツを作成して販売
- デジタル商品(電子書籍、雑誌) などの販売
クレジット表記は不要で使用ができます。
Canvaで許可されていない商用利用
Canvaは商用利用OKですが、以下の場合は許可されていません。
- Canvaの素材(写真・音楽・動画)を無加工で販売、再配布、クレジットの取得を行う
- Canvaで作成したデザインを使って商標登録をする
- Canvaの素材をストックフォトサービスなどのサイトで販売する
Canvaが使われる理由
おしゃれなテンプレートが満載
デザイン知識がなくてもcanva内に用意してある豊富なテンプレートを使うことでさまざまなデザインが簡単に素早く製作できます。
自分が気に入ったテンプレートを見つけたら、文字を変えるだけで簡単にプロ並みのデザインが出来上がります。画像はそのまま使うこともできるし、変更も可能です。とっても簡単!
Canvaで制作できるデザイン
Canvaで作れるコンテンツも豊富です。チラシやポスターなど印刷物も制作が可能で、Canva内で印刷の発注もできてしまいます。
Canvaで作れるコンテンツ
- Youtubeサムネイル
- Youtubeバナー
- ブログのアイキャッチ
- プレゼン資料
- 印刷物各種(年賀状・チラシ・ポスターなどなど)
- 動画
などなど様々なコンテンツを制作することができます。
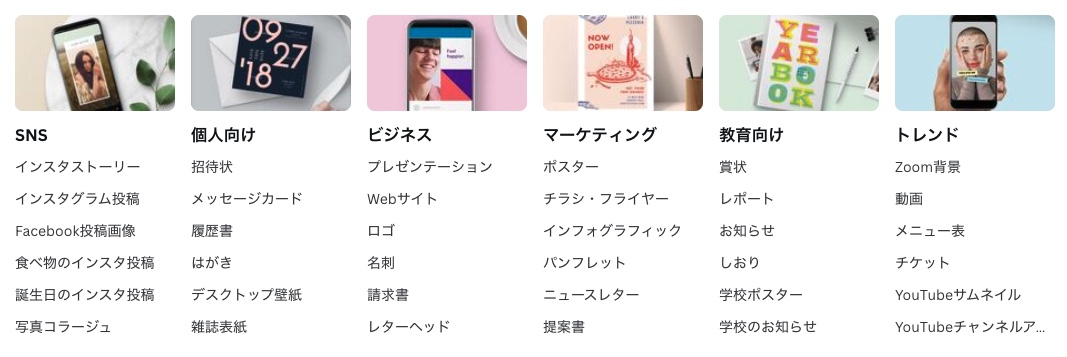
それぞれのコンテンツに数十種類のテンプレートが用意されています。



ソフトのインストールが不要
Canvaはブラウザ上でデザイン制作ができるので、煩わしいインストールが不要です。
パソコン・スマホで連携可能!いつでもどこでもデザインが可能
ブラウザでデザイン制作するので、パソコンで作ったものをスマホやタブレットで確認や修正が可能です。
無料の写真素材・イラスト素材が使える
デザインに必要なイメージ画像やグラフィック素材は100万点(無料版)の中から選び放題!わざわざ画像サイトに探しにいかなくてもCanva内で検索すればすぐに見つかります。もちろん自分のオリジナル写真を組み込むこともできます。
Canvaで使える素材
- 画像(写真)
- イラスト
- フレーム
- 図形
- グラフ
- 動画
- オーディオ
- 表
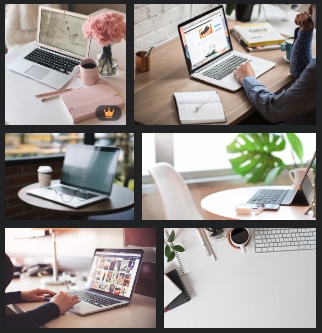

ちなみに写真・グラフィックについている王冠のマークは有料版のみ使えるものです。
フォントも豊富に用意
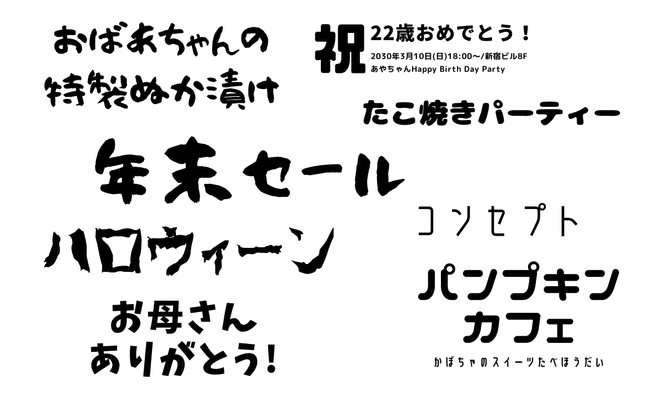
Canvaにはオーソドックなゴシック体、明朝体の定番のフォントの他に手書き風のフォント、ポップなフォント、高級感のあるフォントなど、さまざまなフォントが用意されています。
Canvaの登録方法
Canvaの登録方法を解説します。簡単に登録できて、すぐに使えます。
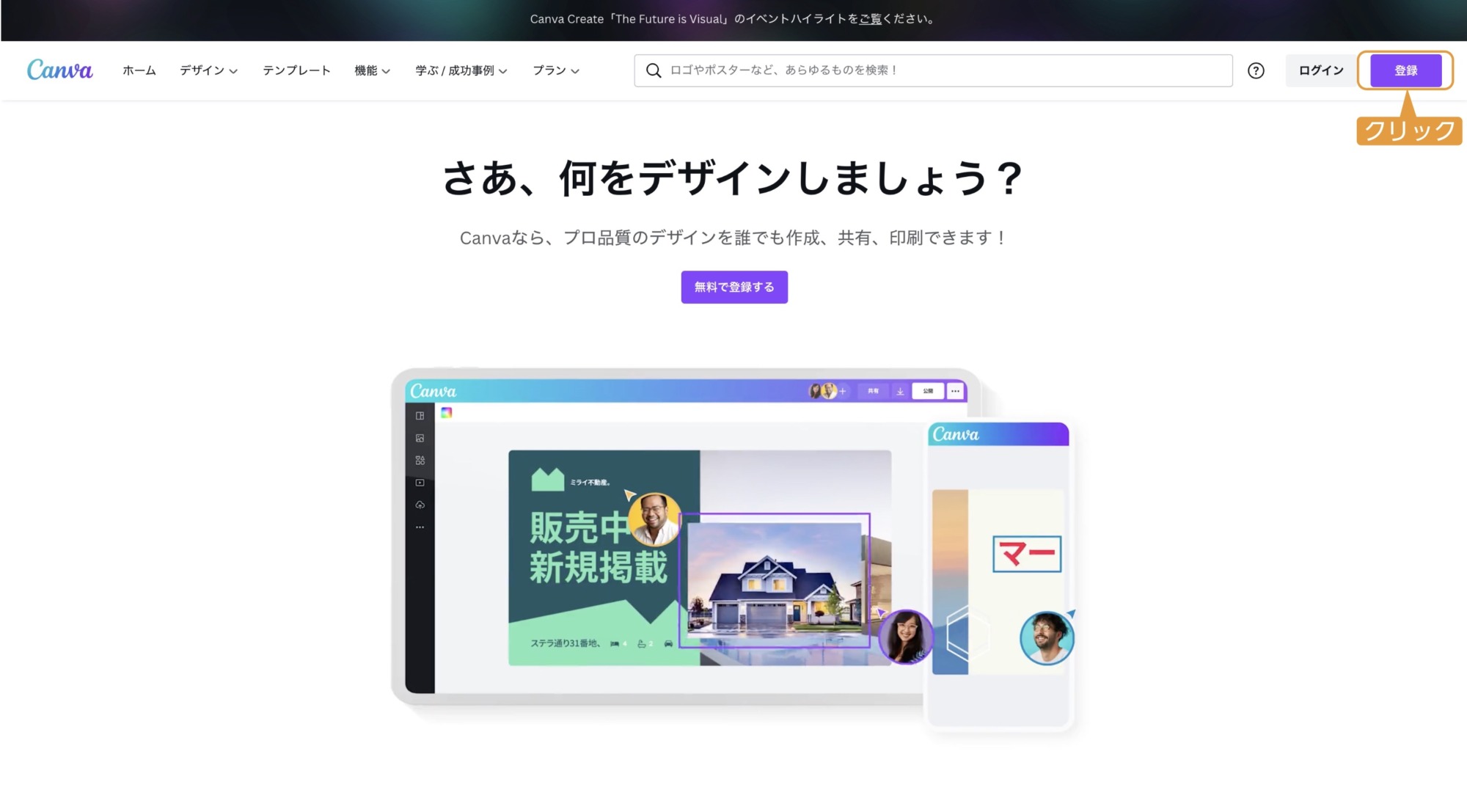
Canvaの公式サイトにアクセスします。
左上の登録ボタンをクリックします。
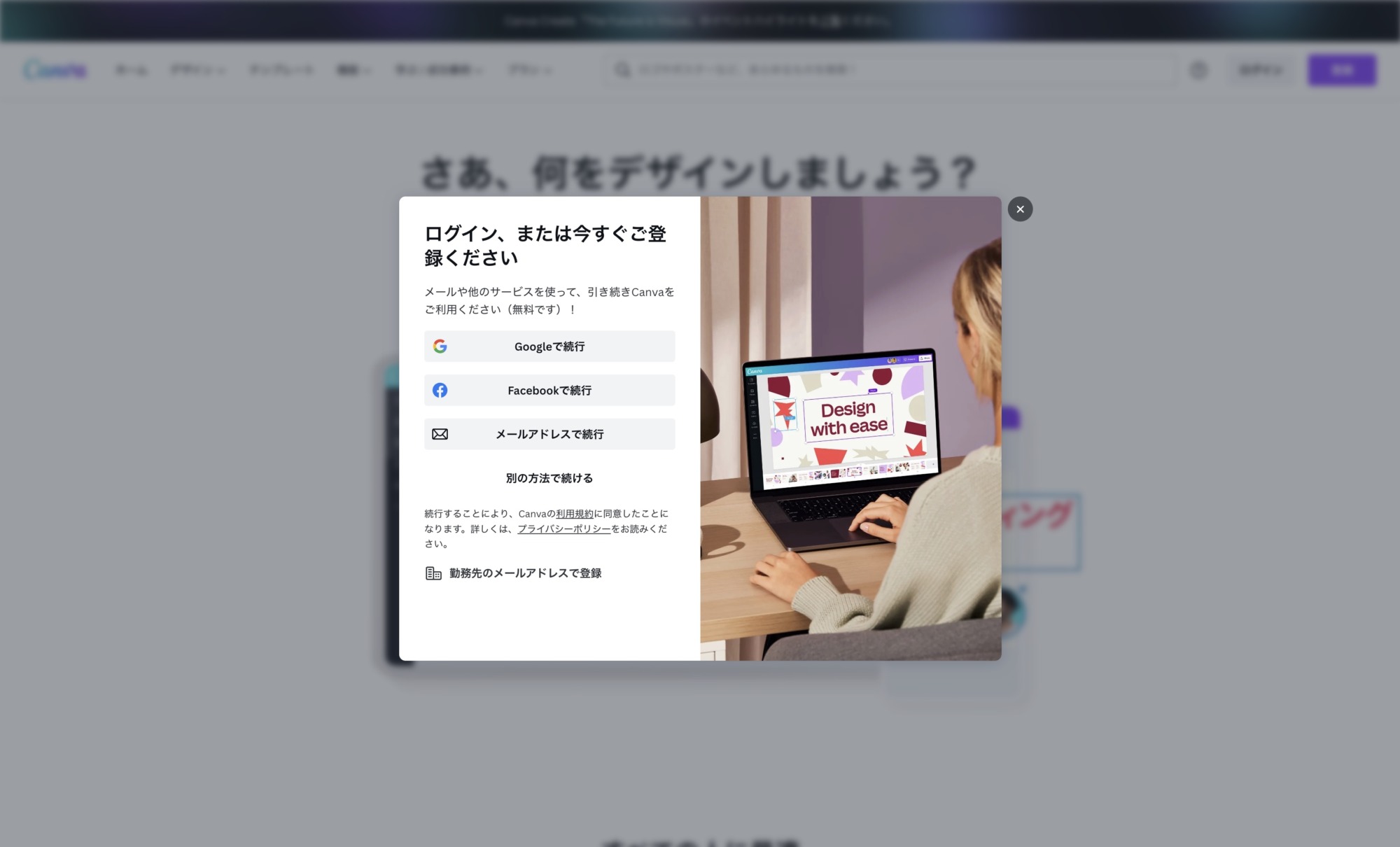
- Google・Facebookの場合
- Google・Facebookで続行を選択した場合、アカウント選択画面が表示されるので、Google・Facebookアカウントを選択します。
- メールアドレスの場合
- メールアドレスを入力すると、入力したアドレスに作成コードが届きます。
- 届いたコードをCanvaで入力すると登録が完了します。
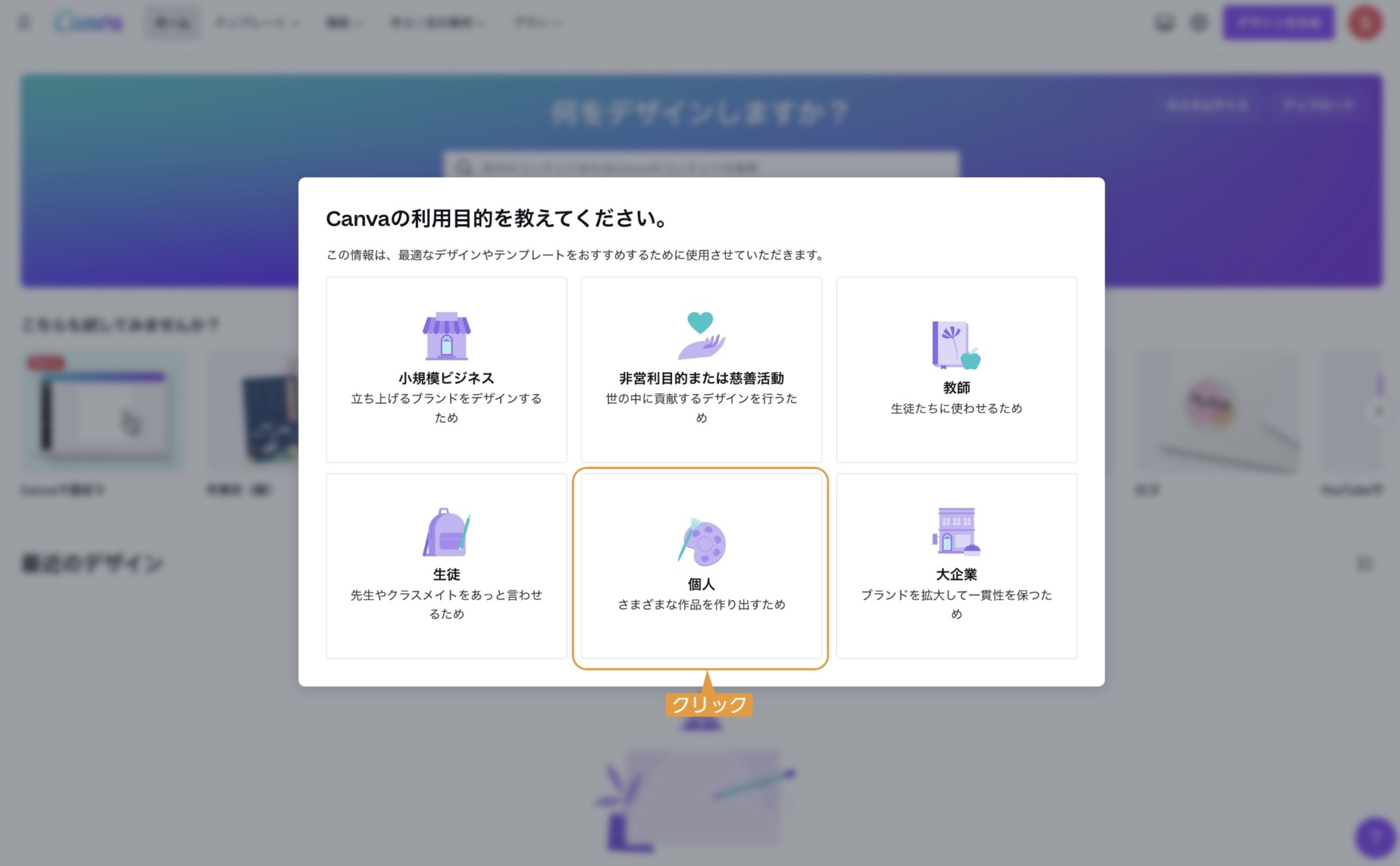
Canvaの利用目的の画面が表示されます。個人で使う方は【個人】を選択します。
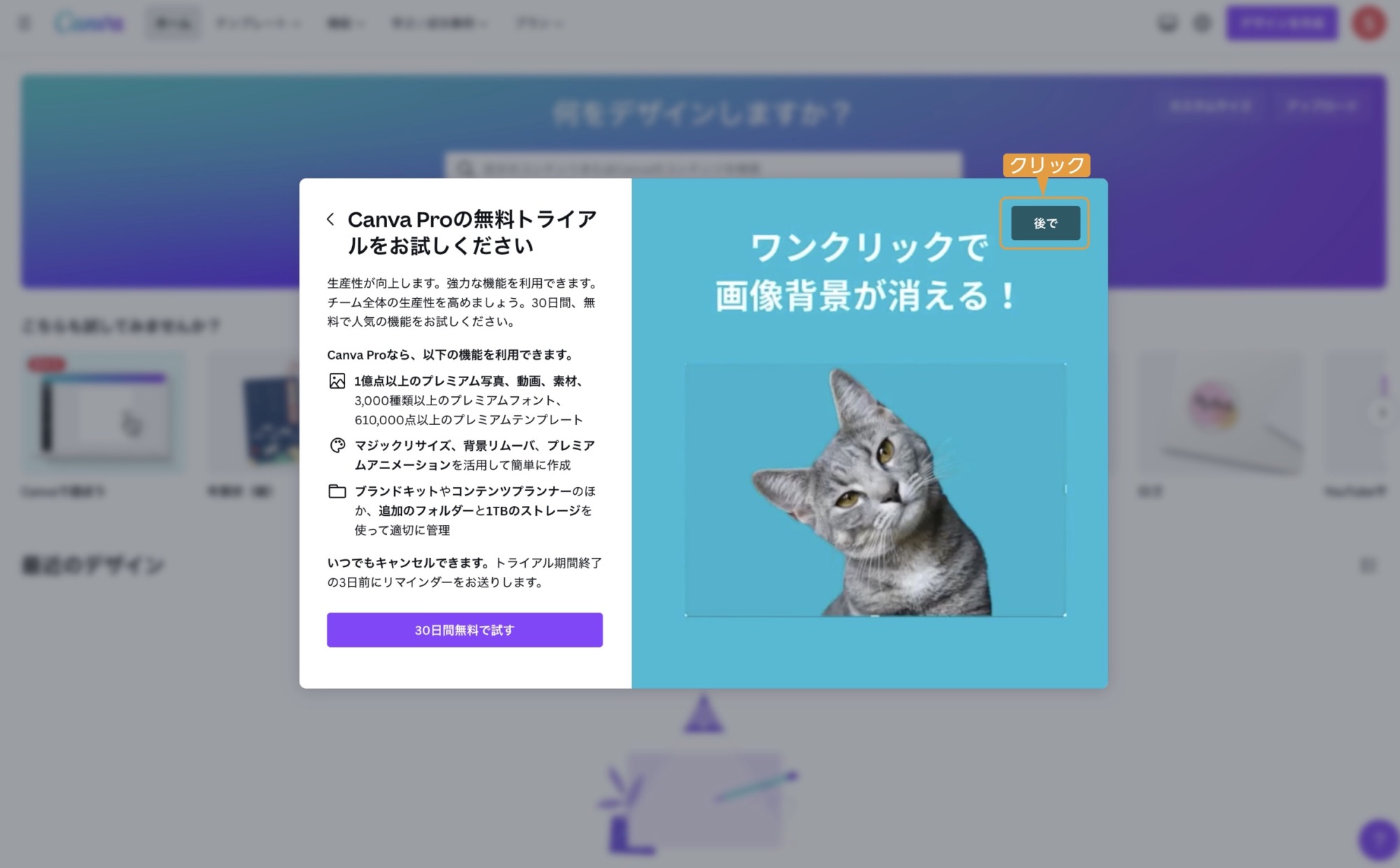
とりあえず無料で使う場合は右上の後でをクリックします。後に有料版にすることも可能です。
Canva Pro(有料)の場合は30日間無料で試すをクリックします。Canva Pro30日間無料で試すことができます。
ここでは後でをクリックします。
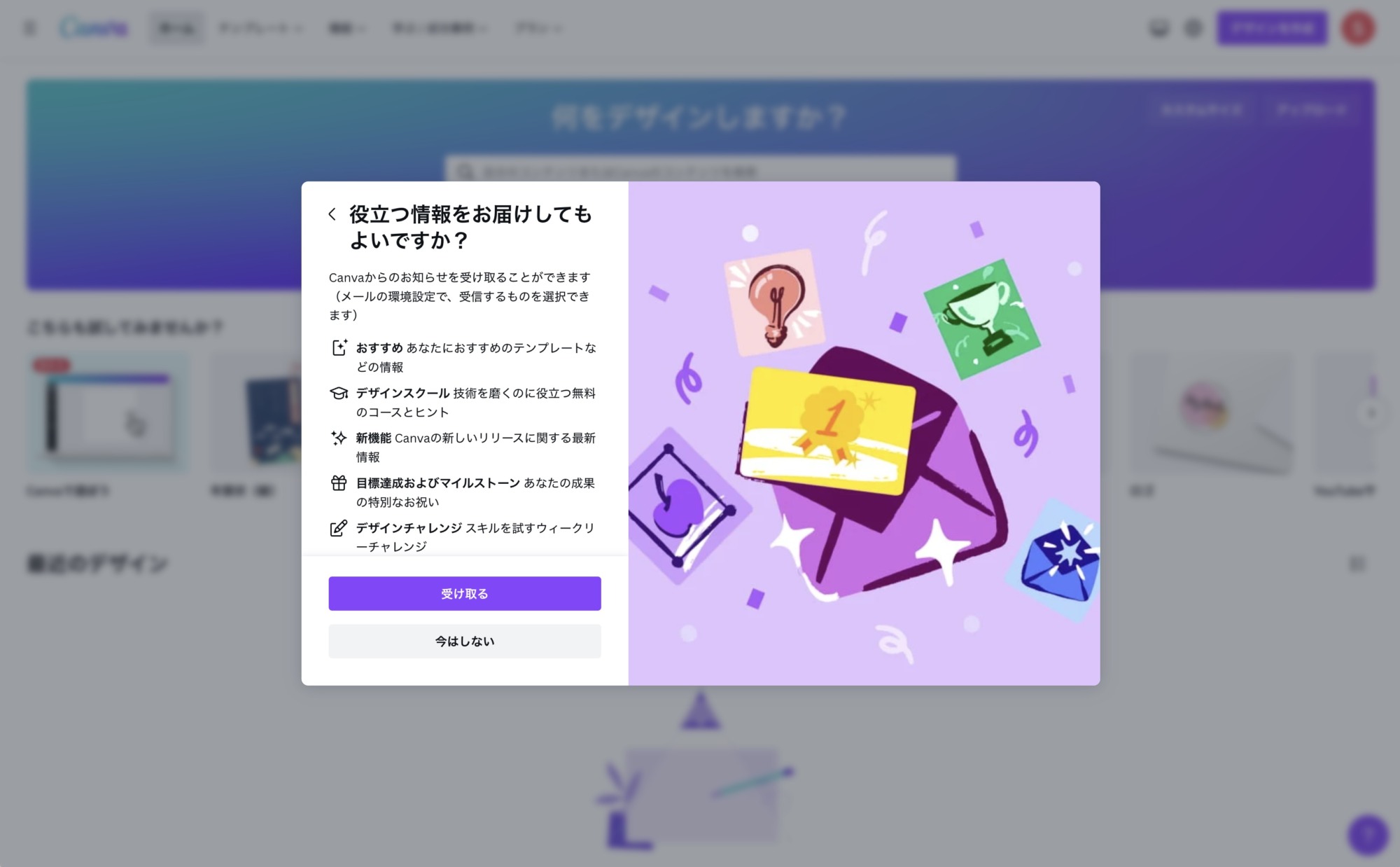
新機能やおすすめなどのお知らせを受け取るか選択できます。
ここでは受け取るを選択します。登録後にメニューバー左の「アカウント設定」で変更することもできます。

登録が完了しました。
\ 無料で始められる /
Canvaの使い方
登録を終え、ログインしたCanvaのトップ画面の説明です。
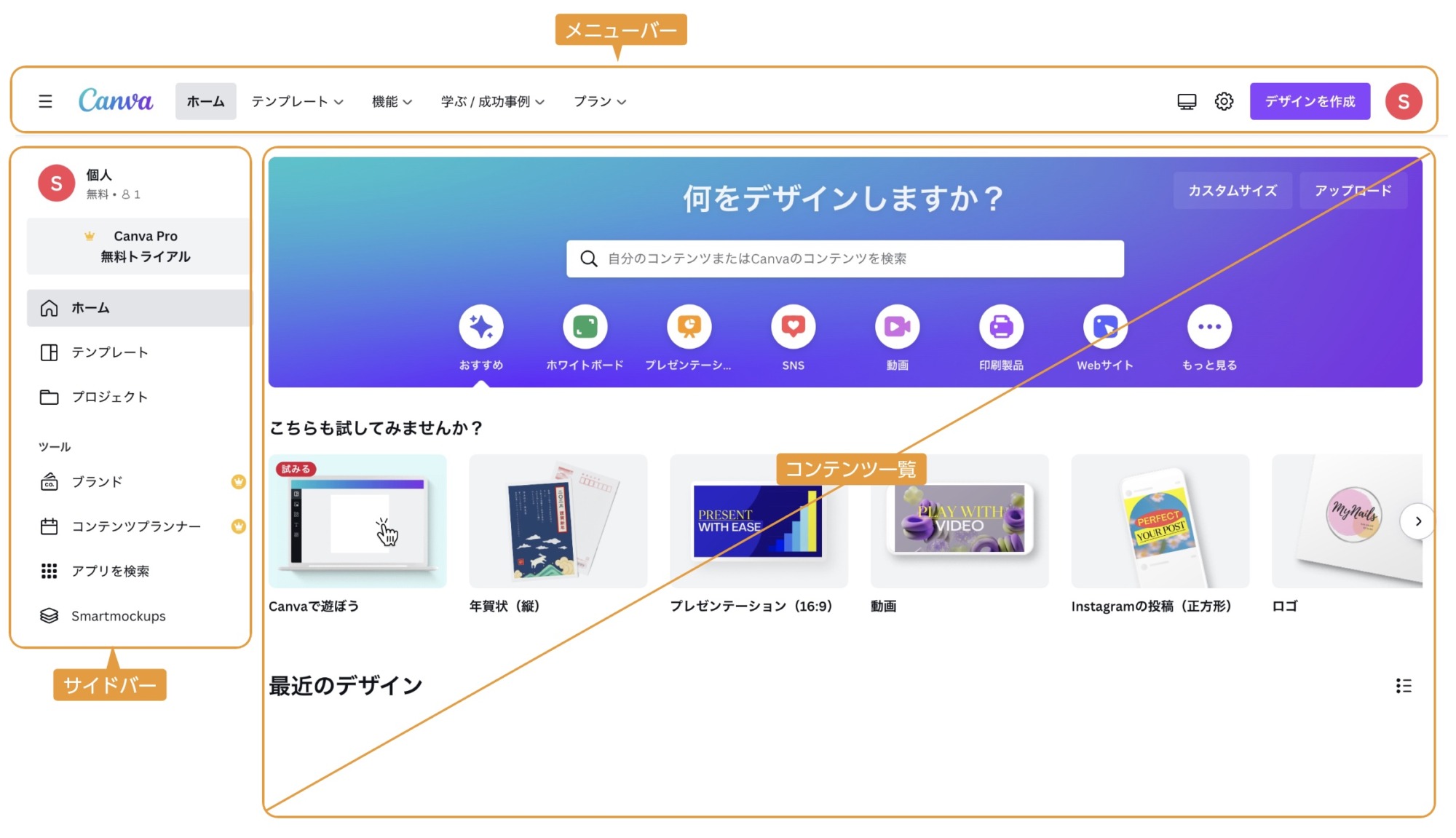
Canvaのトップ画面は3つのエリアで分けられます。
- コンテンツ一覧
- メニューバー
- サイドバー
コンテンツ一覧

コンテンツ一覧では作りたいコンテンツを選択できます。
検索ボックスに、作りたいコンテンツやキーワードを入力すると関連したコンテンツが表示されます。
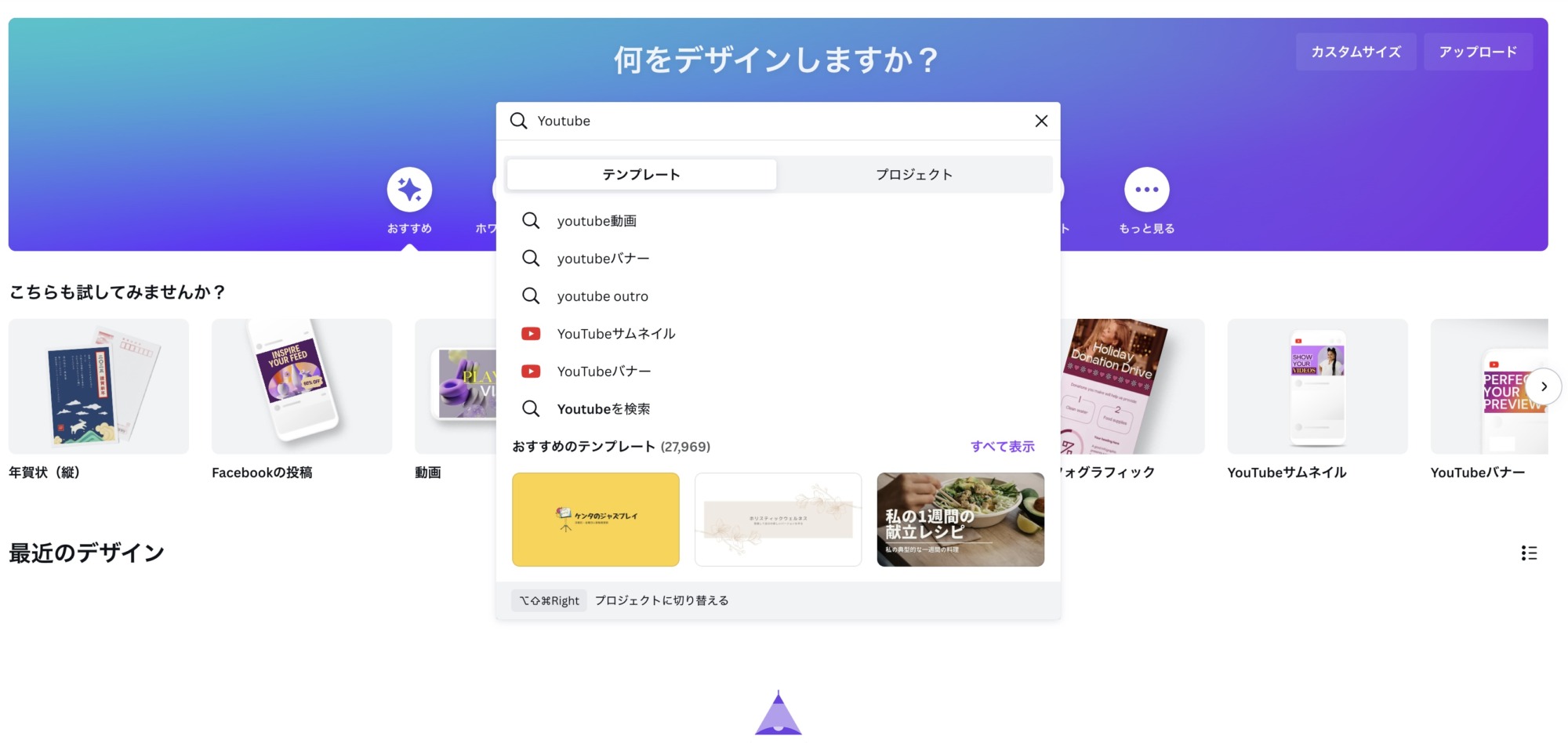
例えば、「Youtube」と入力するとYoutube関連のコンテンツが表示されます。
ここでは「Youtubeサムネイル」を選択します。
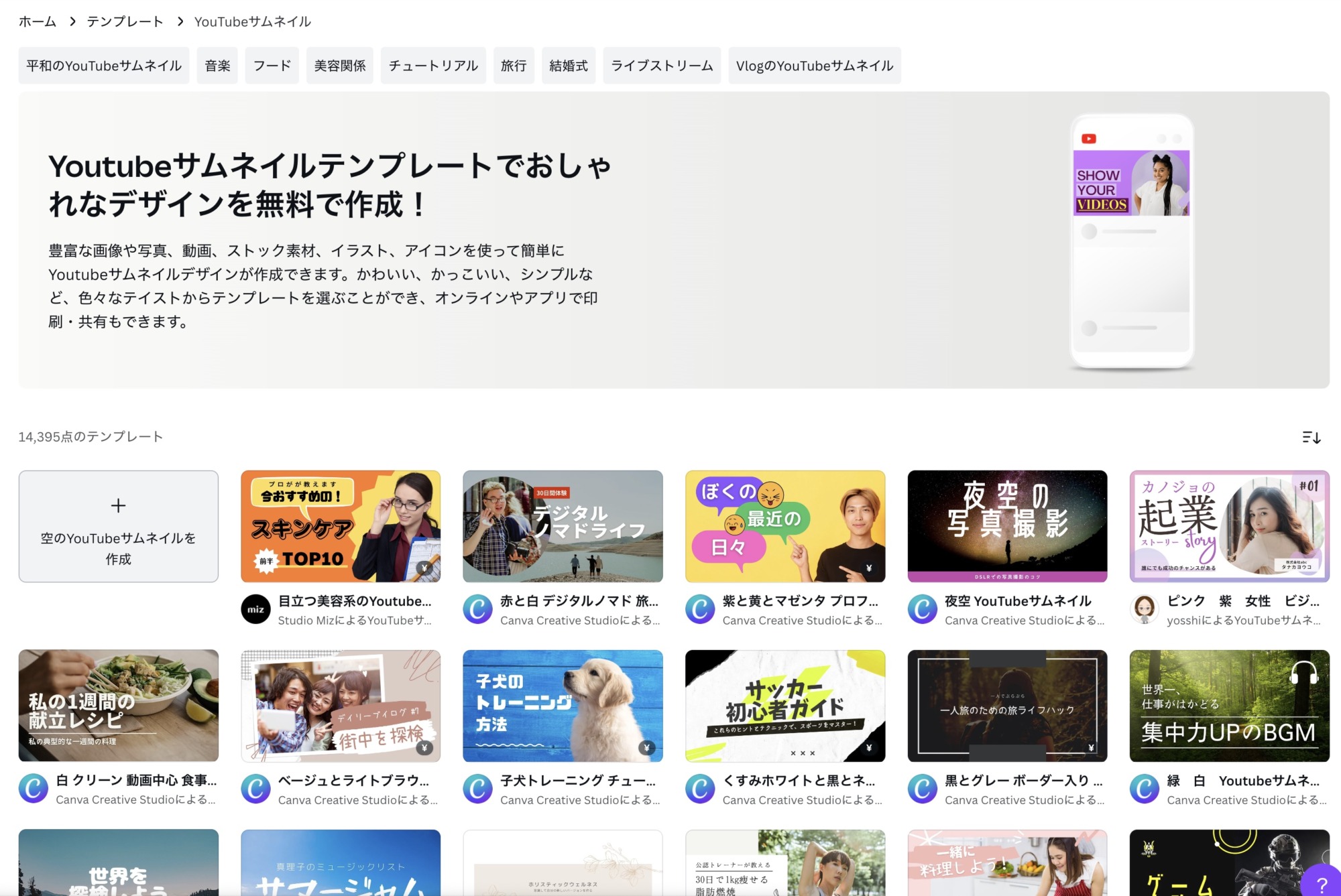
「Youtubeサムネイル」のテンプレート一覧が表示されます。
テンプレートを選択すると、制作画面に切り替わります。
白紙から作りたい方は、テンプレート一覧の左上の「空のYoutubeサムネイルを作成」を選択します。
メニューバー
編集画面上部のメニューバーの解説です。

- サイドメニューの表示・非表示
- テンプレート一覧が表示されます。
- キーワード別に素材の一覧が表示されます。
- Canvaの使い方やアイデアのヒントを解説
- 各種プランの説明
- プロフィール・メールアドレスなどアカウントの設定
- コンテンツの検索やカスタマイズサイズの設定が可能です。
カスタマイズサイズの設定
自由に画面のサイズが設定できます。

- デザインを作成をクリックすると、検索ボックスやおすすめが表示されます。
- 一番下のカスタムサイズをクリック
- 数値を入力して作成したいサイズのデザインが作成できます。
サイドバー
サイドバーの解説です。
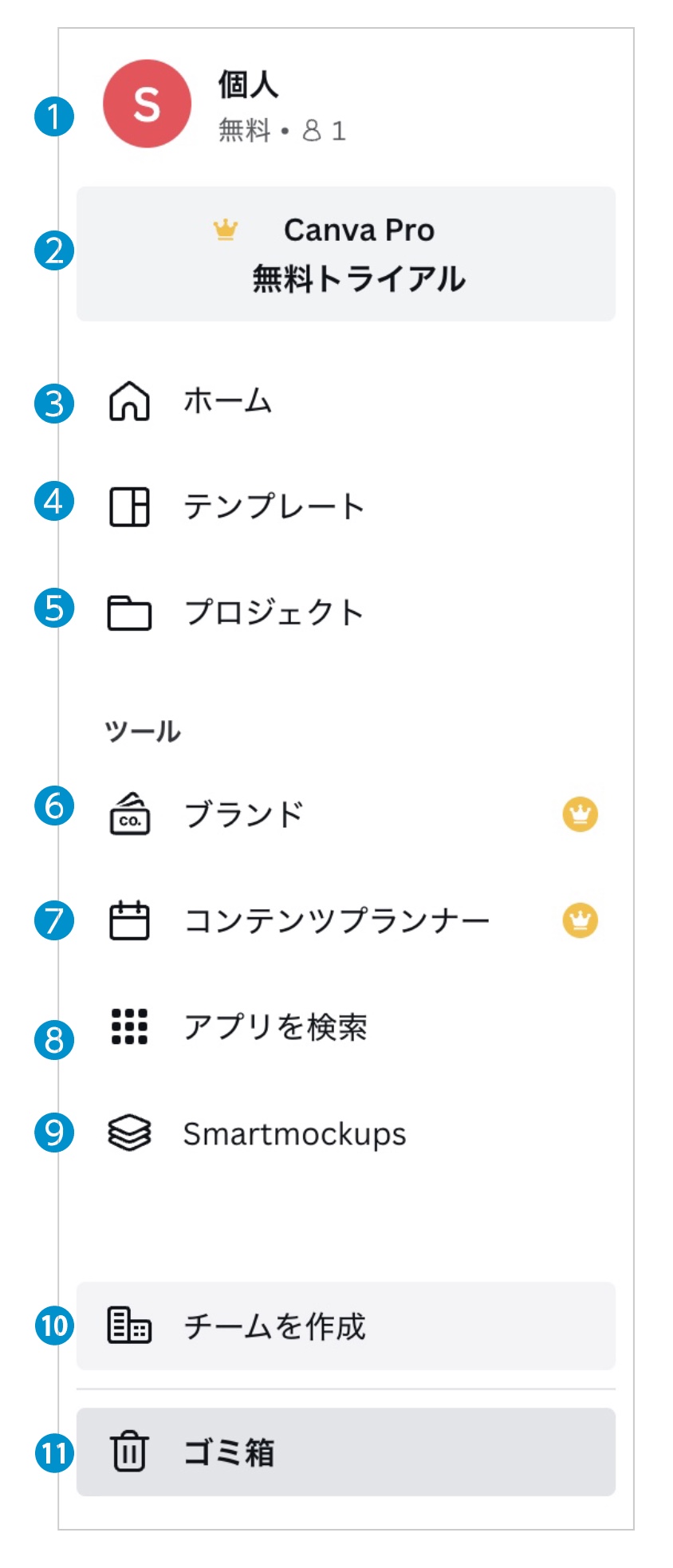
- 現在のプランの表示
- 現在のプランの表示とプラン変更
- トップページへ
- テンプレート一覧
- 過去に作成したデザイン一覧
- 【有料機能】 ブランドロゴやカラーの設定
- 【有料機能】 SNSへのコンテンツの投稿などカレンダーを使って一括に管理できる機能
- 様々な加工や便利機能を検索
- スマホやモニタに画像合成できる機能
- チーム作成画面
- ゴミ箱のデータを完全削除または復活できます。
Canvaの基本的な操作方法の手順
Canvaの基本的な操作方法と手順を紹介します。
ここではブログのアイキャッチを作ります。今回はテンプレートを利用して作るやり方を紹介します。
既存のテンプレートから文字・画像・色を変更してブログのアイキャッチを作る手順を簡単に紹介します。

- 今回はブログのアイキャッチを作りたいので、検索ボックスに「ブログ」と入れます。
- ブログに関するワードが表示されます。
- 検索ボックスすぐ下のタブが「テンプレート」になっていることを確認して、ここでは「ブログアイキャッチ」を選択します。
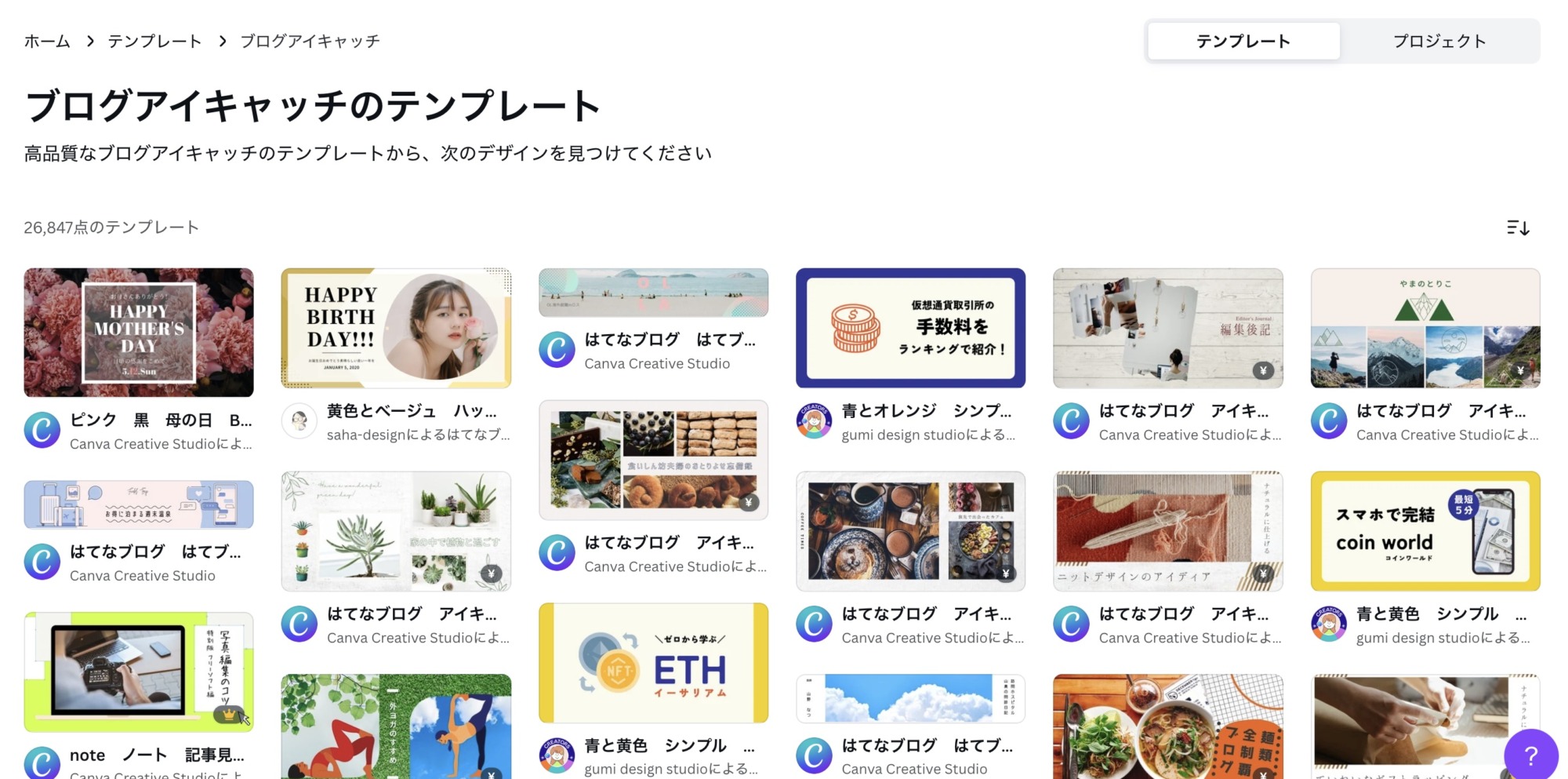
- ブログアイキャッチのテンプレート一覧が表示されます。
- イメージあったテンプレートを選び、クリックします。
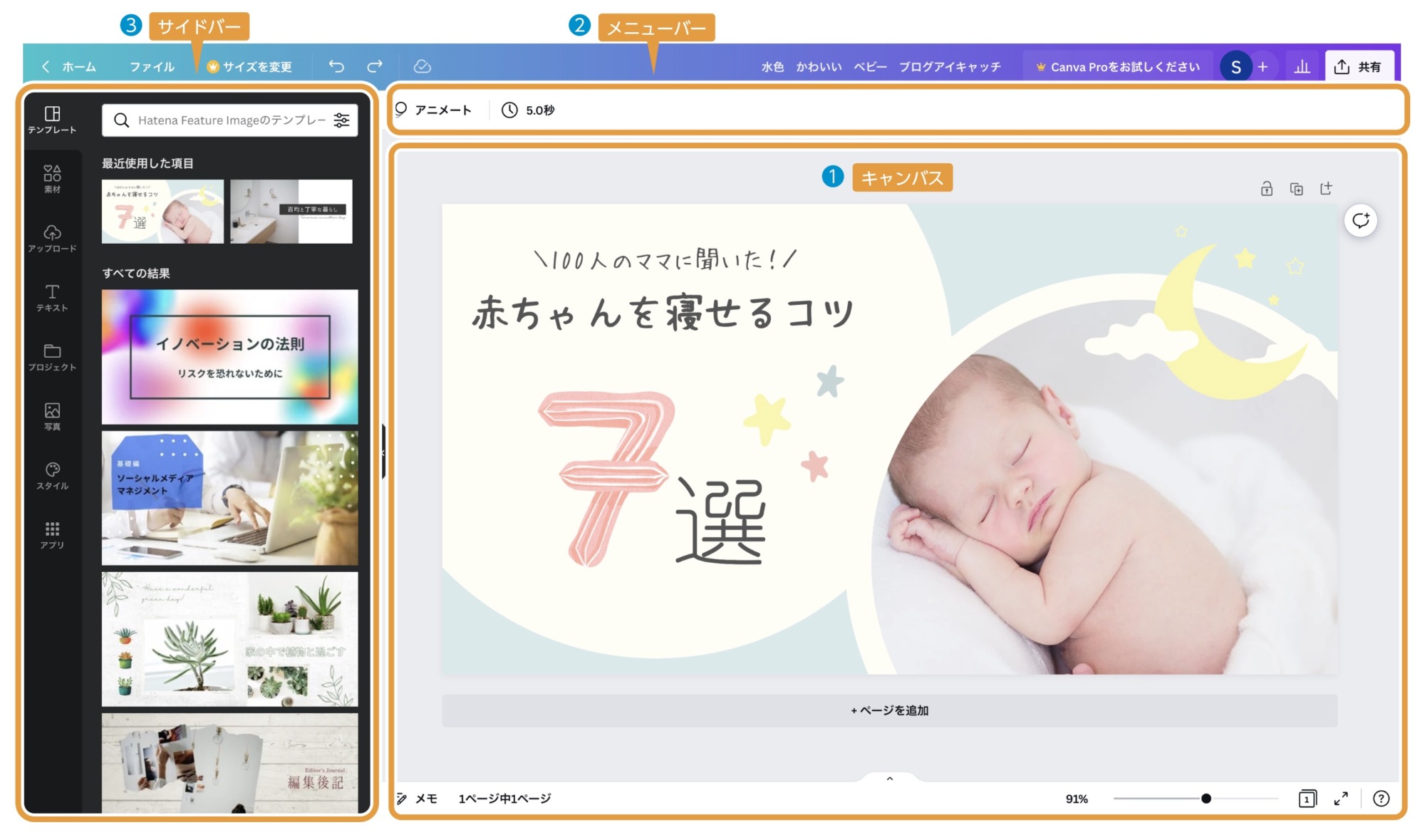
デザイン編集画面は大きく3つに分かれています。
- キャンバス
- メニューバー
- サイドバー
キャンバス
キャンバスはオブジェクト選択したり、移動、拡大、回転などデザインを編集するエリアになります。
メニューバー
メニューバーはキャンバスにあるオブジェクトをクリックで選択した時に編集できる内容が表示されます。文字を選択すれば文字の大きさ、色、エフェクトなど選択が表示されます。
サイドバー
サイドバーは、テンプレート、素材(写真・グラフィック)などが表示されるエリアです。
サイドバーから画像などをキャンバスにドラッグ&ドロップすることで、画像などの素材を使うことができます。
この3つのエリアを使ってデザインをします。
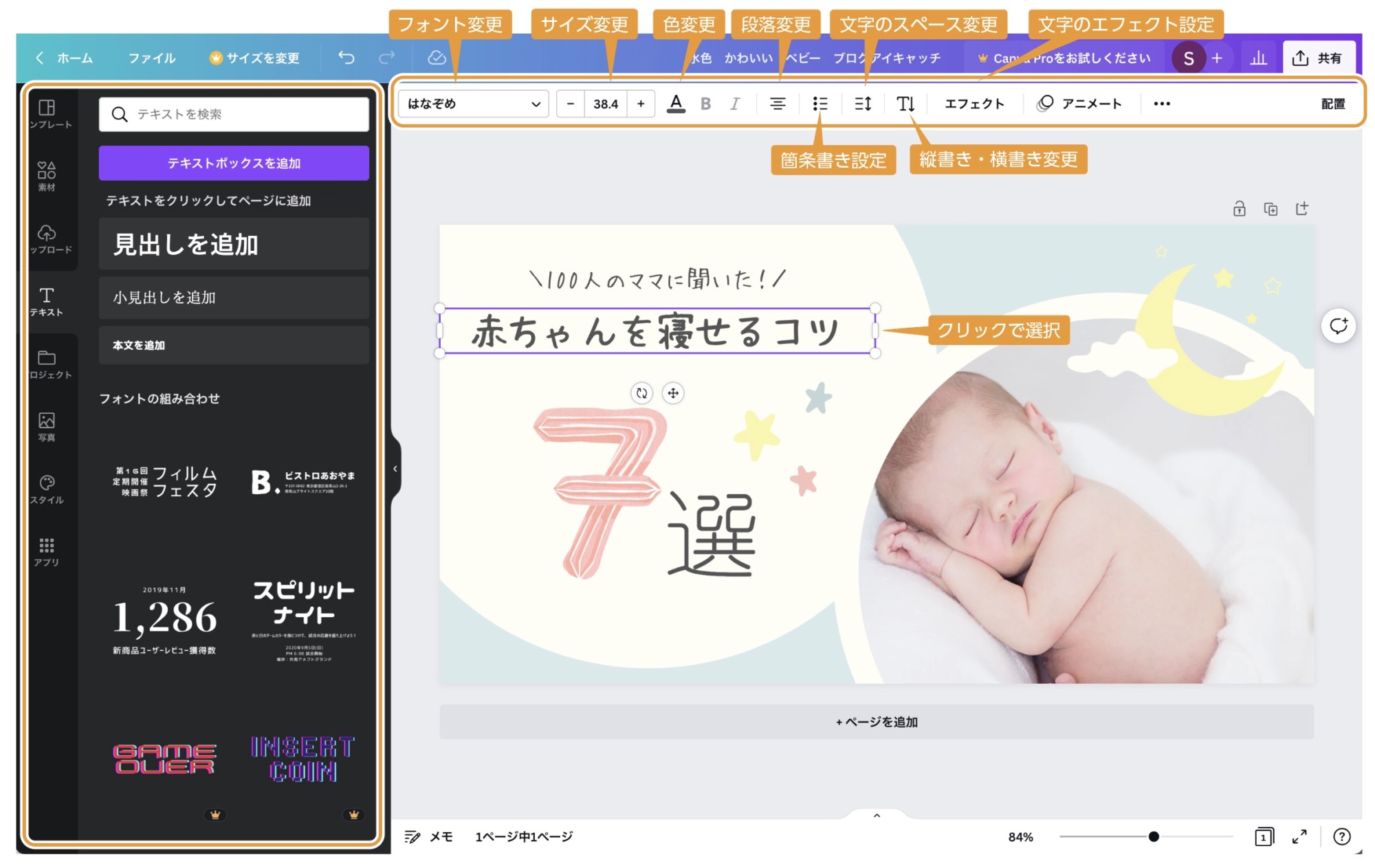
キャンバスに配置しているオブジェクトを選択するとメニューバーに変更可能な項目が表示されます。(ここではテキストを選択しましたが、画像を選択すると画像を編集する項目が表示されます。)
フォントの種類やサイズなど変更が可能になります。
キャンバス上のテキストをダブルクリックするとテキストの内容が変更できます。
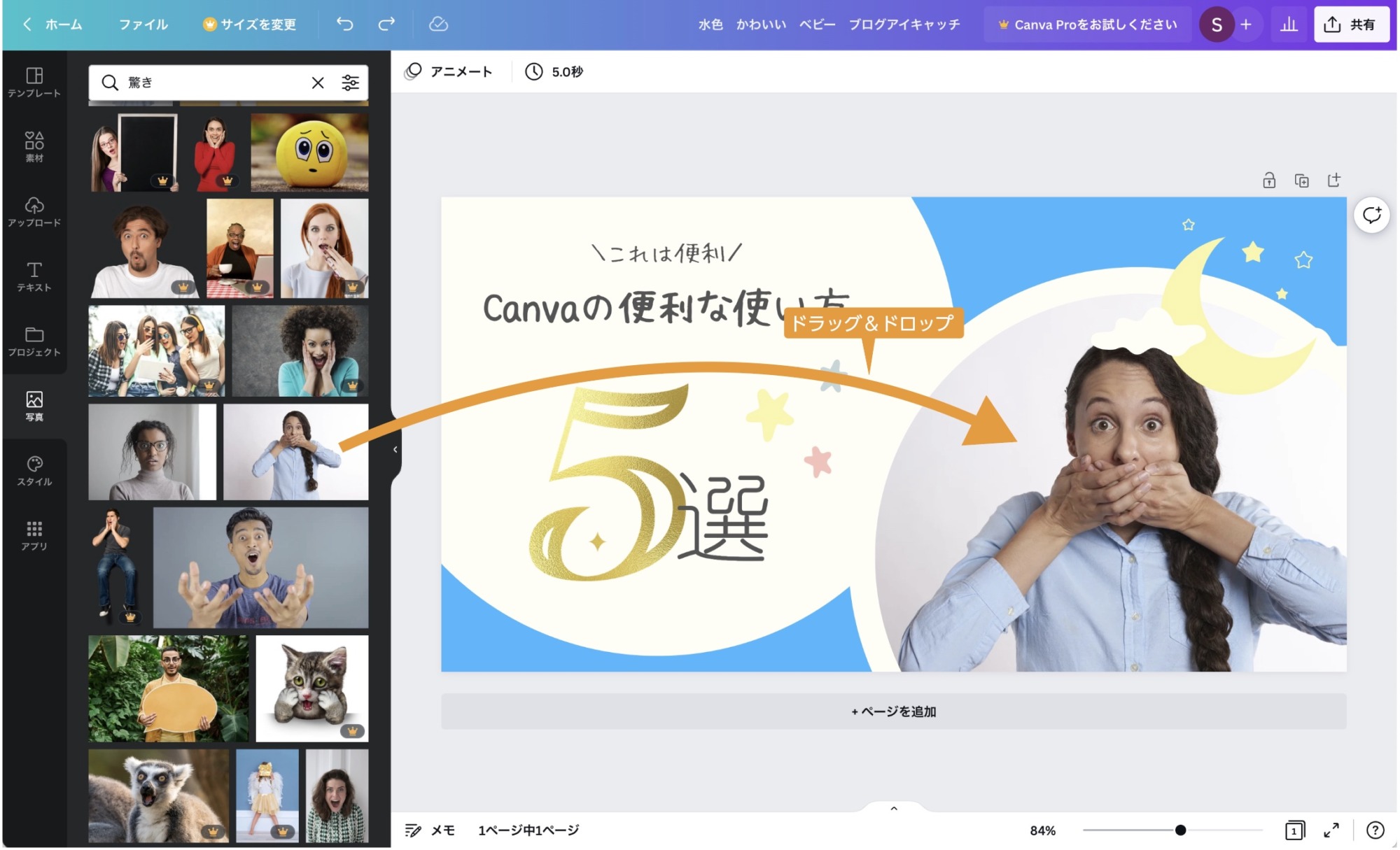
サイドバーから画像・グラフィック素材などキャンバスにドラッグ&ドロップで変更・追加が可能です。
詳しい編集方法は別に記事で詳しく紹介します。
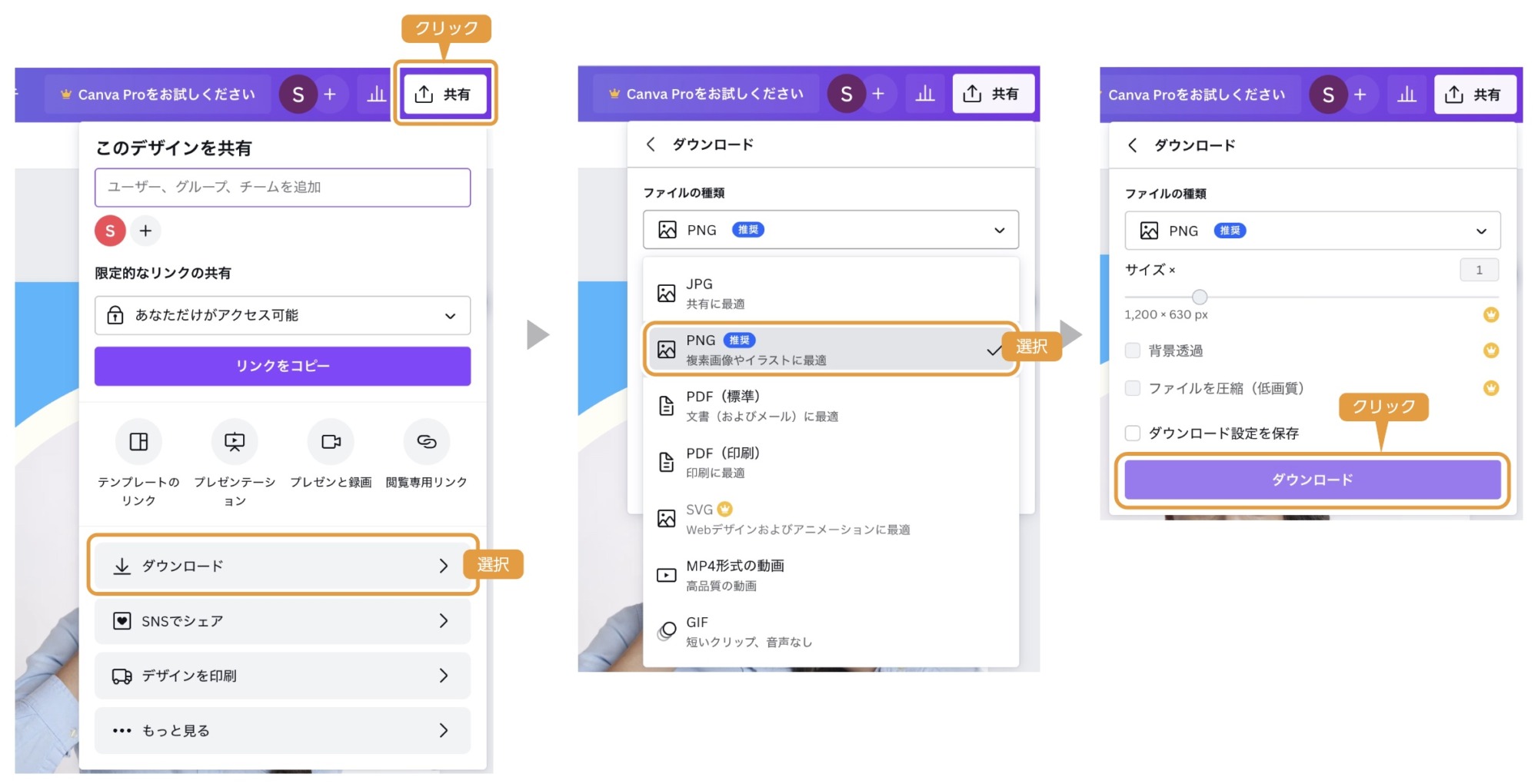
編集が終わり最後に書き出し方法を紹介します。
- 編集画面右上の
共有ボタンをクリックします。 - メニューが表示されます。「ダウンロード」を選択します。
- デフォルトではPNG形式になっていますが、JPG、PDFの書き出しも可能です。ここではこのままPNGで書き出します。
- メニュー下のダウンロードをクリックします。
- ダウンロードフォルダにデータが書き出されます。
まとめ
Canvaはデザイナーでない方でもテンプレートを使うことで簡単にプロ並みにの画像を作ることができるツールです。
なかなかいいデザインができなくて困っている方は一度Canvaを使ってみるのもデザインの参考にかるかと思います。
今回はデザイン初心者の方にCanvaの使い方や特徴を紹介しました。
参考になったら幸いです。
\ 無料で使える! /


コメント