イラストレーターのショートカットはカスタマイズが可能です。
自分のやりやすいキーにカスタマイズすることや、ショートカットが付いていない機能にもショートカットを設定することができます。
この記事ではシュートカットのカスタマイズと新規の設定方法を紹介します。
ショートカットキーのカスタマイズする方法
ショートカットキーの変更方法を紹介します。
上のメニューから「編集」→「キーボードショートカット」を選択します。

「キーボードショートカット」のダイアログボックスが表示されます。
初期設定のショートカットが表示されます。
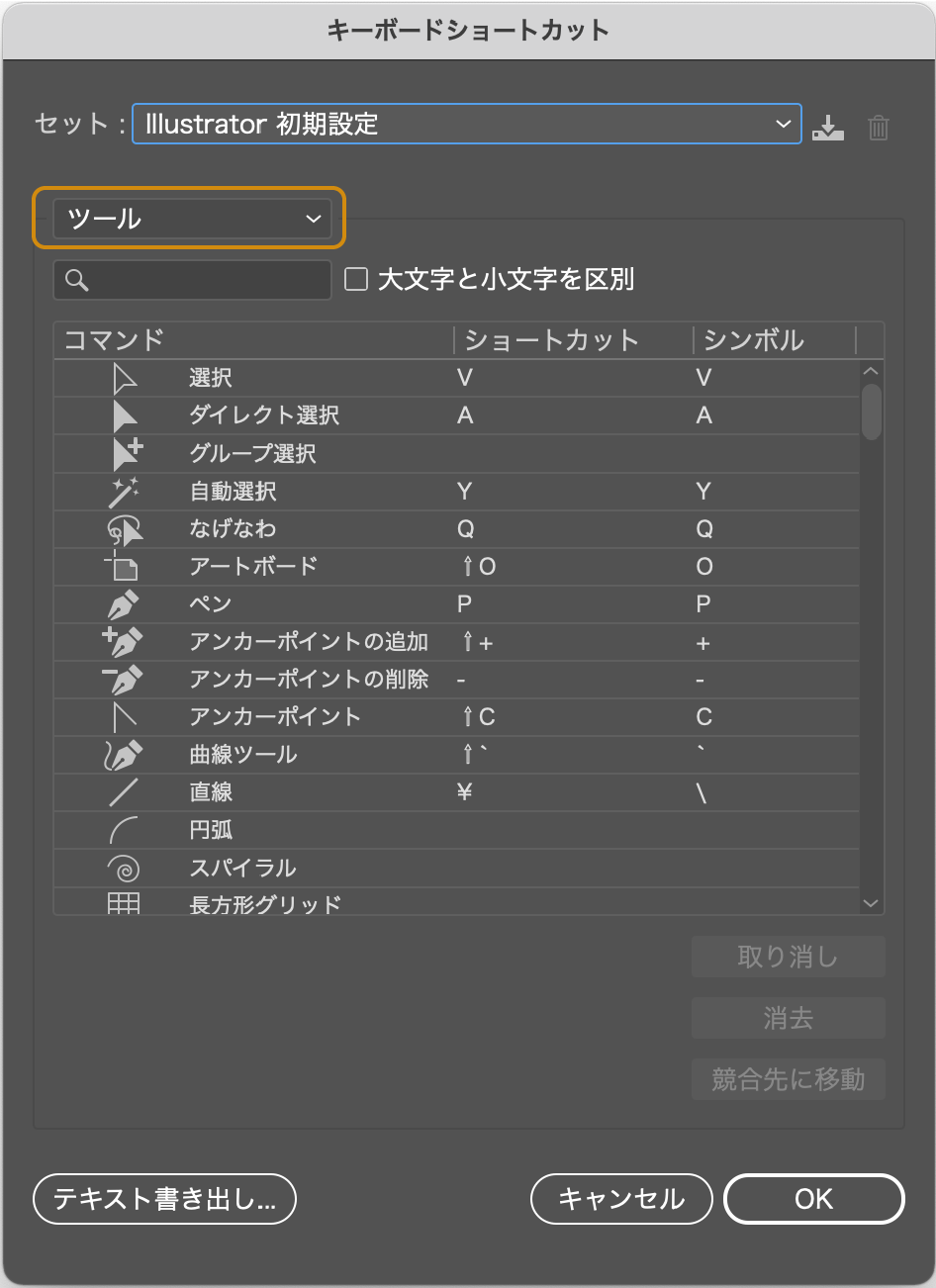
オレンジ枠の「ツール」をクリックすると、「メニューコマンド」と「ツール」が選択できます。
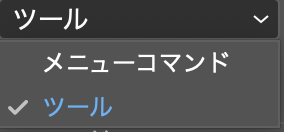
- ツール:ツールバーのショートカット(例えば:選択ツール、テキストツールなど)
- メニューコマンド:ツールバー以外のコマンド(機能を実行するショートカット)
ショートカットの検索
検索エリアで探しているショートカットが検索できます。

ショートカットの変更
変更したいショートカットを選択して、ショートカットのアルファベット部分をクリックします。アルファベットが青く変わり、新しいショートカットを入力できます。

入力したショートカットが既に使われている場合、は以下のメッセージが表示されます。
下の画像の場合は「選択:V」を「S」に変更しました。
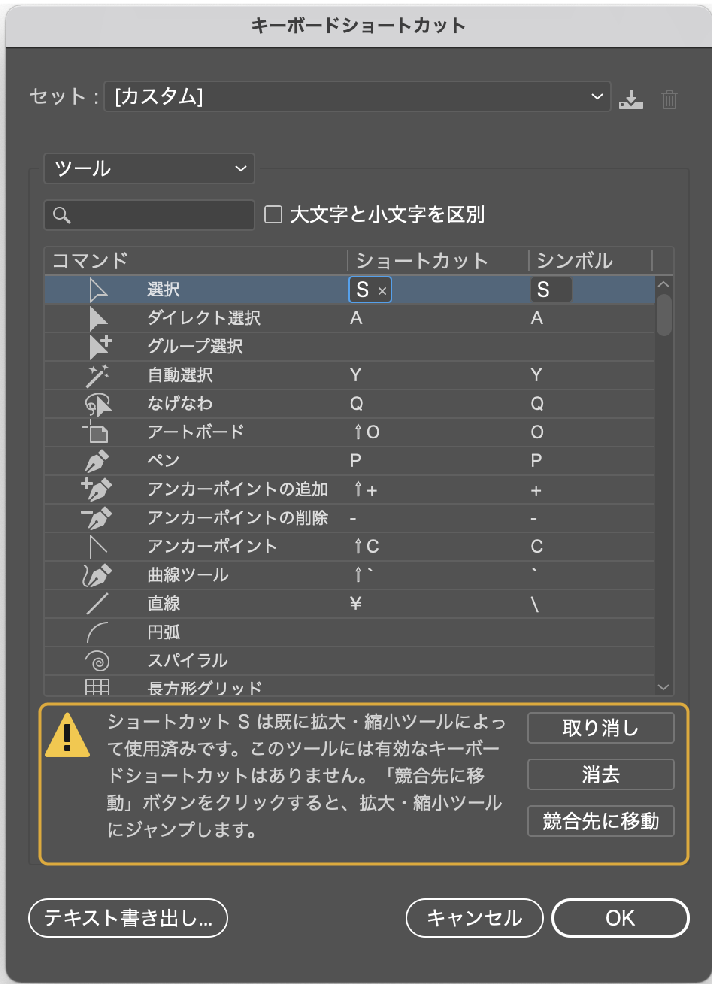
左のメッセージで拡大・縮小ツールで使用済なことがわかります。この場合、別のアルファベットにするか、または拡大縮小のショートカットを変更または削除する必要があります。
拡大・縮小のショートカットを変更する場合は「競合先に移動」をクリックすると、重複している先にジャンプします。
ショートカットの削除
×をクリックするとショートカットが削除されます
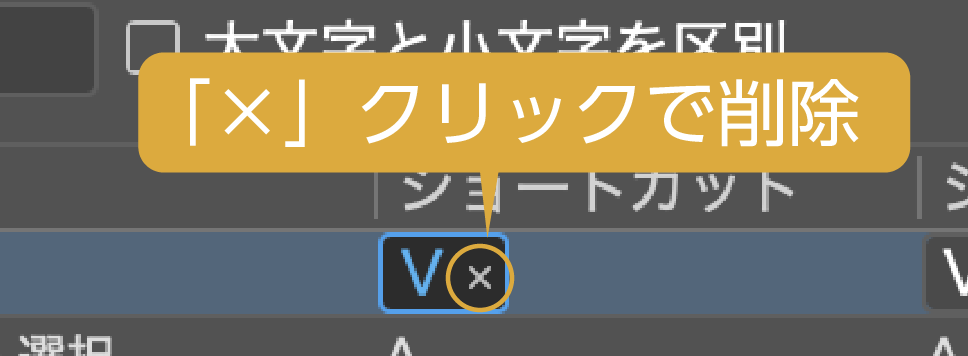
ショートカットの保存
ショートカットを編集が終わって、「OK」をクリックすると、「キーセットファイルを保存」のダイアログボックスが表示されます。
名前を入力して保存します。
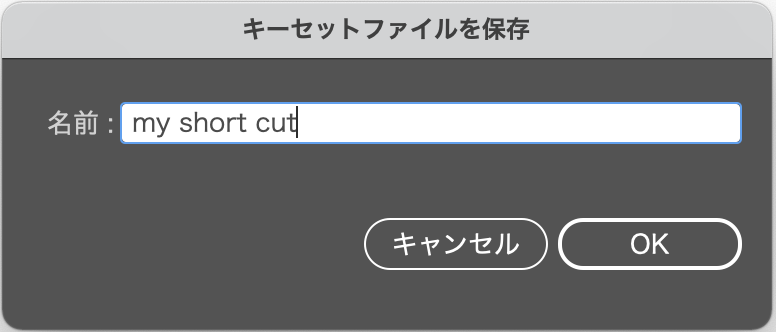
ショートカットの変更が完了しました。
再度、上のメニューから「編集」→「キーボードショートカット」を選択すると、先程保存したショートカットのキーセットファイルになっています。
プルダウンを表示すると「Illustrator初期設定」に戻すこともできます。
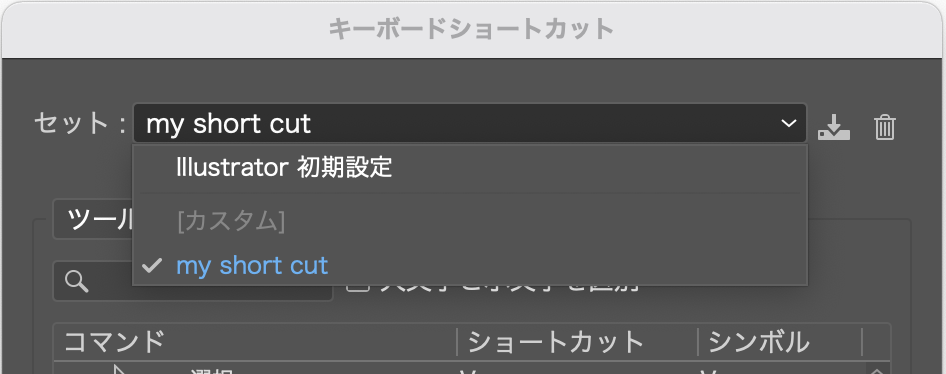
新規キーセットの保存
セット右端の保存アイコンをクリックすると新規のキーセットを作成できます。

セット右端のゴミ箱アイコンをクリックすると追加したキーセットを削除できます。

ショートカット一覧の書き出し
「キーボードショートカット」のダイアログボックスの一番下にある「テスト書き出し」をクリックすると、textデータで現状のショートカット一覧が保存されます。

まとめ
ショートカットは作業を効率よく進める機能です。デフォルトではショートカットが当たられていないものも結構ありますので確認してみるのもいいかもしれません。
ショートカットの設定の方法でした。
参考になったら幸いです。
初心者の方に覚えた方がよいショートカットをまとめ記事も参考にどうぞ。


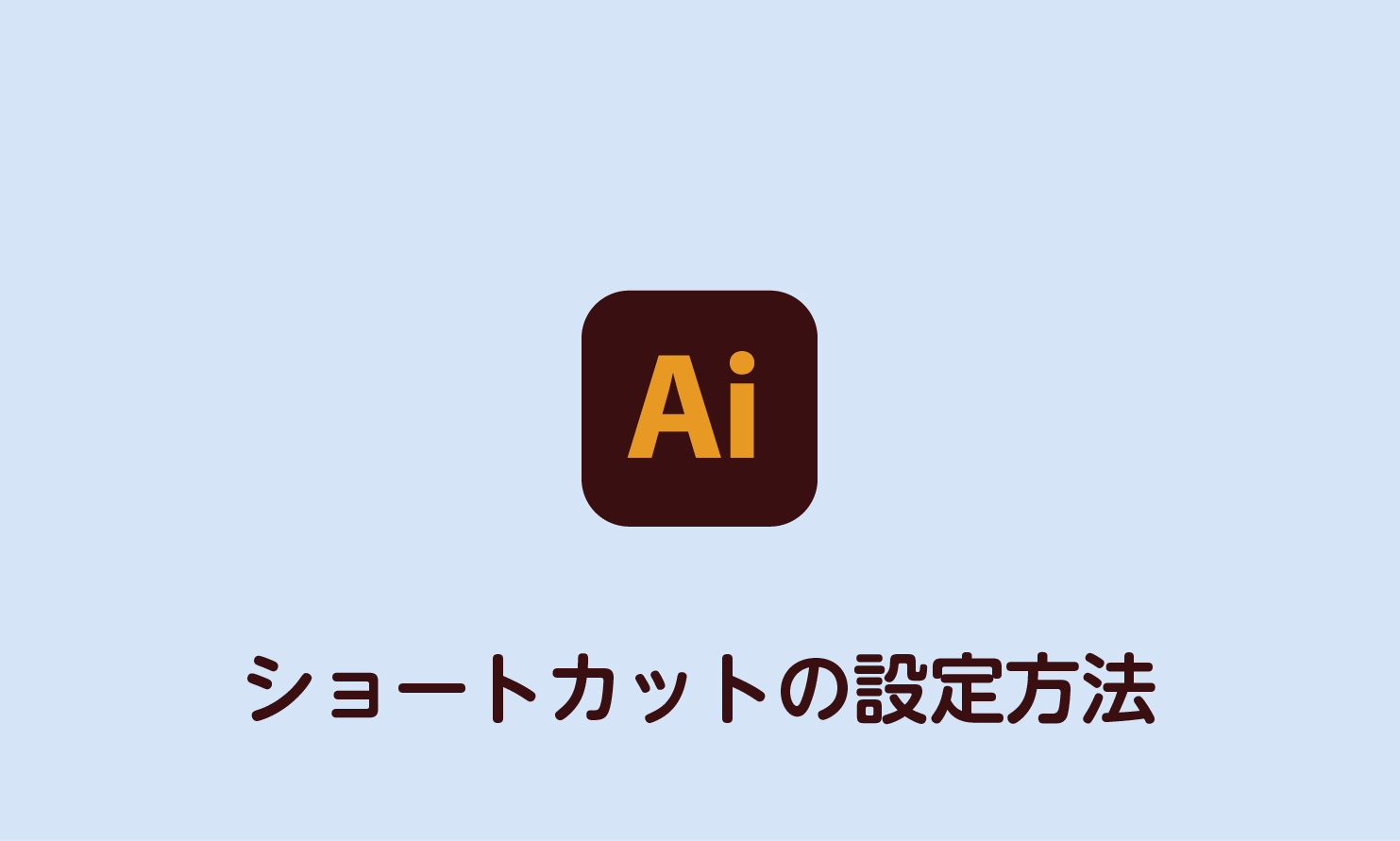
コメント