イラストレーターでよく使う機能の一つにグループ化があります。
レイアウトを効率よく進めるためには非常に便利な機能ですが、グループ化が原因でトラブルも結構多いのも事実です。
グループ化でよくあるトラブル
- グループ化できない。
- グループ化が解除できない。
- あったはずのオブジェクトが消えたしまった。
などのトラブルがあります。
今回は正しいグループ化のやり方とグループ化でよくあるトラブル解決の方法をわかりやすく解説していきます。
イラストレーターのグループ化とは
イラストレーターのグループ化とは複数のオブジェクトをひとつにまとめてグループにする機能です。
グループでまとめられたオブジェクトは「選択ツール」でワンクリックで選択や移動もひとつのオブジェクトとして扱うことができます。
他にもグループ化をしたオブジェクトに「ぼかし」などの効果を付けるとグループ全体に適用されるなどグループ化したオブジェクトは一つのオブジェクト扱いになります。
グループ化とは、複数のオブジェクトをひとつのオブジェクトとして扱うことができる機能です。
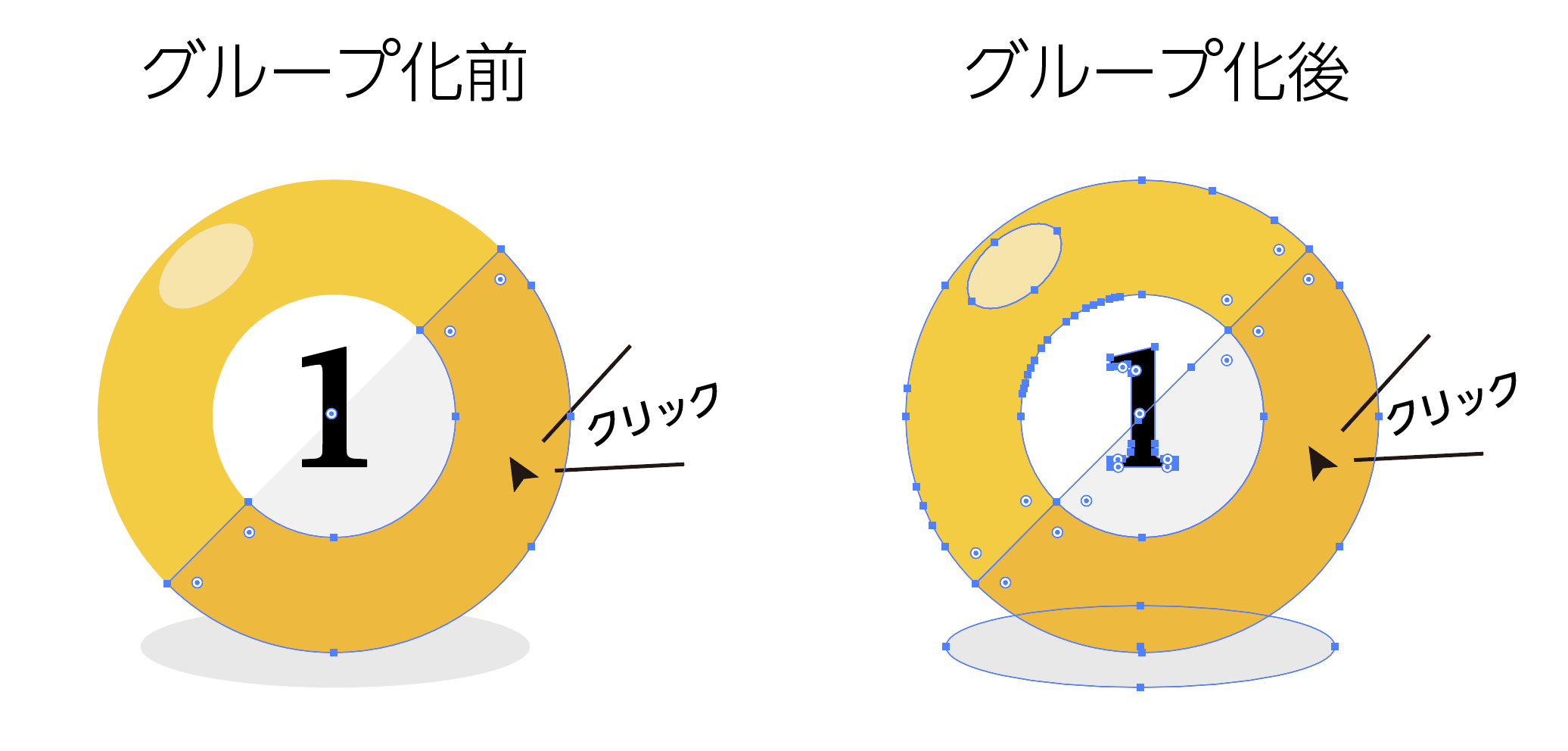
グループ化のやり方
グループ化のやり方の手順を紹介します。
グループ化のやり方
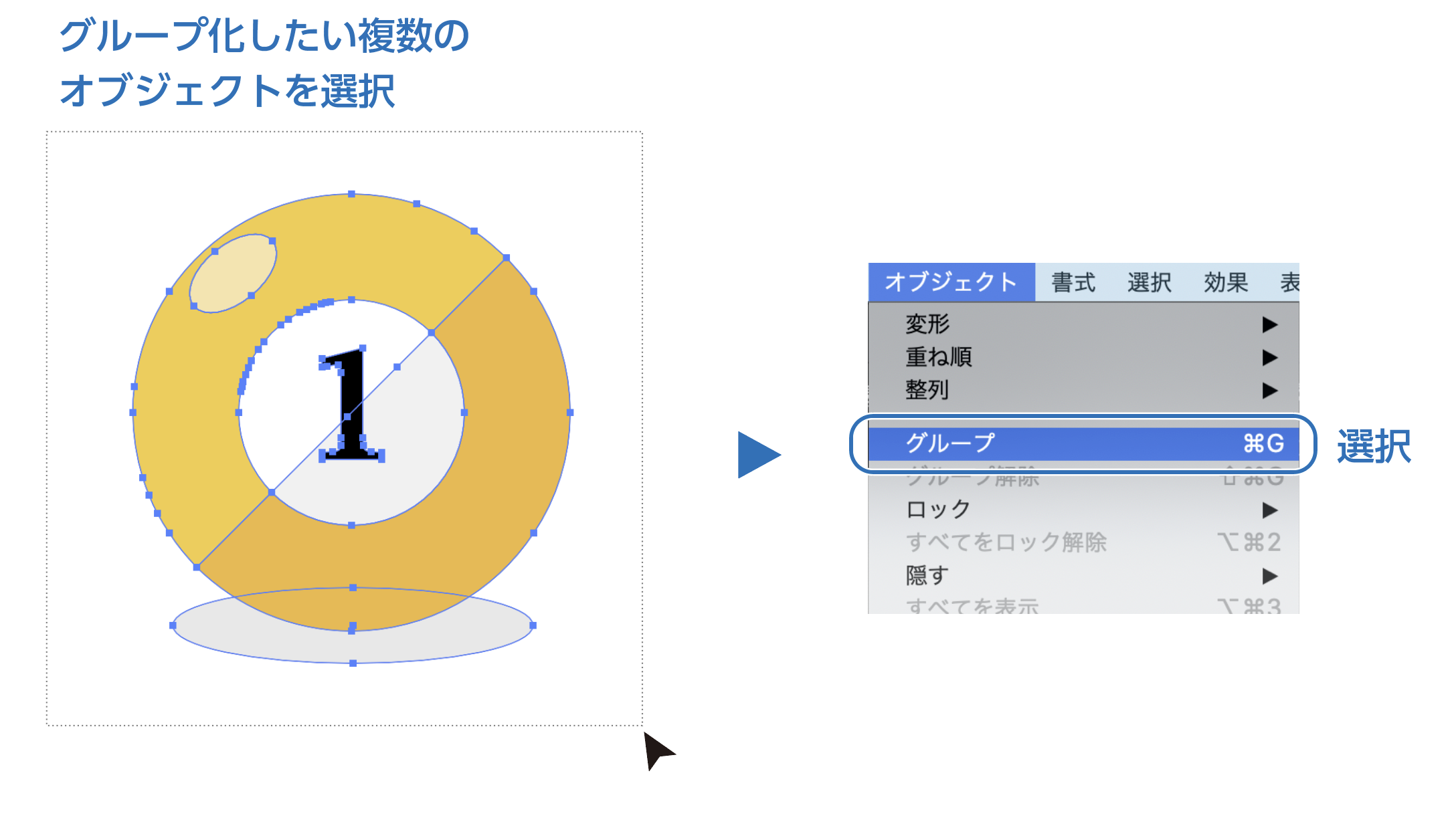
- グループ化したい複数のオブジェクトを「選択ツール」で選択します。
- 上のメニューから「オブジェクト」→「グループ」を選択します。
- 選択したオブジェクトがグループ化されます。
グループ化のショートカット
よく使う機能なのでショートカットを覚えることをおすすめします。
| PC | ショートカット | |
| 選択したオブジェクトをグループ化するショートカット | Windows | Ctrl + G |
| Mac OS | Command + G |
イラストレーターのよく使うショートカットの記事も参考にどうぞ。

グループ化解除のやり方
次にグループ化の解除のやり方を解説します。
グループ化の解除方法
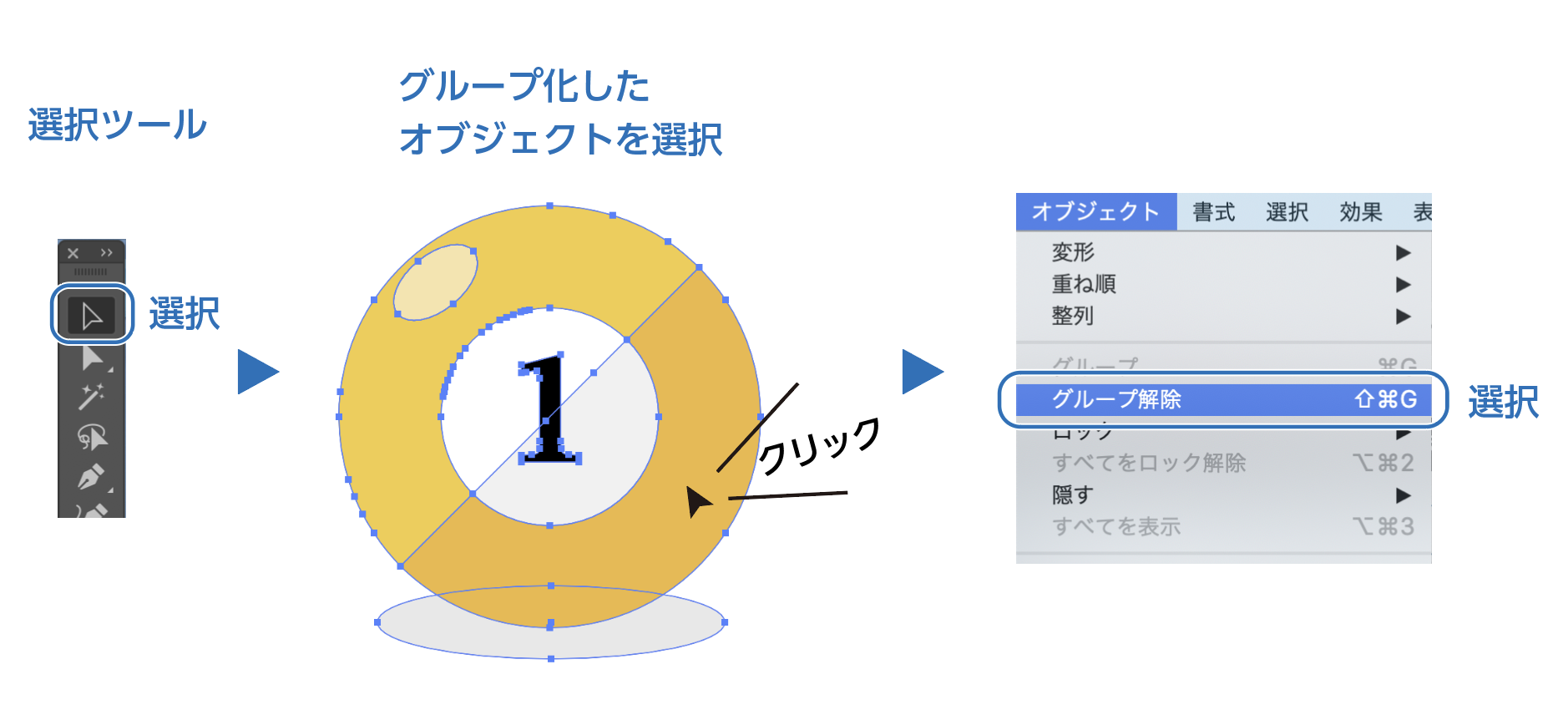
- グループ化したオブジェクトを「選択ツール」で選択します。
- メニューの「オブジェクト」→「グループ解除」を選択。
- グループ化が解除されました。
グループ化解除のショートカット
グループ化同様、よく使う機能なのでショートカットを覚えることをおすすめします。
| PC | ショートカット | |
| 選択したオブジェクトのグループ解除 | Windows | Shift + Ctrl + G |
| Mac OS | Shift + Command + G |
グループ化を重ねる
グループ化は重ねてグループ化することができます。
つまり、複数のグループ化したオブジェクトを更にまとめてグループ化することができます。

重ねたグループの解除
グループ化を重ねたオブジェクトを解除すると一度に全てのグループ化が解除されるのではなく、グループ化の階層のひとつずつが解除されていきます。
例えば下の画像のように3回グループ化されたオブジェクトをグループ解除をしていくと、1回目の解除はオレンジ枠のグループ化が解除されます。
そのままもう一度グループ解除すると緑枠と3番の球の青枠が解除されます。
グループ化の解除
グループ化されたオブジェクトを選択した状態で、メニューの「オブジェクト」→「グループ解除」を選択でひとつのグループ化が解除されます。
解除したい分だけグループ化解除を実行します
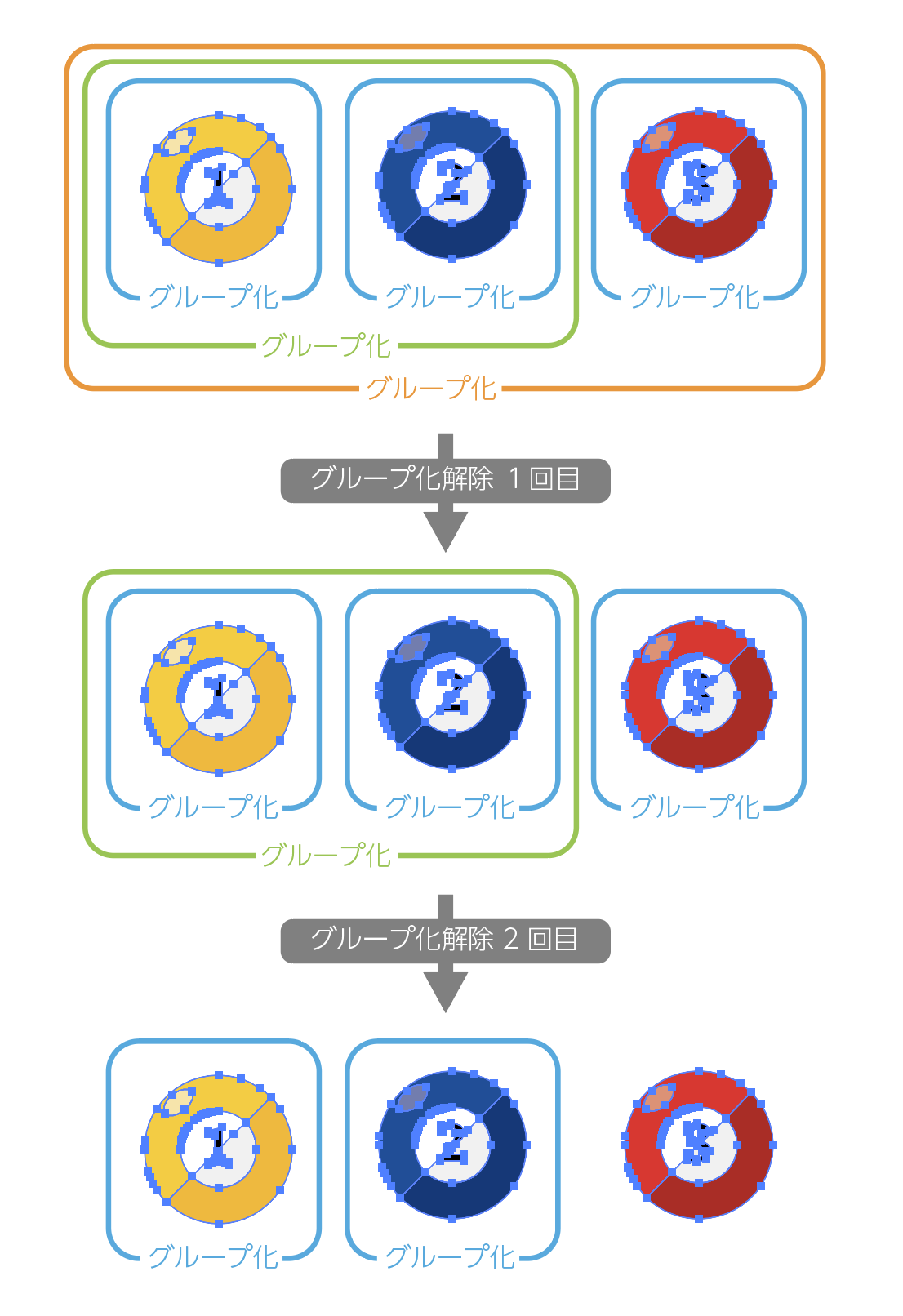
重ねたグループ化の一括解除
グループ化を何回も重ねたけど最初のグループ化していない状態に一度で戻したい場合に使える方法です。
ショートカットを使います。グループ化解除と同じですが、一括解除場合は「G」の長押しをします。選択しているグループ化されたオブジェクトが一括で解除されます。
全てのグループ化の一括解除のショートカット
| PC | ショートカット | |
| 全てのグループ化の一括解除 | Windows | Shift + Ctrl+ G長押し |
| Mac OS | Shift + Command + G長押し |
グループ化したオブジェクトの編集
グループ化されたオブジェクトをグループ化を解除せずに編集が可能です。
やり方は以下の2つです。
- 「グループ選択ツール」で編集
- 「グループ編集モード」での編集(よく使う。)
「グループ選択ツール」で編集
ツールバーの「グループ選択ツール」を選択します。

「グループ選択ツール」はカーソルが白い矢印なんだな。
グループ化されたオブジェクトをクリックするとオブジェクト単体が選択され、編集が可能になります。


「グループ選択ツール」はクリックする度にグループ化したオブジェクトを順番に選択していきます。
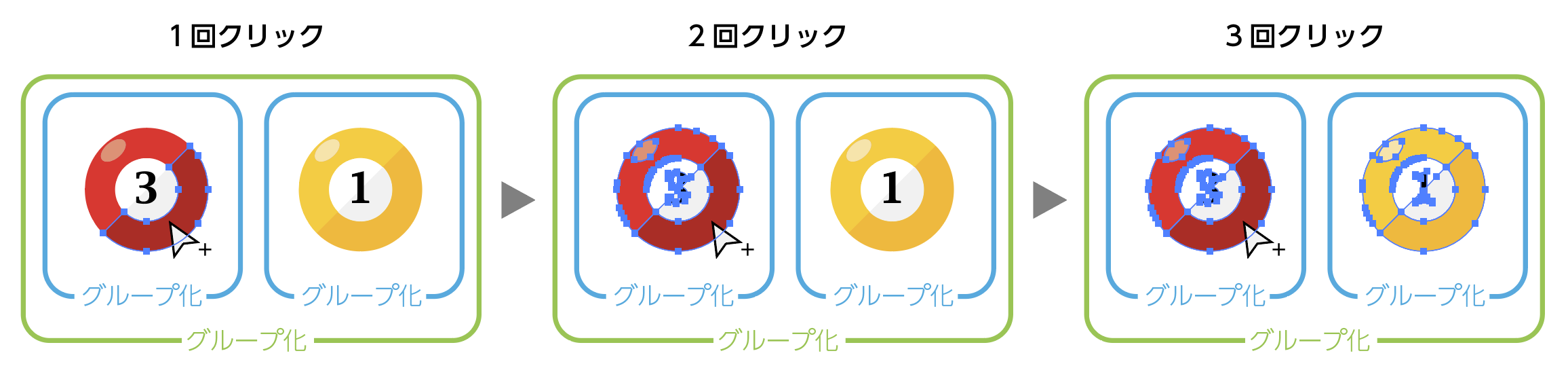
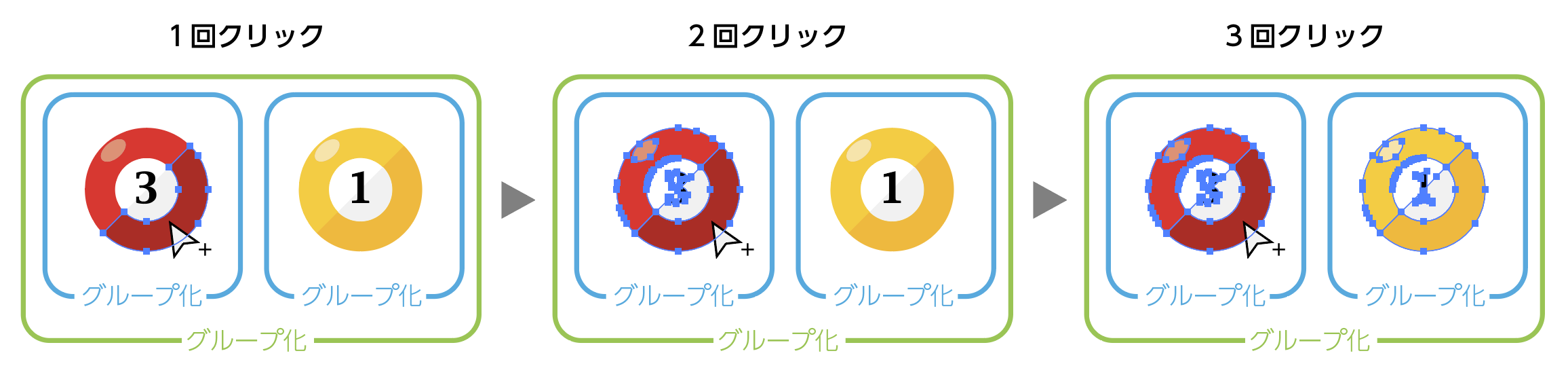



一部の色変更など簡単な修正には「グループ選択ツール」が便利なんだな。
選択ツールの記事も合わせてどうぞ
≫ここから始まるイラストレーターの基本! 3種類の「選択ツール」
「グループ編集モード」での編集
グループ編集モードとはグループ化されたオブジェクトを、一時的に編集が可能になるモードです。
ではグループ編集モードの手順を解説します。
下の画像のようにグループ化されたオブジェクトの2番の球を編集するとします。
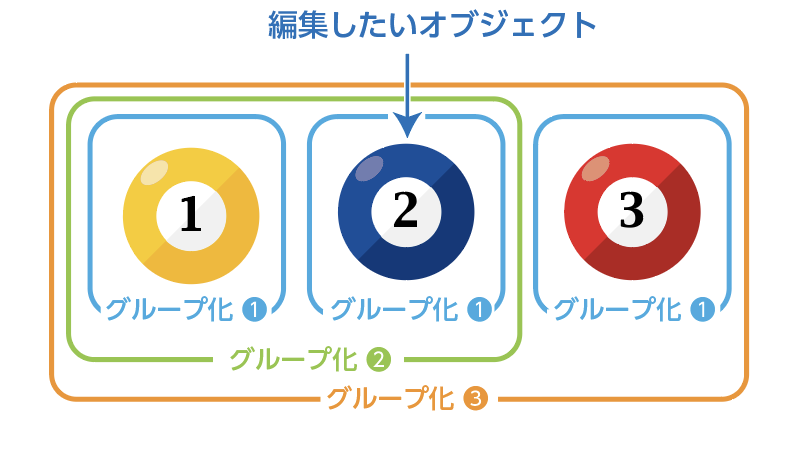
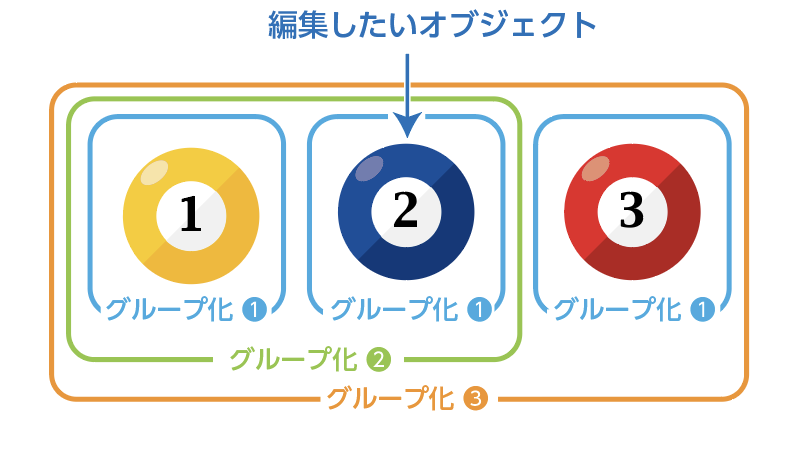
- グループ化されたオブジェクトを「選択ツール」で「2番の球」をダブルクリックします。
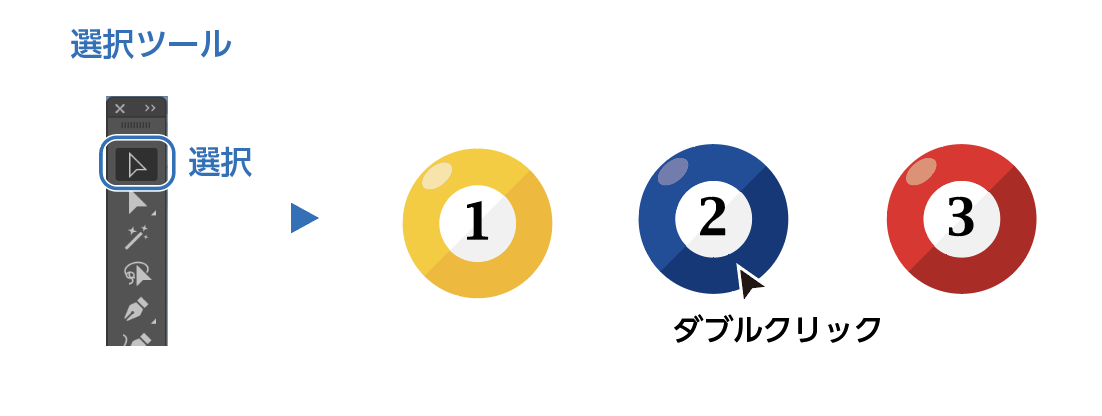
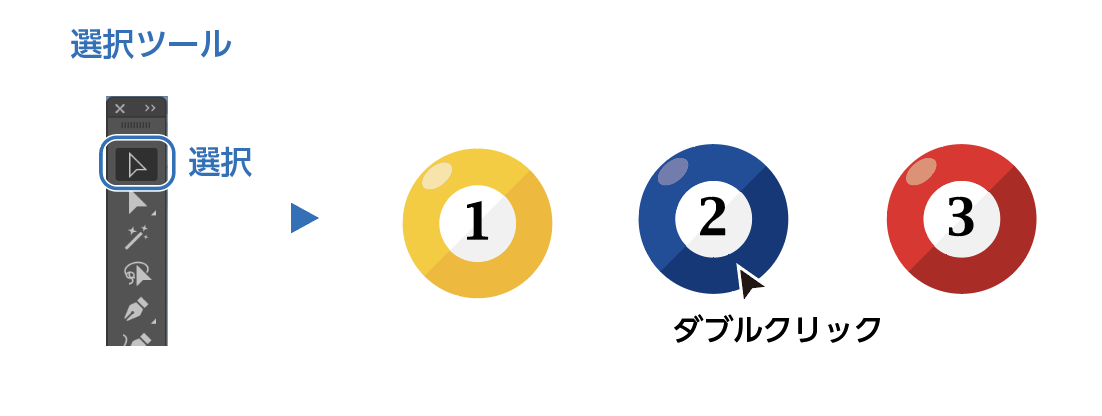



カーソルが黒い矢印でダブルクリック!
- ウインドウの上の部分にレイヤー階層が表示され、グループ編集モードになります。
最後にグループ化したオレンジ枠のグループ化❸が解除された状態になります。


- 続けて「2番の球」をダブルクリックすると緑枠のグループ化❷が解除された状態になります。グループ化❷と関係のない「3番の球」はグレーアウトの状態になります。
ウインドウの上の部分のレイヤー階層がひとつ下の階層にいることを示しています。
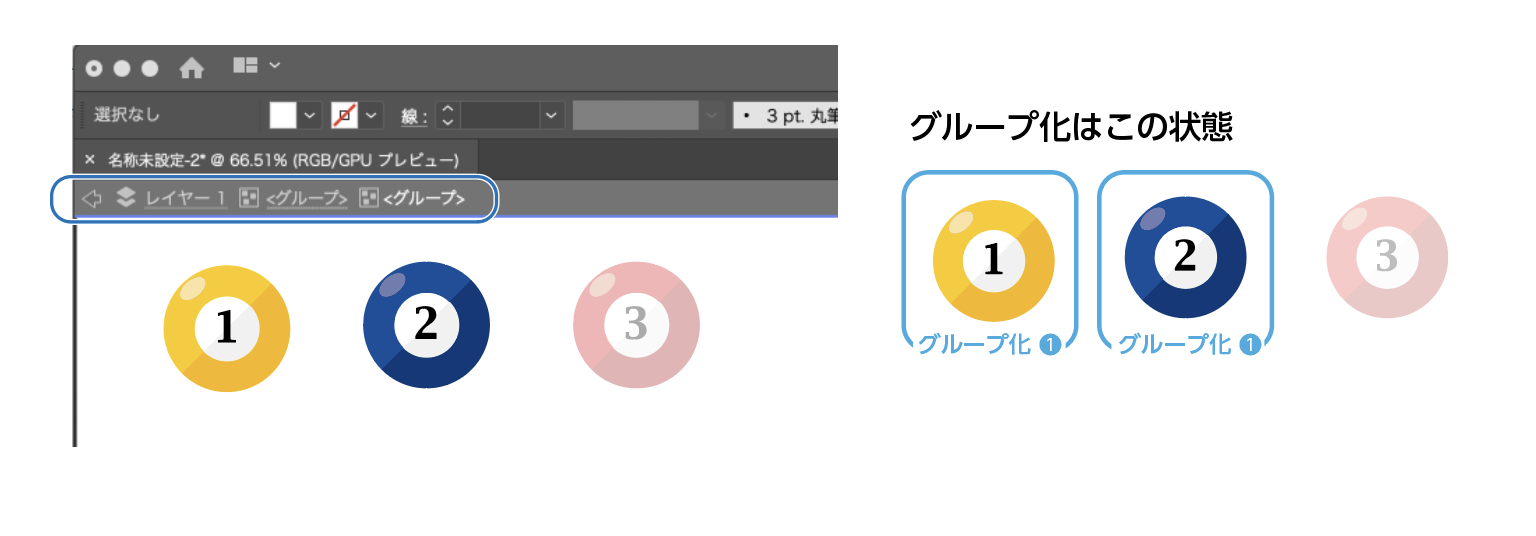
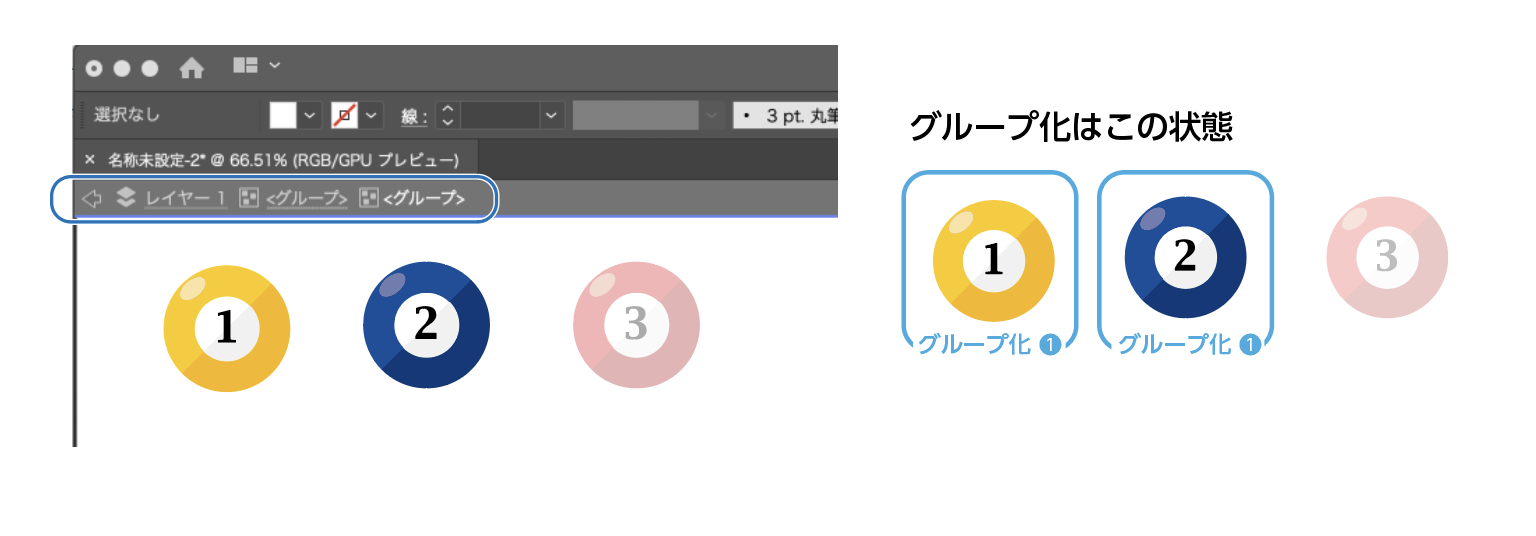
- 続けて「2番の球」をダブルクリックすると青色のグループ化❶が解除された状態になり、「2番の球」がグループ化前の状態になり編集可能となりました。
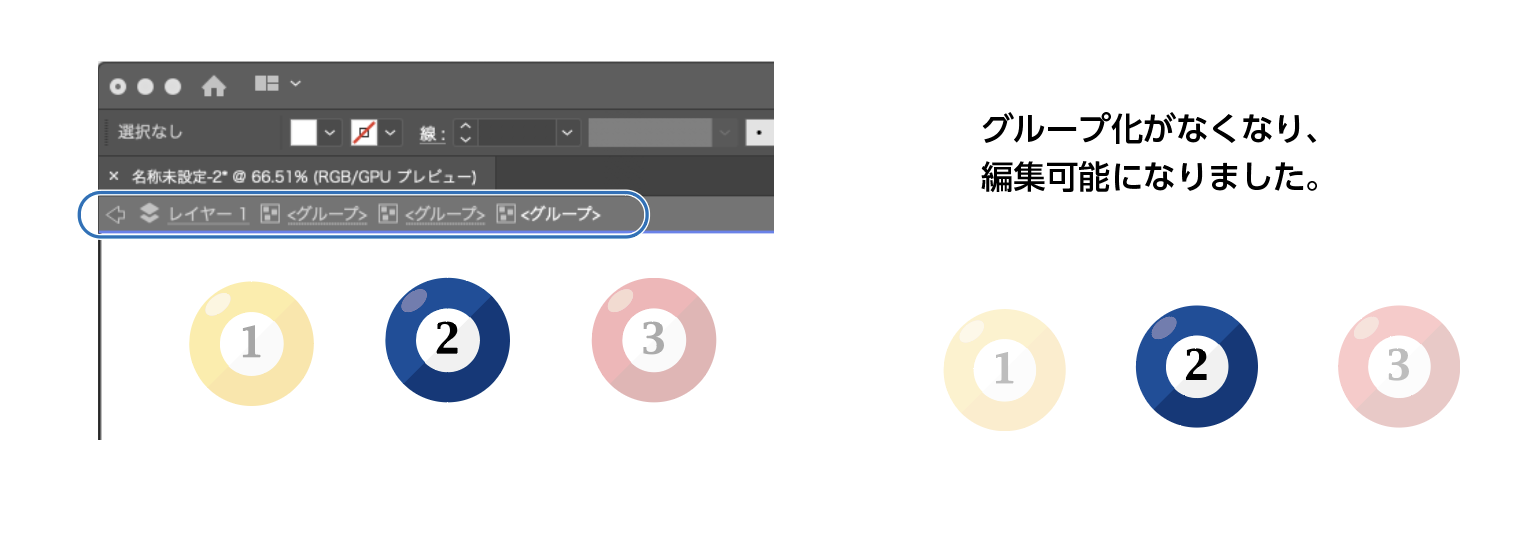
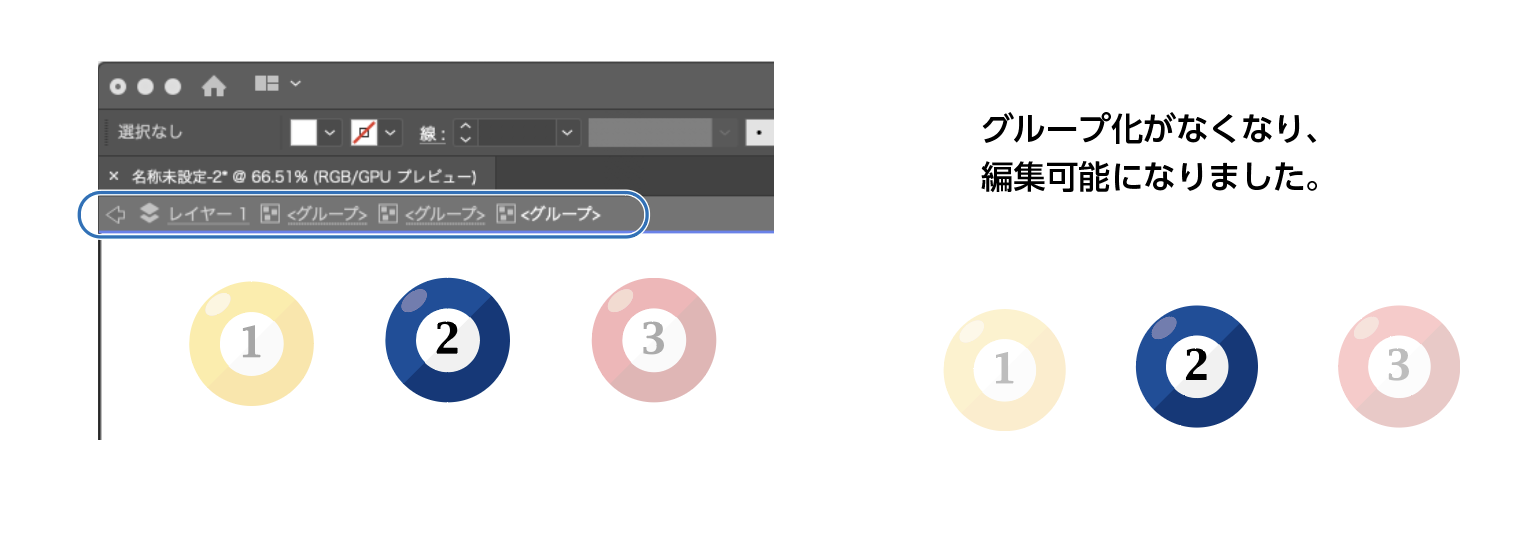
グループ編集モードの解除
- 編集が終わったら、アートボード内の空白部分をダブルクリックすると編集モードが解除され、元のグループ化されている状態に戻ります。
アートボード上の階層表示が消えます。
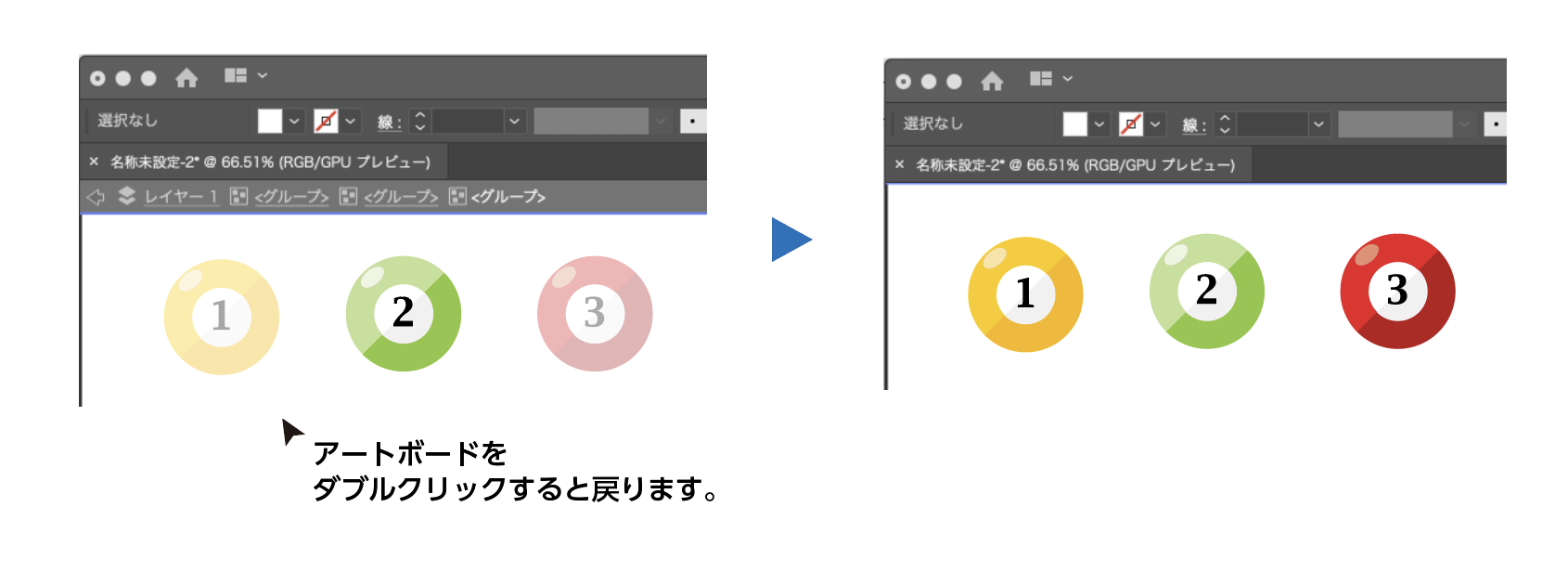
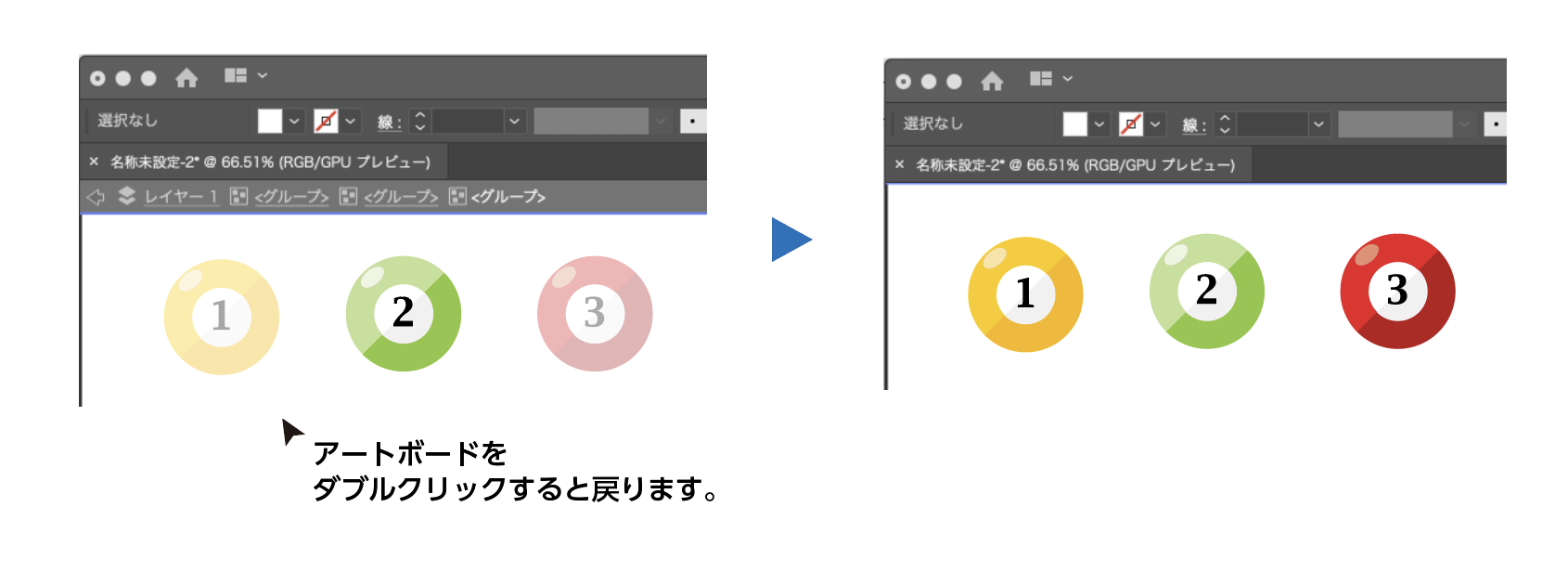
グループ編集モードでの編集は大変便利な機能なので、ぜひ覚えていただきたいです。



いちいちグループ化を解除せずに編集ができて便利だね
グループ化のトラブルと解決方法
グループ化は簡単で便利な機能なだけに多用しているうちに間違った使い方をしてしまう場合がよくあります。
よくあるトラブルは以下の2つになります。
- グループ化したオブジェクトの一部をコピーして使う
- グループ化ができない
- グループ化の解除ができない



グループ化でここの項目は結構重要なのでしっかり理解しましょう。グループ化の落とし穴と言ってもいいかもしれません。
では詳しく解説します。
グループ化したオブジェクトの一部をコピーして使う
グループ化したオブジェクトの一部をコピーして使う時にトラブルになる場合があります。
例えば下の画像のように、グループ化された「1の球」の「影」を「3の球」に「グループ選択ツール(白い矢印)」でmac:option win:Altを押しながらドラッグ&ドロップでコピーするとコピーした影のオブジェクトは元の「1の玉」のグループとして扱われます。
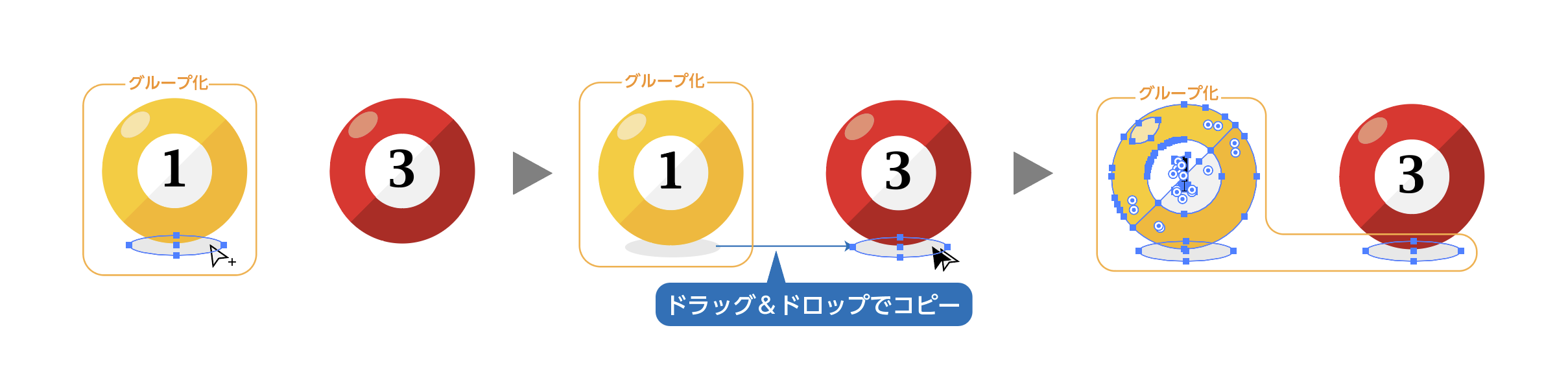
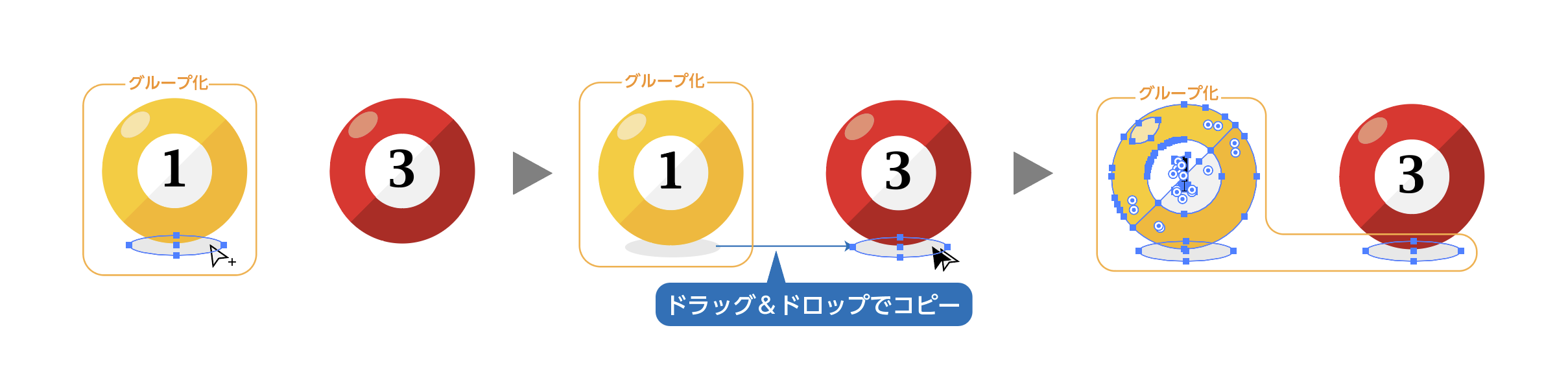
仮に「1の球」が不要になり「選択ツール」で選択しデリートすると「3の球」にコピーした影も一緒に選択され、消えてしまいます。
あったはずのオブジェクトがいつの間にか消えているというトラブルはグループ化が原因の場合が多々あります。
近くにコピーしたオブジェクトがあれば気がつくかもしれませんが、アートボードの表示を拡大していて画面外にグループ化されたオブジェクトがあると消えたことがわかりません。
グループ化できない原因
「3の球」と「1の球」からコピーした影を「ダイレクト選択ツール」でグループ化しようとしてもできません。
グループ化しようとすると、「異なるグループ内のオブジェクトはグループ化できません。」というメッセージが表示されます。
グループ化した一部のオブジェクトと他のオブジェクトをグループ化はできません。
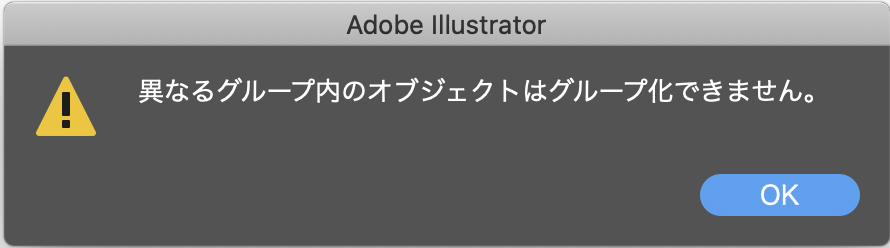
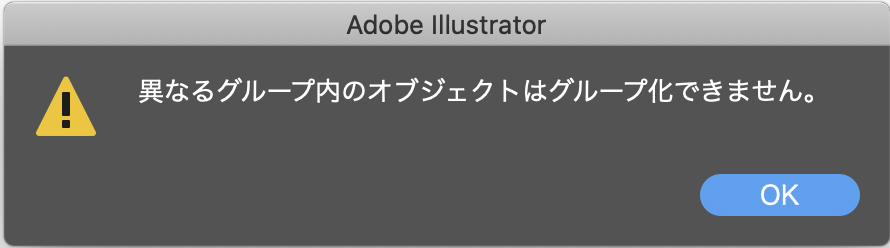
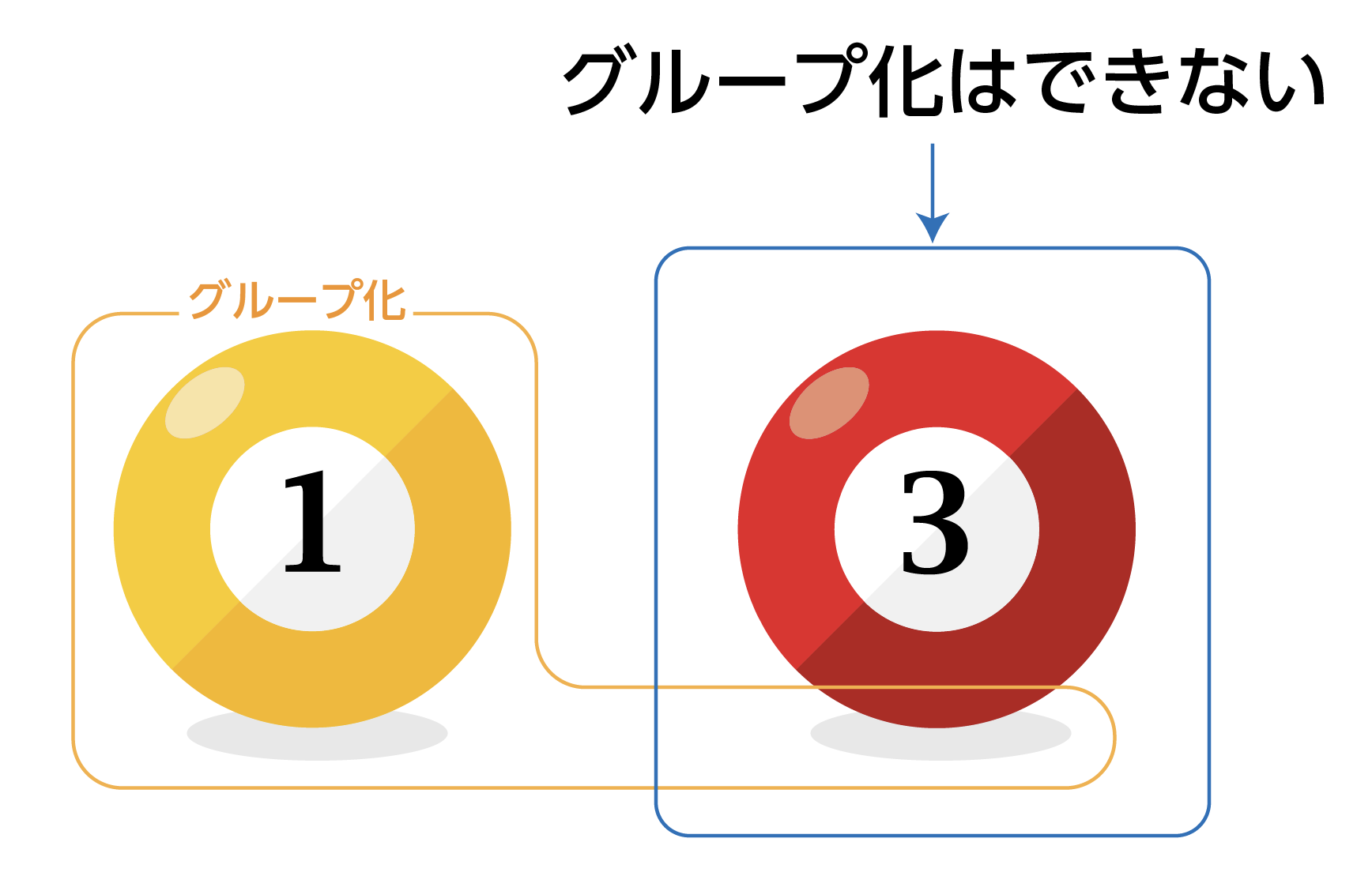
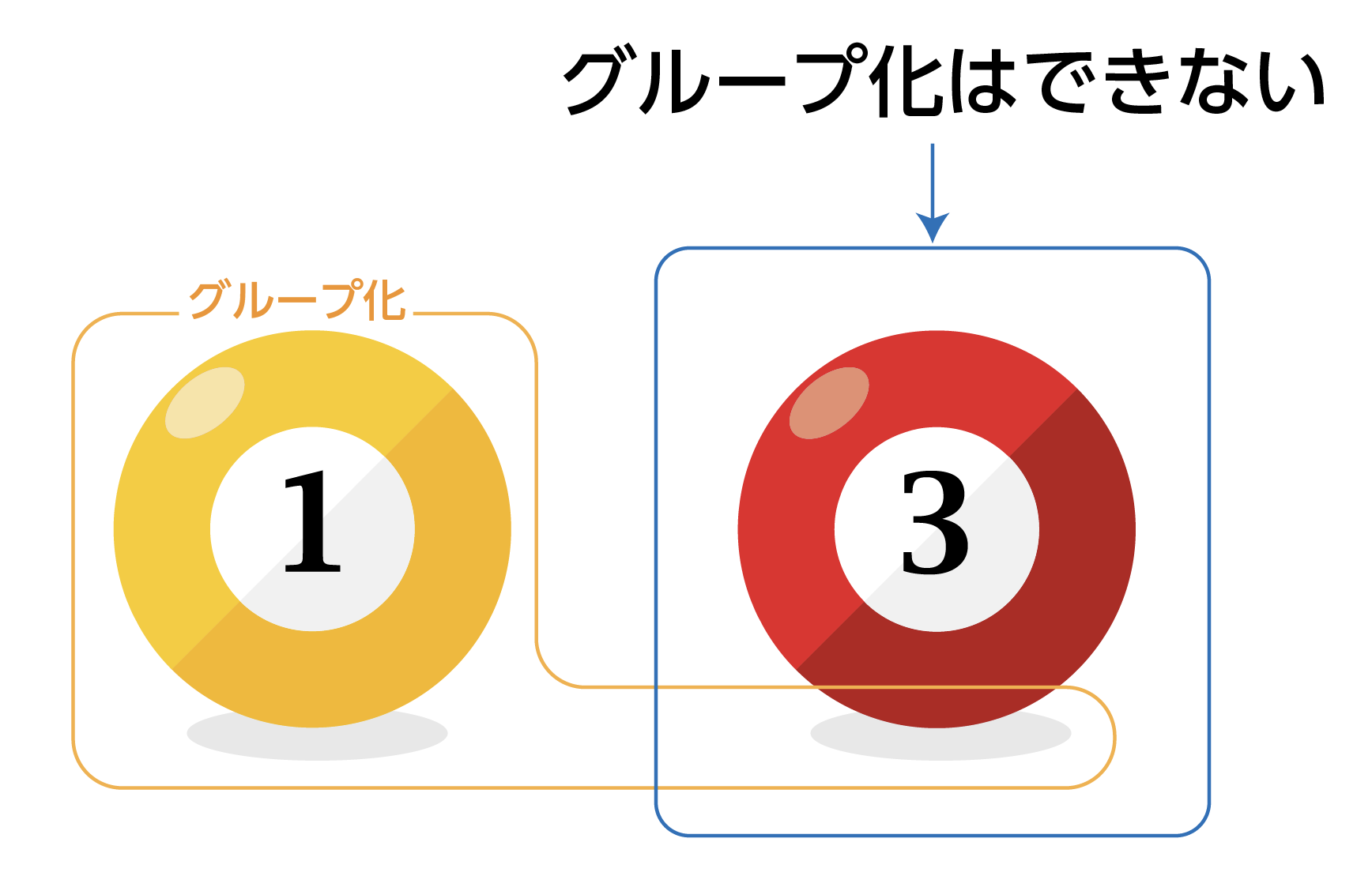
解決方法 その1
グループ化したオブジェクトの一部を複製して使う場合は、「グループ選択ツール」で選択したオブジェクトをコピー&ペーストで複製します。複製したオブジェクトはグループ化されていません。
コピー・ペーストのショートカット
| PC | ショートカット | |
| コピー | Windows | Ctrl + C |
| Mac OS | Command +C | |
| ペースト | Windows | Ctrl+ V |
| Mac OS | Command + V |
コピー&ペーストされたオブジェクトはグループ化されていないオブジェクトとなります。
解決方法 その2
バウンディングボックスを表示にする。
メニューの「表示」→「バウンディングボックスを表示」を選択します。
バウンディングボックスを表示すると選択されたオブジェクトを囲うようにラインが表示されます。
これによって、選択された範囲がわかるようになります。
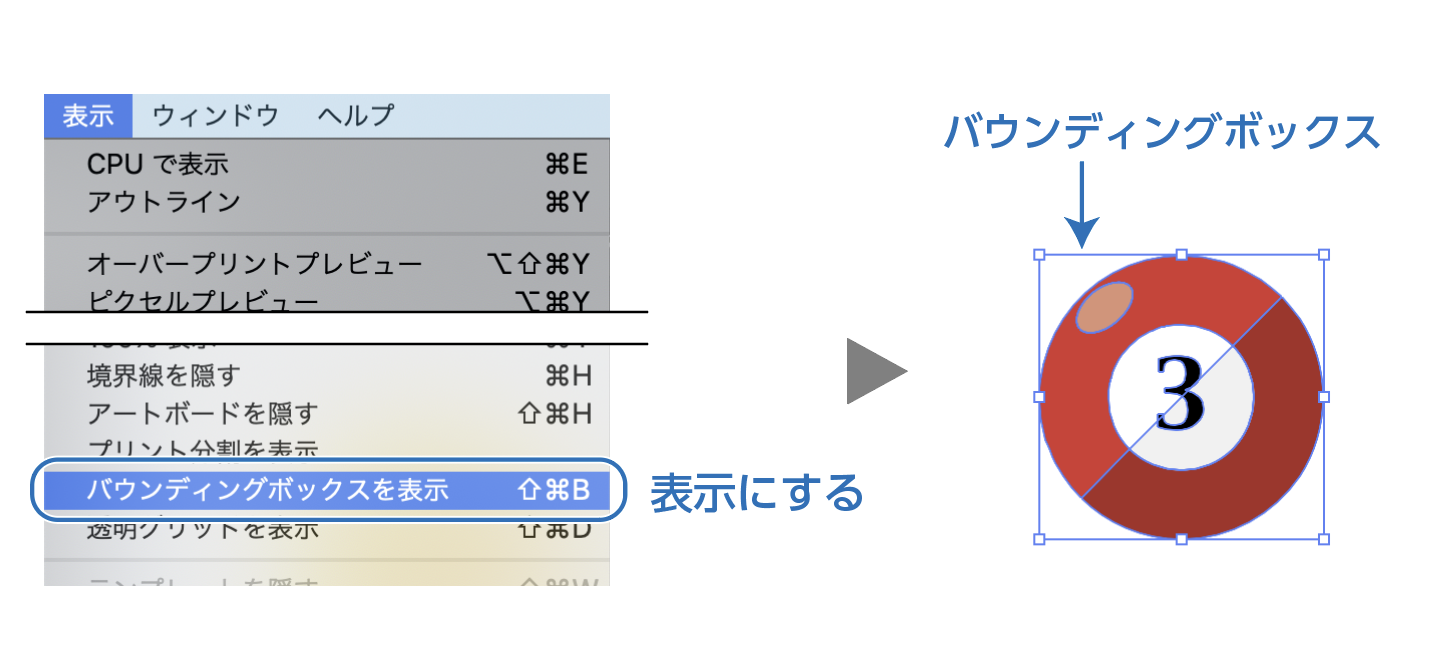
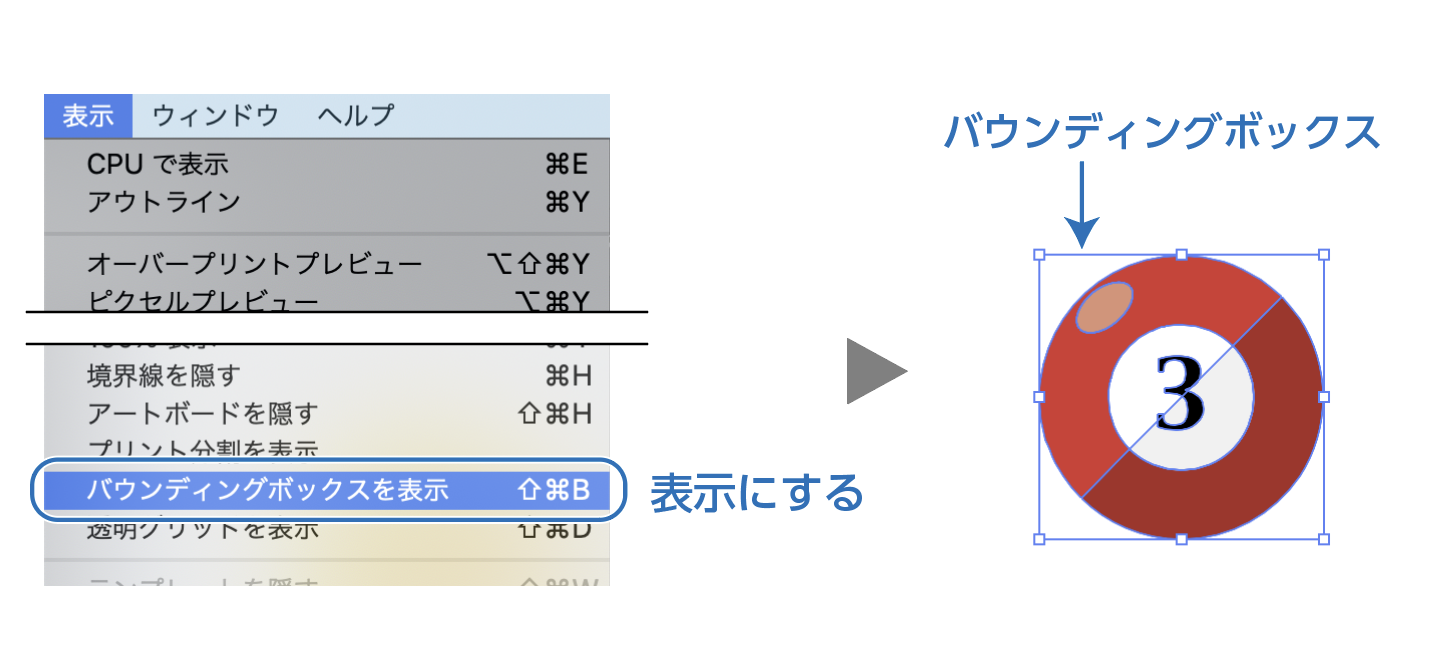
例えば下の画像の様に画面を拡大して全体が見えない時でも、「1の球」を選択するとバウンディングボックスが「1の球」意外に広がっていることがわかります。
これはどこか見えないところでオブジェクトが選択されていることを意味します。全体を見ると下の影がグループ化によって選択されていることがわかります。
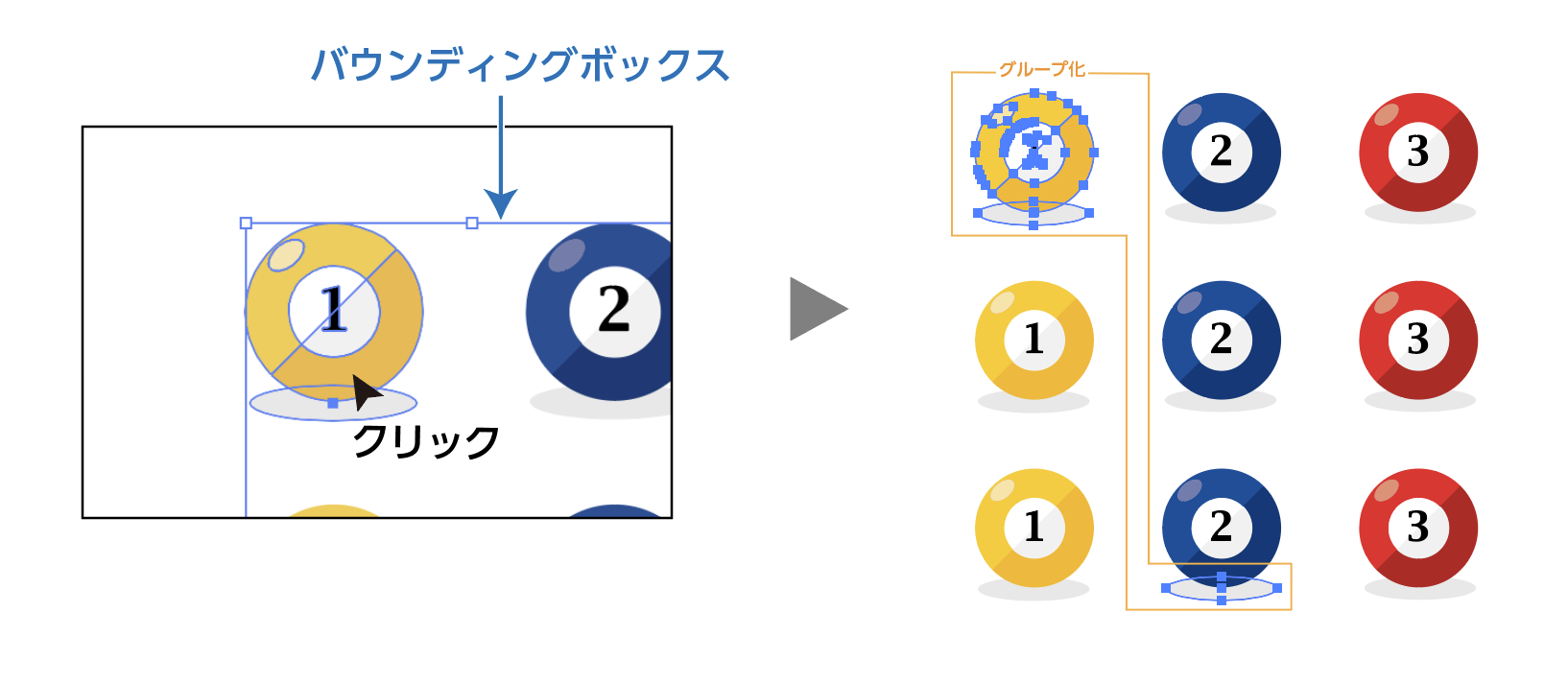
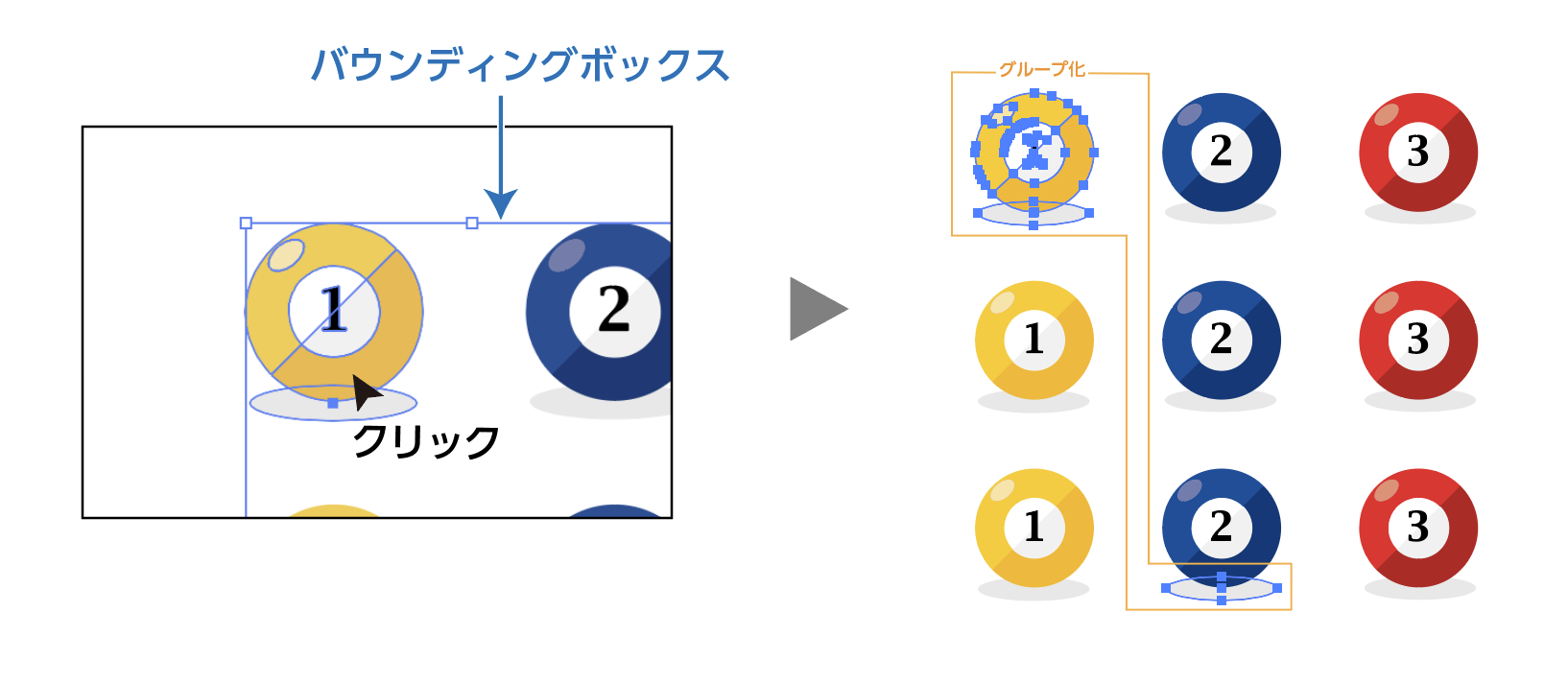
画面外でも選択されているオブジェクトがわかるので、知らない間に必要なオブジェクトを消してしまうことも無くなります。
バウンディングボックスの表示を強くおすすめします。



バウンディングボックスを表示させてミスを減らそう!
バウンディングボックスの詳しい記事はこちら
≫【イラレ】バウンディングボックスの使い方とリセットができない時の解決方法
グループ化が解除できない
グループ解除を何度もしてもグループ化が解除できない!なんてことマレにありますよね。
おそらくそのオブジェクトはグループではなく「複合パス」になっているのではないでしょうか。
複合パスも一見するとグループ化されたオブジェクトと同じに見えます。
複合パスをいくらグループ解除しても何も変わりません。
オブジェクトを選択した状態で、メニューの「オブジェクト」→「複合パス」を見て「解除」がアクティブになっていたら、複合パスが原因です。
複合パスしたものを別のオブジェクトとグループ化して、、、なんてやっていると、つい複合パスしたことを忘れてしまいますよね。
複合パスとは
複数のパスに「複合パス」を適用すると、1つのパス(オブジェクト)としての扱いになります。
複合パスとグループ化の違い
グループ化はそれぞれのオブジェクトを作業の効率上一つに束ねる機能に対し、複合パスは複数のオブジェクトを完全に一つのオブジェクトにする機能です。
なので複数のオブジェクトを複合パスにすると、色や効果も統一されます。



複合パスはグループ化のようでグループ化ではない
複合パスの記事も合わせてどうぞ。


グループ化できない
「ダイレト選択ツール」を使って、グループ化している一部のオブジェクトと他のオブジェクトを選択してのグループ化はできません。
グループ化しようとすると、「異なるグループ内のオブジェクトはグループ化できません。」というメッセージが表示されます。
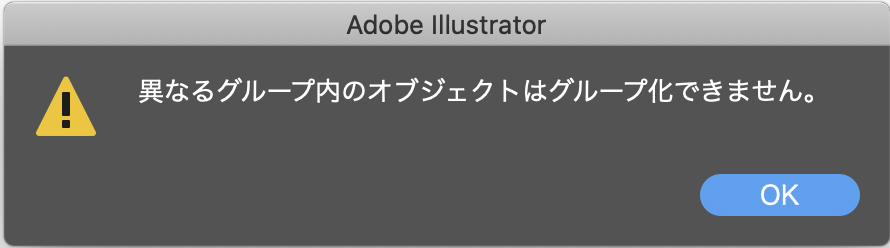
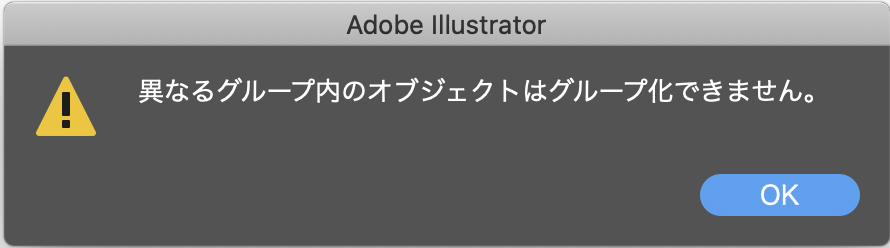
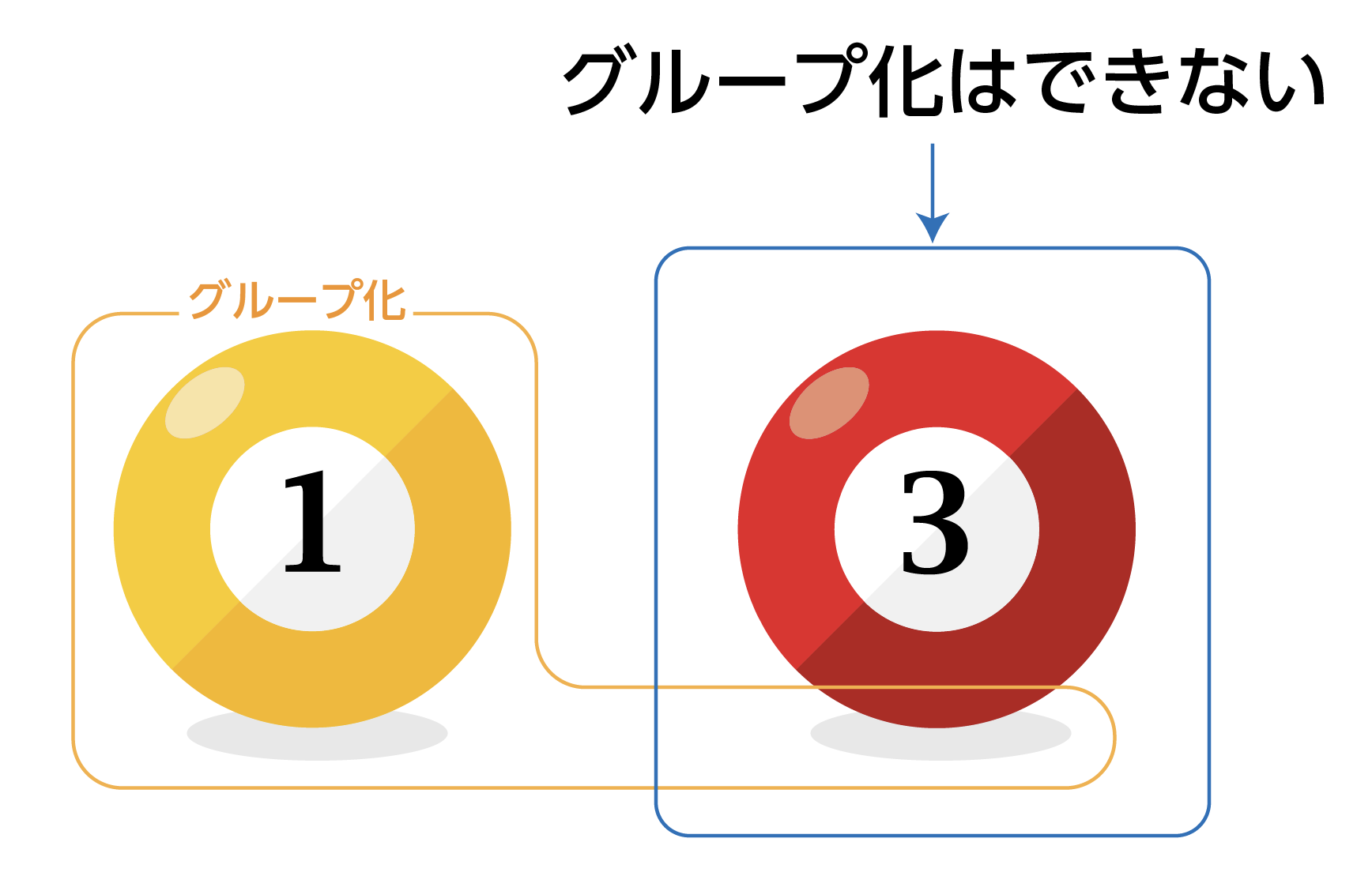
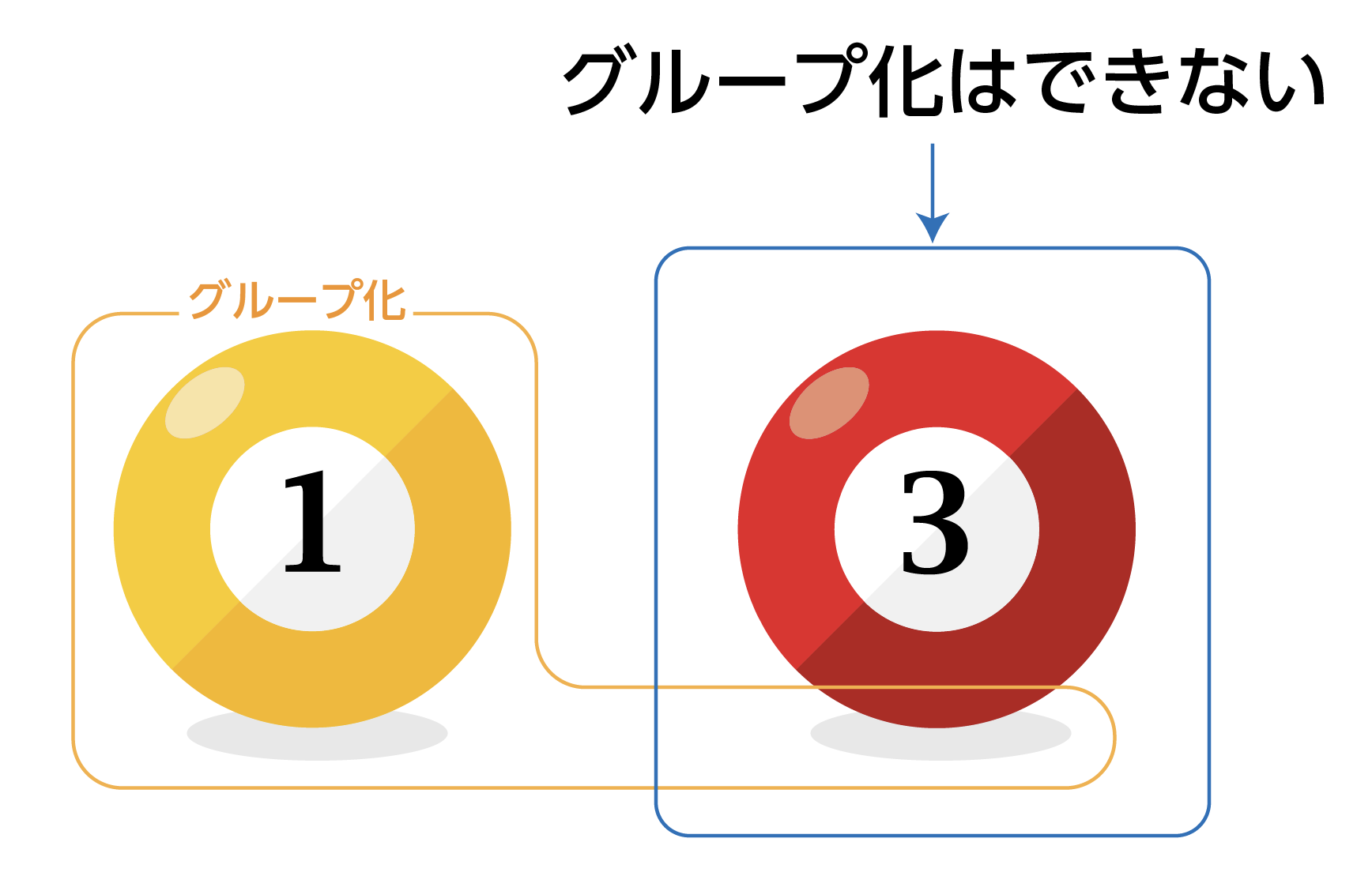
解決方法
解決方法は2つあります。
- 「1の球」のグループ化を解除
「1の球」のグループを解除したら、「選択ツール」で「3の球」と影を選択し、グループ化します。
- 「3の球」の影のオブジェクトをコピー&ペーストで、「1の球」のグループ化とは別のオブジェクトにする
- 「3の球」の影だけを「ダイレクト選択ツール」で選択します。
command+X(カット)してShift+command+V(同じ位置にペースト)をします。(winの場合はCtrl)- 「球」の前面に配置されるので
Shift+command+[で背面におくります。(winの場合はCtrl) - 「球」と影を選択してグループ化します。
別のレイヤーをグループ化
別のレイヤー同士のオブジェクトでもグループ化は可能ですが、グループ化したオブジェクトは上のレイヤーに統合されます。
まとめ
いかがでしたでしょうか。
グループ化はとても便利で使用頻度の高い機能です。しかも簡単です。
オブジェクトを選択する時はバウンディングボックスを見てちゃんと目的のオブジェクトのみ選択されているか、その都度確認しながら制作していくことをおすすめします。
グループ化は大変よく使う機能です。ぜひショートカットでやられることお勧めします。他にも便利なショートカットを紹介した記事を参考にどうぞ。作業効率がグッと上がりますよ。


参考になったら幸いです。
参考書紹介
イラストレーターを独学で学びたい方に。レベルに合わせた参考本の紹介をしています。参考までに


独学でデザインを勉強することはもちろん可能ですが、やはり時間がかかってしまうのも事実です。スクールで学ぶことが一番最短で確実な方法です。


コメント