イラストレーターにはいろいろな機能がありますが、そのほとんどの機能で最初にやることは、オブジェクトの選択です。
選択ツールは3種類あります。
- 選択ツール
- ダイレクト選択ツール
- グループ選択ツール
それぞれ特性を理解して使わないとオブジェクトの移動や複製、グループ化、複合パスなど機能がうまくいかないことがあります。
この記事ではイラストレータの基本中の基本である、「選択ツール」について解説します。
3種類の選択ツール
選択ツールには3種類のツールがあります。
- 選択ツール
- ダイレクト選択ツール
- グループ選択ツール
それぞれ使い方が異なります。
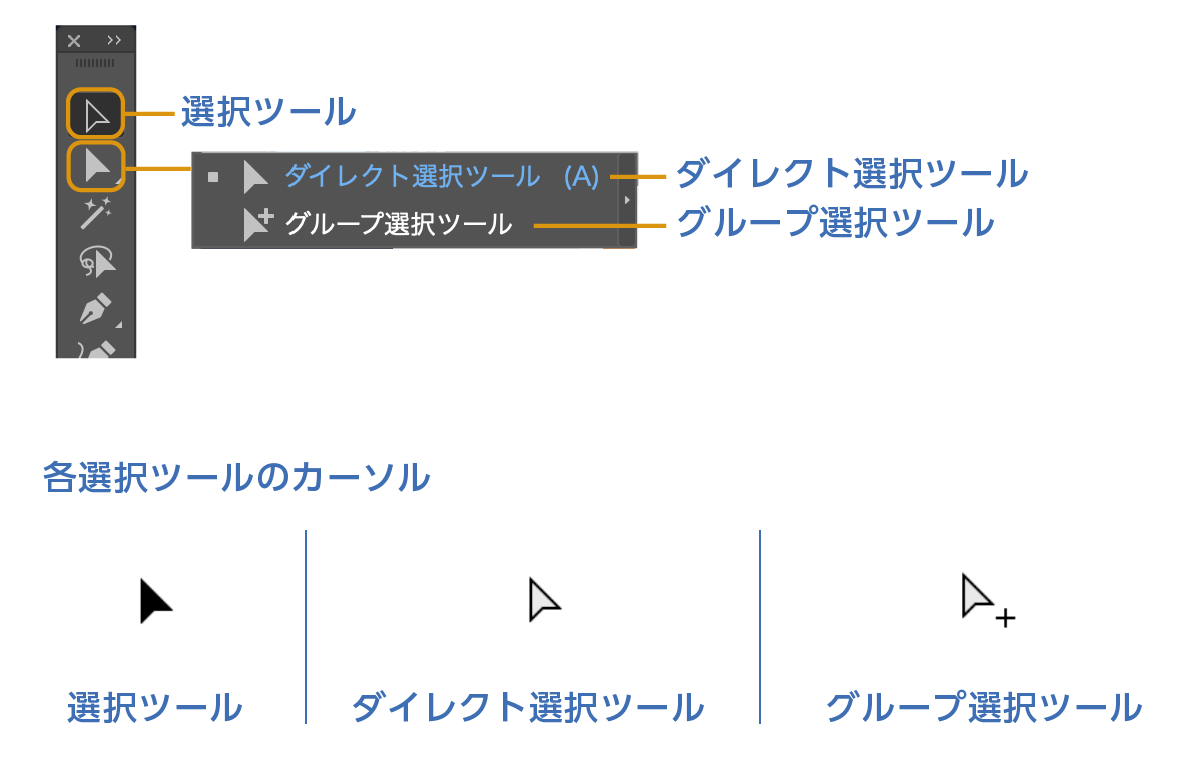
「選択ツール」の使い方
「選択ツール」は通常の選択時に使うツールです。カーソルは黒矢印になります。
オブジェクトをクリックして選択する
ツールバーより「選択ツール」を選択してオブジェクトをクリックします。オブジェクトを選択できます。
「選択ツール」を選択するとカーソルが黒い矢印になります。
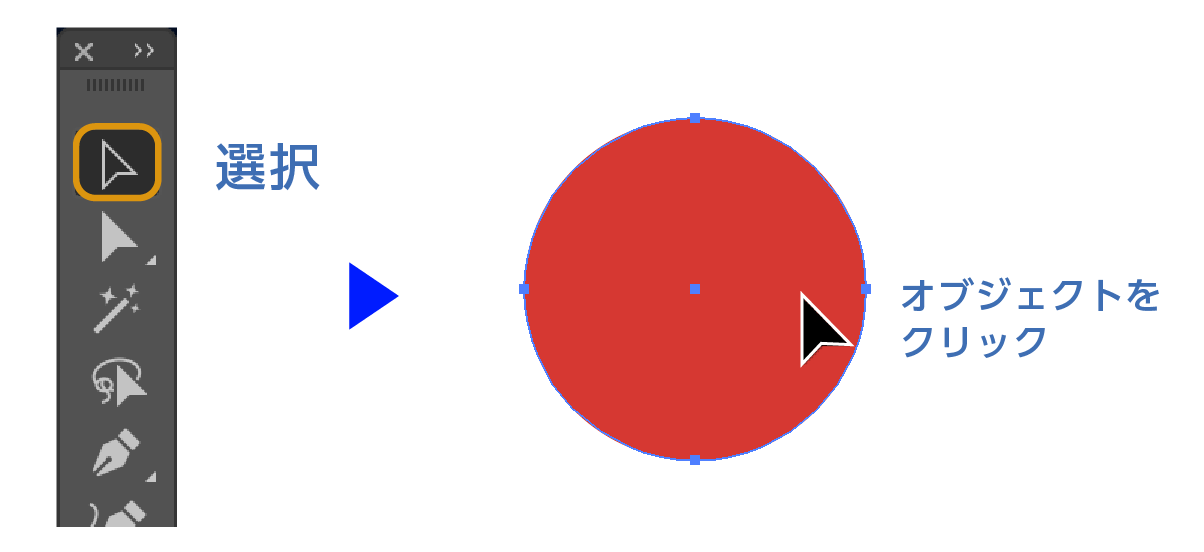
複数のオブジェクトを選択する
shiftを押しながらクリックすると複数のオブジェクトを選択できます。
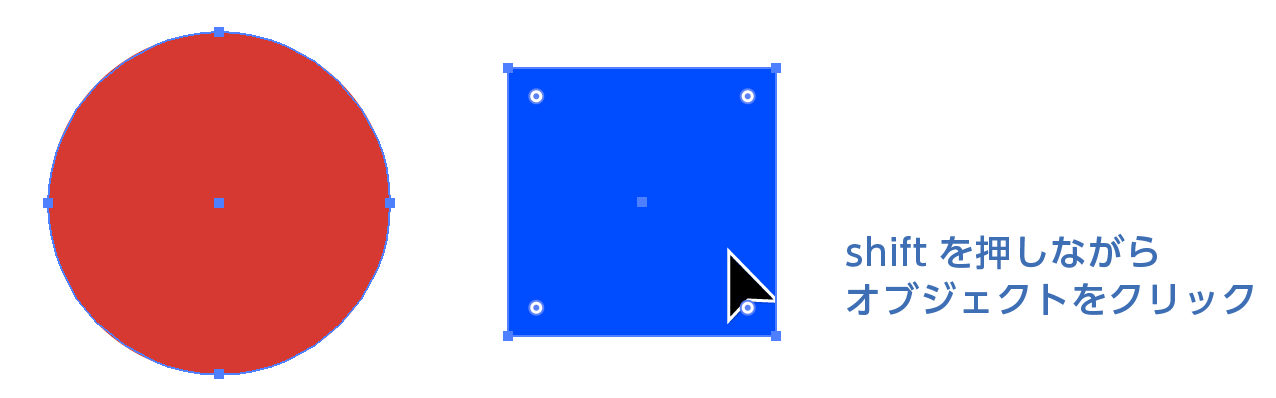
オブジェクトの選択解除
shiftを押しながら選択されたオブジェクトをクリックすると、クリックしたオブジェクトのみ選択が解除されます。全て解除はオブジェクトがないところをクリックすると解除されます。

ドラッグでオブジェクトを選択
ツールバーより「選択ツール」を選択してオブジェクトをドラッグして囲うことで選択できます。オブジェクトの一部でも触れていれば選択されます。
また、ドラッグして複数のオブジェクトの選択もできます。

ドラッグでのオブジェクトの選択解除
クリックの時と同様にshiftを押しながら選択されたオブジェクトをドラッグすると、解除されます。一部でも触れていれば、そのオブジェクトは選択が解除されます。
「ダイレクト選択ツール」の使い方
ダイレクト選択ツールはセグメントやアンカーポイントを選択でき、オブジェクトの変形や拡大・縮小などが可能です。
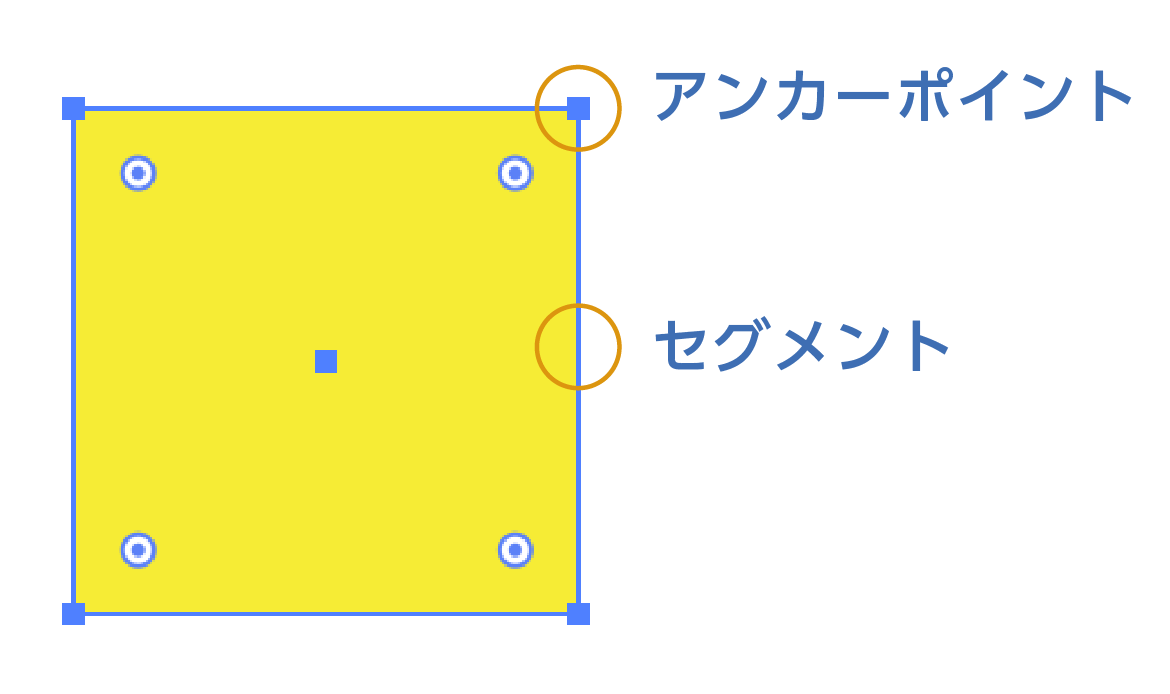
セグメントの移動
「ダイレクト選択ツール」を選択して、セグメントを選択します。
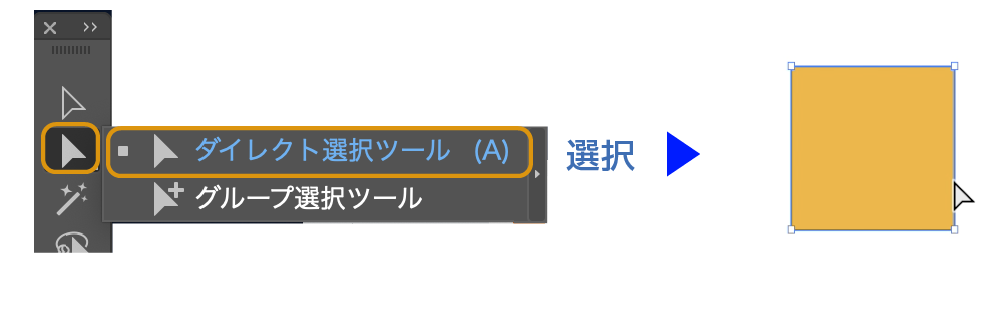
ドラッグするとセグメントの移動ができます。
shiftキーを押しながらドラッグすれば平行や垂直に移動できます。
オブジェクトのサイズが変わりました。
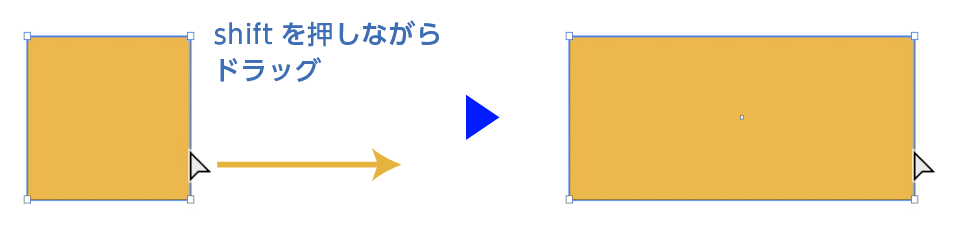
アンカーポイントを移動させる
「ダイレクト選択ツール」でアンカーポイントを移動させてオブジェクトの変形が可能です。
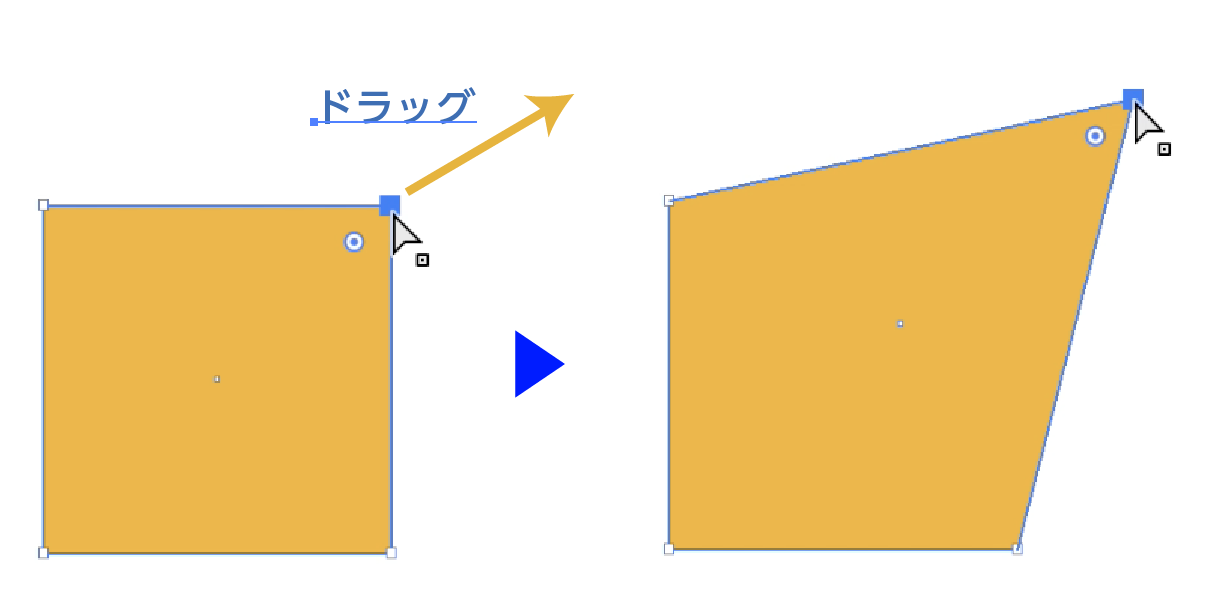
shiftキーを押しながらアンカーポイントを選択すれば複数のアンカーポイントを選択でき、同時に移動できます。
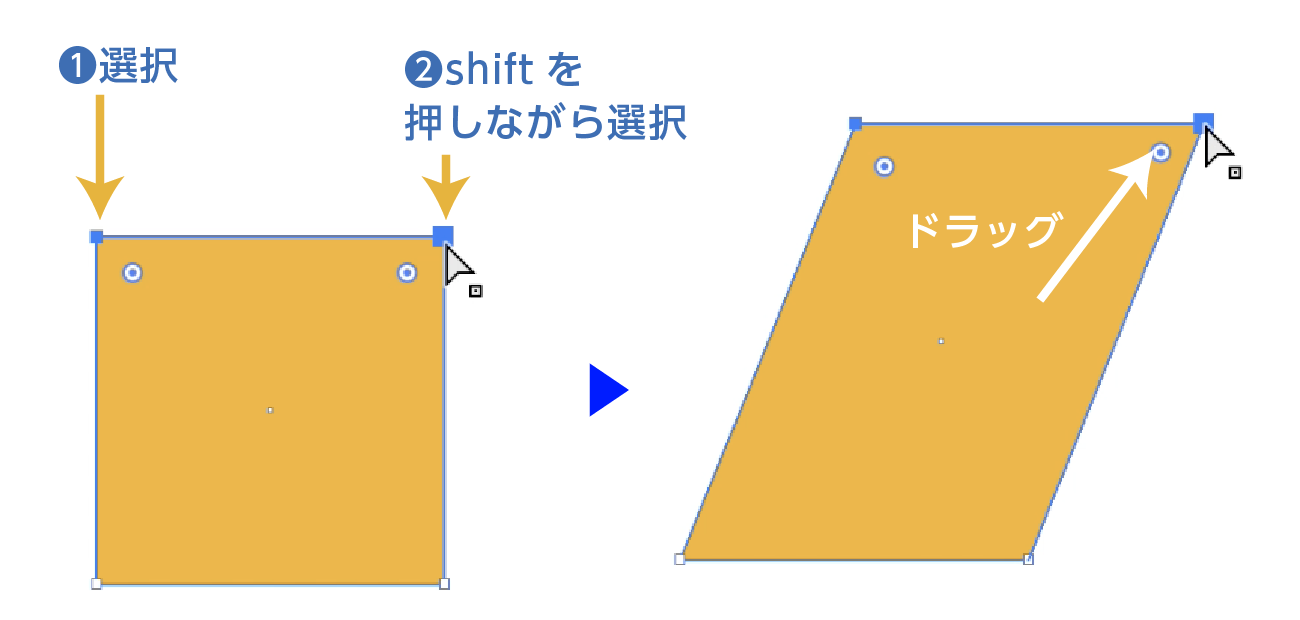
ドラッグで複数のアンカーポイントを選択することも可能です。

※グループ化したオブジェクトでも、アンカーポイントやセグメントの選択も可能です。
グループ選択ツール
「グループ選択ツール」はグループ化したオブジェクトに対し、グループ化を解除せずに各オブジェクトごとに選択ができます。
つまり、「グループ選択ツール」はグループ化したオブジェクトに対し使う専用の選択ツールになります。
グループ化したオブジェクトを選択する場合、通常の「選択ツール」では全体が選択されてしまいますが、「グループ選択ツール」を使えば選択したいオブジェクトのみ選択が可能になります。
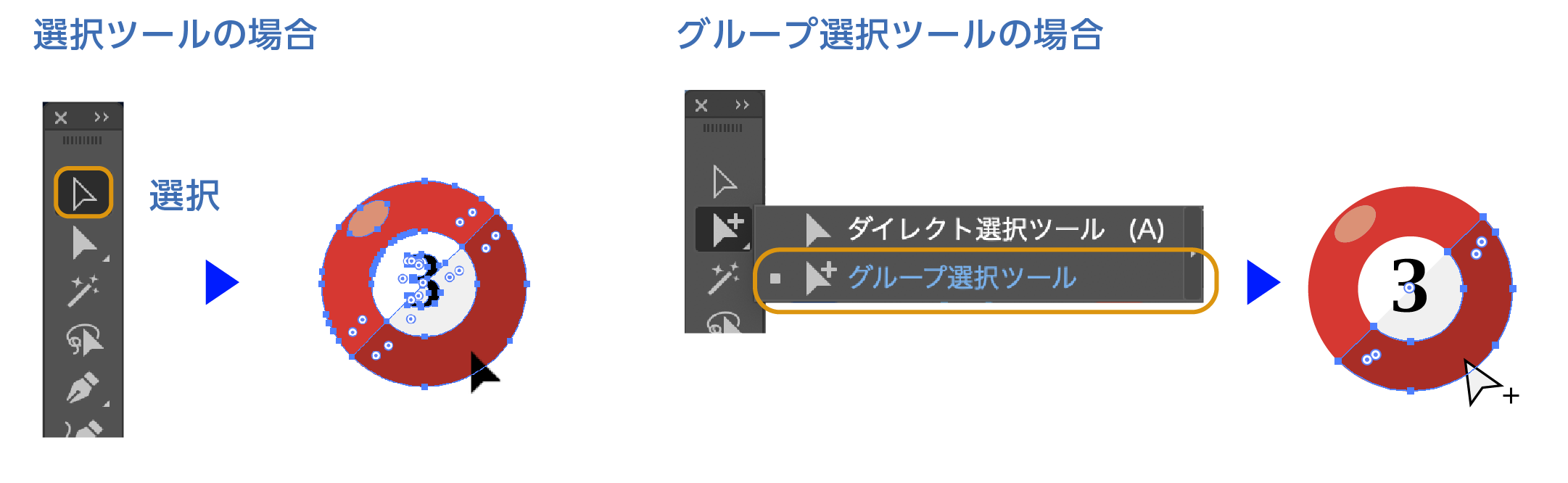
「グループ選択ツール」を使えば、グループ化されたオブジェクトをクリックするとオブジェクト単体が選択され、編集が可能になります。
グループ化を重ねている場合
また、グループ化を重ねている場合、同じ箇所でクリックする度にグループ化したオブジェクトを順番に選択していきます。
- 1回目クリック→オブジェクト単体が選択
- 2回目クリック→最初のグループ化したオブジェクトを選択
- 3回目クリック→2回目にグループ化したオブジェクトを選択
という具合にグループ化した順番に選択されていきます。
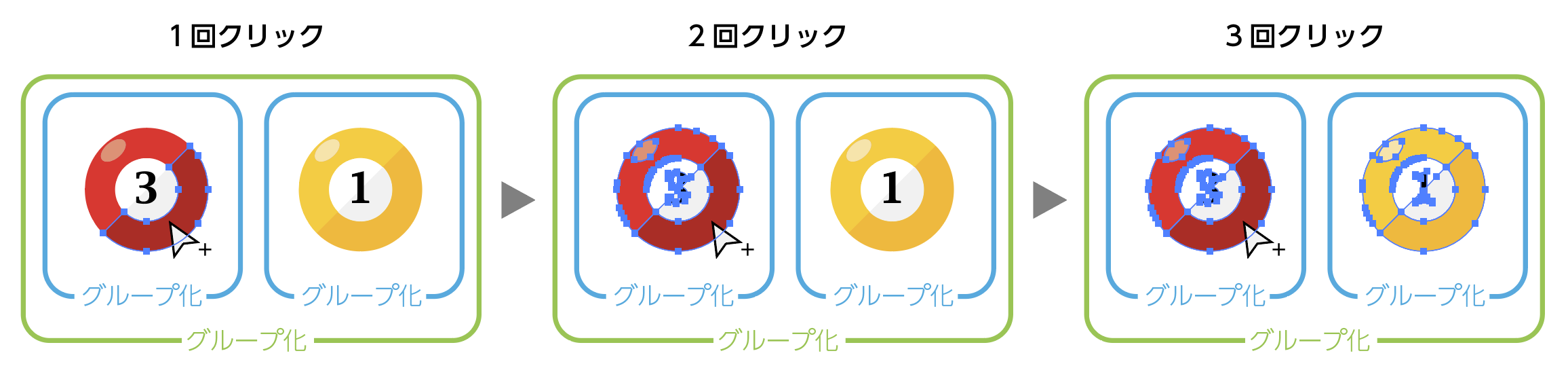
グループ化の記事も合わせてどうぞ。

選択ツールのショートカット
「選択ツール」は大変よく使うツールなので、「選択ツール」と「ダイレクト選択ツール」の切り替えをショートカットで切り替えると効率良く作業を進められます。
「選択ツール」を選択した状態でmac:command/win:Ctrlを押すと「ダイレクト選択ツール」に切り替わります。押してる間だけ切り替わります。mac:command/win:Ctrlを離すと「選択ツール」に戻ります。

ちなみにツールバーで「選択ツール」以外を選択した状態でmac:command/win:Ctrlを押すと「選択ツール」になります。このショートカットも非常によく使うの覚えて損はないです。(押している間だけ切り替わります)
ショートカットの記事も合わせてどうぞ。

まとめ
「選択ツール」はイラストレーターで一番使う機能です。正しく覚えることで作業効率が間違いなく上がります。
また、グループ化できないとか解除できないなど「選択ツール」を間違えるとうまく機能しない物が結構あります。
機能が正しくできないときは、選択のやり方が間違っていないか確認するとよいでしょう。
参考になったら幸いです。
参考書紹介
イラストレーターを独学で学びたい方に。レベルに合わせた参考本の紹介をしています。参考までに

Adobe CCをほぼ半額で買う方法 【フリーランス・社会人・主婦OK!】
デザインワークにはイラストレーターやフォトショップは必須のアプリです。
イラストレーターやフォトショップなど20以上のアプリがセットになったAdobe CCが半額に近い価格で購入できる方法があります。

まだイラストレーターをお持ちでない方や期限がもうすぐ切れそうな方は下の記事を参考にしてください。



コメント