フォトショップで画像を拡大・縮小・回転など加工を繰り返しすたびに画像は劣化してしまいます。
しかし、今回紹介する「スマートオブジェクト」の機能をを使えば、何回拡大・縮小しても画像は劣化することはありません。
この記事はとても便利な「スマートオブジェクト」の使い方を詳しく解説します。
スマートオブジェクトとは
スマートオブジェクトとは写真やオブジェクトのオリジナルのデータの質を落とすことなく加工、編集が繰り返しできる機能です。
- 画像・オブジェクトは拡大・縮小を何度繰り返してもデータは劣化しない
- フィルターのやり直しも何度でもできる
- 元の画像はそのまま残っている
画像を編集する際のメリットはたくさんあります。
- データが重くなる。
データが重くなることが唯一のデメリットになります。
画像・オブジェクトは拡大・縮小を何度繰り返してもデータは劣化しない
具体的には、スマートオブジェクトに変換した画像・オブジェクトは拡大・縮小を繰り返してもデータは劣化されずに、元のクオリティの状態を保ちます。
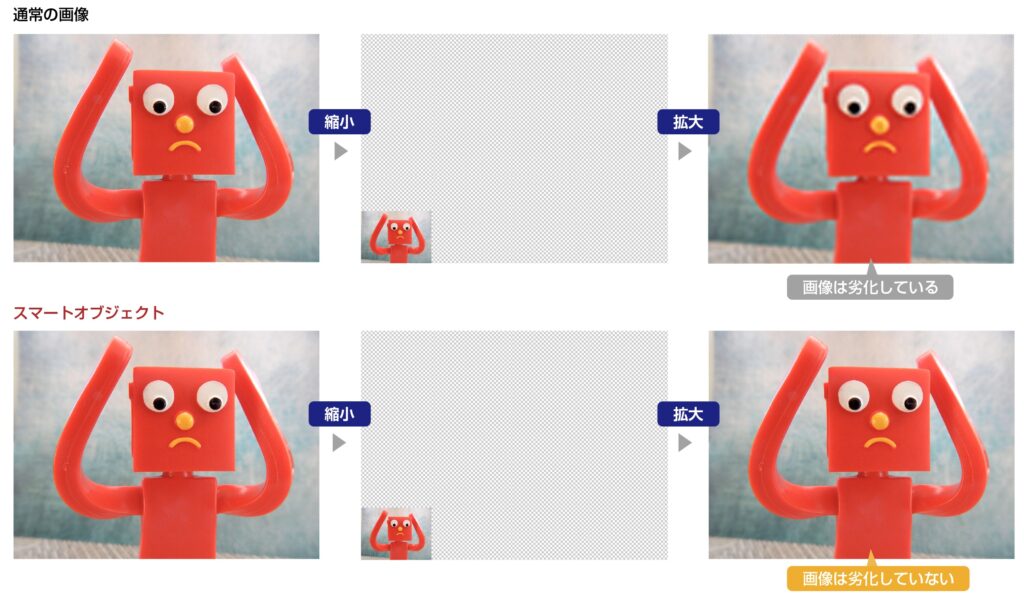
上の画像は通常の画像とスマートオブジェクトに変換した画像です。それぞれ一度縮小を確定し、再度拡大したものになります。
通常の画像は縮小した時点で画像の情報は消えてしまい、再度拡大すると画像が劣化してしまいます。一方スマートオブジェクトの方は劣化することなく元のクオリティまま表示されています。
このようにスマートオブジェクトにすると、拡大縮小を繰り返しても画像が劣化することはありません。
スマートオブジェクトは拡大・縮小を繰り返しても画像の劣化はしませんが、オリジナルの画像サイズより拡大すると当然画像は荒れてしまいます。
フィルターのやり直しも何度でもできる
通常、画像にフィルターを適用すると、画像に直接フィルターの効果が適用されてしまい、後で修正が効きません。
しかし、スマートオブジェクトなら、「スマートフィルター」というレイヤーが追加され、やり直しが何度もできて、複数のフィルターも同時に適用することもできます。
この後やり方を解説します。
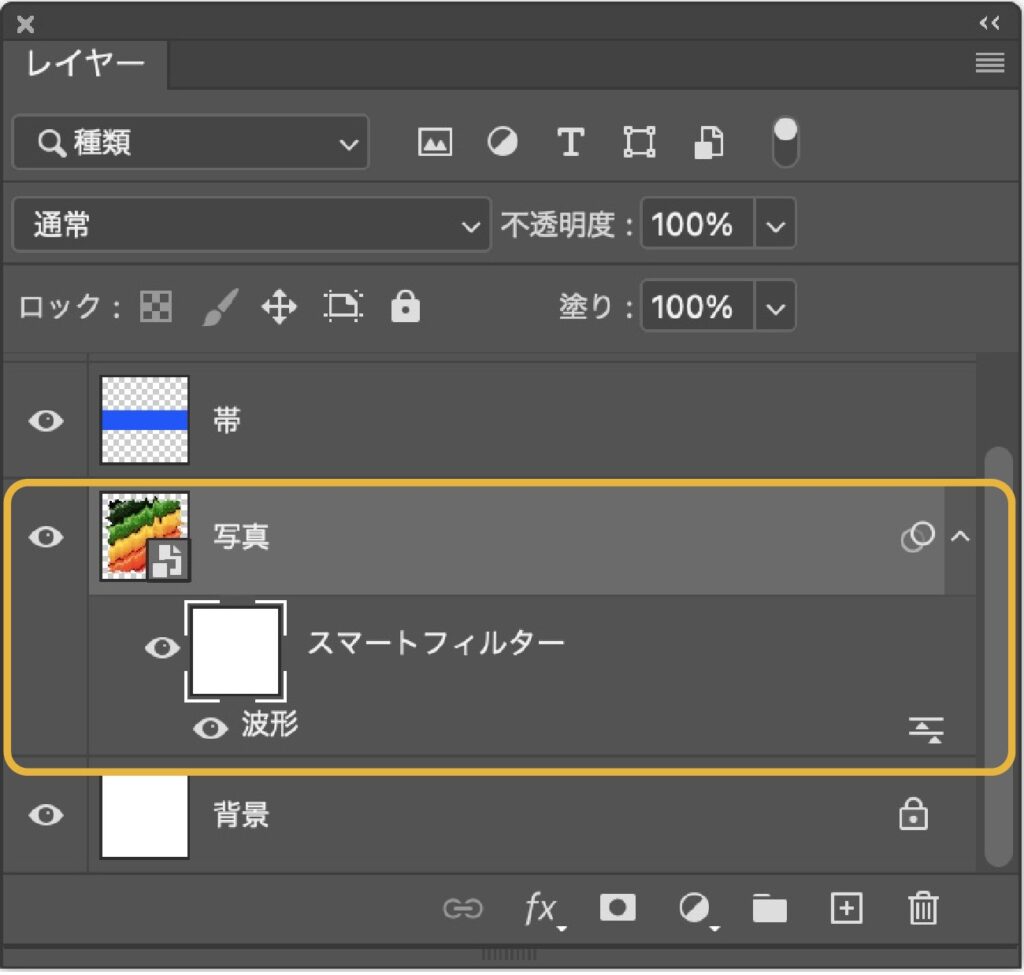
元の画像はそのまま残っている
スマートオブジェクトのするとフィルターやぼかしなどの効果、拡大縮小、変形、回転、色補正など編集をいくらしても、元画像の情報はそのまま保持されるので、安心して編集ができます。画像の劣化もありません。
ではスマートオブジェクトに変換する方法を紹介します。
スマートオブジェクトに変換する方法
通常の画像レイヤーをスマートオブジェクトに変換する方法を紹介します。
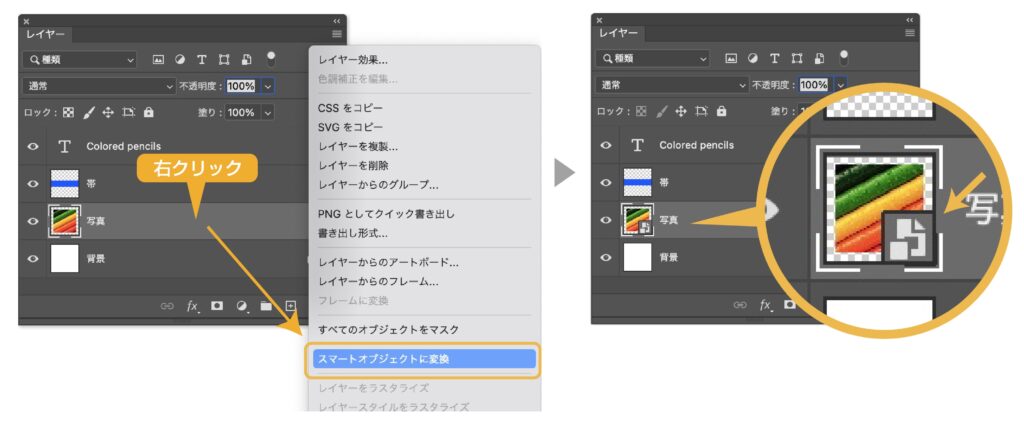
- レイヤーパネルでスマートオブジェクトにしたい画像のレイヤーを右クリックしメニューを表示します。
- メニューの中から「スマートオブジェクトに変換」を選択します。
- 選択したレイヤーがスマートオブジェクトに変換されました。
スマートオブジェクトを解除する方法
スマートオブジェクトの解除方法を紹介します。
スマートオブジェクトをラスタライズする方法
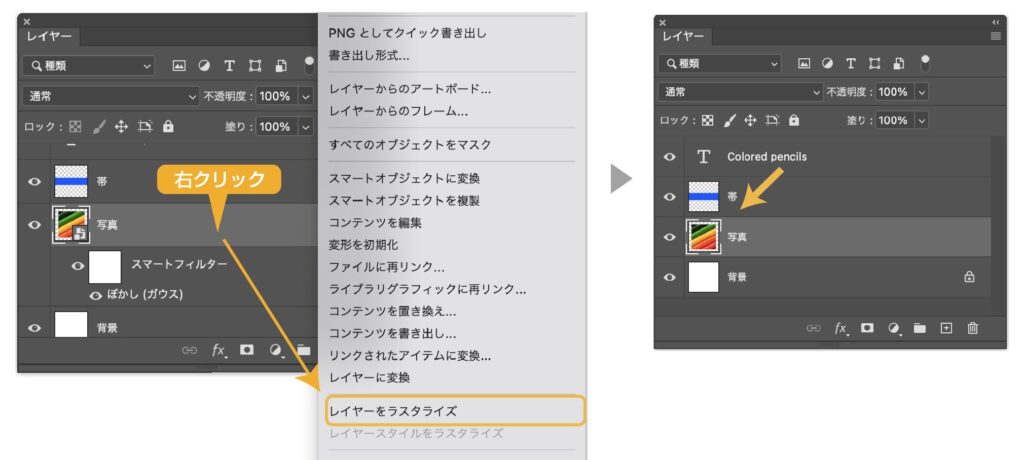
- レイヤーパネルのスマートオブジェクトのレイヤーを右クリックしてメニューを表示します。
- メニューの中から「レイヤーをラスタライズ」を選択します。
- スマートオブジェクトが通常レイヤーに戻りました。
通常レイヤーに戻す方法
変形やぼかしの効果を適用しないで、元の通常レイヤーに戻す方法を紹介します。
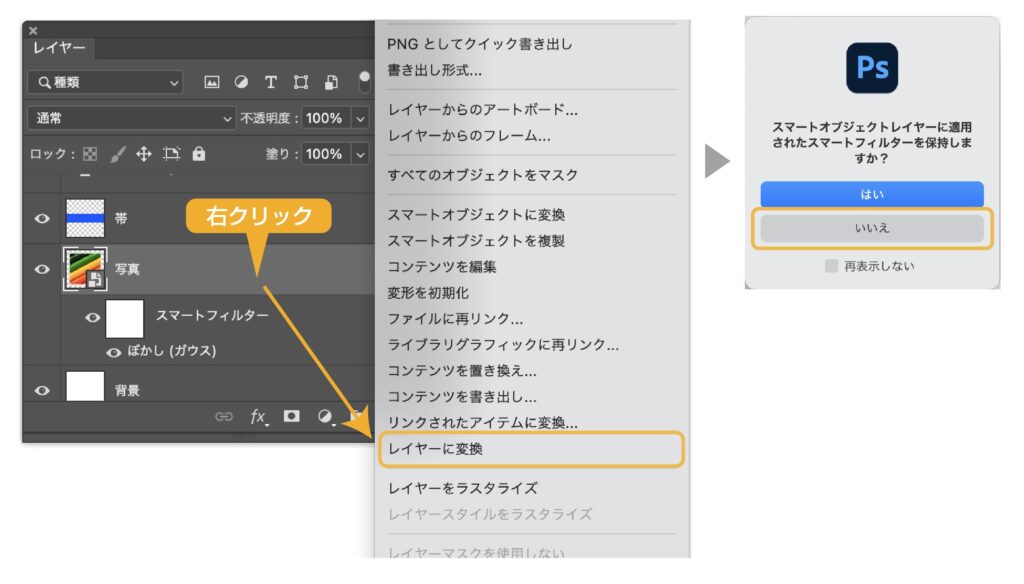
- レイヤーパネルのスマートガイドレイヤーを右クリックしてメニューを表示します。
- メニューの中から「レイヤーに変換」を選択します。
- スマートフィルターを適用するかのメッセージが表示されます。
- 「いいえ」を選択すると、元の通常レイヤーに戻ります。「はい」を選択すると、効果も含めてラスタライズされます。
スマートオブジェクトの編集と使い方
スマートオブジェクトの便利な使い方を紹介します。
スマートオブジェクトの元画像を編集する
スマートオブジェクトにした画像はブラシツールやグラデーションなど画像自体の部分的な編集はできません。
スマートオブジェクトを解除してラスタライズすればできるようになりますが、スマートオブジェクトを解除せずに編集も可能です。
スマートオブジェクトの編集方法を紹介します。
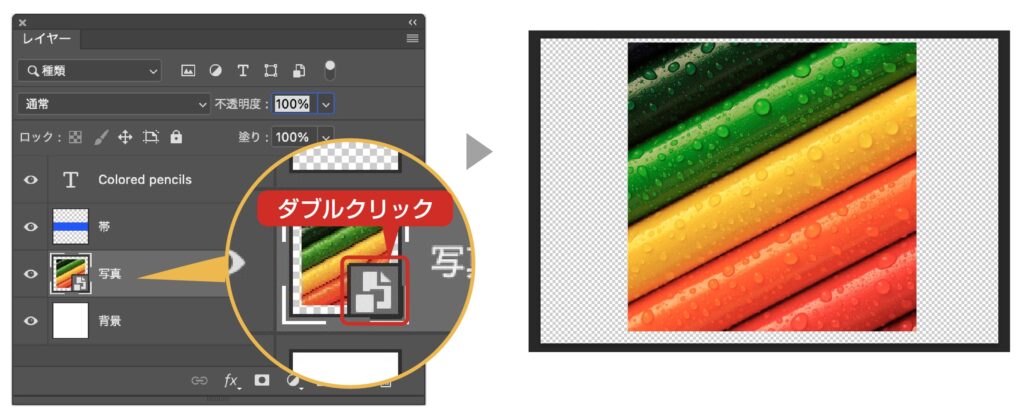
- スマートオブジェクトのサムネールにあるアイコンをダブルクリックします。
- スマートオブジェクトの画像が別ファイルとして開きます。開いたデータは通常レイヤーの画像ファイルです。
- 別ファイルで開いた画像を修正して保存し、ファイルを閉じます。
- 元のファイルに戻ると修正が反映されたスマートオブジェクトになっています。

イラストレーターのリンク画像を開くのに似てるんだな
スマートオブジェクトにフィルターを適用する
スマートオブジェクトにフィルターを適用する方法を紹介します。
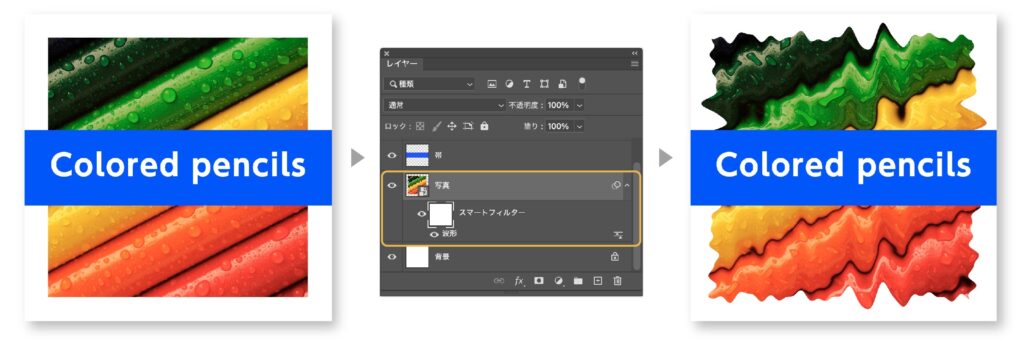
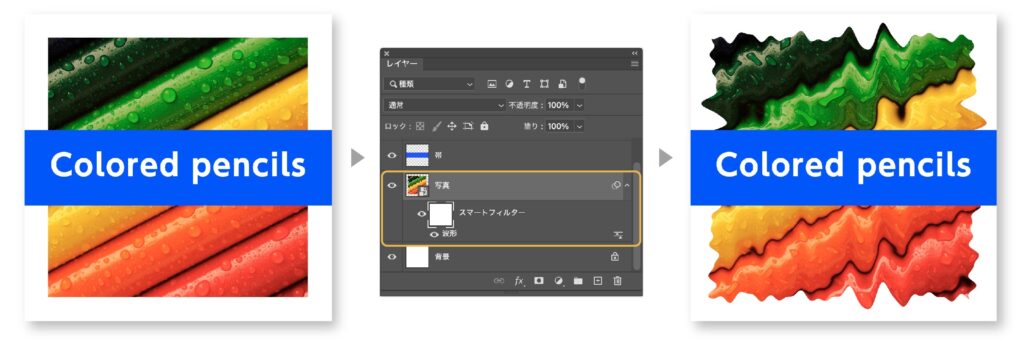
スマートオブジェクトのレイヤーを選択した状態で、メニューの「フィルター」→「変形」→「波形」を選択します。
(ここでは仮に「波形」を適用します)
フィルターが適用されました。
レイヤーパネルを確認すると、スマートオブジェクトの下に「スマートフィルター」のレイヤーが追加されていて、「波形」の文字も表示されています。
フィルターの削除
フィルターの削除は、レイヤーパネルで行います。スマートフィルターレイヤーに表示されているフィルター名をゴミ箱にドラッグすれば、フィルターを削除できます。
フィルターにマスクをかける
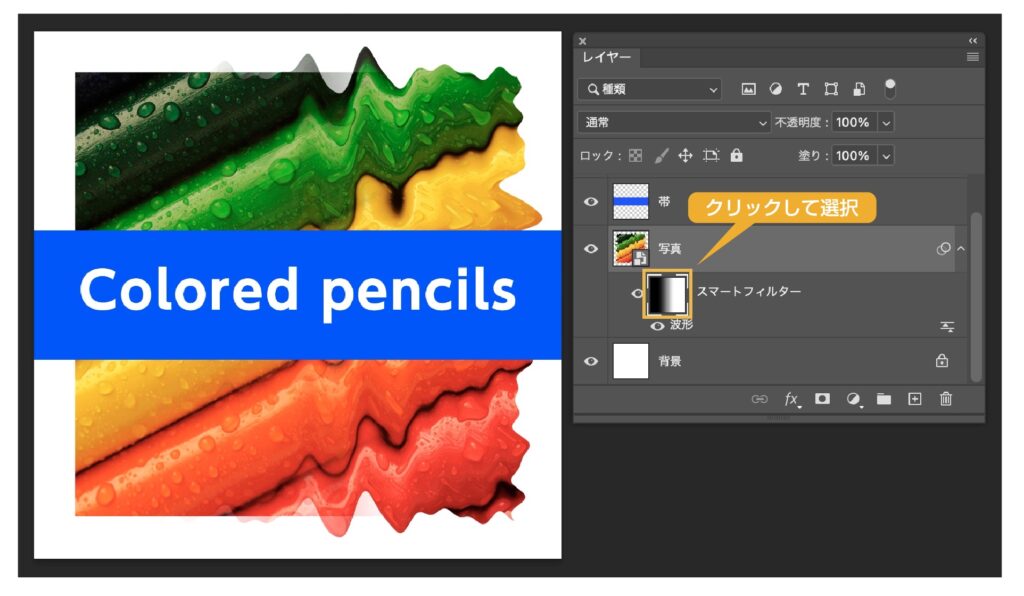
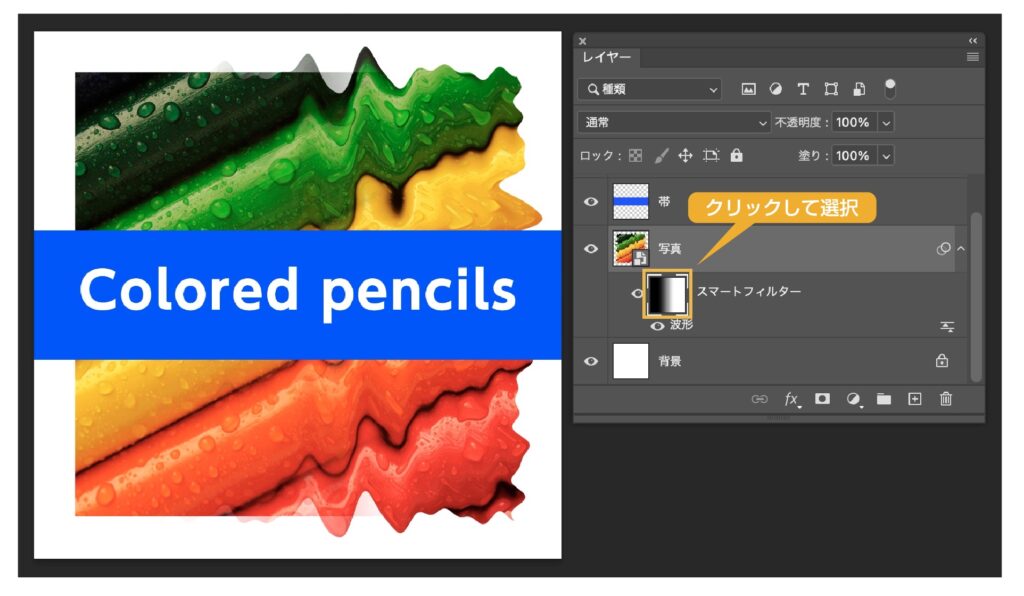
スマートフィルターのサムネールを選択して、グラデーションツールやブラシツールでマスクをかけることができます。黒色が隠れて、白が表示されます。
色補正や効果をつける
スマートオブジェクトは通常レイヤー同様に色補正が可能です。
スマートオブジェクトを選択して、レイヤーパネル下のアイコンから「効果」や色補正が可能です。
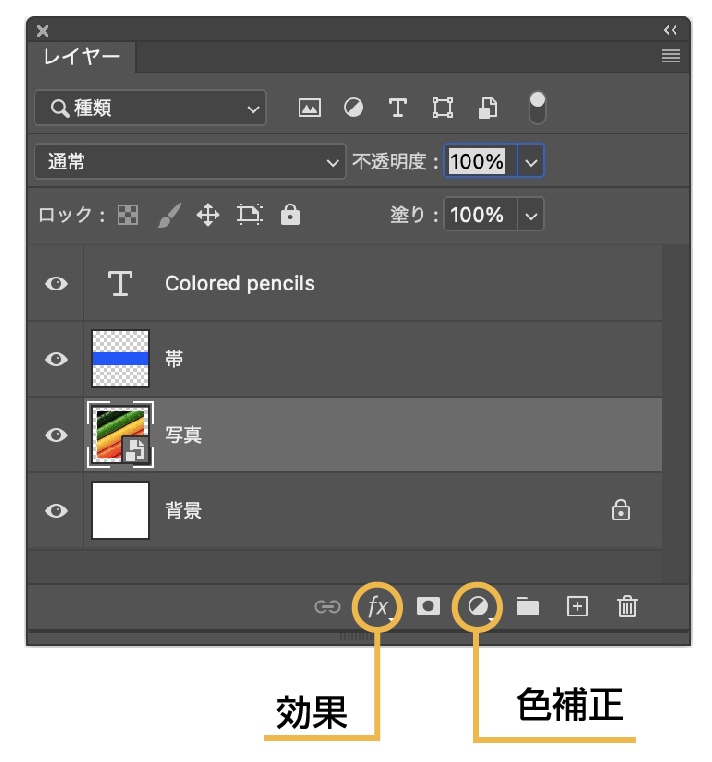
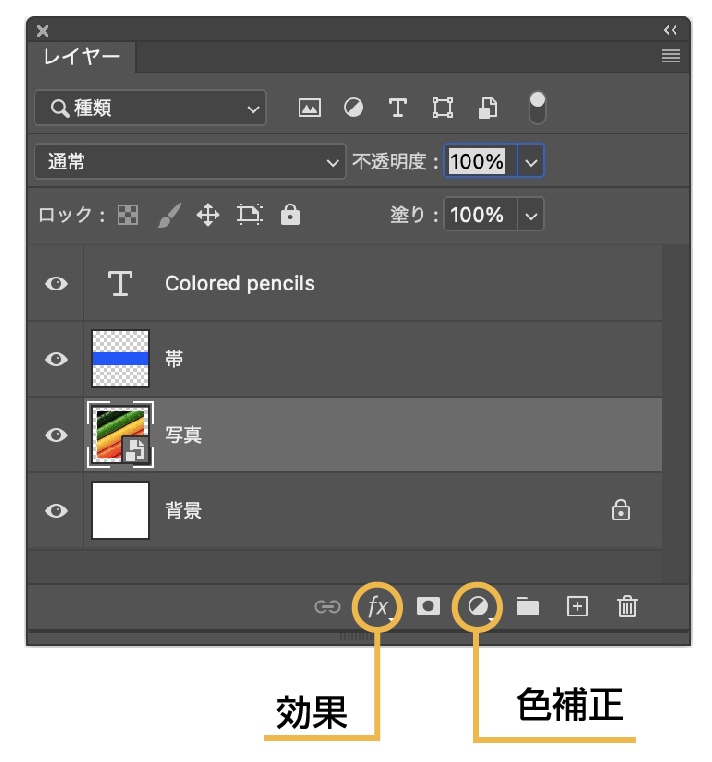
複数のレイヤーを1つのスマートオブジェクトにまとめる
複雑な編集をするとどうしてもレイヤーが増えてします。レイヤーが増えすぎると、目的のレイヤーを探すのも一苦労です。
もちろん、それぞれのレイヤーの情報を残してまとめます。
複数のレイヤーを1つのスマートオブジェクトにまとめるやり方


- レイヤーパネルでまとめたい複数のレイヤーをshiftを押しながら選択します。
- 選択したレイヤーを右クリックしてメニューを表示します。
- メニューの中から「スマートオブジェクトに変換」を選択します。
- 複数のレイヤーが1つのスマートオブジェクトに変換されました。
まとめたスマートオブジェクトを編集する
スマートオブジェクトにまとめたレイヤーを編集した場合はレイヤーパネルのスマートオブジェクトのアイコンをダブルクリックします。
別ウィンドウでデータが開き、編集が可能です。
元のレイヤーに戻す方法
まとめたスマートオブジェクトを元のレイヤーに戻る方法を紹介します。
- レイヤーパネルのスマートオブジェクトレイヤーを右クリックしてメニューを出します。
- 「レイヤーに変換」を選択します。
- フォルダに入った状態で通常のレイヤーに戻ります。
イラストレーターデータをスマートオブジェクトとして取り込む
イラストレーターのオブジェクトをスマートオブジェクトとしてPhotoshopに配置することができます。
イラストレーターのオブジェクトをベクターデータとしてPhotoshopに配置するので、いくら拡大しても劣化することはありません。
また、Photoshopに配置した後でもイラストレーターオブジェクトの編集は可能です。
イラレのオブジェクトを配置する方法
イラストレーターのオブジェクトをスマートオブジェクトとしてPhotoshopに配置する手順を紹介します。
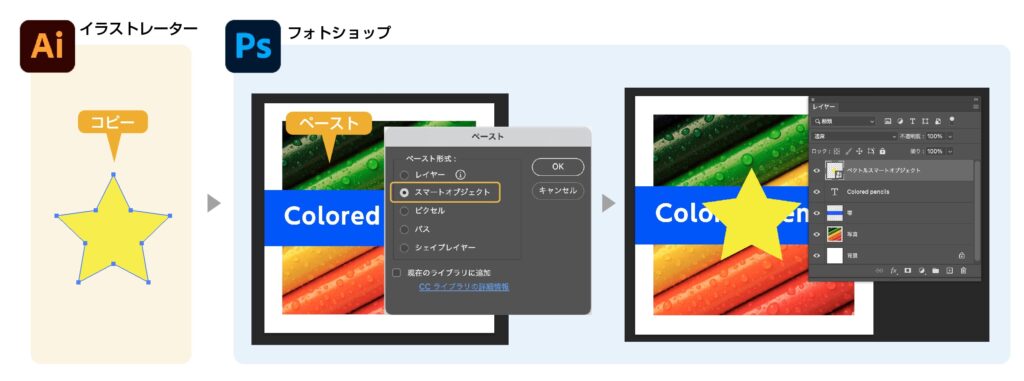
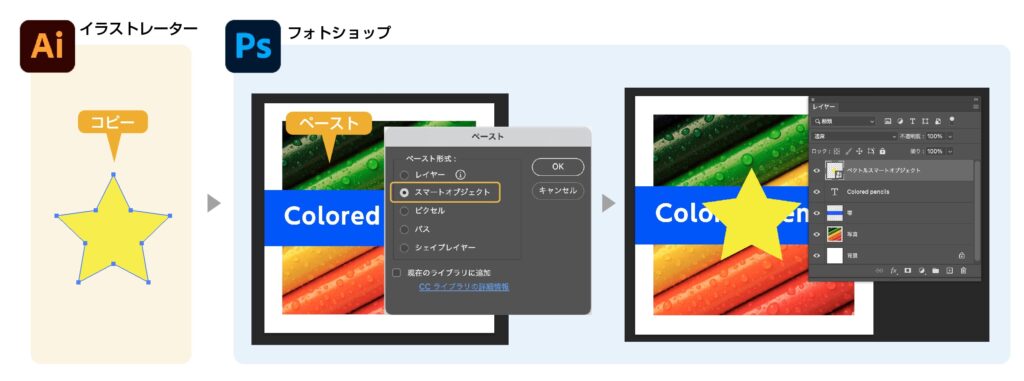
- イラストレーター上で、オブジェクトをコピーします。Mac :
Command+CWin :Ctrl+C - Photoshopを開いて、ペーストします。Mac :
Command+VWin :Ctrl+V - ペーストの形式を選択するダイアログボックスが表示されます。
- 「スマートオブジェクト」を選択してOKをクリックします。
- イラストレーターのオブジェクトが、スマートオブジェクトとして配置されました。
配置したイラストレーターのオブジェクトを編集
スマートオブジェクトとして取り込んだイラレのオブジェクトの編集方法を紹介します。
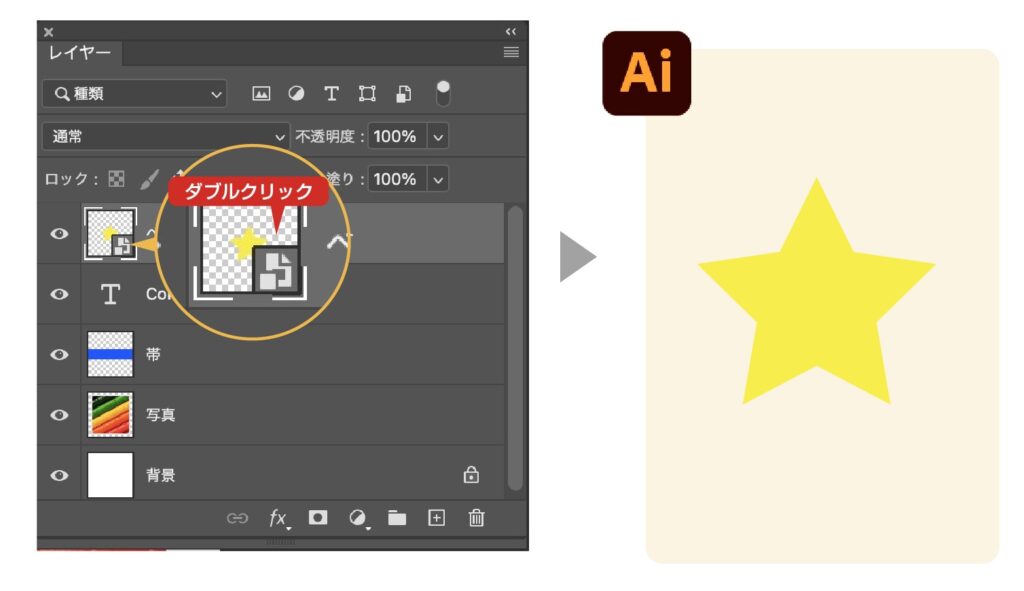
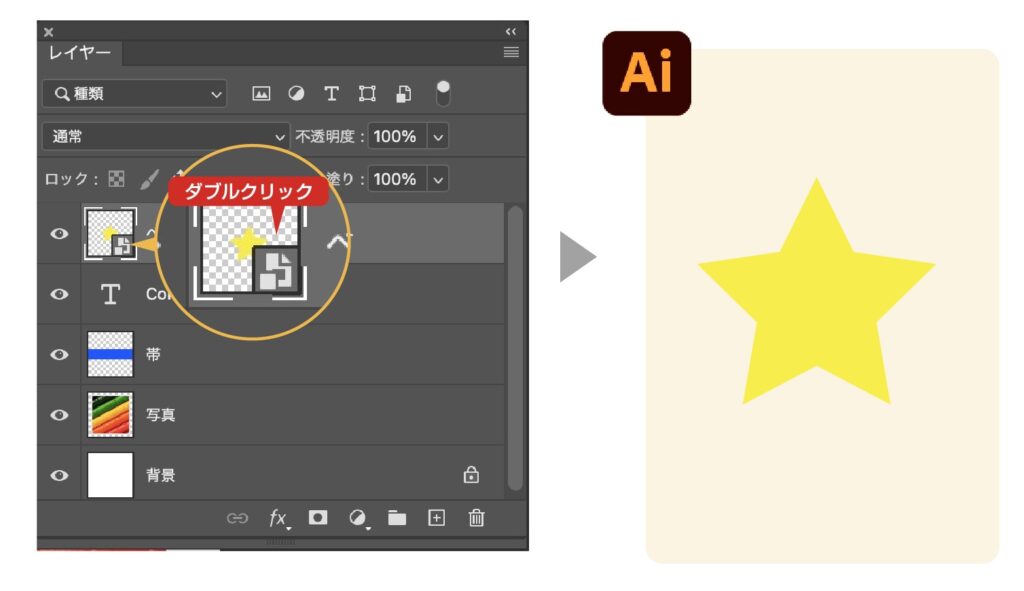
- レイヤーパネルのスマートオブジェクトのサムネールのアイコンをダブルクリックします。
- イラストレーターが起動してオブジェクトが開きます。
- 編集して保存します。イラレは閉じてもOK
- Photoshopに戻ると編集は反映され表示されます。
複製したスマートオブジェクトをまとめて編集する
スマートオブジェクトの特徴でコピーしたスマートオブジェクトをまとめて編集ができます。


- スマートオブジェクトのレイヤーを選択して、
command+J(Win :Ctrl+J) - スマートオブジェクトがコピーされます。
つまり、どちらかのスマートオブジェクトのアイコンをダブルクリックして元画像を編集するとその編集は両方のスマートオブジェクトに反映されます。
同じ画像でも別のスマートオブジェクトとして複製したい場合
先程の複製では元の画像を編集すると、複製したスマートオブジェクトにも編集が反映されましたが、反映されないスマートオブジェクトにしたい場合の複製のやり方を紹介します。
- スマートオブジェクトレイヤーを右クリックでメニューを出します。
- メニューから「スマートオブジェクトの複製」を選択します。
- 複製されたオブジェクトは元のオブジェクトとは別のスマートオブジェクトになります。
まとめ
スマートオブジェクトの使い方を紹介しました。
スマートオブジェクトは大変便利な機能です。ぜひ覚えていただきたい機能の一つです。
参考になったら幸いです。


コメント