フォトショップの色補正で一番使うのは「トーンカーブ」かと思います。
そんなトーンカーブですが、なんとなく使っている方が多いのではないでしょうか。
トーンカーブの仕組みを理解することで、狙った調整が簡単にできるようになります。
この記事ではトーンカーブの仕組みと使い方を詳しく解説します。
トーンカーブとは
トーンカーブの色補正の特徴
- 画像の「明るさ」「暗さ」の調整
- 画像の「コントラスト」の調整
- 画像の「色味」の調整
トーンカーブは上記の調整できる色調補正の機能です。

トーンカーブは万能な色調補正のツールなのでよく使われるんだな。
トーンカーブの表示方法
トーンカーブが表示されない場合は下記の手順で表示できます。
レイヤーパネルからトーンカーブを表示させる
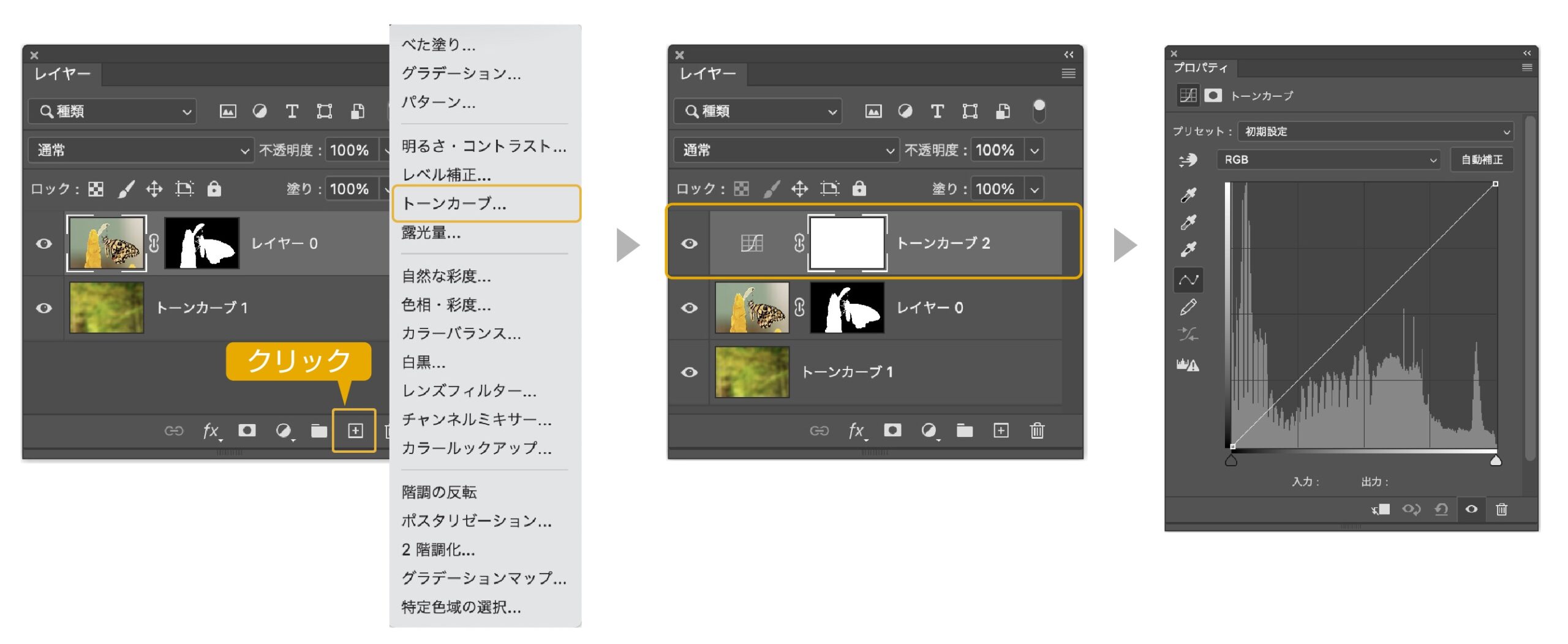
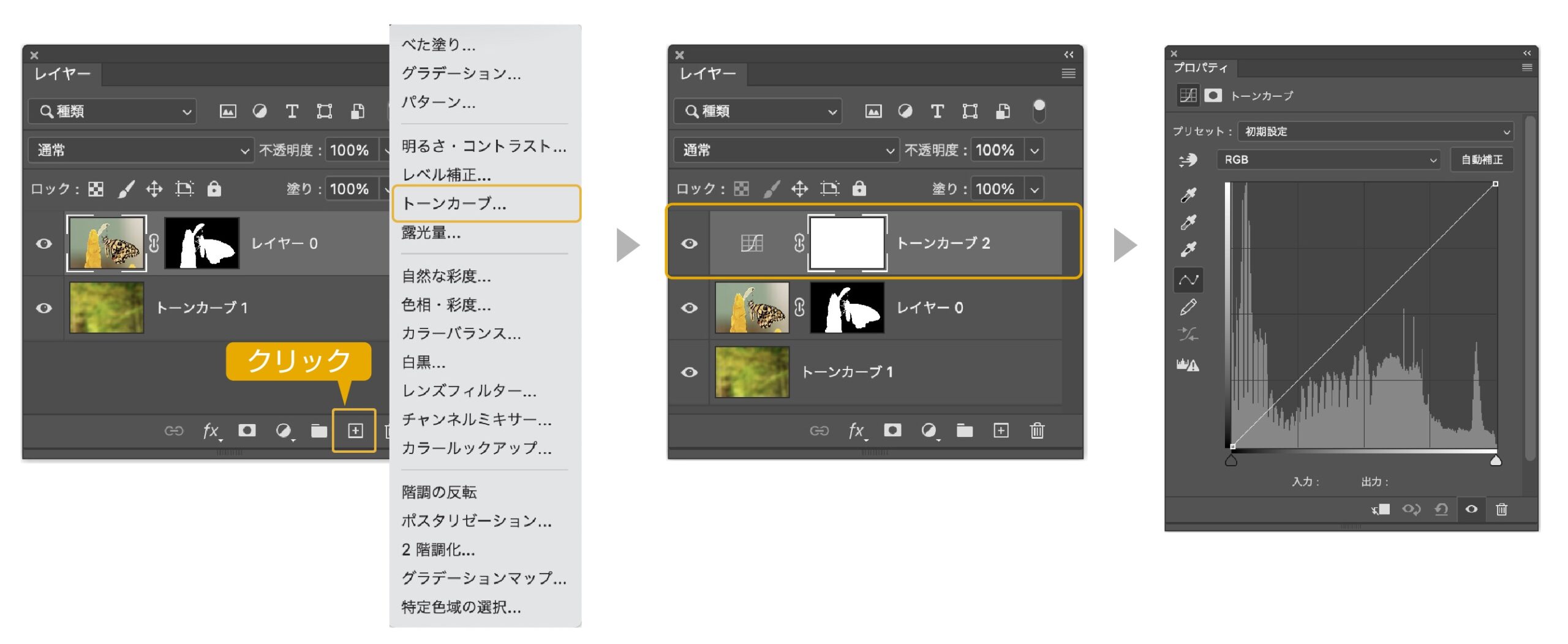
- レイヤーパネルで画像レイヤーを選択します。
- レイヤーパネルが表示されていない場合は「ウィンドウ」→「レイヤー」でレイヤーパネルを表示します。
- レイヤーパネル下部の「塗りつぶしまたは調整レイヤーを新規作成」の「+」アイコンをクリックします。
- 色補正の項目が表示されるので、トーンカーブを選び選択します。
- 選択した画像レイヤーの上に「調整レイヤー」は作られます。同時に「プロパティ」パネルに選んだ色補正の調整パネルが表示されます。
- 「プロパティ」で色調整することができます。
- 調整レイヤーの下にある画像すべてに色補正が適用されます。
調整レイヤーの表示方法は他に2つあります。
- 上のメニューから「レイヤー」→「新規調整レイヤー」→「トーンカーブ」を選択します。
- 上のメニューから「ウィンドウ」→「色調補正」を選択。「色調補正パネル」が表示されます。「色調補正パネル」からトーンカーブのアイコンを選択することで調整レイヤーを作ることができます。
やり直しができる「調整レイヤー」から「トーンカーブ」の調整をすることをお勧めします。



レイヤーパネルの「+」ボタンから調整レイヤーを作るやり方が一番早いし、やりやすいんだな。


トーンカーブのパネル解説
トーンカーブはグラフ内の斜めのラインを上下に移動させることで色補正ができます。
動かすポイントは複数作ることができます。
- 横軸は画像の明暗を表しています。
- 縦軸はこれから調整する明暗を表しています。
上に移動すると明るなり、下に移動すると暗くなります。
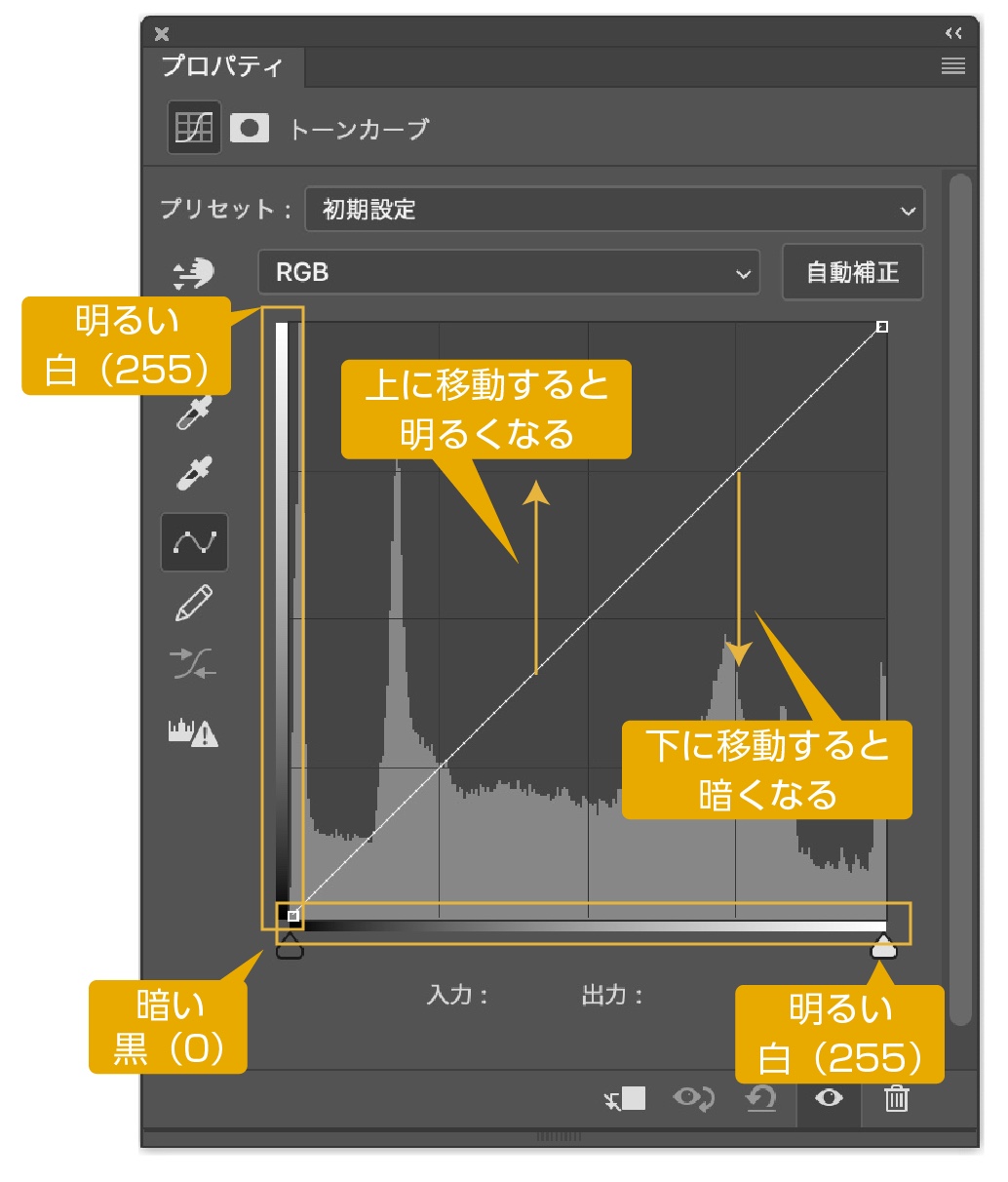
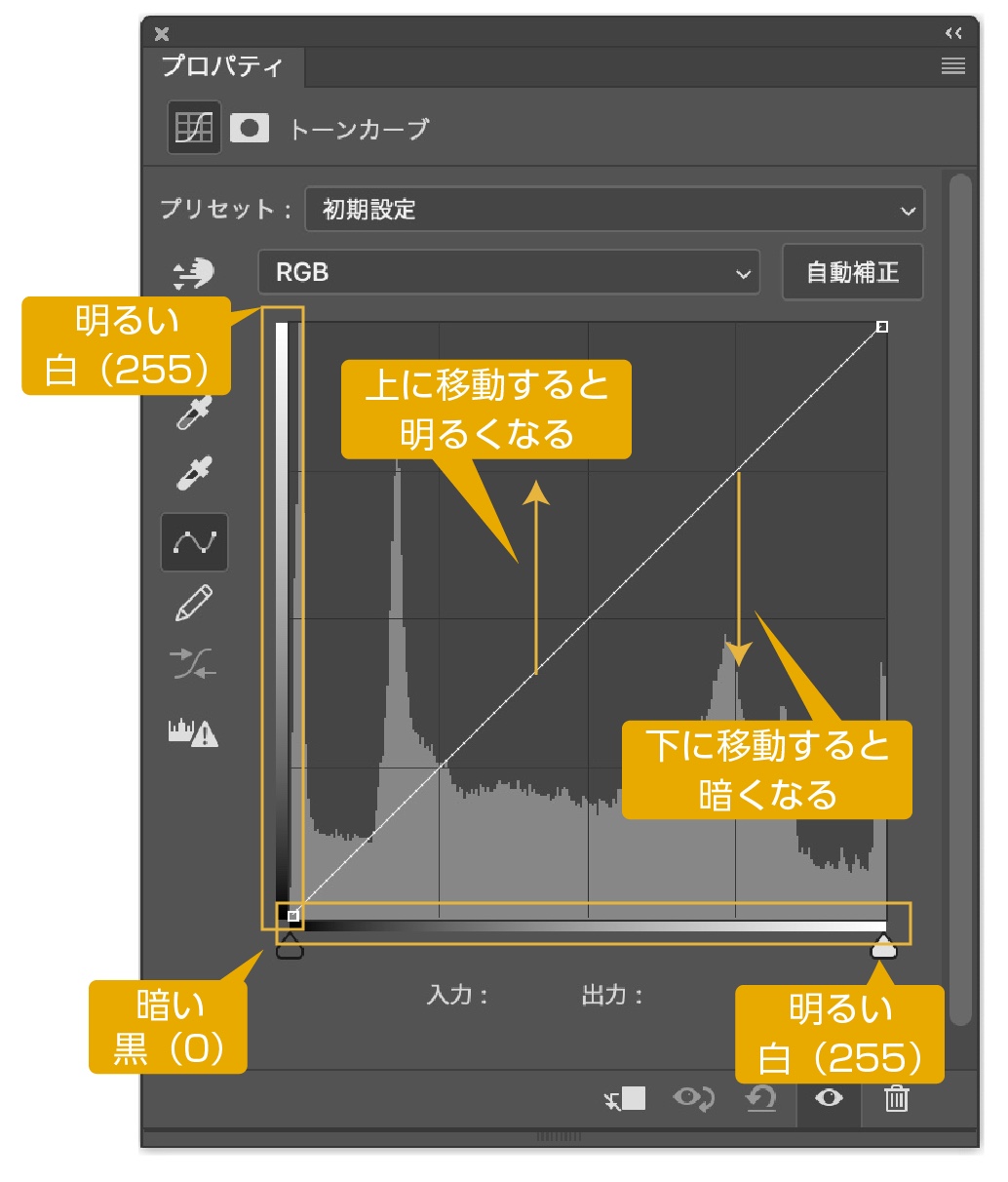
グラフの点の追加方法
斜めのライン状をクリックすると点が作られ、トーンカーブを調整することができます。
点は複数作ることができます。
グラフの点を削除方法
削除したい点を選択してデリートキーを押すか、点をグラフ外にドラッグすると削除されます。
ヒストグラムの解説
ヒストグラムはトーンカーブの背景あるグラフです。
横軸が画像の明るさを表し、縦軸が情報量の多さを表しています。
ヒストグラムの山の高さで明るさの情報量の多さがわかります。
トーンカーブで調整する際にヒストグラムを参考にして調整します。
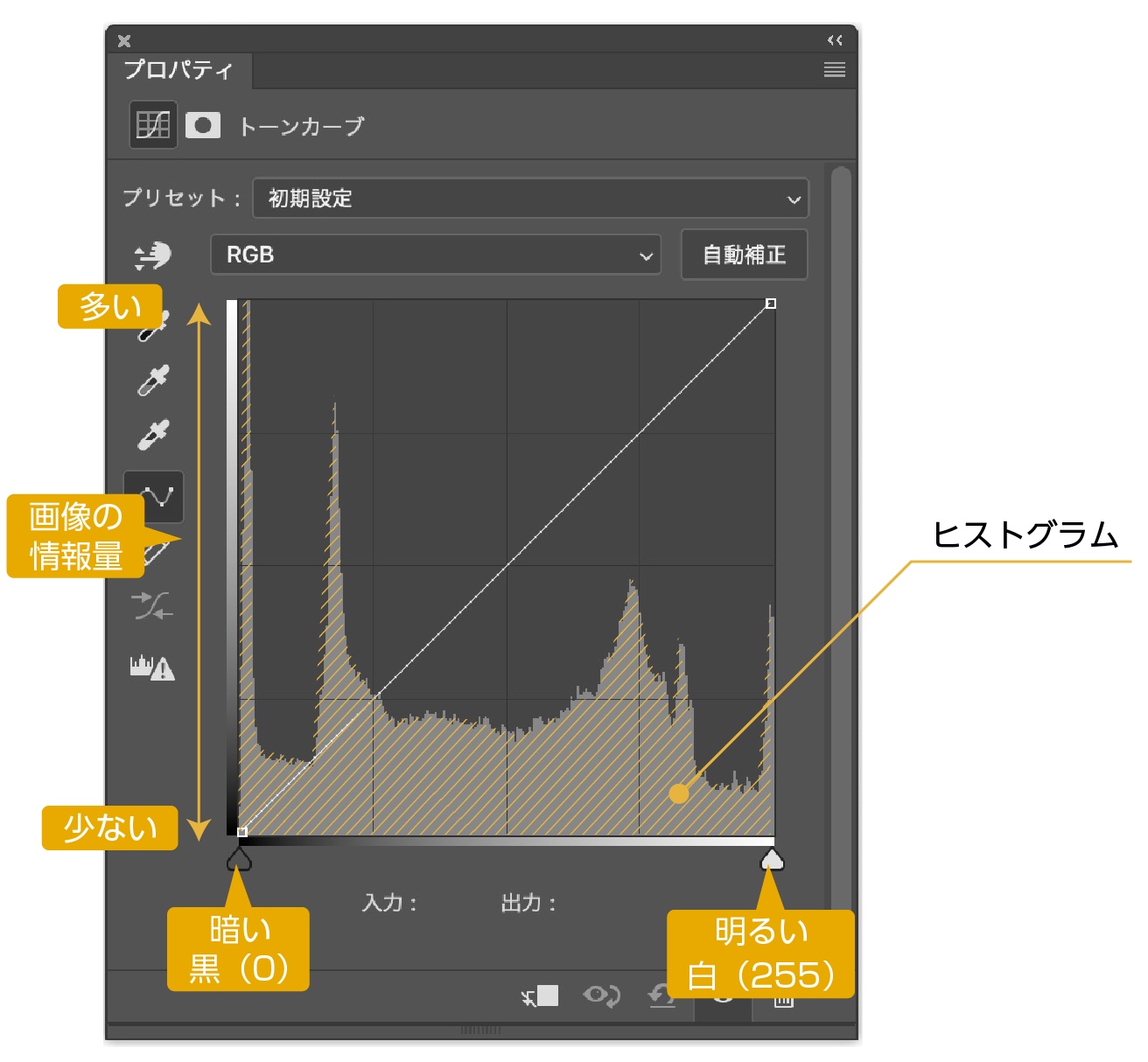
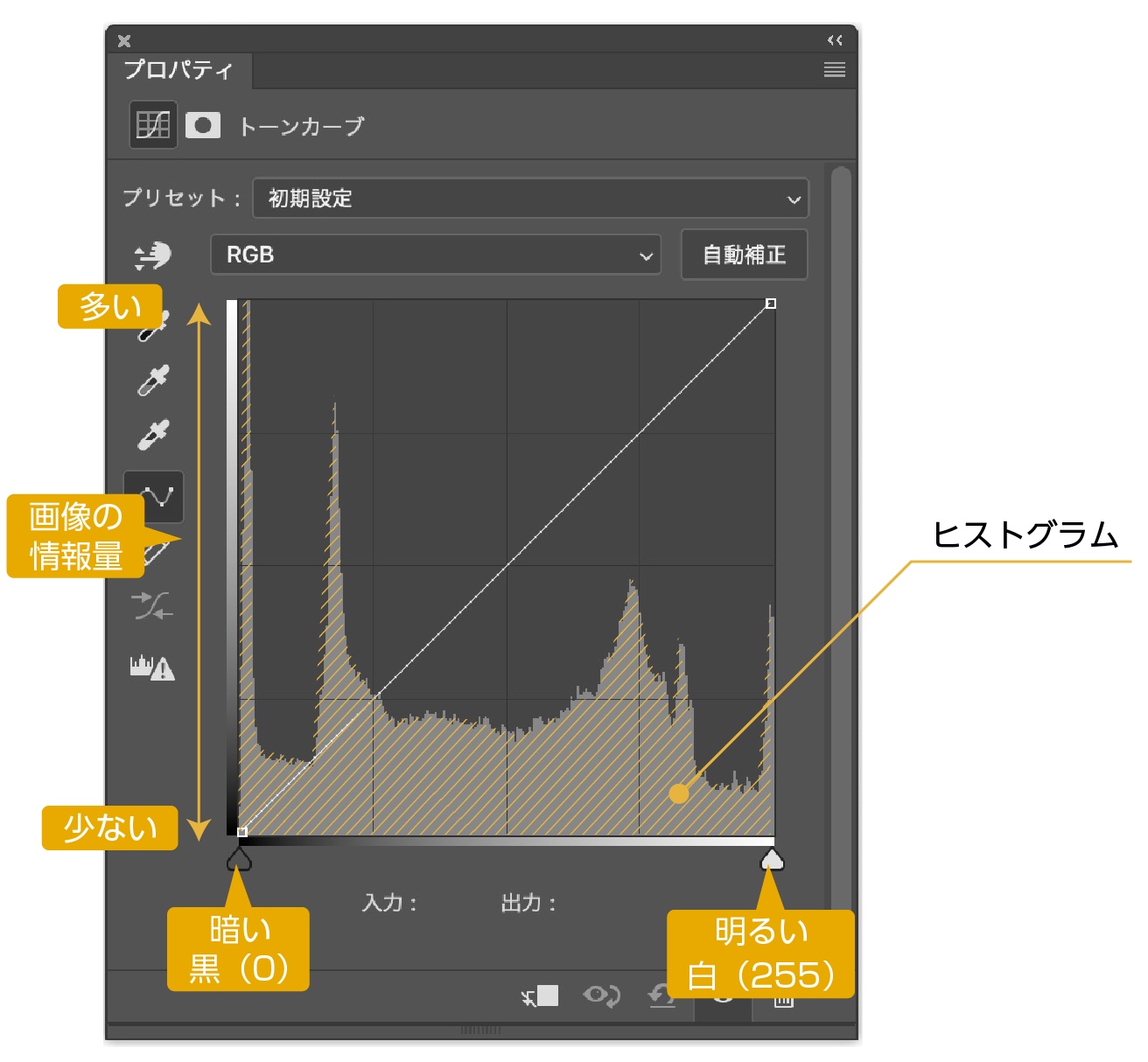
画像を明るく、または暗くする
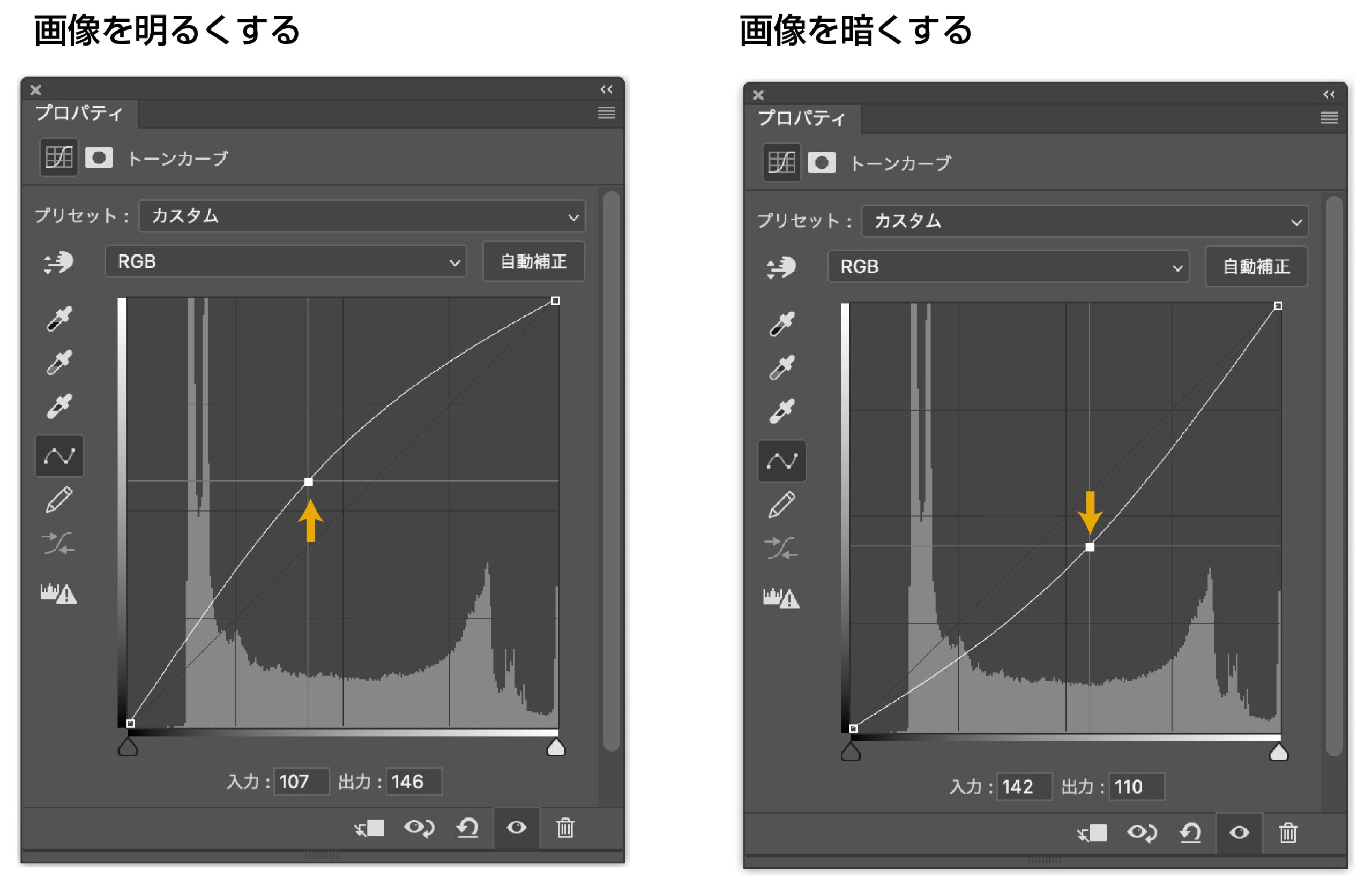
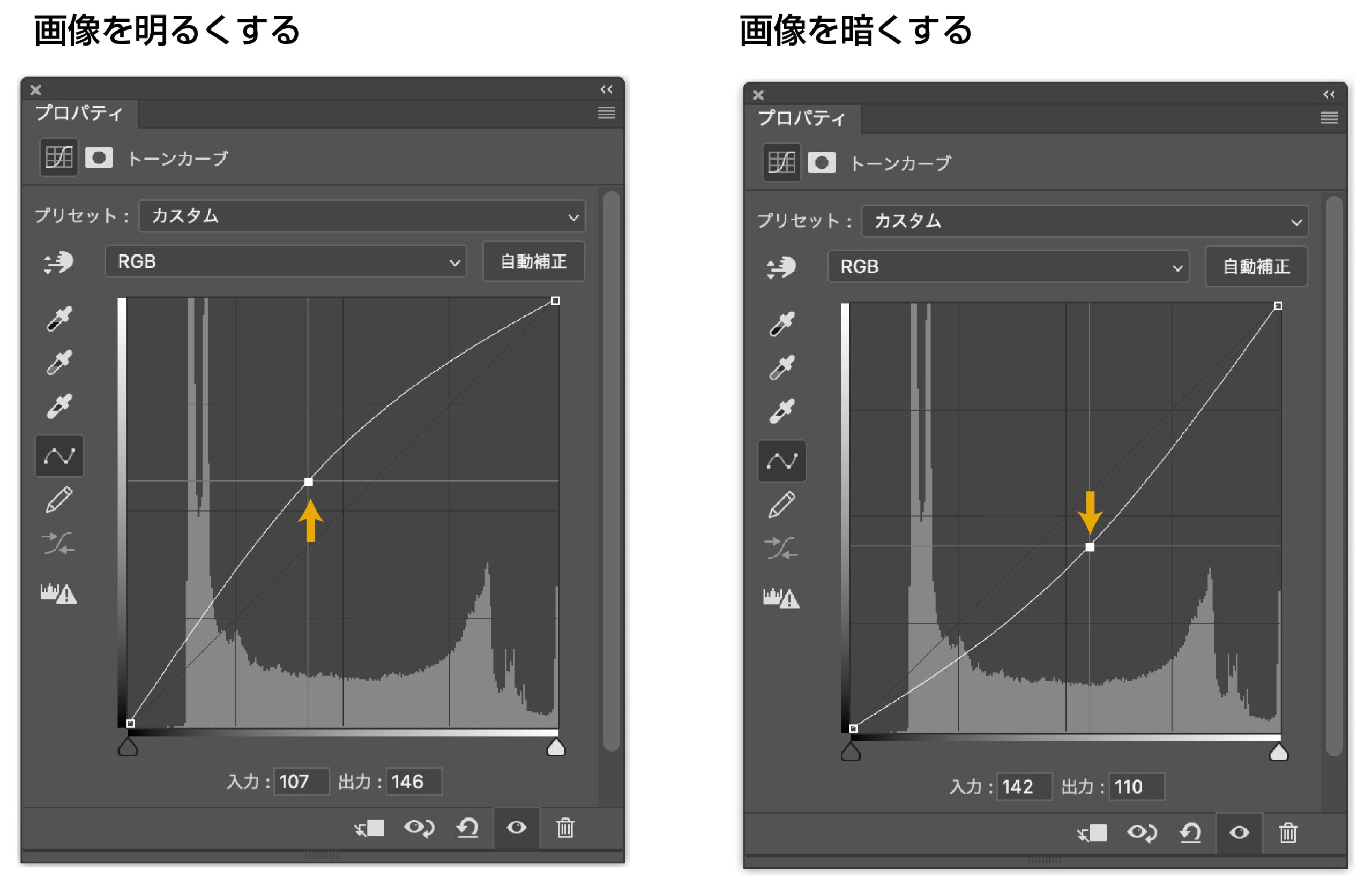
トーンカーブの中心当たりを上に移動すると、明るくなり、下に移動すると暗くなります。
明るい部分をより明るくする
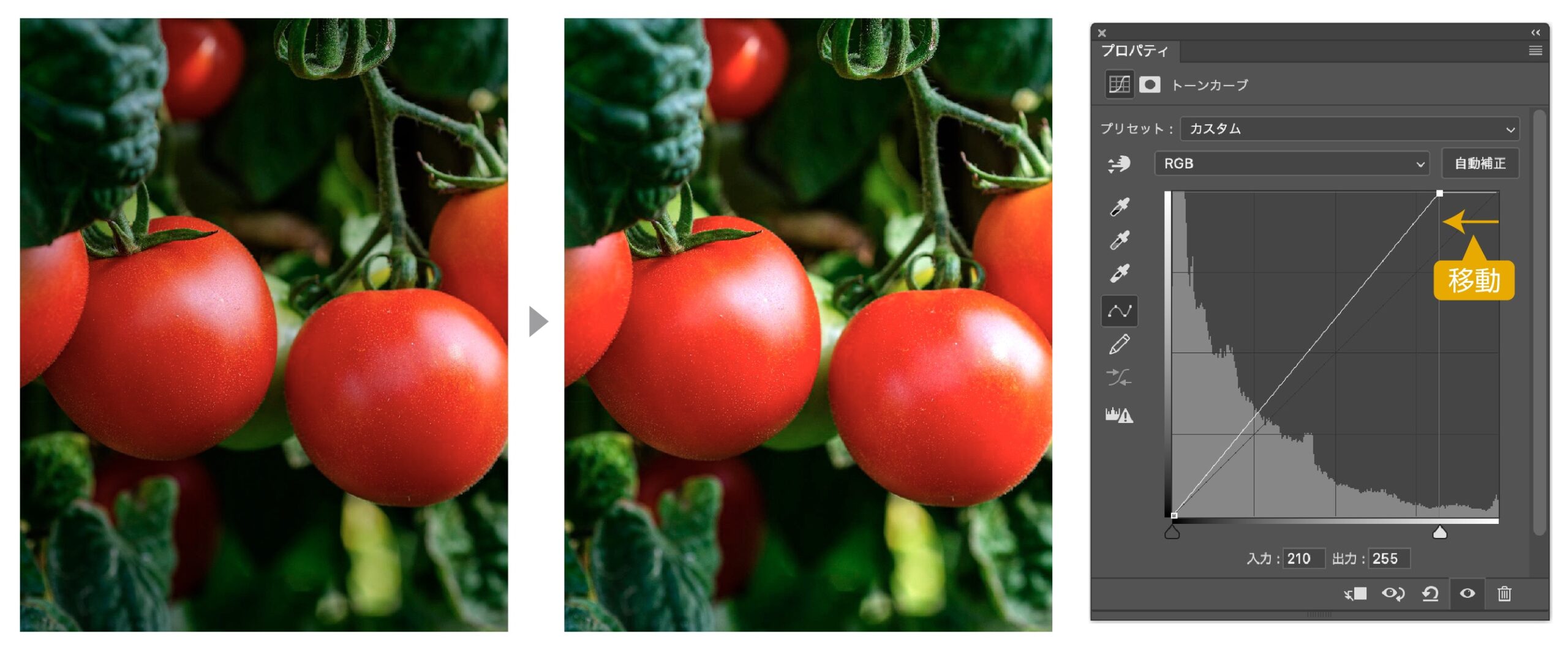
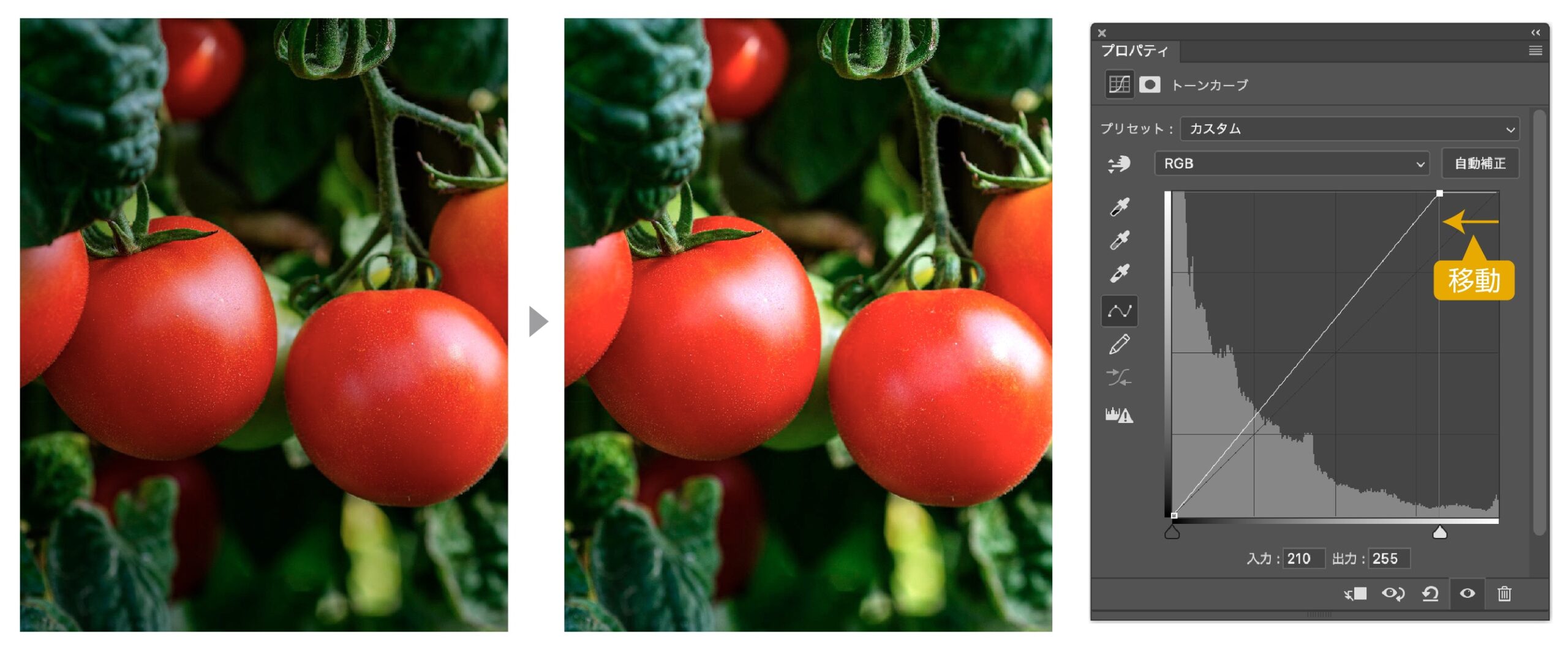
画像の暗い部分にはあまり影響がなく、画像の明るい部分をより明るく調整するやり方です。
明るい部分を暗くする(白飛びがある場合)
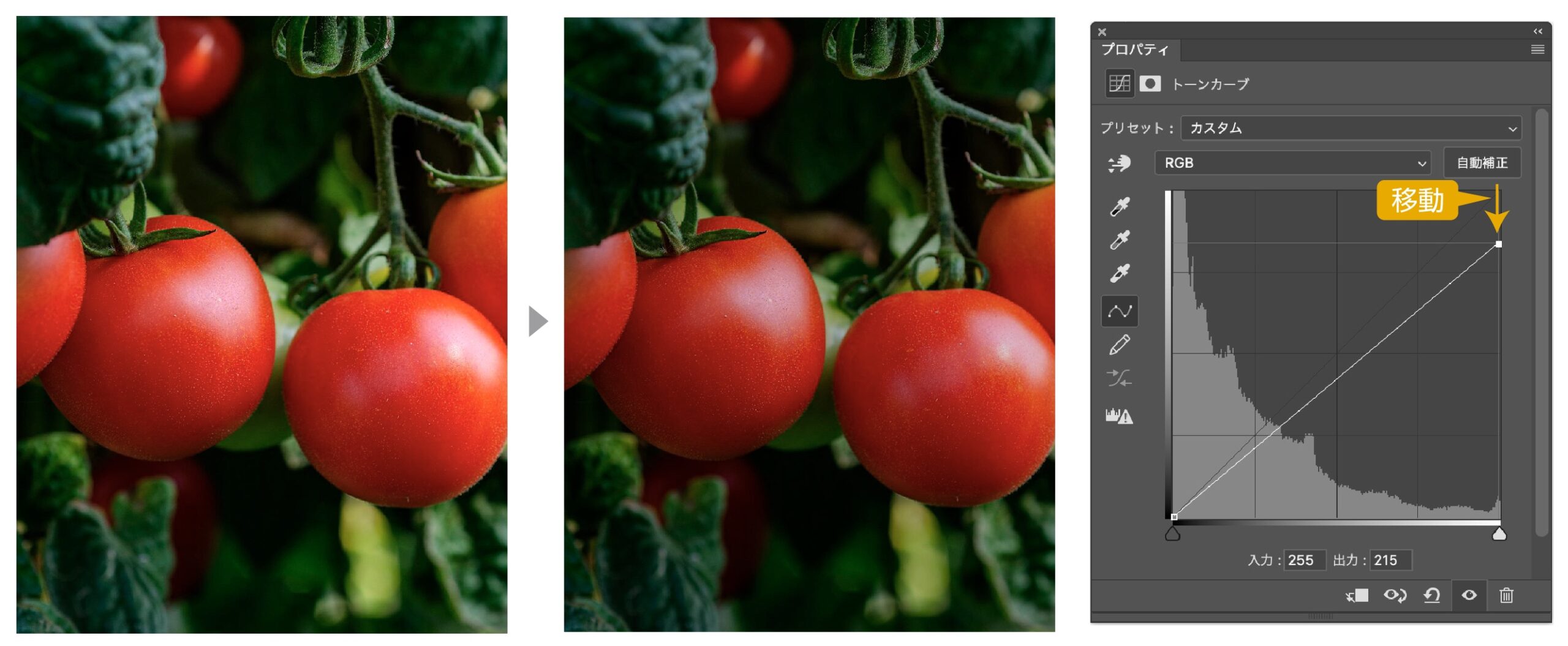
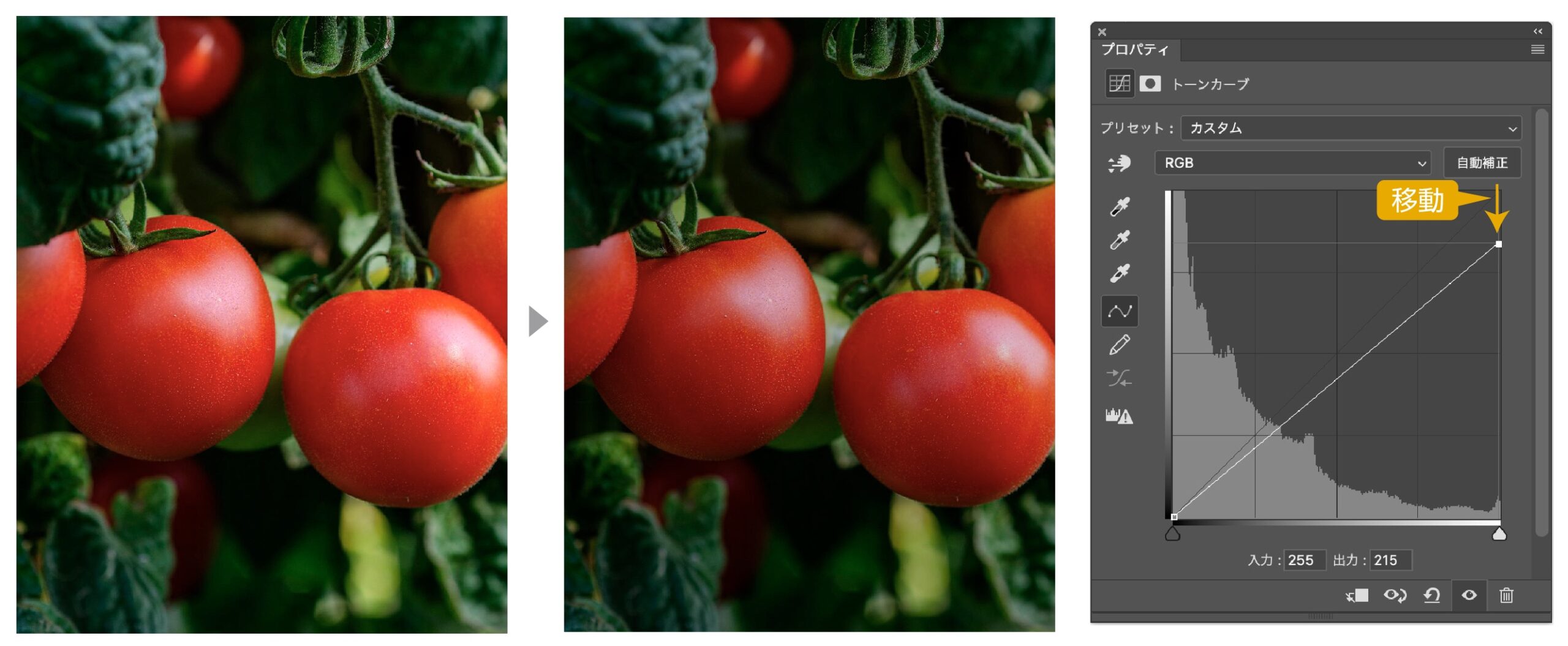
画像の暗い部分にはあまり影響なく、画像の明るい部分を暗く調整するやり方です。
画像の白飛びがある場合は有効な調整方法です。
コントラストを強くする
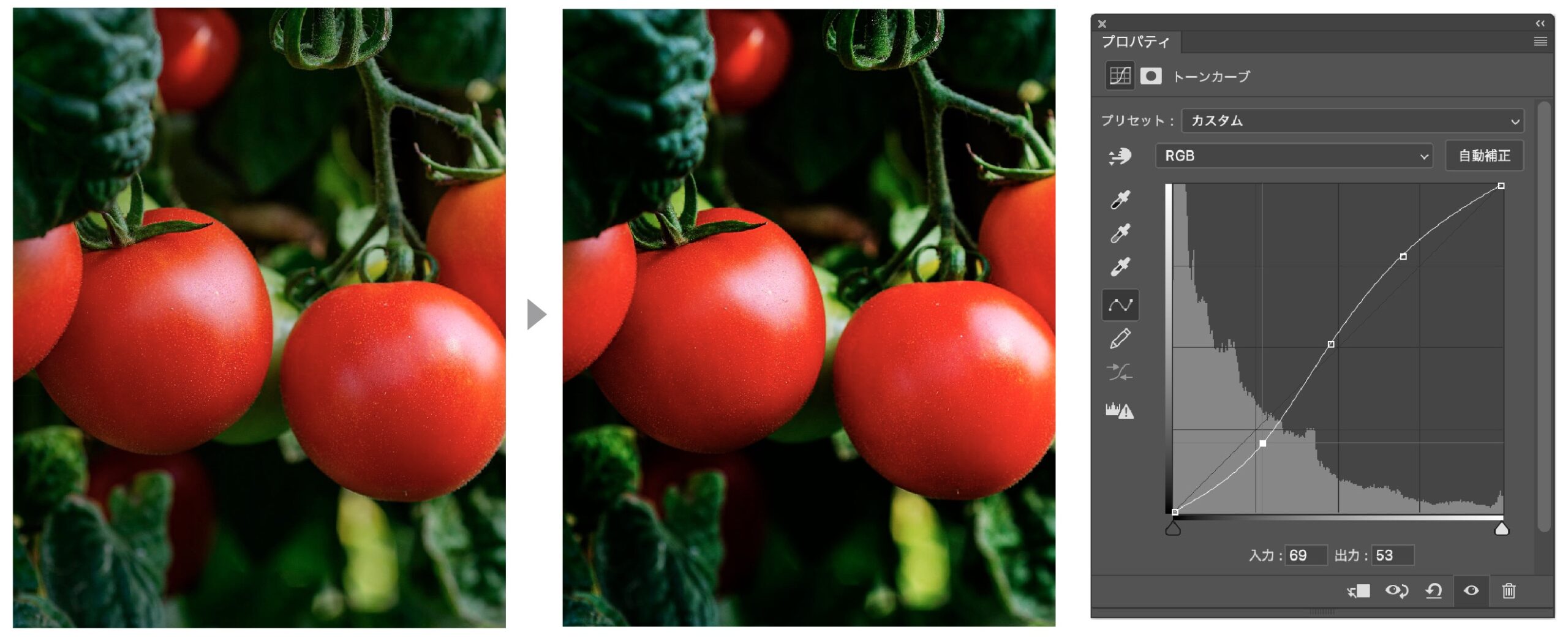
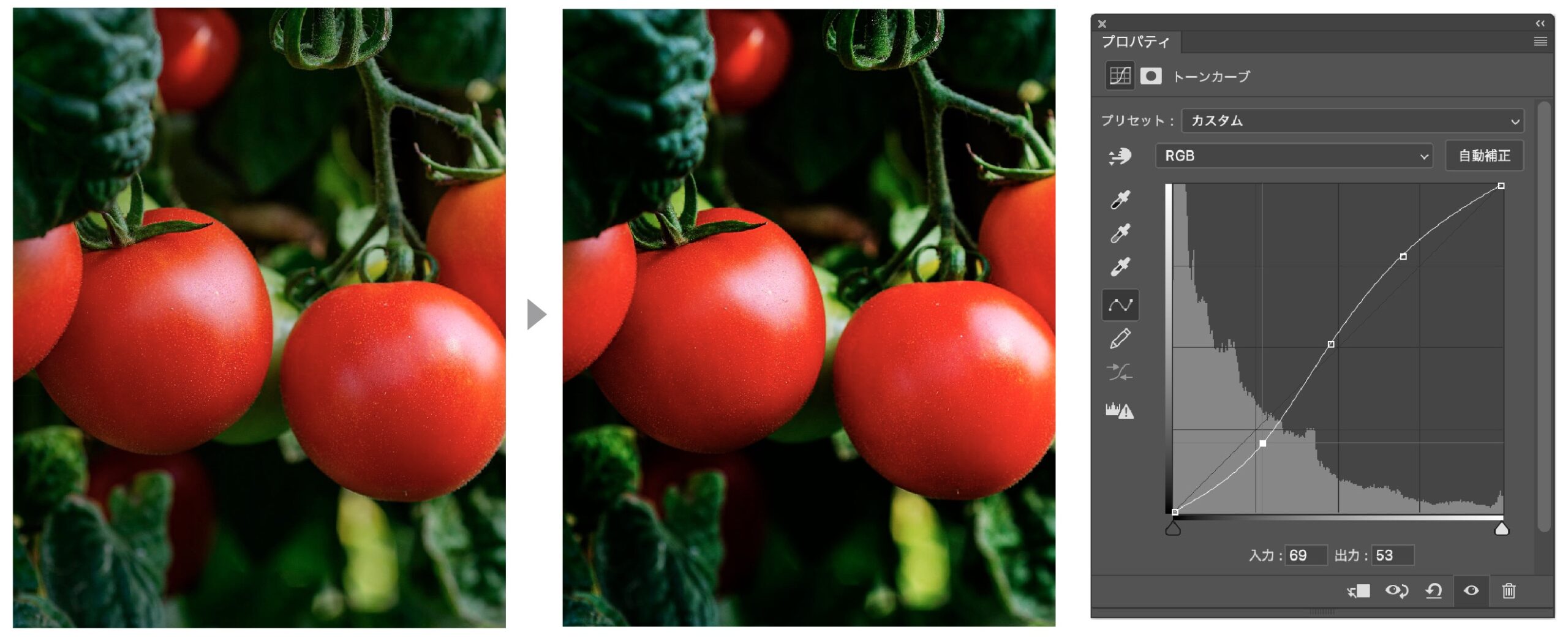
高コントラストにするには、明るい部分をより明るく、暗い部分をより暗くすることでメリハリのある画像が作れます。
トーンカーブのラインがS字になるように調整します。
点を3点打ちして、真ん中を斜めのラインに合わせると、明るい部分はより明るく、暗い部分はより暗く、中間部分は現状のままの画像修正ができます。(上の画像)
ソフトなイメージする
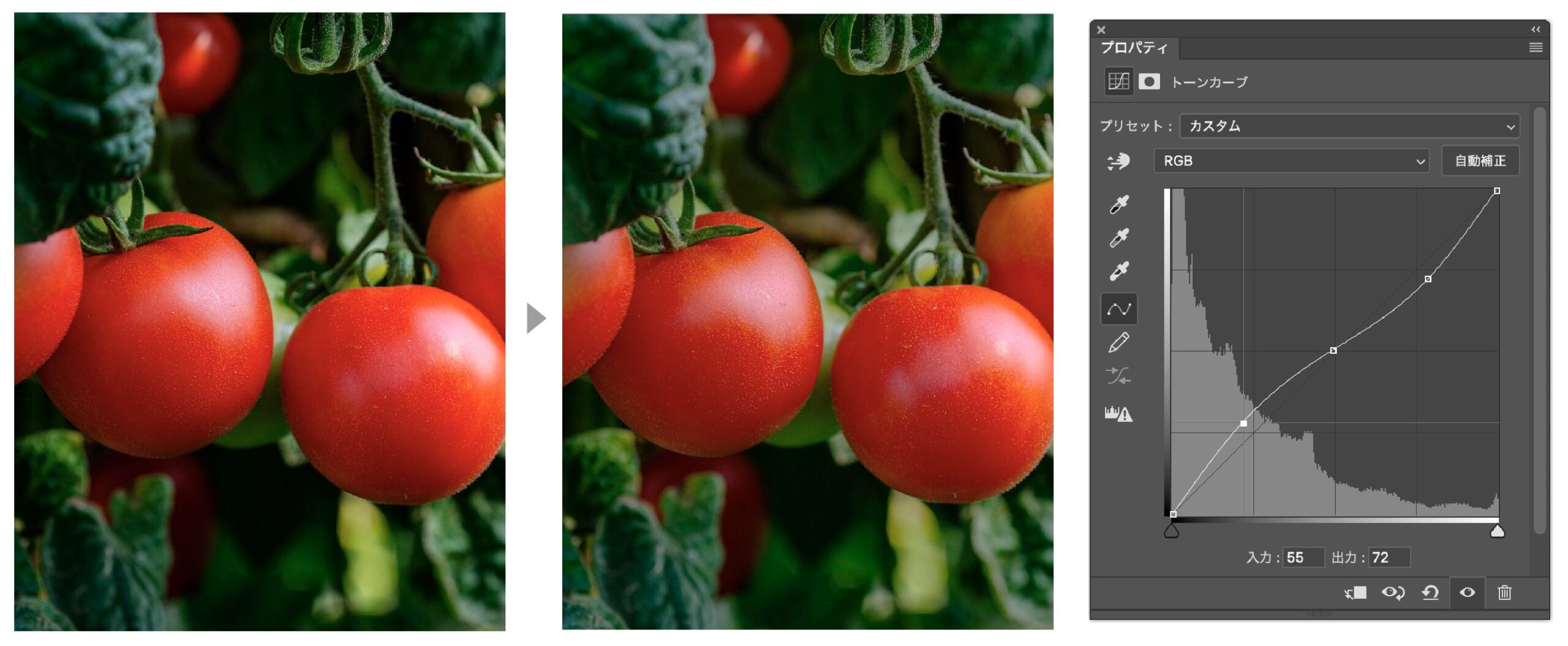
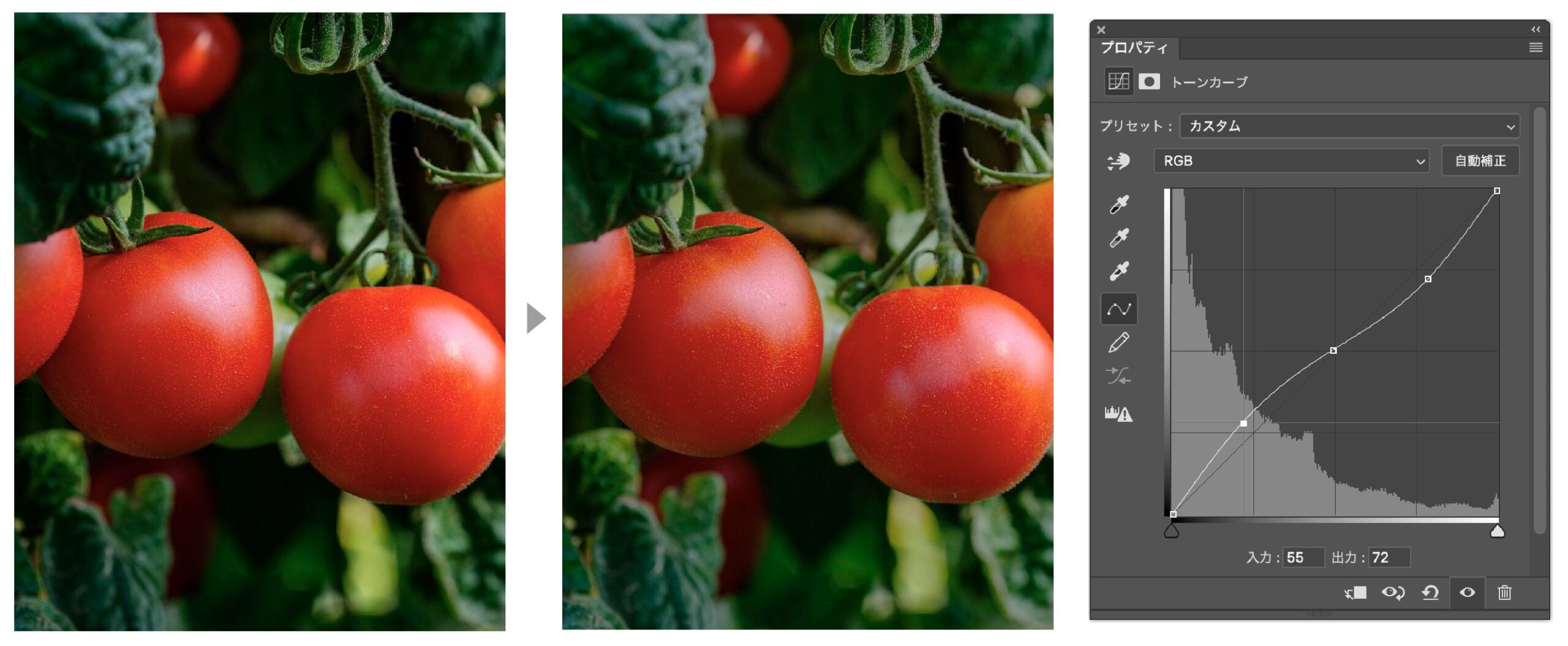
画像をソフトな柔らかい感じにするには、明暗の差をあまりつけない調整になります。
先程の高コントラストの逆のS字にトーンカーブを調整します。
暗めの部分をより暗くする


暗めの部分をより暗くする調整方法です。
左下の一番暗い点を左に移動すると、暗い部分がより、暗くすることができます。
逆に上に移動すると、暗い部分が明るく調整されます。
色味を変える
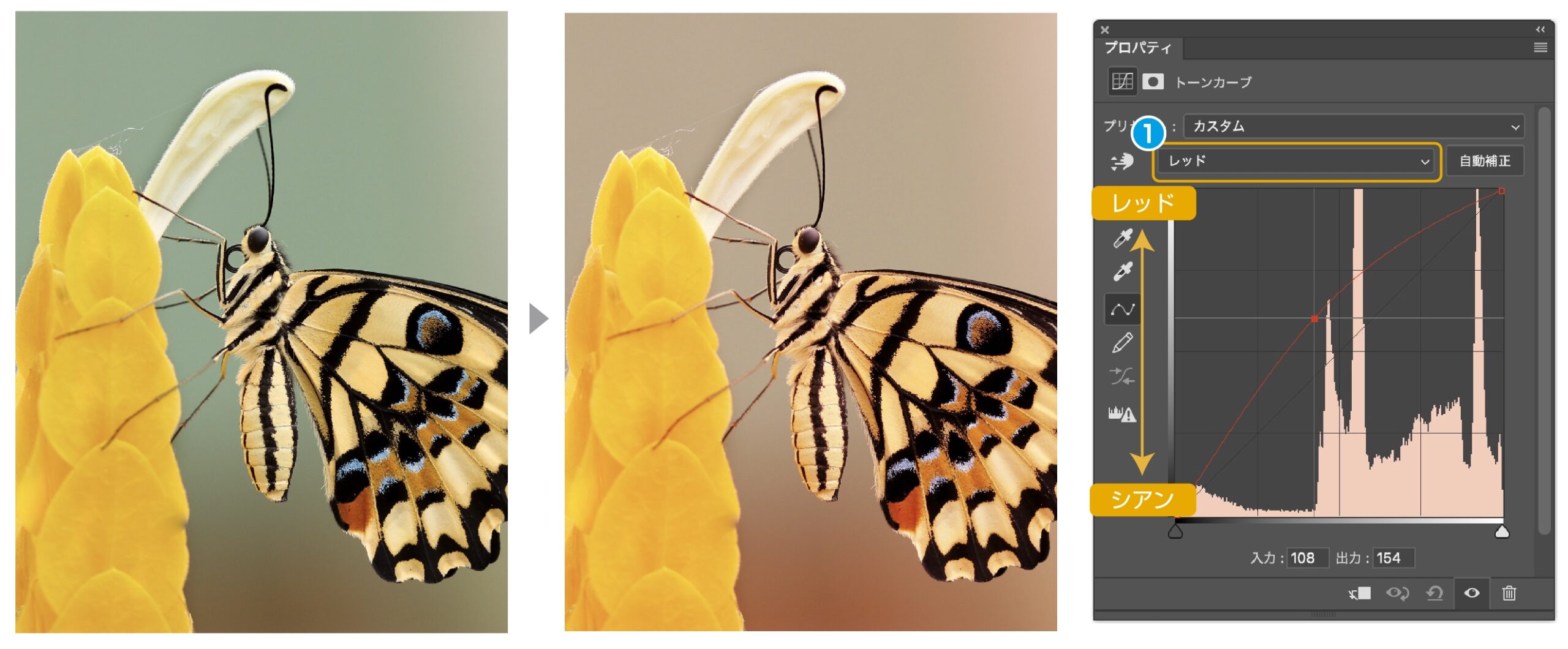
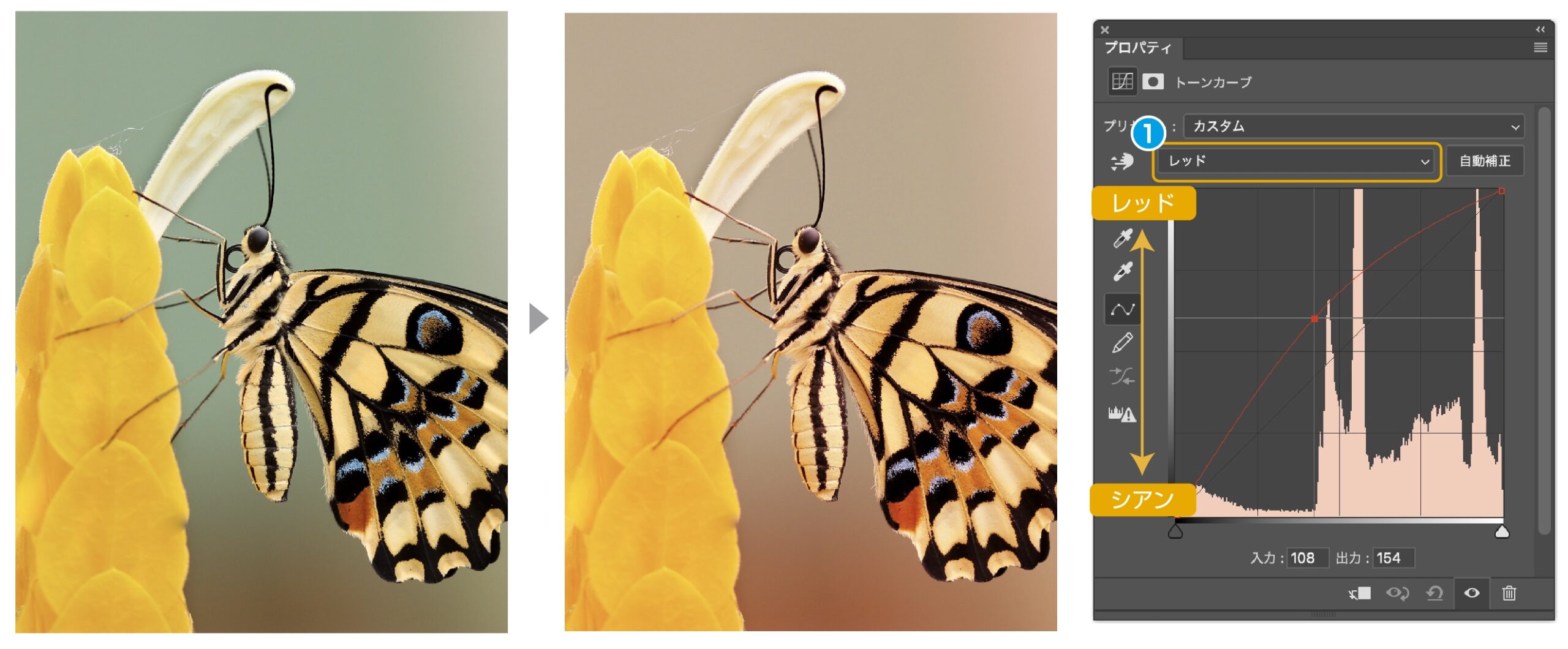
トーンカーブでは画像の色味を調整することもできます。
トーンカーブパネルの上部の❶をクリックするとレッド、グリーン、ブルーが選択できるようになります。
それぞれの色を個別に調整できるようになります。
上の画像ではレッドを選択して、赤の数値を上げました。画像の赤みが強くなります。
逆にレッドを下げるとシアンが強い画像になります。
例えば黄色味を強くしたい場合は、ブルーを下げることで黄色みかかった画像になります。
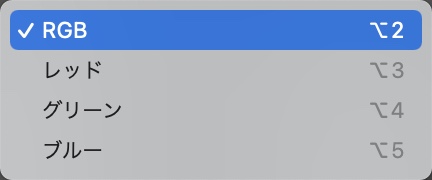
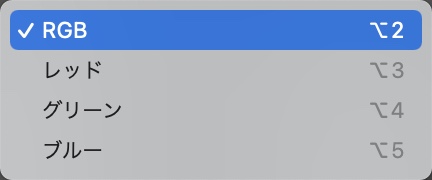
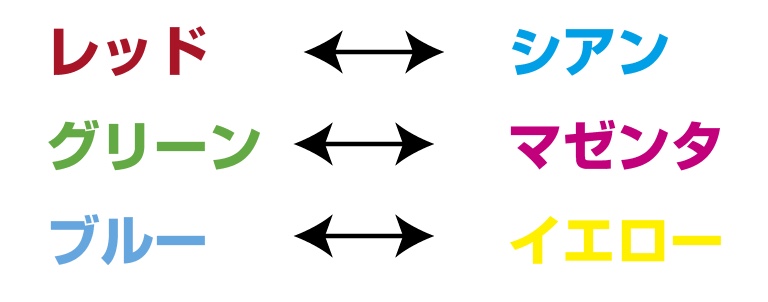
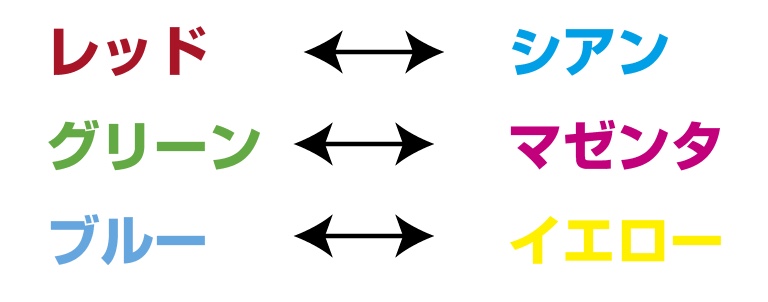
色味の関係
レッド:上げるとレッドが強くなる、下げるとシアンが強くなる
グリーン:上げるとグリーンが強くなる、下げるとマゼンタが強くなる
ブルー:上げるとブルーが強くなる、下げるとイエローが強くなる
CMYKの画像の場合はここは4色となります。
部分的に色調整する場合
目的の部分を色調整することができます。
トーンカーブパネルの❶の手のアイコンをクリックします。
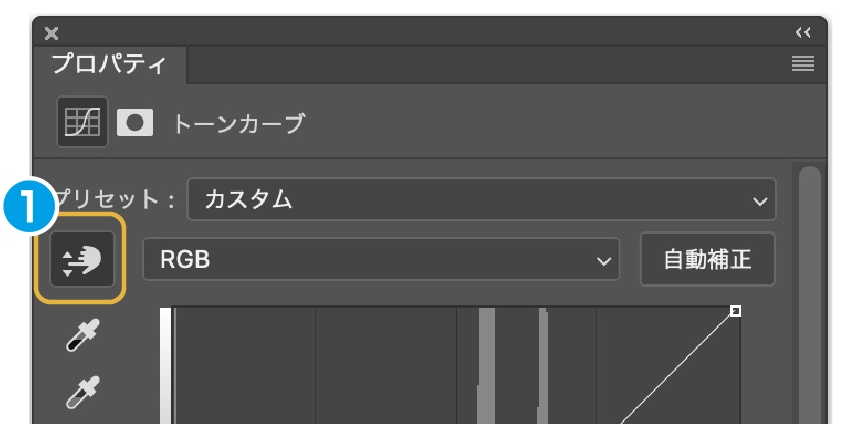
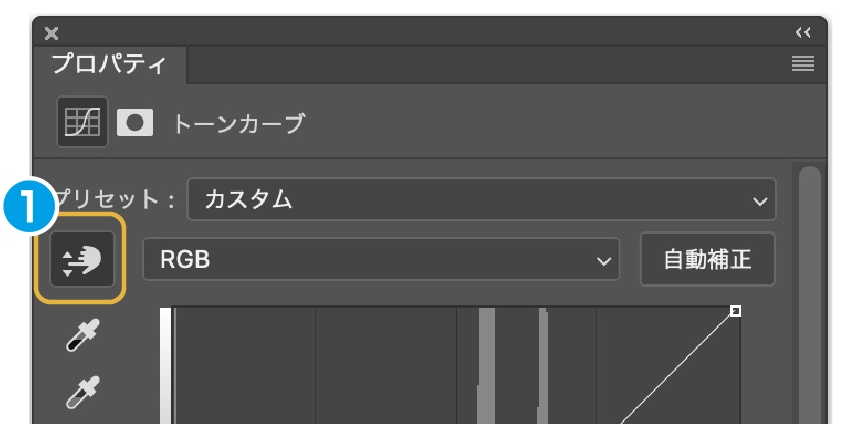
画像にカーソルを重ねると、スポイトのアイコンが表示されます。スポイトを動かすと、トーンカーブのライン状で「○」が連動して動きます。
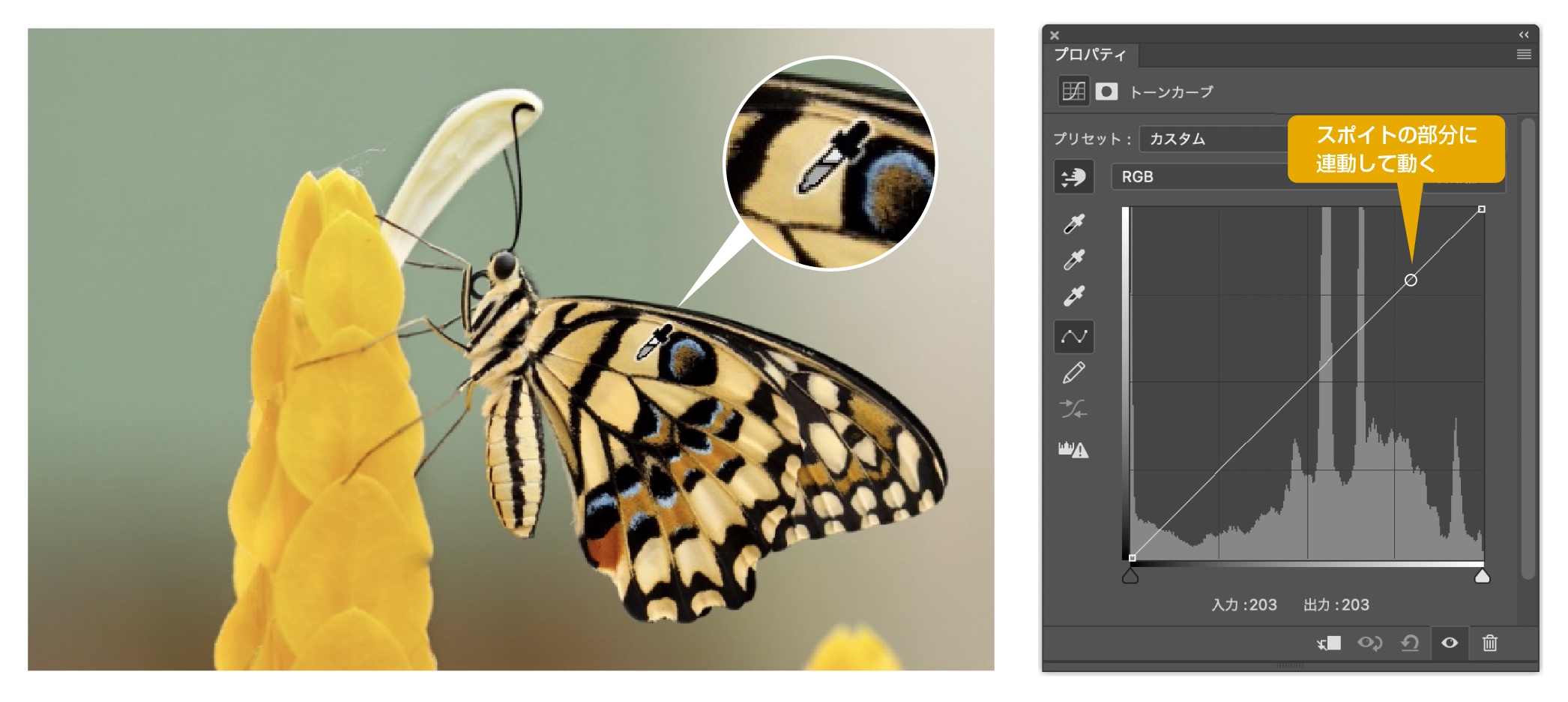
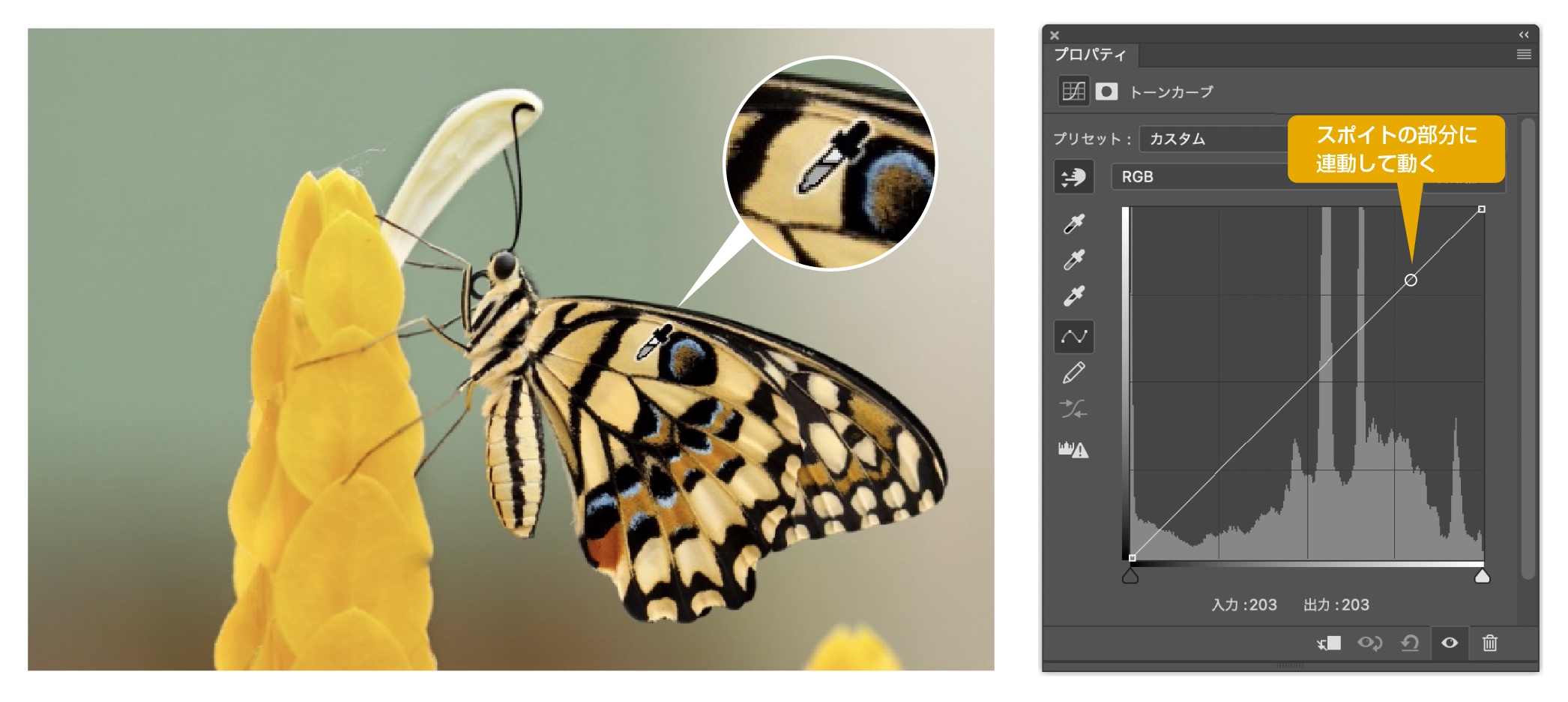
調整したい部分でクリックすると、トーンカーブ上にポイントが作成されます。
マウスボタンを離さずにそのまま上下にドラッグするとポイント部分の明るさを調整することができます。
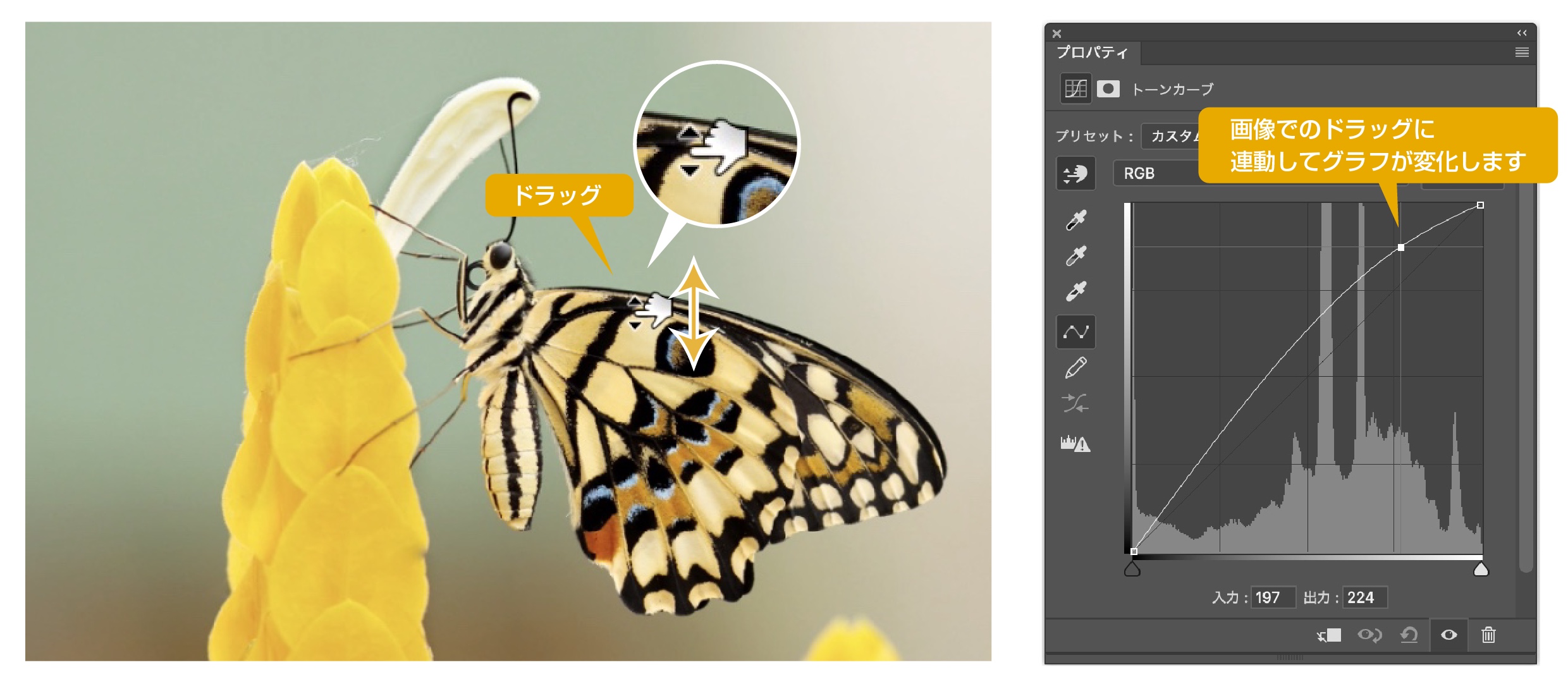
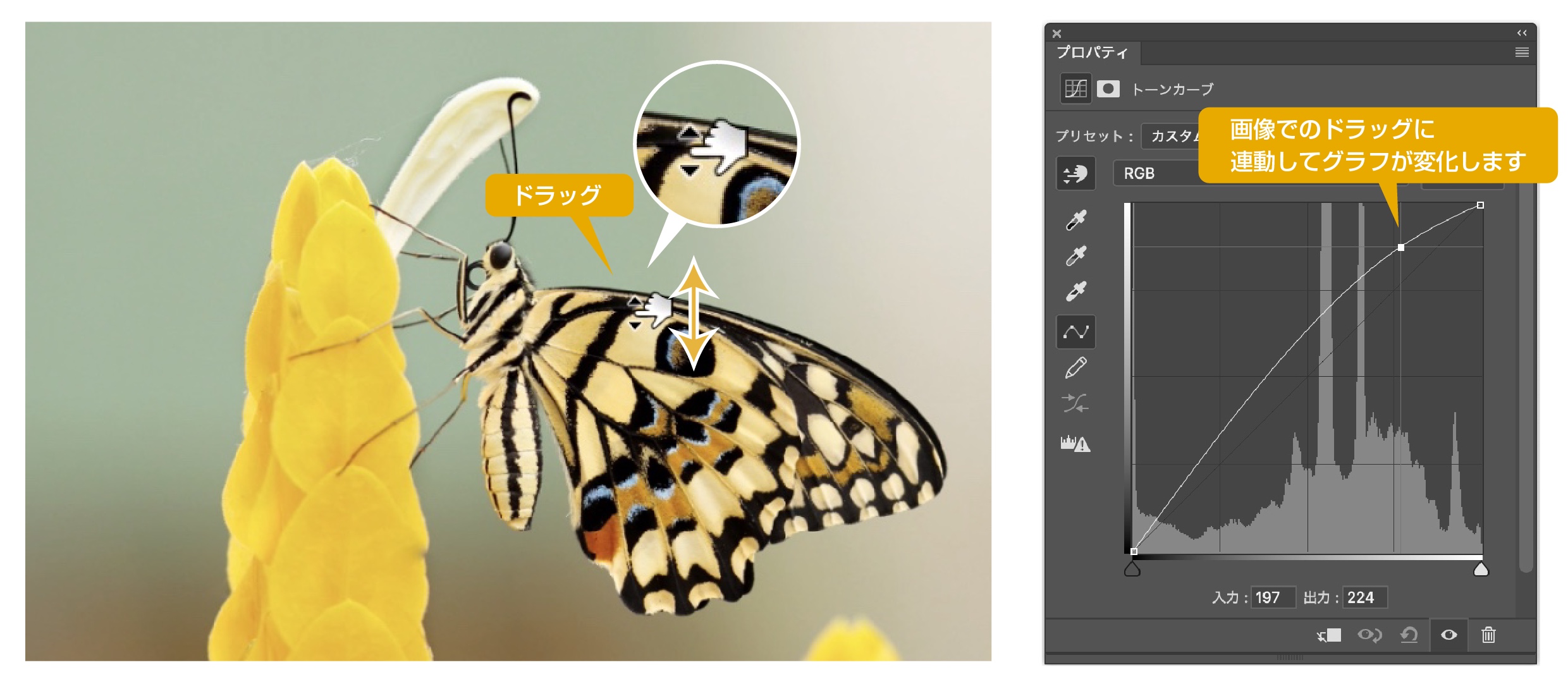
点が1つだと他の色にも調整が影響します。
他のところの色味を変更したくない場合は、点を追加して、元のラインに戻します。


例えば、白飛びしている画像の修正で、白飛びしている箇所でクリックしてカーブを下げると白飛びが解消されます。
まとめ
トーンカーブの使い方の紹介でした。
トーンカーブは明るさ、暗さ、コントラスト、色味を全て調整できてしまう万能な機能です。
参考になったら幸いです。
他のPhotoshopの記事も参考にどうぞ。






コメント