イラストレーターで作ったデータを印刷屋さんで印刷する場合、必ずトンボを付けて入稿します。
トンボをの指定を間違えると違ったサイズに仕上がったり、全面に色を付けたのに紙面の淵が白くなっていたりと裁ち落としの指定を正しくしないと、意図した仕上がりになりません。
トンボ制作はレイアウトをする前の一番最初の作業です。
今回は正しいトンボ(トリムマーク)の作り方の紹介をします。
トンボとは
印刷所で印刷する場合の印刷時のガイドと裁断(カット)のガイドの役割があります。
印刷所で印刷する場合はトンボ(トリムマーク)が必ず必要になります。
トンボはなぜ必要なのか
例えば、自分のプリンターでA4のフライヤーをプリントする場合、A4の用紙をセットしてプリントします。この場合はトンボはなくても問題ありません。
しかし、印刷所では大きな用紙にA4のフライヤーをいくつも配置して一度に印刷します。その後、印刷された大きな用紙をA4にカットします。
そのとき、カットの目安となるのがトンボなのです。
トンボに沿ってカットするとA4のフライヤーが出来上がります。
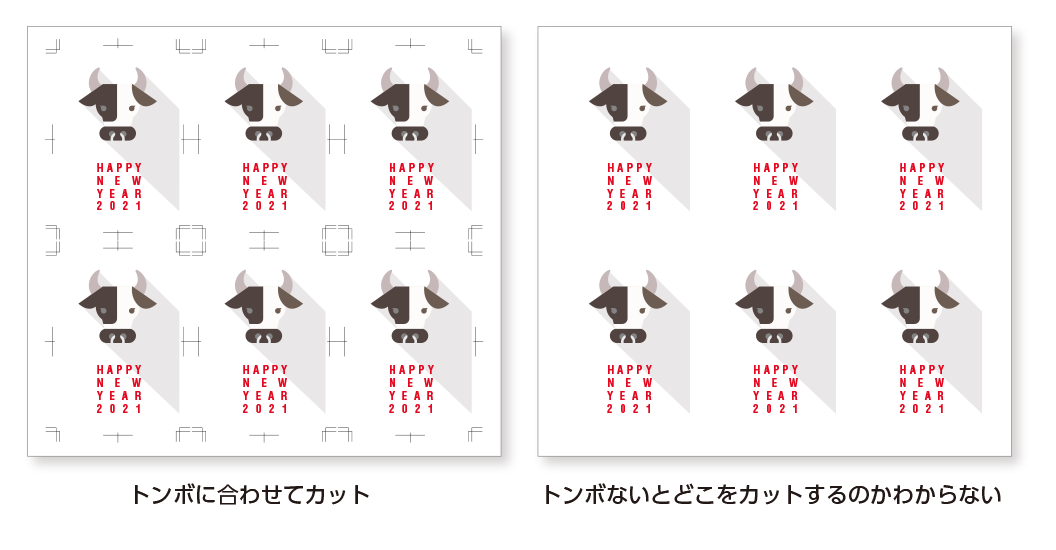
また、カラー印刷の場合、4色(CMYK)の版をピッタリ合わせる目安としてもトンボ(トリムマーク)が必ず必要になります。
トンボの仕組み
トンボには外側にあるトンボを「外トンボ」、内側にあるトンボを「内トンボ」といいます。
- 外トンボは塗り足しまでのガイドライン。(はみ出した部分を「塗り足し」といいます)
- 内トンボは仕上がりカットをするガイドライン。
カットは内トンボの赤いラインでカットされます。
端まで色がついている場合、塗り足しをしたデータはきれいに仕上がります。
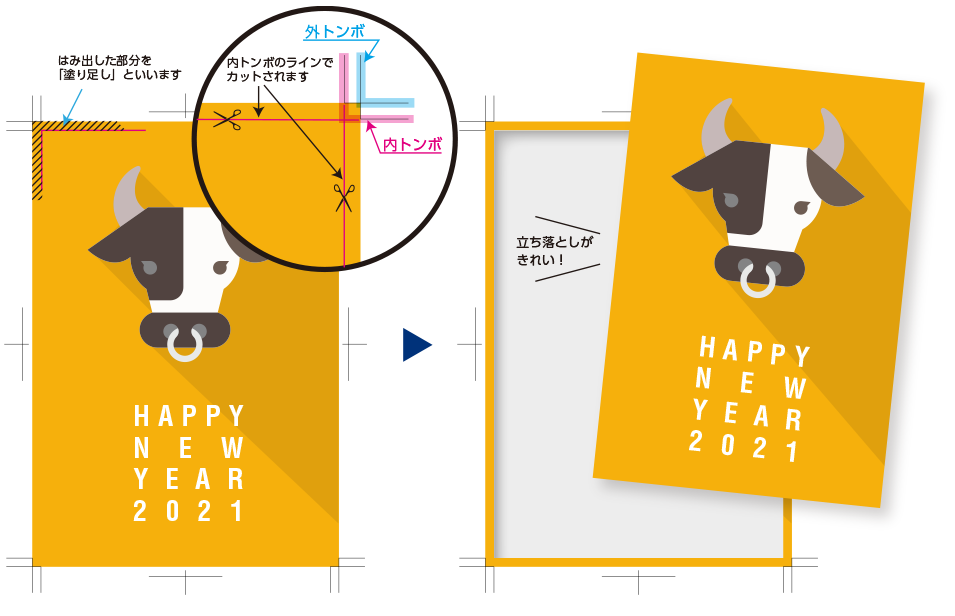
塗り足しがないと、端っこがきれいな仕上がりになりません。白色が残る場合があります。
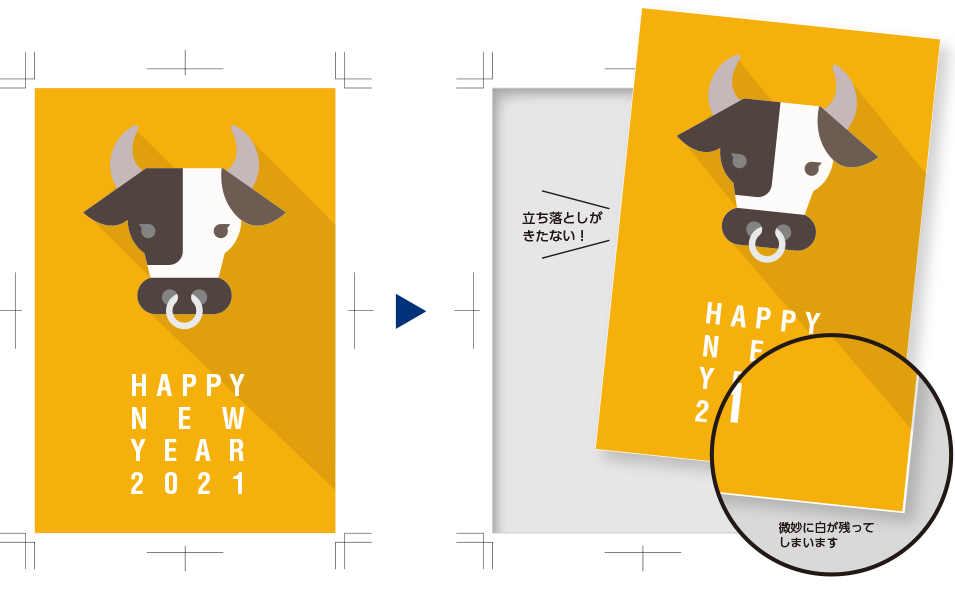
レジストレーションカラーとは
イラストレーターのトンボ(トリムマーク)の色指定を見るとレジストレーションカラーになっています。
レジストレーションカラーとはCMYKの4色がすべて100%ので設定されている色のとこを言います。
トンボ(トリムマーク)を作成すると自動的にこのレジストレーションカラーが指定されます。
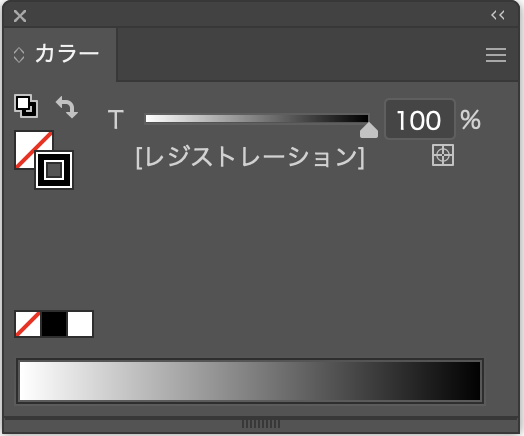
印刷物はCMYKの4色など複数の版を重ねて印刷されます。それぞれの版をぴったり合わせる為にセンタートンボがアタリとなります。
トンボ(トリムマーク)の作り方
ここではA4のフライヤーを制作する工程で説明します。
アートボードの作成
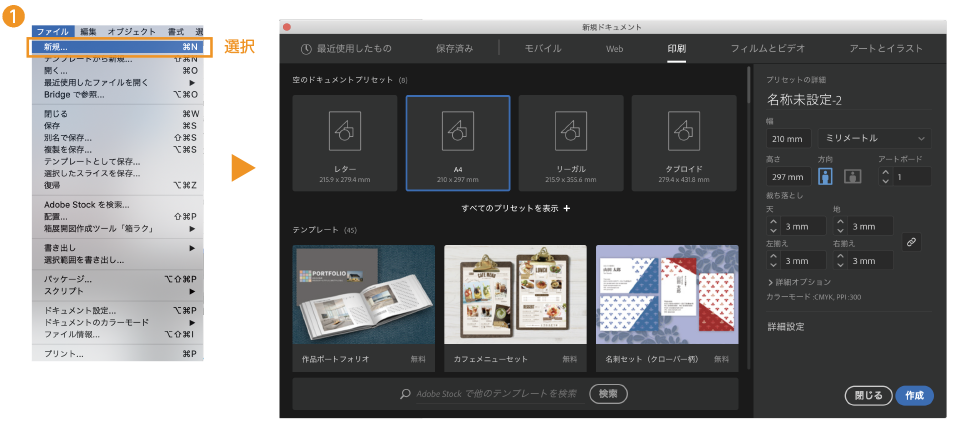
❶メニューから「ファイル」→「新規」を選択
新規ドキュメントのダイアログが表示されます。A4フライヤーなので「印刷」タブを選択して「空のドキュメントプリセット」からA4を選択します。
「作成」ボタンを押します。
A4のアートボードが作られます。
トンボの作成
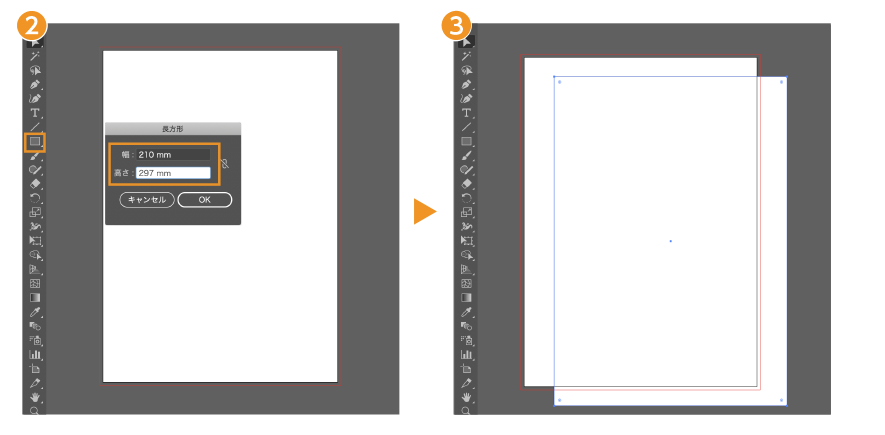
❷ツールバーから「長方形」ツールを選択して、アートボード上をクリックします。「長方形」のダイアログボックスが表示されるので、A4サイズ(横210mm×縦297mm)を入力します。
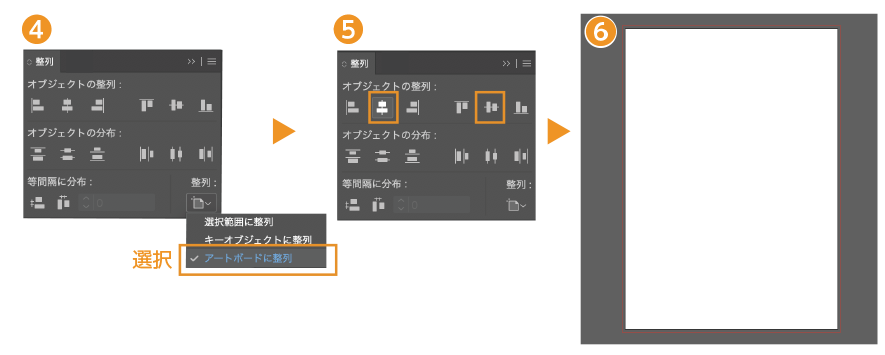
❹このA4サイズのオブジェクトをアートボードにピッタリ合わせます。
ピッタリ合わせる方法
オブジェクトを選択した状態でメニューの「ウィンドウ」→整列を選択します。「整列」のダイアログボックスの右下の設定から「アートボードに整列」を選択します。
整列がよくわからない方は下の記事を参考にどうぞ。

❺「オブジェクトの整列」から縦横をセンターに合わせます。
❻するとA4サイズのオブジェクトがアートボードにサイズ、位置がピタッと合います。
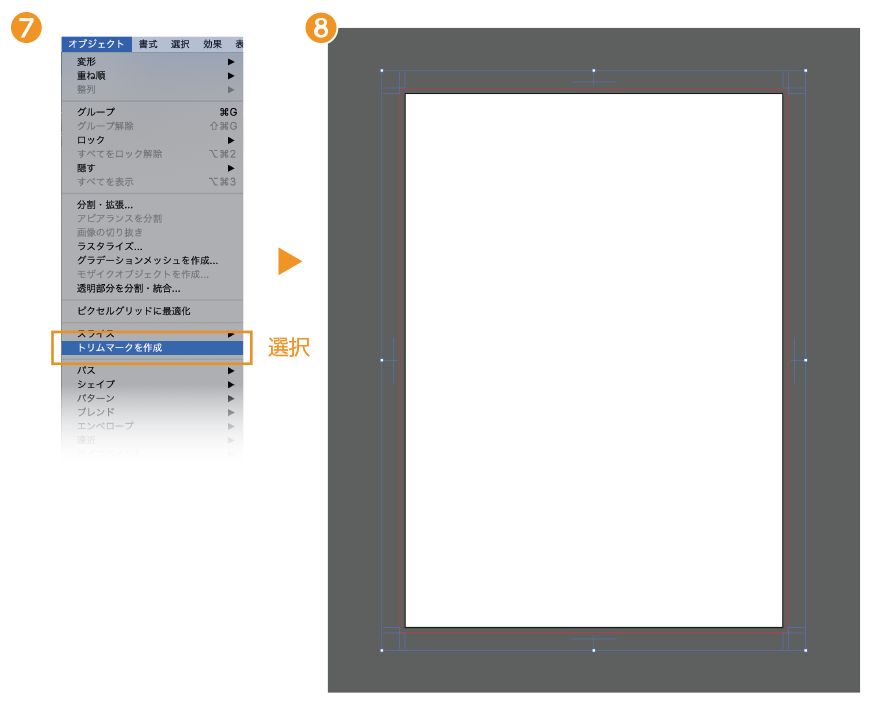
❼オブジェクトを選択した状態で、「オブジェクト」→「トリムマークを作成」を選択します。
❽A4のオブジェクトにトリムマークが作成されます。
❾A4のオブジェクトのみを選択(トンボは選択しない)して、塗り、線の設定を「なし」にします。
トンボが出来上がりました。
トンボのルールを決める
トンボは絶対に動かしてはいけないオブジェクトなので、トンボだけのレイヤーを作ってロックすることをおすすめします。
また、写真などのオブジェクトに隠れないようトンボのレイヤーは一番上にしておきます。
どんな制作物を作ってもこのルールを守れば、ミスを減らすことができます。
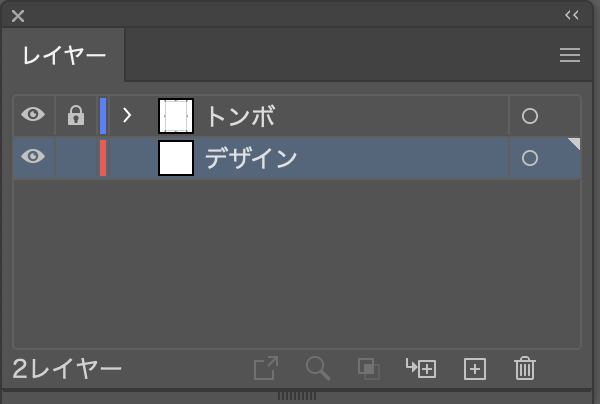
アートボード内にトンボを含めた作り方
以前はアートボード内にトンボを含めたデータの作り方が一般的でした。
今は上記で紹介したアートボードを制作物の大きさで作るやり方が多いようです。私も今は上記のアートボードが仕上がりサイズのやり方を使っています。
アートボード内にトンボを含めたデータの作り方も簡単に紹介します。
アートボード内にトンボを入れた作り方
- アートボードをA4より大きなサイズのものを作ります。(例えばA3など)
- 「長方形」ツールよりA4サイズ(横210mm×縦297mm)のオブジェクトを作成します。
- オブジェクトを選択した状態で、「オブジェクト」→「トリムマークを作成」を選択します。
- A4のオブジェクトのみを選択(トンボは選択しない)して、塗り、線の設定を「なし」にします。
トンボが出来上がりました。
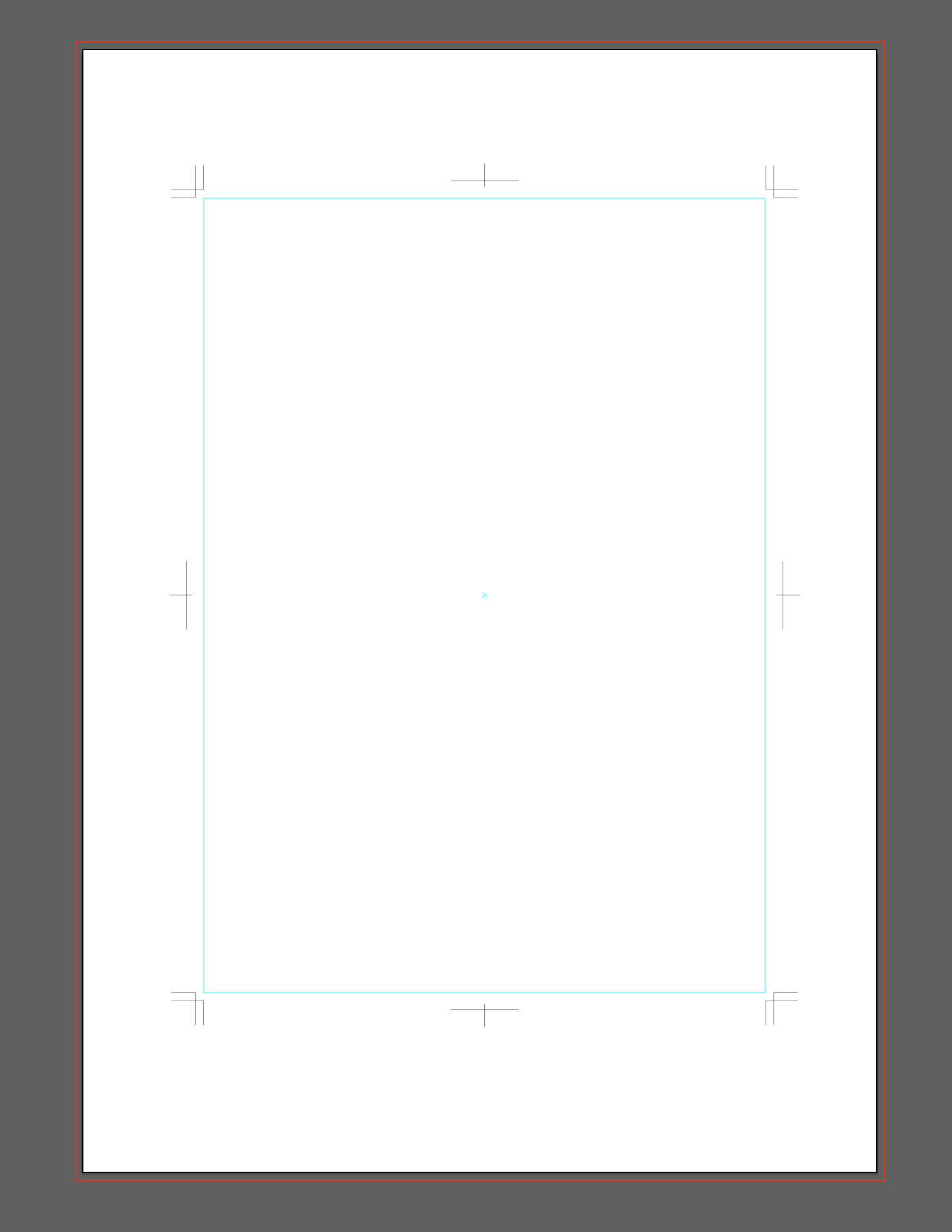
仕上がりサイズでアートボードを作るメリット
PDFを書き出したときに、仕上がりサイズでPDFが作成できることです。
現状、デザインの校正、確認はpdfデータが使用されています。クライアントに確認するときも仕上がり状態の方がイメージが伝わりやすい!
仕上がりサイズでアートボード制作したPDFデータ
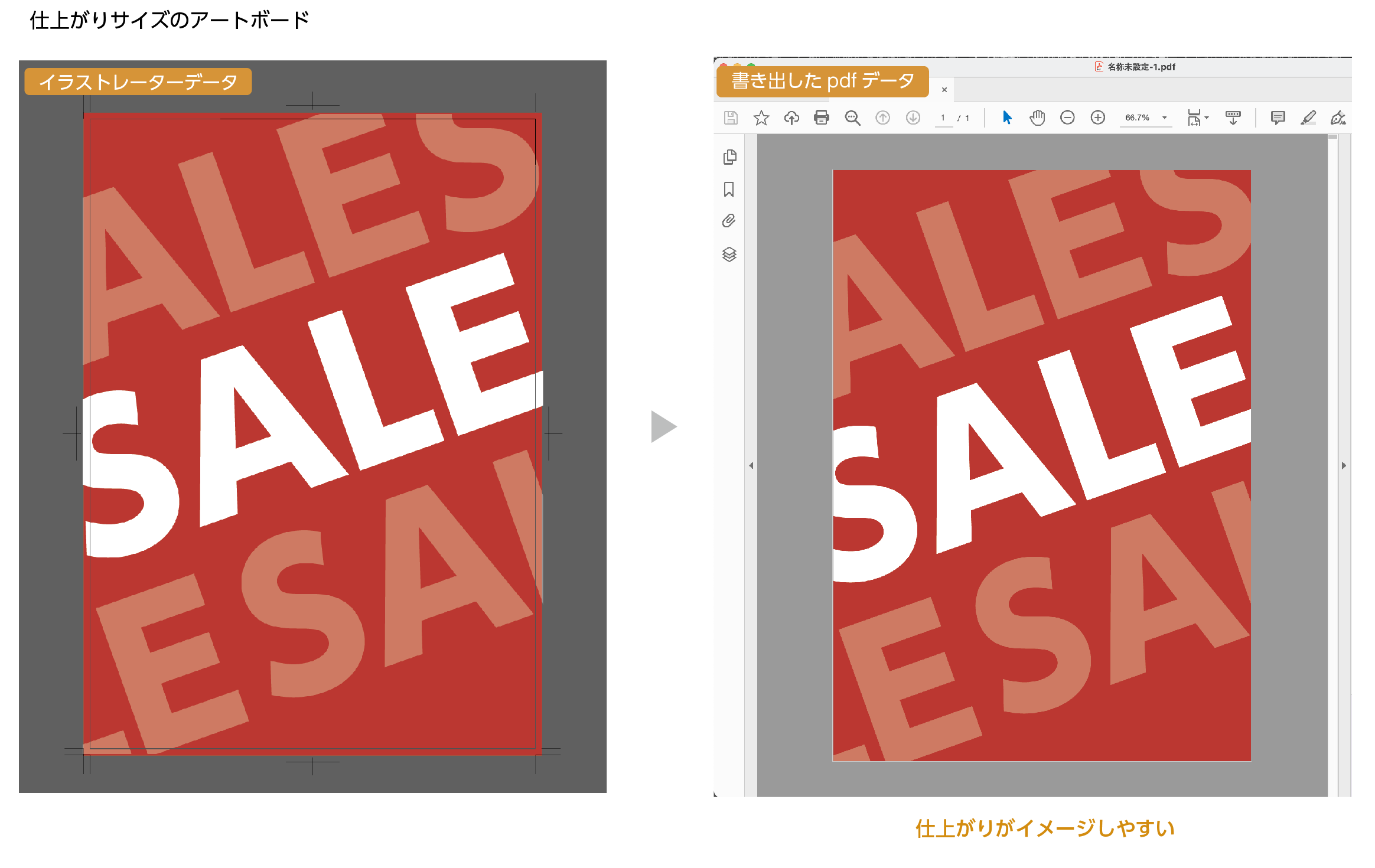
トンボを含めたアートボードで制作したPDFデータ
アートボードのサイズでPDFが作られます。校正をするのには問題ありませんが、仕上がりのイメージは余白がある分、イメージしずらいです。
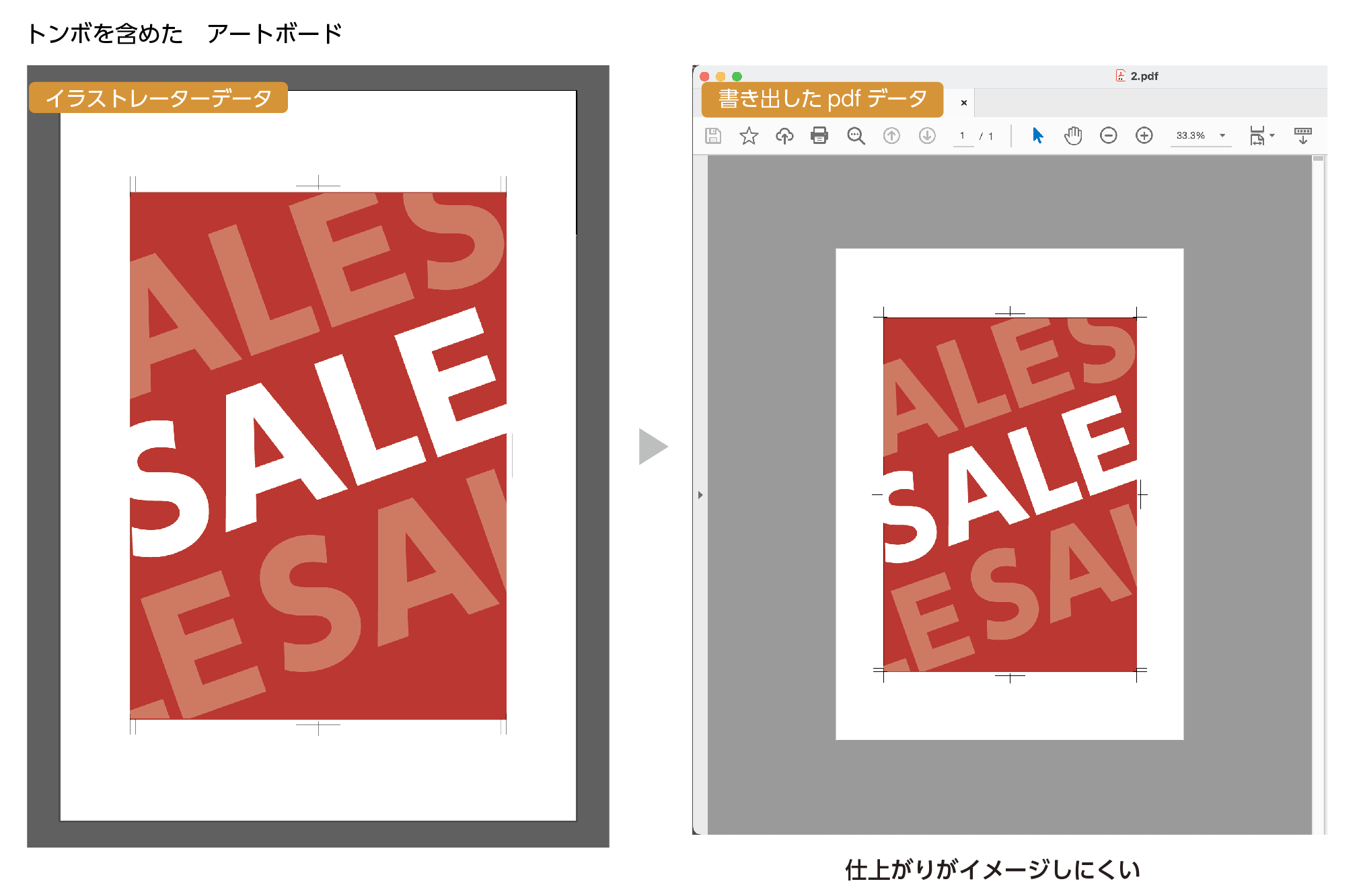
フライヤーなどで表裏の両面ある場合、アートボードを2枚作って、1書類で両面作ることも可能です。
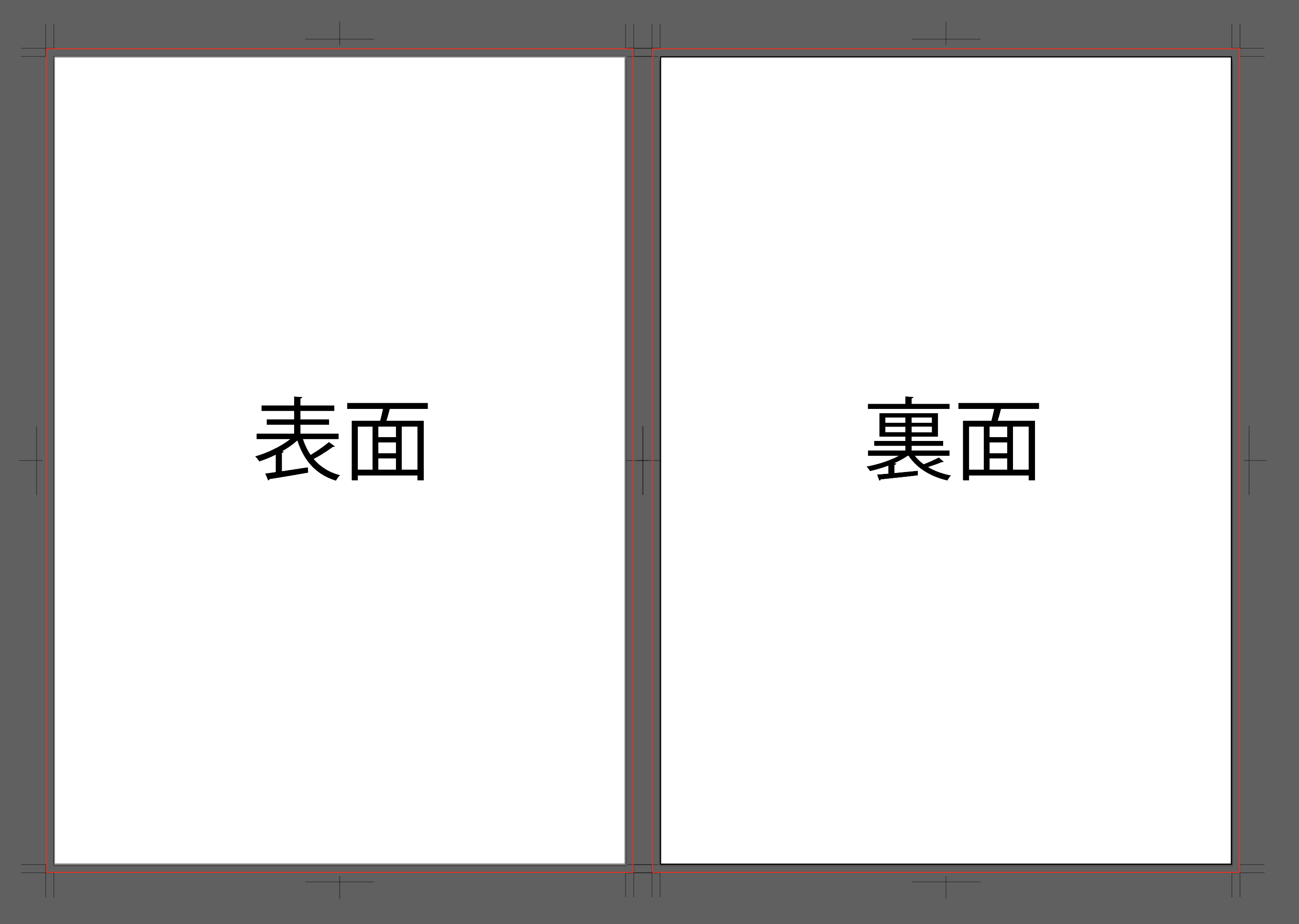
アートボードを詳しく解説した記事を参考にどうぞ。

「効果」のトリムマーク
アピアランスの「効果」にも「トリムマーク」の機能があります。
イラストレーター初心者の方は間違えて「効果」の「トリムマーク」を使ってしまうことがあるかもしれませんが、はっきり言ってこの「効果」の「トリムマーク」は使いません!
まとめ
2つのやり方を紹介しましたが、どちらででやっても問題ありません。印刷屋さんにどちらで入稿しても大丈夫です。
最初に紹介したアートボードに合わせるやり方のメリットとしてPDFを作ったとき、仕上がりの状態でPDFが作られます。お客さんへの確認などはこの方がイメージがつかめて良いかと思います。
トンボの作り方でした。
参考になったら幸いです。
参考書紹介
イラストレーターを独学で学びたい方に。レベルに合わせた参考本の紹介をしています。参考までに



コメント