残念ながら、イラストレーターのアウトライン化したデータをそのまま解除・復元することは出来ません。
(ファイルを閉じていなければ「取り消し(⌘+z)」で戻せます)
ただテキストデータとしての復元は可能なので覚えておいて損はないと思います。
この記事ではアウトラインした文字データを復元する方法を解説します。
アウトライン化を解除してテキスト復元する方法
ではアウトライン化した文字データの復元方法の手順を説明します。
- 復元したいイラストレーターのデータを別名で保存します。(〇〇_復元.aiなどの名前で)
「Illustratorオプション」ダイアログボックスの「PDF互換ファイルを作成」にチェックを入れます。
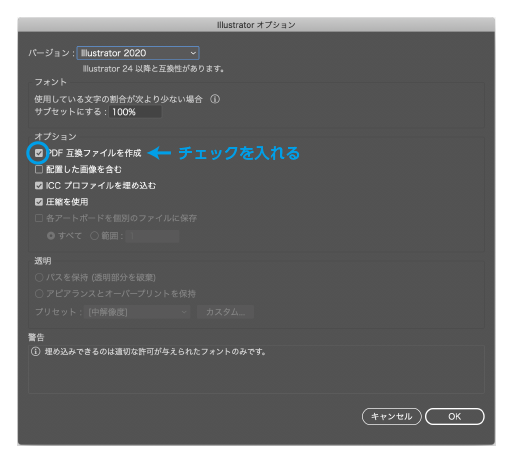
- 保存したイラストレーター(ai)データをAcrobad PDFで開きます。
Acrobad PDFでイラストレーターデータを開く方法
イラストレーターデータを「Adobe Acrobad」のアイコンに重ねて開くか、または「Adobe Acrobad」を起動して、上のメニューの「ファイル」→「開く」から先程保存したaiデータを選択しますが、このままでは選択はできません。選択はするには、ファイル選択の下部にある「表示」を「すべてのファイル」を選択します。
「すべてのファイル」を選択すると、イラストレーターデータが選択できるようになります。
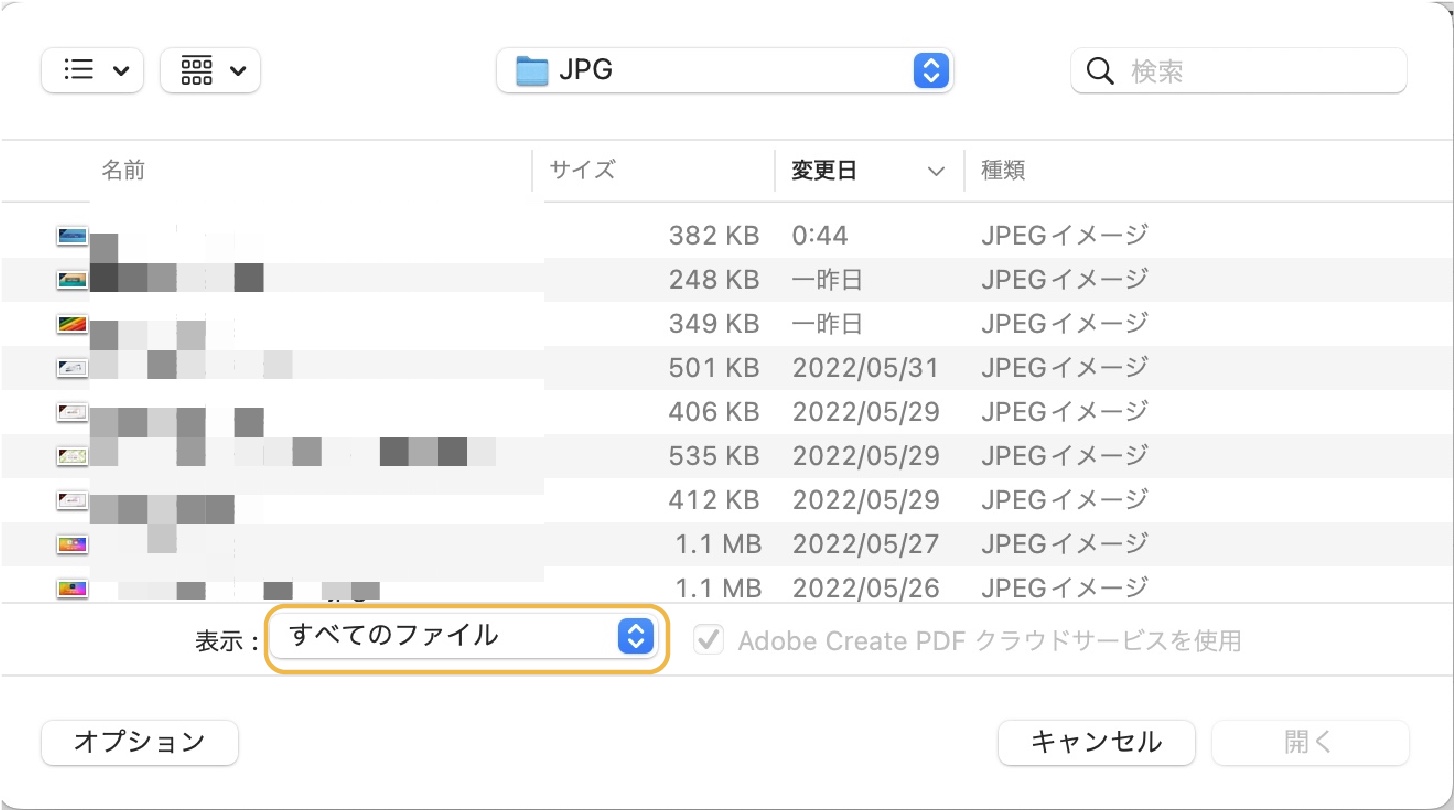
ファイルを選択して開きます。
Acrobad PDFのツールから「PDFを編集」をクリックします。
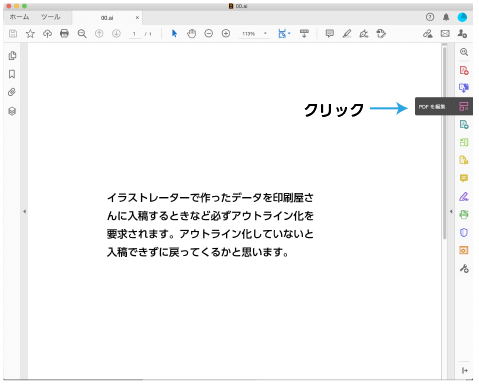
- アウトラインされたテキストが選択できるようになります。
このデータを保存してそのままイラストレーターで開くとテキストがバラバラの状態になっています。これを編集するのはミスの元となる可能性があります。
必ずPDF上でテキストをコピーして、イラストレーター上でペーストします。
- コピーしたテキストをイラストレーターにペーストします。テキストが復元されました。
まとめ
残念ながら完全に復元できるわけではありません。加工した文字などは復元はできない場合があります。
復元して使う場合はちゃんと校正も必要になります。
アウトラインを実行する前に必ずアウトライン用のデータを別名で保存で作ることをお勧めします。

アウトラインのやり方を解説した記事も合わせてどうぞ。

参考書紹介
イラストレーターを独学で学びたい方に。レベルに合わせた参考本の紹介をしています。参考までに



コメント
コメント一覧 (2件)
Acrobad PDFのツールから「PDFを編集」をクリックします。
→ Acrobat PDFのツールから「PDFを編集」をクリックします。
somebody様
ご指摘ありがとうございます。助かります。今後ともよろしくお願いします。
clip