イラストレーターのスウォッチライブラリにはいろいろなパターンが収録されています。
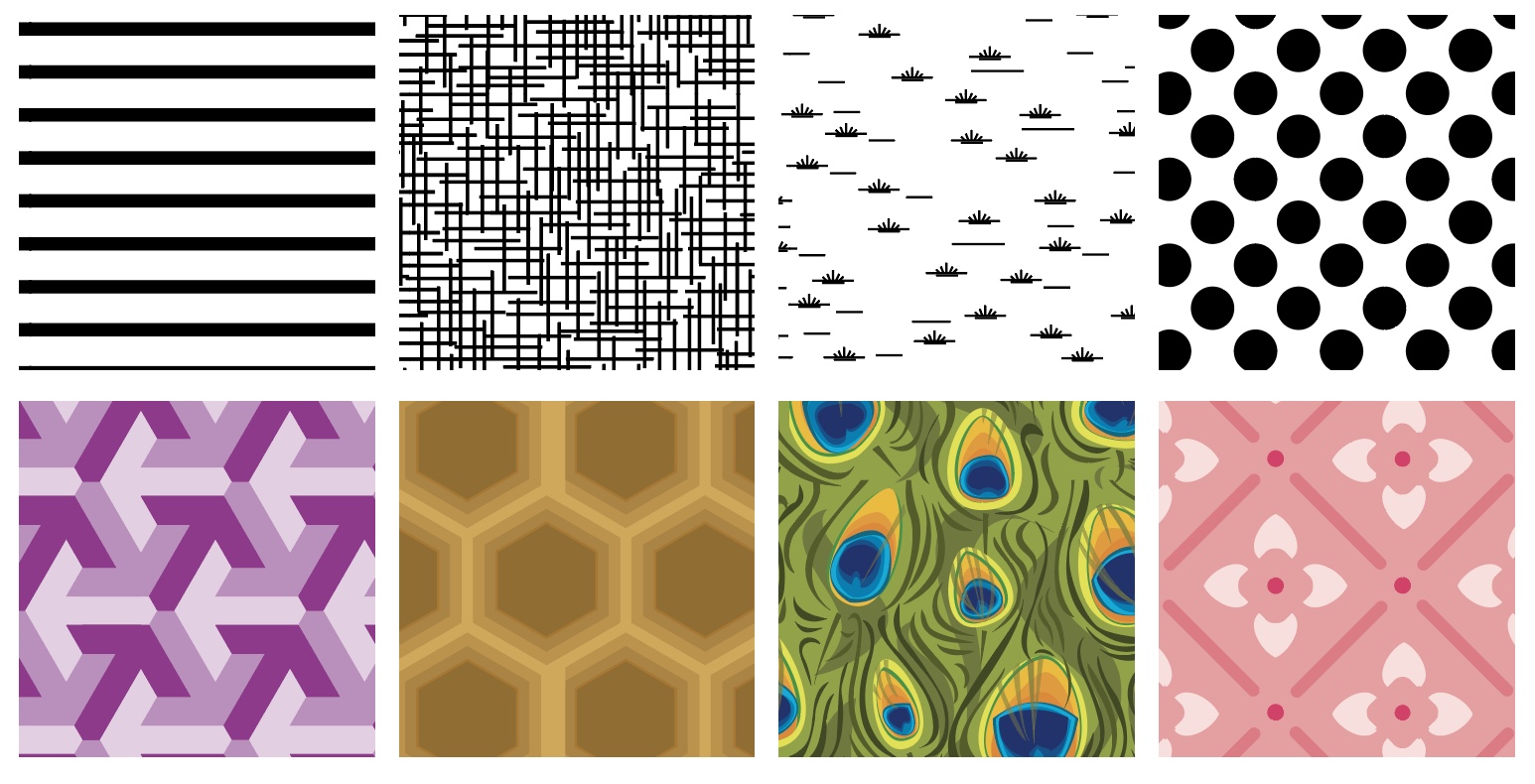
パターンを使いたいけど
- パターンの色を変えたいけど変えられない。
- カラーのパターンの一部分だけ色を変えたい。
そんなこと思ったことはありませんか。
今回はイラストレーターに収録されているパターン色変更のやり方を紹介します。
オリジナルのパターンを作りたい方はこちらの記事に詳しく解説しています。
あわせて読みたい


イラストレーターのパターンの作り方と編集する方法
イラストレーターのパターンは1つの絵柄が上下左右に繰り返される機能で、絵柄の繋ぎ目も途切れることなく綺麗な模様を作成できます。 一見難しそうなパターン制作です…
目次
パターンの色を変更する
パターンライブラリを開く
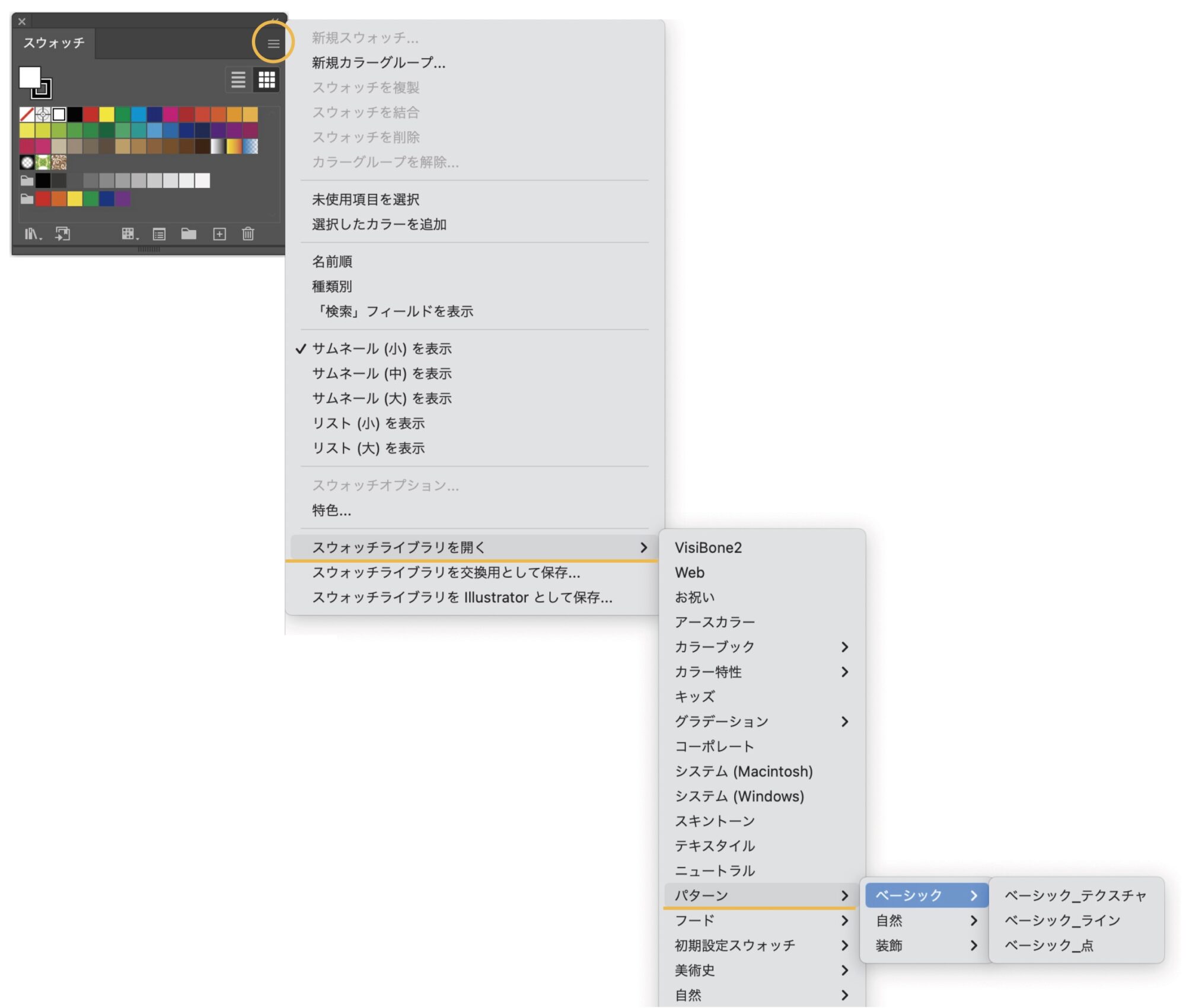
パターンパネル右上のメニューから「スウォッチライブラリを開く」→「パターン」を選択すると3カテゴリーのパターンが収録されています。
- ベーシック:ドットやラインのパターン
- 自然:植物などのカラーのパターン
- 装飾:幾何学模様やチェック柄のパターン
これらのパターンの色変更のやり方を紹介します。
ベーシックの白黒パターンの色を変える
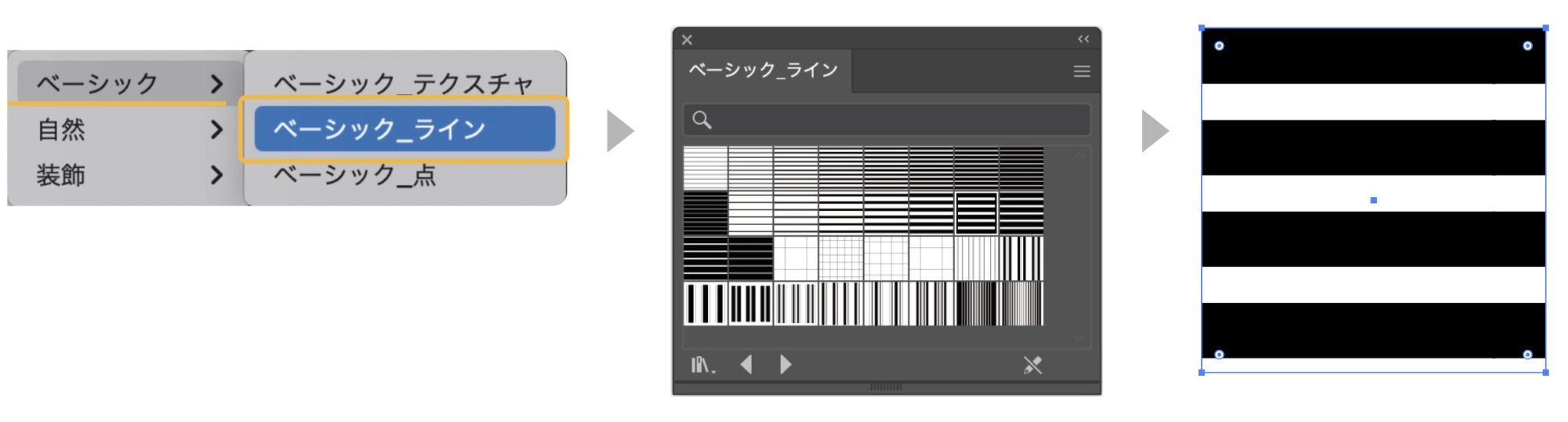
- オブジェクトに「ベーシック_ライン」のパターンを指定します。

- アートワーク上部のコントロールパネルから「オブジェクトの再配色」のアイコンをクリックします。

- 「オブジェクトの再配色」パネルが表示されます。パネル下の「詳細オプション」をクリックします。
- 「オブジェクトの再配色」下の「カラー」を変更するとパターンの色が変更されます。
- カラー横のメニューをクリックすると、カラーモードの変更も可能です。
パターンの色が変更できない場合
パターンによっては上記の色変更ができないパターンもあります。
黒から色が変更できない場合のやり方を紹介します。
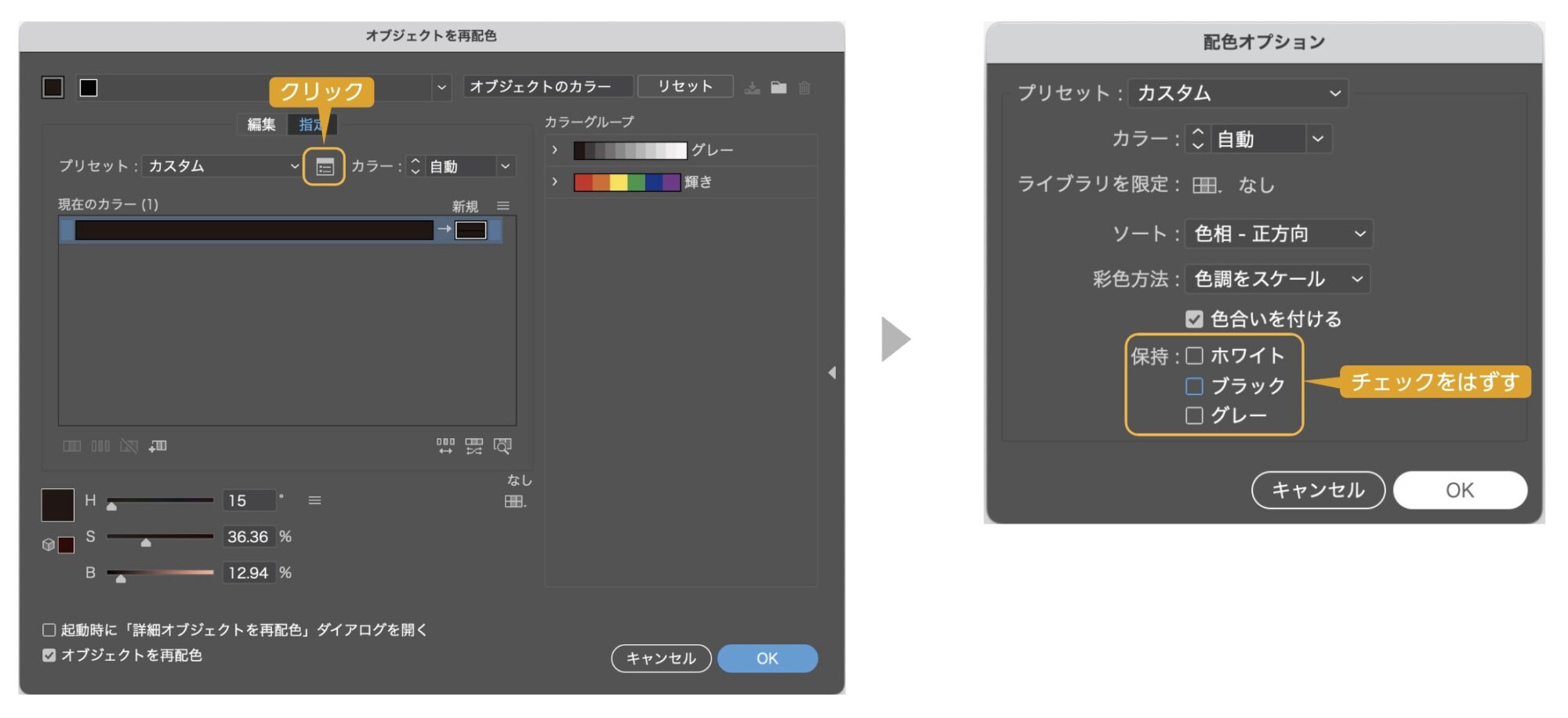
「オブジェクトの再配色」パネル内の「配色オプション」アイコンをクリックします。「配色オプション」のダイアログボックスが表示されます。
「保持」についているチェックをすべて外し、OKをクリックします。
「オブジェクトを再配置」に戻ると、色変更が可能です。
カラーのパターンの色を変更する方法
カラーのパターンの色変更の手順を解説します。
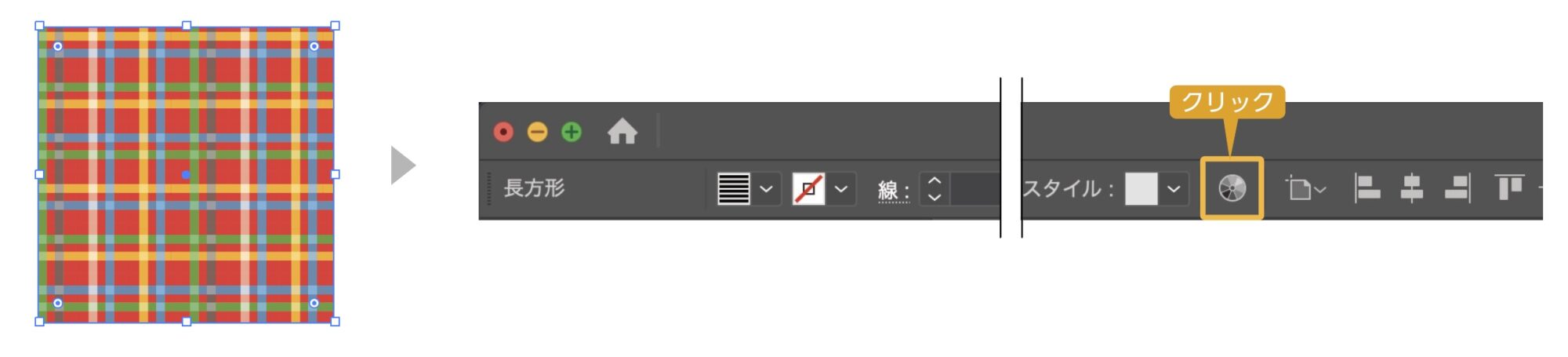
- パターンを指定したオブジェクトを選択した状態でアートワーク上部のコントロールパネルから「オブジェクトの再配色」のアイコンをクリックします。
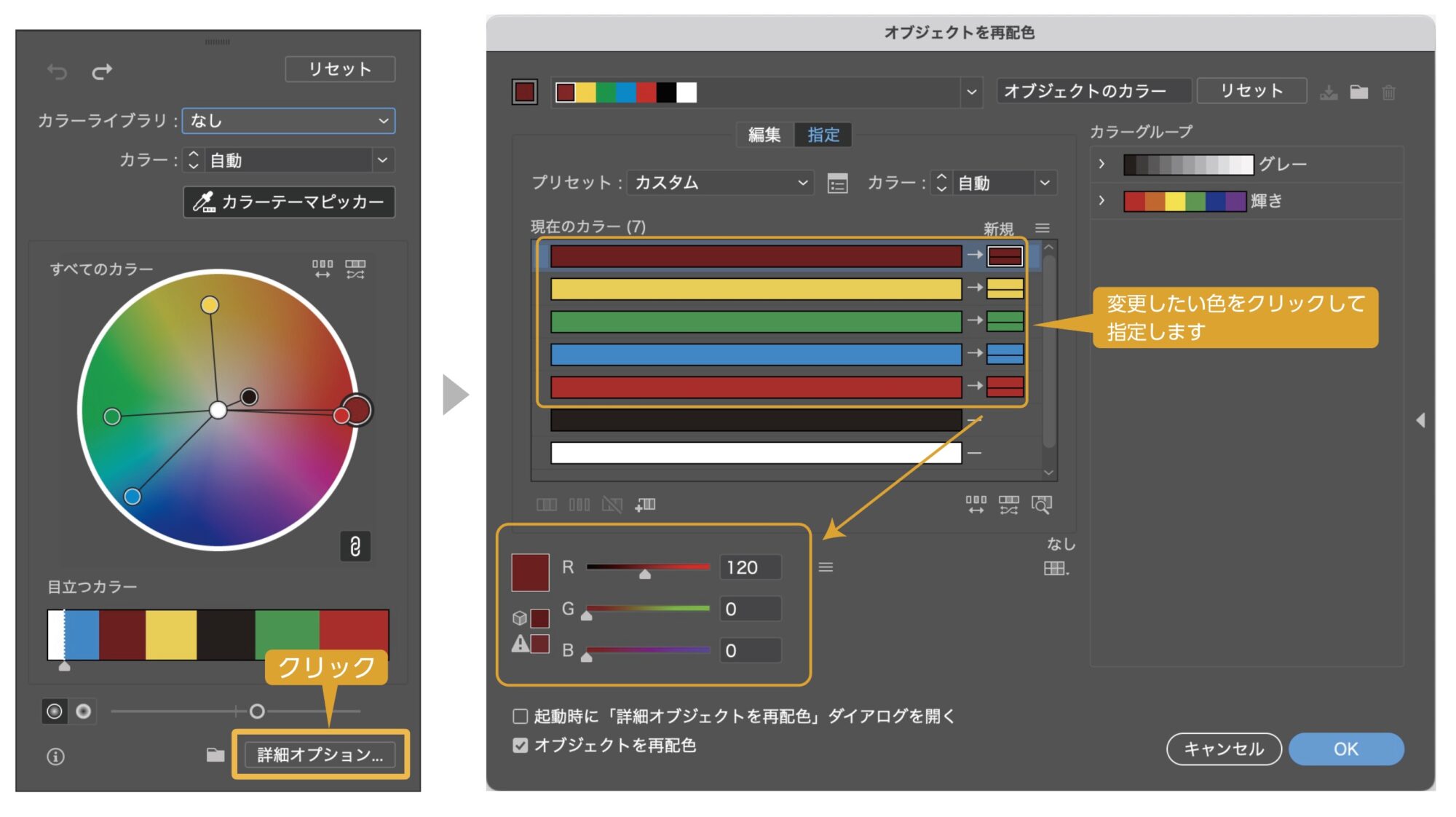
- 「オブジェクトの再配色」パネルが表示されます。カラーホイールでの色変更も可能です。
- パネル下の「詳細オプション」をクリックすると、「オブジェクトの再配色」のパネルが表示されます。
- 「現在のカラー」から変更したいカラーを選択します。
- カラーパレットで色変更します。
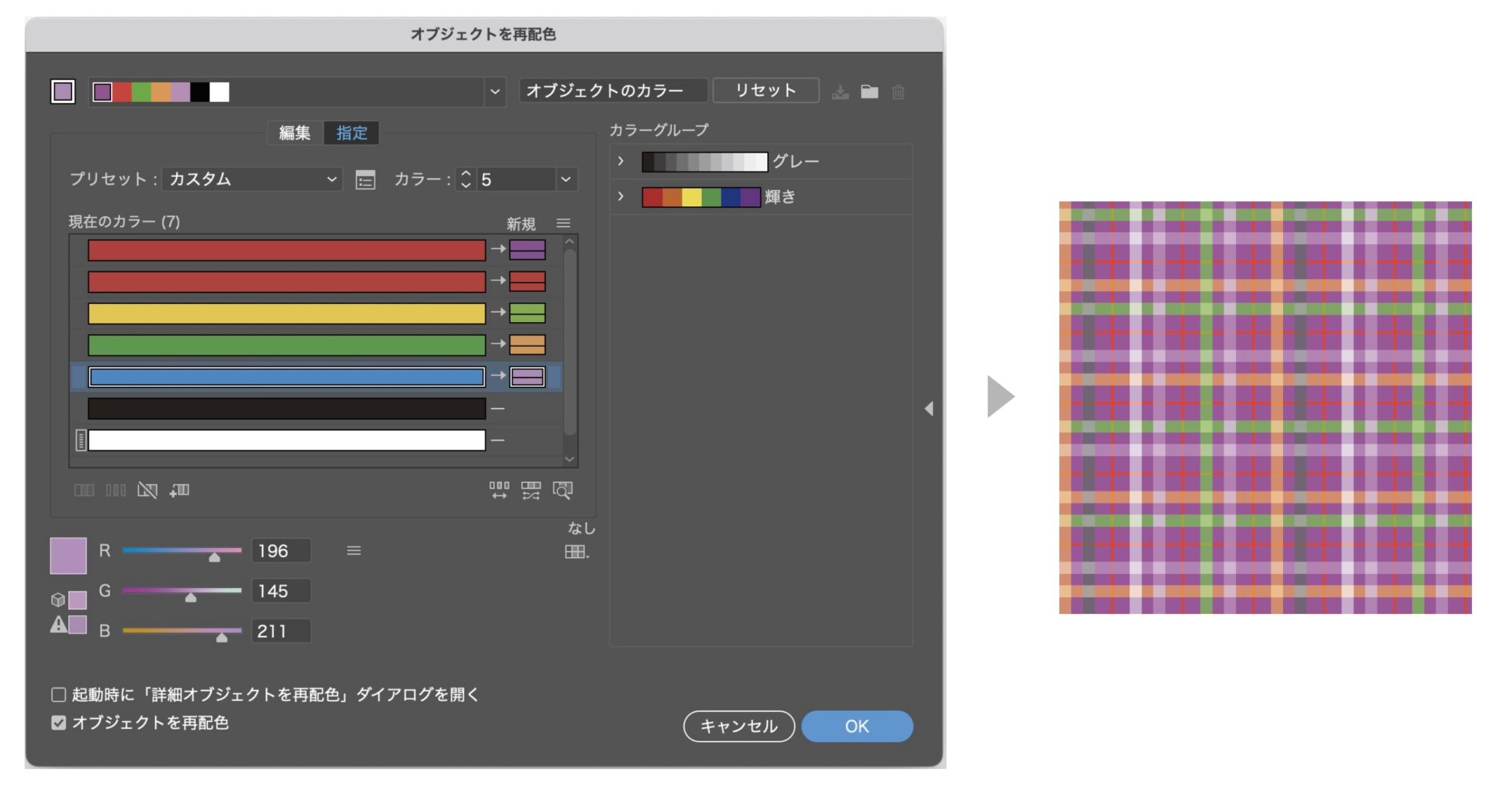
- パターンのカラーが変更できました。
まとめ
パターンの色変更のやり方でした。
参考になったら幸いです。
パターンのサイズ・角度などの変更の記事も参考にどうぞ。
あわせて読みたい


【イラレ】パターンのサイズ・角度・位置を簡単に変更する方法
イラストレーターでオブジェクトに指定したパターンのサイズや角度を変更するやり方を紹介します。 またオブジェクト内のパターンの移動のやり方も紹介します。 スウォ…
ブラシの色を変更するやり方も下の記事で詳しく紹介しています。参考にどうぞ。
あわせて読みたい


【イラレ】ブラシの色が変更できない時の解決方法
イラストレーターのブラシライブラリには色々なブラシが収録されています。 ただ、いざ使おうと思っても、すでについている色から色変更できないブラシや黒のまま色変更…
おすすめのデザインスクール
独学でデザインを勉強することはもちろん可能ですが、やはり時間がかかってしまうのも事実です。スクールで学ぶことが一番最短で確実な方法です。


コメント