- 雑誌や看板など見ていてこのフォント使いたいけどフォント名がわからい。
- アウトラインデータをもらったけど修正するのにフォント名がわからない。
なんてことはよくありますよね。
同じフォントを何万種類とあるフォントの中から探すのは一苦労です。
そんな時、簡単にフォント名を調べられる便利なフォント検索サイトとスマホアプリを紹介します。
紹介する検索サイトやスマホアプリを使えば、画像からピッタリのフォントや似たフォントを検索してくれます。
検索するアプリまたはサイトは英語フォントのみと日本語フォントも検索できるものがあります。
しかも無料です!とっても便利なアプリなのでおすすめです!
この記事では画像からフォント名を調べる方法を紹介します。
画像からフォント名を検索する方法(英語フォント)
画像データからフォント名を調べる方法は以下の3つです。(英語フォントのみのとなります。)
- スマホのアプリからフォント名を調べる
- フォント検索サイトからフォント名を調べる
- フォトショップの「マッチフォント」で調べる
では一つずつ紹介していきます。
スマホのフォント検索アプリ(英語フォント)
スマホでフォント名を検索ができるアプリを紹介します。
スマホアプリの良いところは看板でも雑誌でもフォント名を知りたい文字をその場でスマホカメラで撮影するだけで調べることができます。紹介するアプリは使用しているフォントか、または似たフォントを紹介してくれます。
アプリは2種類あります。
- Adobe Capture
- What The Font
2つのアプリの違いは検索するフォントの種類が異なります。
では2つのアプリの使い方を紹介します。
Adobe Capture
Adobe CaptureはAdobe Fontsの中にあるフォントから検索をします。
使い方はとても簡単で、看板でも雑誌でもフォント名を知りたい文字をカメラで撮影するだけでAdobe Fontsの中から似たフォントを紹介してくれます。
アプリの使用にはAdobeアカウントが必要です。Adobeアカウント無料で作ることができます。
≫Adobeアカウントこちらから
Adobe Captureのフォント検索のやり方
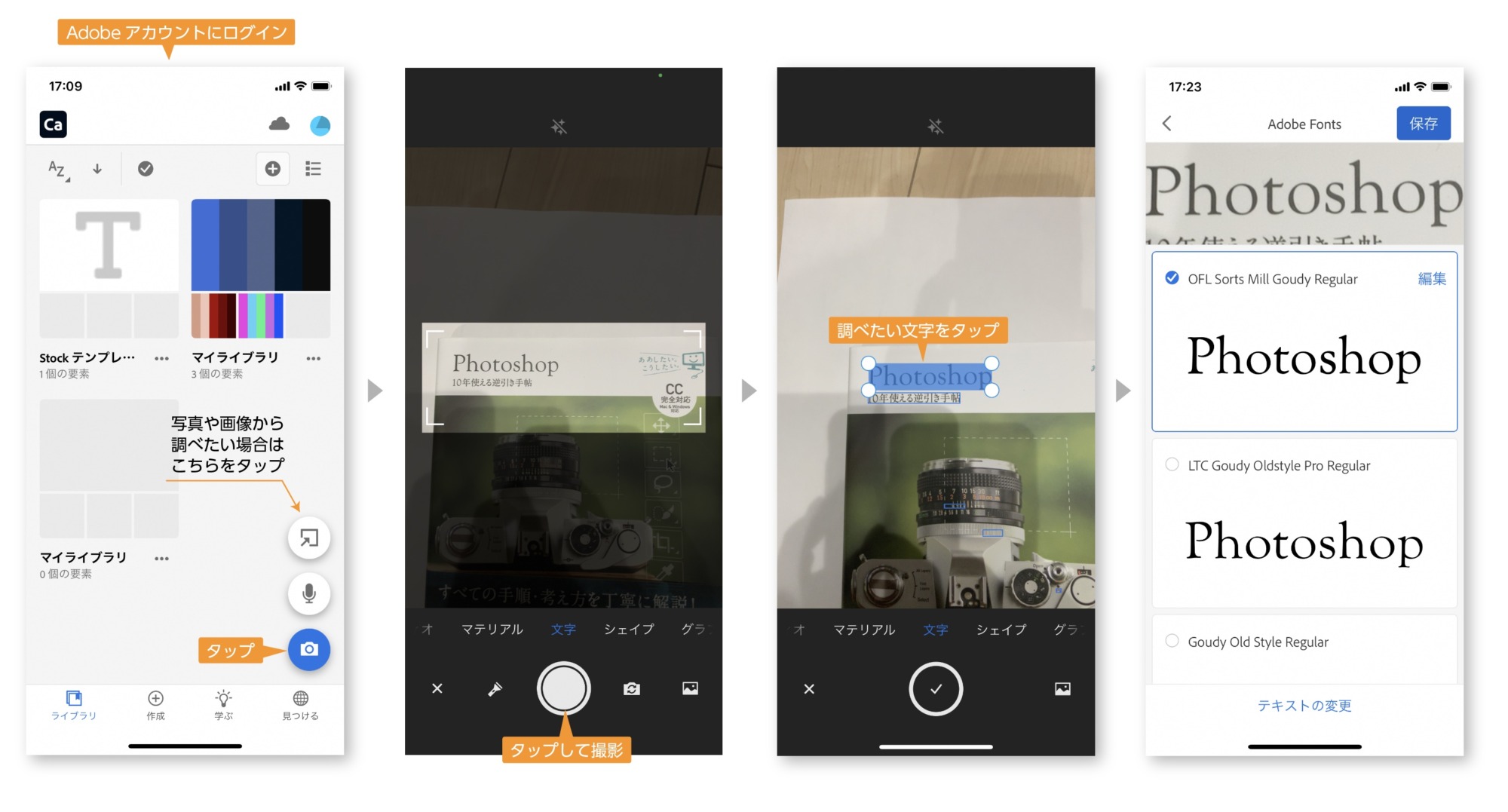
Adobe Captureの操作手順
- Adobe Captureをスマホにインストールします。 i phone Android
- Adobeアカウントにログインをします。
- Adobeアカウントを持っていない方は無料で作ることができます。Adobeアカウントはこちら
- 右下のカメラボタンをタップします。
- すでにある写真や画像のフォントを調べたい場合は3つ並んでいるボタンの一番上のボタンをタップします。
- カメラが起動するので調べたい文字をタップして撮影します。
- 認識された文字が青いラインで囲われます。文字が複数ある場合は調べたい文字をタップしてアクティブ状態にします。
- 画面下の「チェックボタン」をタップします。
- Adobe Fontsの中から同じフォントや似たフォントの候補が表示されます。フォント名がわかります。
注意点
Adobe Fontsに収録されている欧文フォントから検索されます。
Adobe FontsとはAdobe CCやアドビソフトを使用している方に無料で使うことのできるフォントサービスです。

What The Font
What The FontはMyFontsの中にあるフォントから検索をします。
使い方はとても簡単で、看板でも雑誌でもフォント名を知りたい文字をカメラで撮影するだけでMyFontsの中から似たフォントを紹介してくれます。
しかもアカウント作成や登録などなく、すぐに使うことができます。
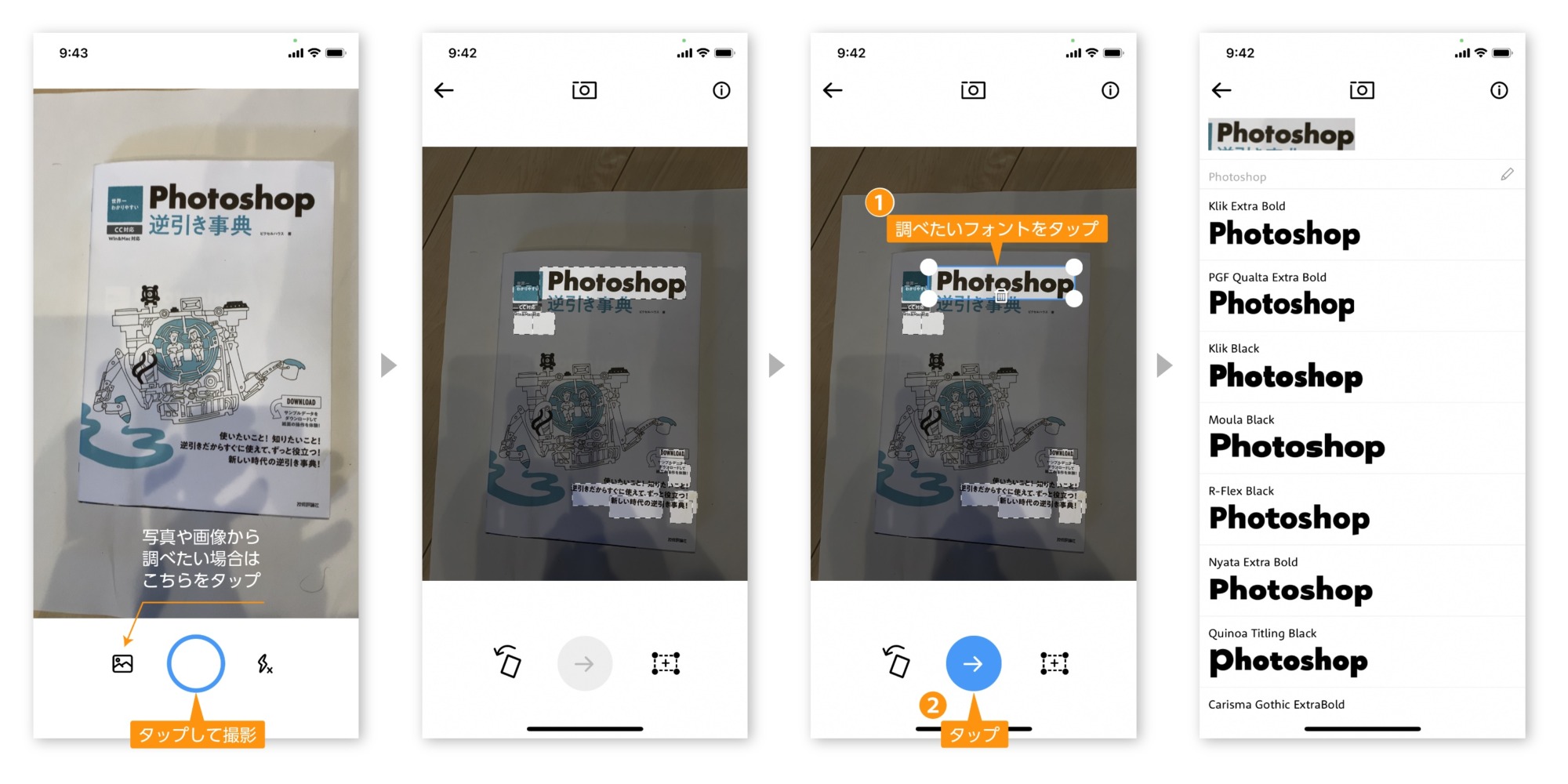
What The Fontの操作手順
- What The Fontをスマホにインストールします。 i phone Android
- What The Fontを起動すると、カメラ機能が立ち上がります。
- 下の撮影のボタンをタップして調べたいフォントを撮影します。
- 右下のカメラボタンをタップします。
- 文字が複数ある場合は複数認識され四角で囲われます。
- 調べたい文字をタップして下の矢印ボタンをタップします。
- MyFontsの中から同じフォントや似たフォントの候補が表示されます。フォント名がわかります。
注意点
MyFontsに収録されている欧文フォントから検索されます。
フォント検索サイト(ブラウザ)でフォントを調べる(英語フォント)
先程はスマフォからの検索方法でしたが次はPCのブラウザで検索する方法を紹介します。
フォント名を調べるサイトはいくつかありますが、使いやすい2つのサイトを紹介します。
- Adobe Fonts
- MyFonts
- What Font Is
先程紹介したアプリと同様にフォントサイトでもフォント名を検索することができます。
ただサイトで検索する場合はPC内にある画像から検索するやり方になります。
Adobe Fontsからフォントを調べる
Adobe Fontsから調べる場合はAdobeアカウントが必要になります。こちらから無料で作ることができます。
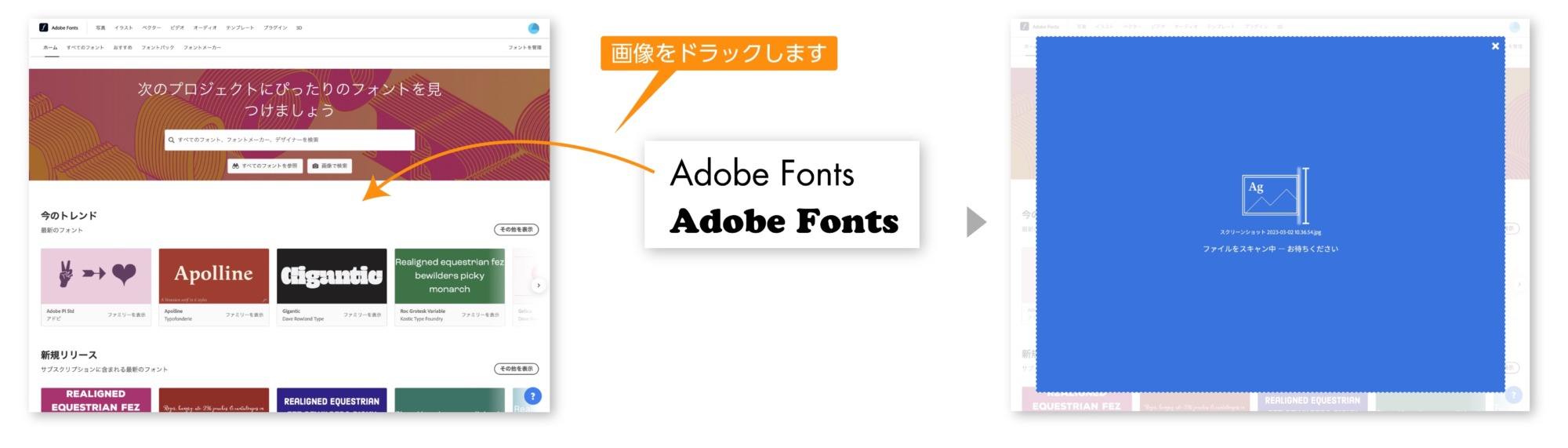
- Adobe Fontsにアクセスします。
- Adobeアカウントにログインします。Adobeアカウントを持っていない方は無料で作ることができます。こちら
- Adobe Fontsのサイトに直接画像をドラッグします。(画像データはjpgまたはPNG)
- ブラウザによってエラーが出る場合があります。エラーが出たらブラウザを変えて試してみてください。
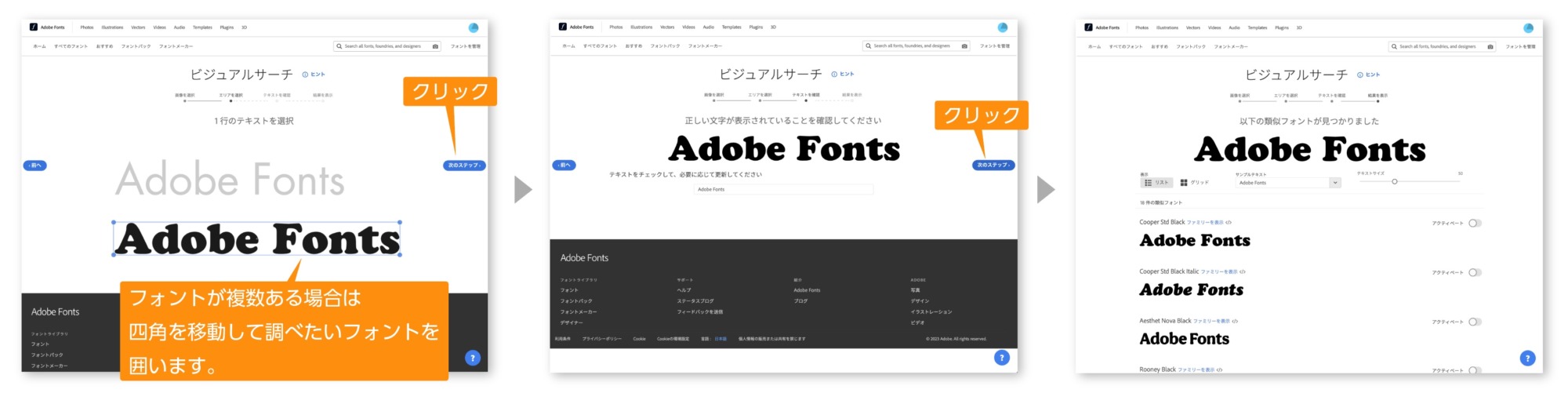
- 読み込んだ画像データに複数の文字がある場合はその中から一つのフォントだけ指定されます。
- 他のフォントを調べる場合は、四角を移動して別のフォントをアクティブにします。
- 調べるフォントが表示されるので、確認したら「次のステップ」に進みます。
- フォント名と近いフォントの一覧が表示されます。
- フォントを使いたい場合はアクティベートをONにします。
注意点
Adobe Fontsに収録されている欧文フォントから検索されます。
Adobe FontsとはAdobe CCやアドビソフトを使用している方に無料で使うことのできるフォントサービスです。

MyFontsからフォントを調べる
MyFontsから調べる方法は、アカウント登録などは不要です。
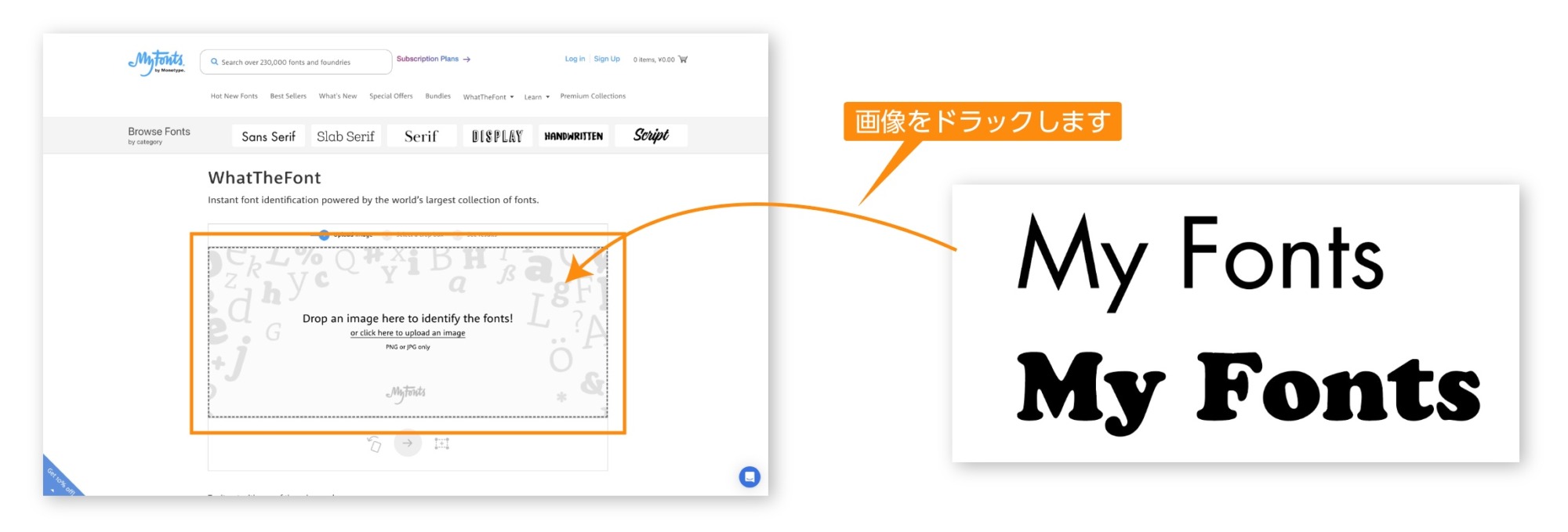
- MyFontsのフォント検索ページにアクセスします。
- 画像をアップロードエリアにドラッグします。(画像はjpgかPNG)

- 読み込みが完了するとフォントが選択されます。
- 複数フォントがある場合は、クリックしてフォントを選択し、矢印ボタンをクリックします。
- フォント名と似たフォントの一覧が表示されます。
注意点
MyFontsに収録されている欧文フォントから検索されます。
What Font Is
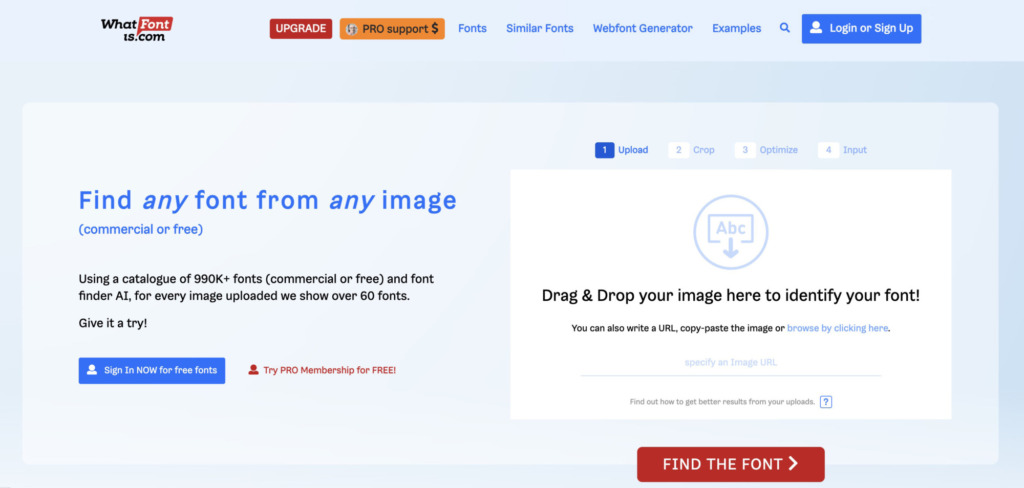
What Font Isも画像をアップロードしてフォント名を検索するサイトになります。英語のみですが、99万以上のフォント (商用または無料)のフォントの中からアップロードされた画像ごとにフォントが表示してくれます。
Adobe Photoshopの「マッチフォント」で調べる(英語フォント)
Photoshopの機能の「マッチフォント」を使うとフォント名をAdobe Fontsの中から検索してくれます。
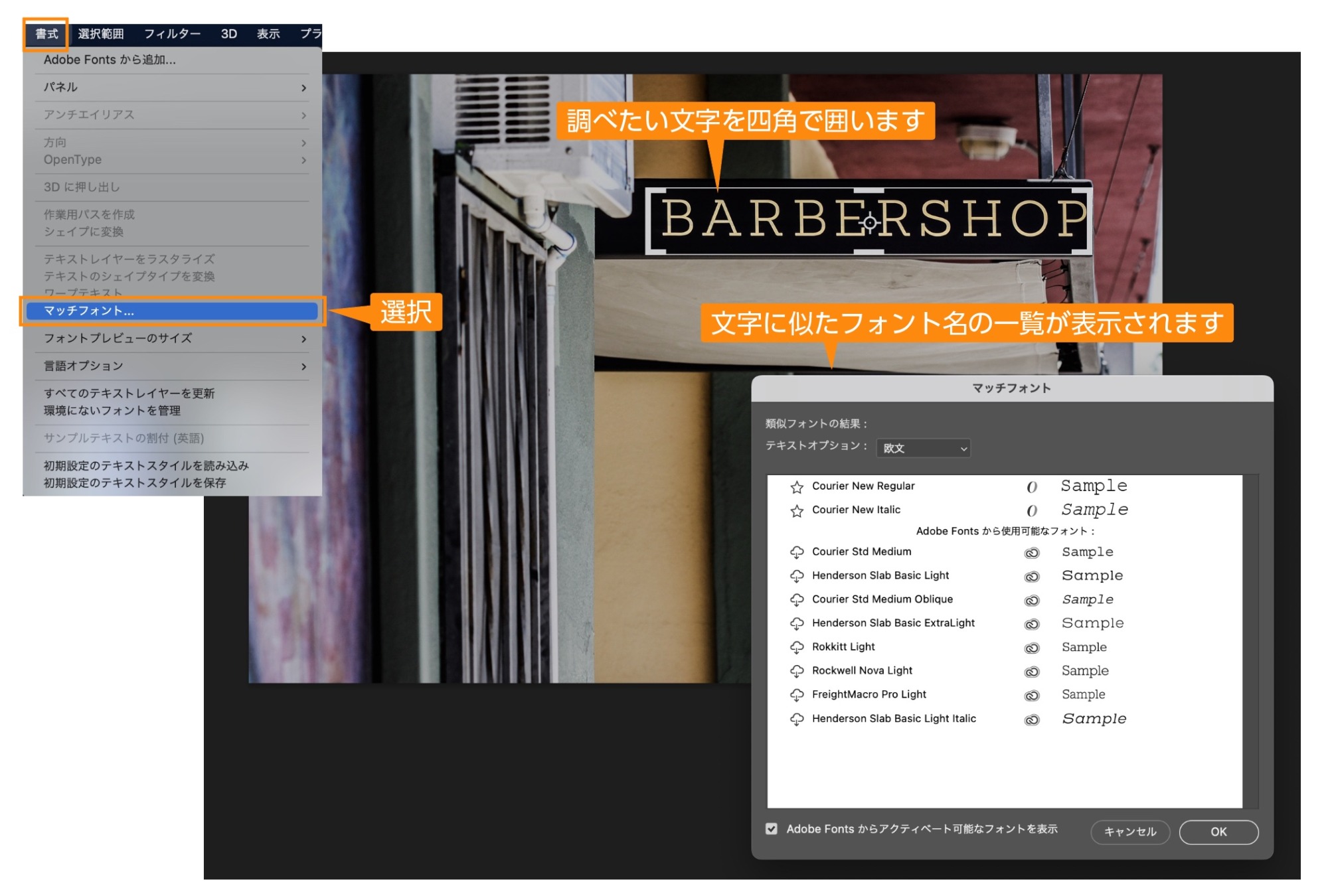
- Adobe Photoshopで画像を開きます。
- 上のメニューの「書式」→「マッチフォント」を選択します。
- ボックスが表示されるので、調べたいフォントを囲います。
- マッチフォントウィンドウに近いフォント候補が表示されます。
- マッチフォントウィンドウ内でフォントをアクティベートも可能です。
日本語フォントを画像から調べるサイト
画像から日本語フォント名を調べるサイトを紹介します。
フォトからフォント検索
画像から日本語フォント名を調べられるサイトを紹介します。
このフォトからフォントはフォントワークスの日本語フォントの中からフォントを検索するサイトです。
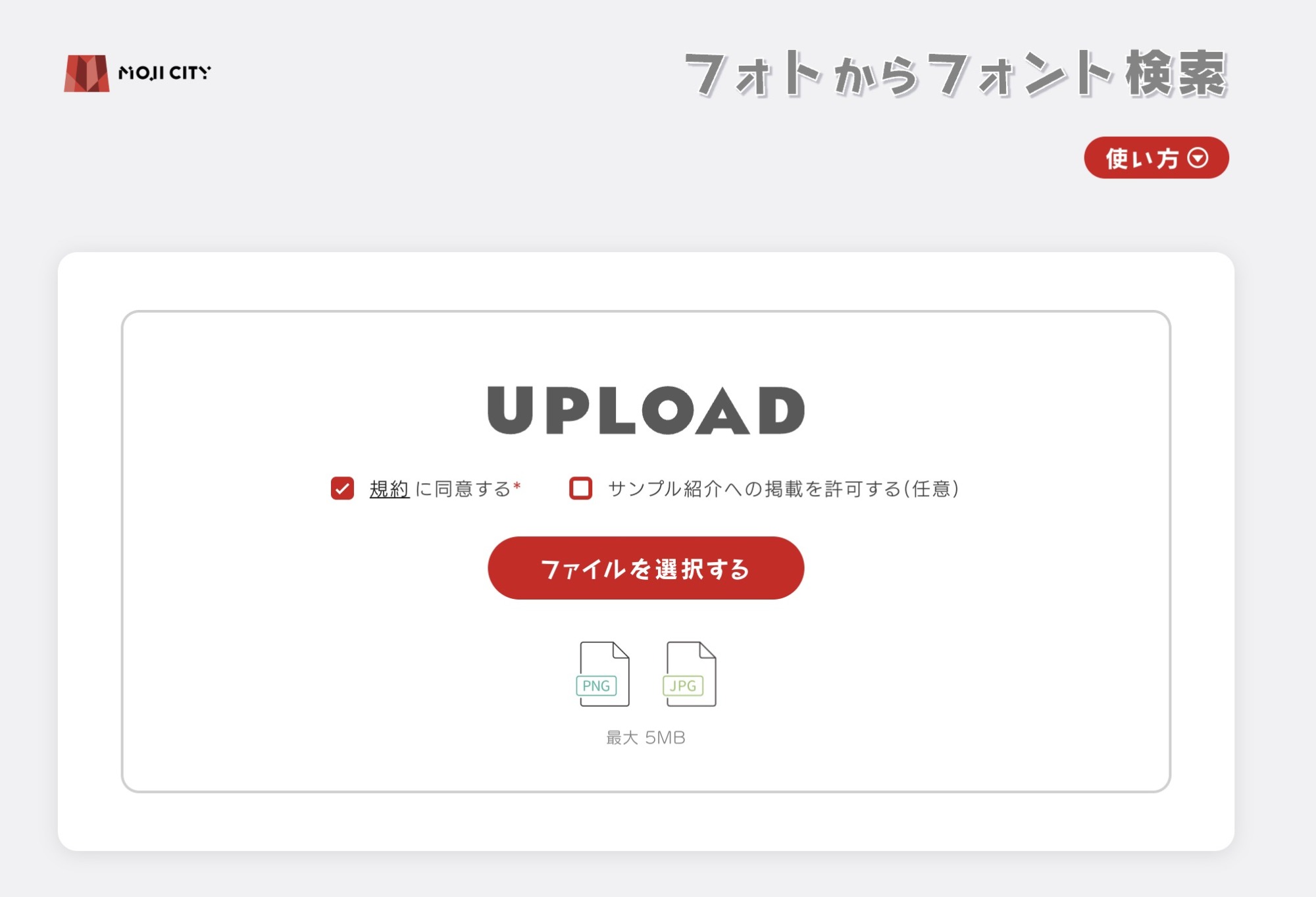
- フォトからフォント検索にアクセスします。
- 規約に同意するにチェックを入れます。
- 「ファイルを選択する」をクリックして調べたいフォント画像を選択するか、画像を枠の中にドラッグ&ドロップします。
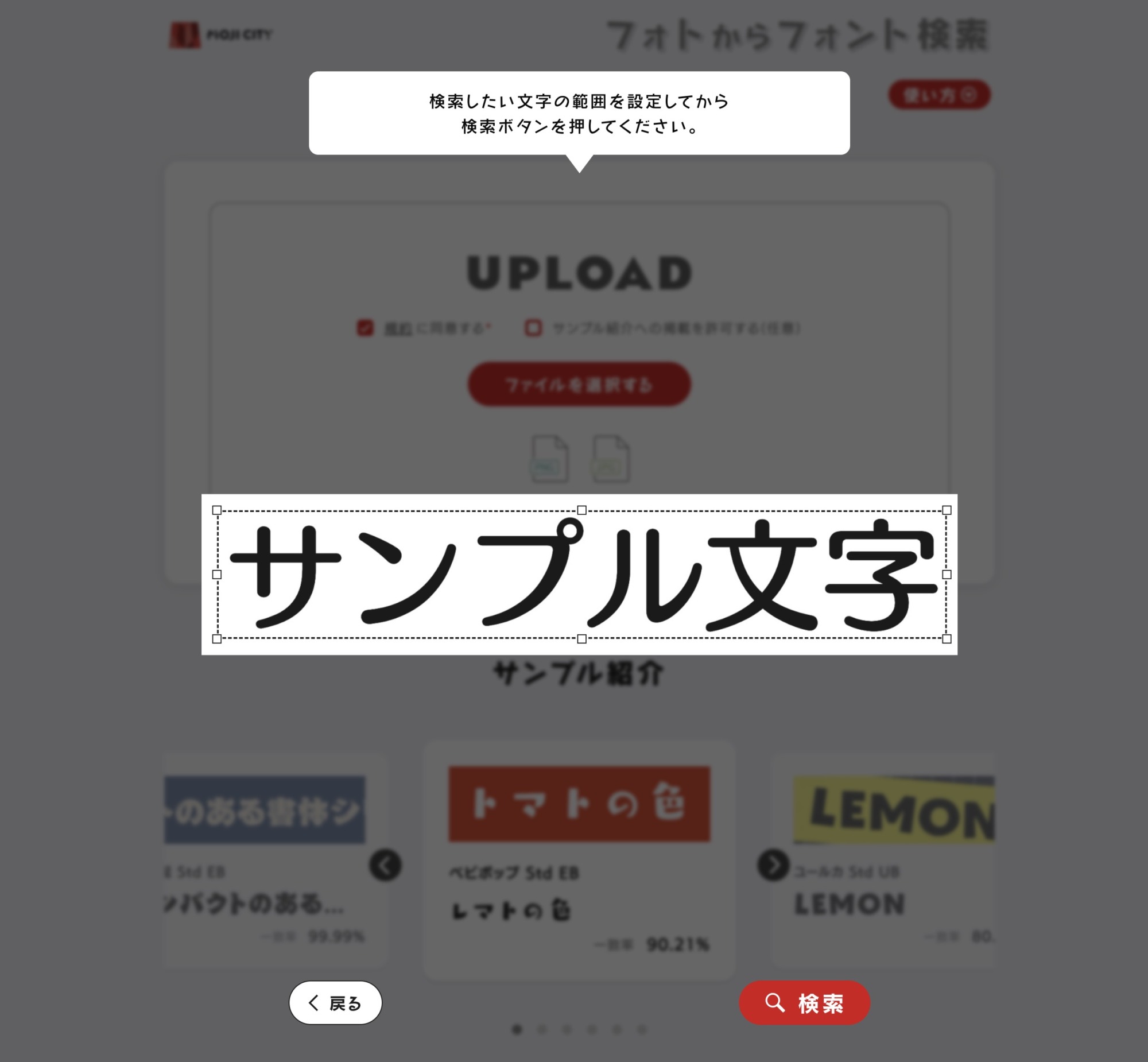
- 検索したいフォントの範囲を指定します。
- 右下の検索ボタンをクリックします。
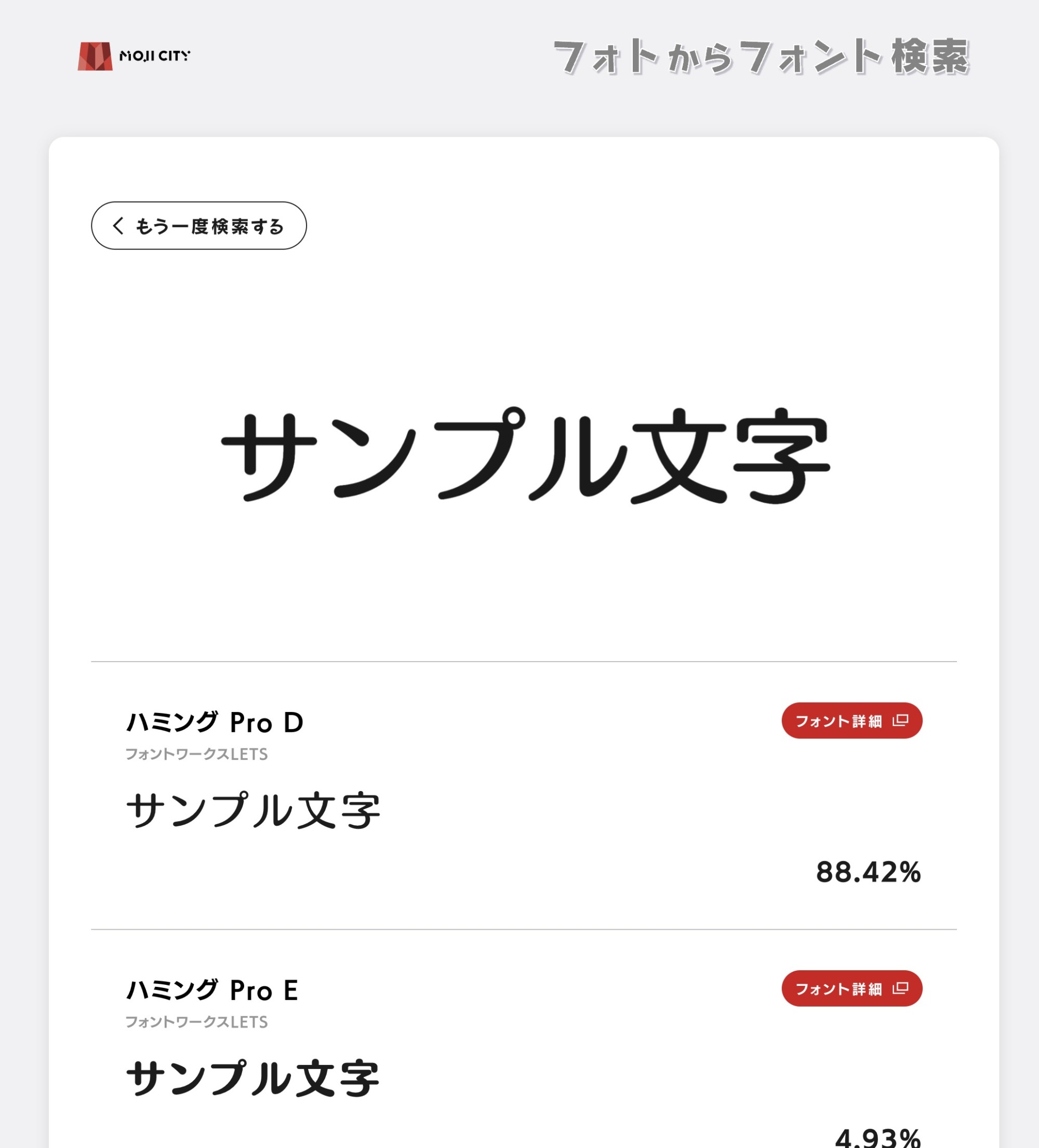
- 似たフォントの候補が表示されます。それぞれのフォントの一致率も表示されます。
- 各候補にある「フォント詳細」をクリックするとフォントの詳細が表示されます。

会員登録などなしで使えるのでとっても便利で使いやすいです。
識フォント
画像から日本語フォント名を調べられるサイトを紹介します。
- 識フォントにアクセスします。
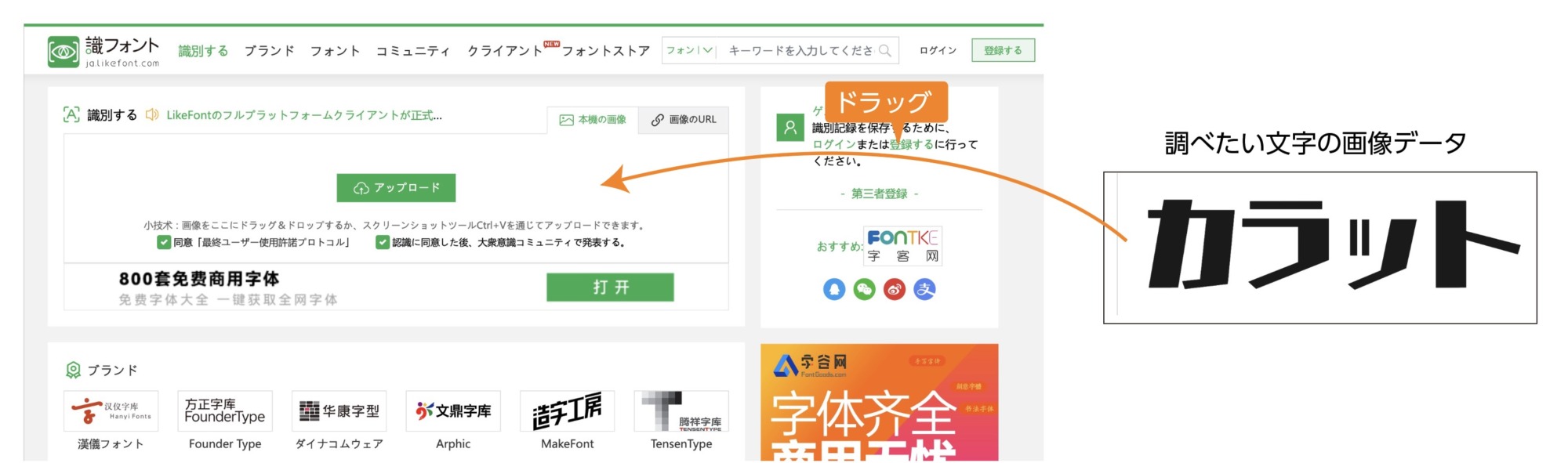
- 調べたい文字の画像データをサイトにドラックしてアップロードします。
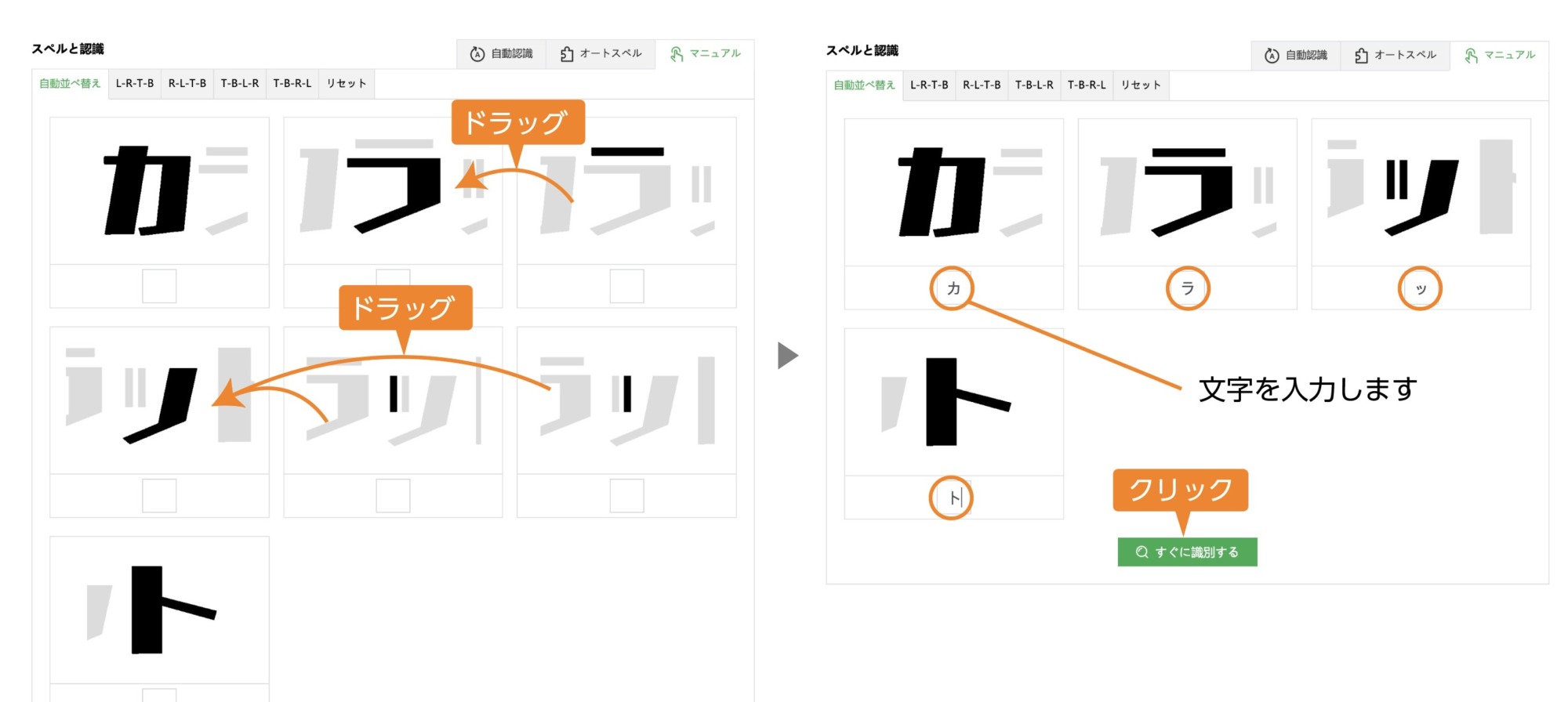
- 文字の部品ごとにバラバラになって表示されるので、ドラッグ&ドロップで一文字ごとに文字を完成させます。
- 次にその文字のテキストを画像の下の四角に入力して、「すぐに識別する」をクリックします。
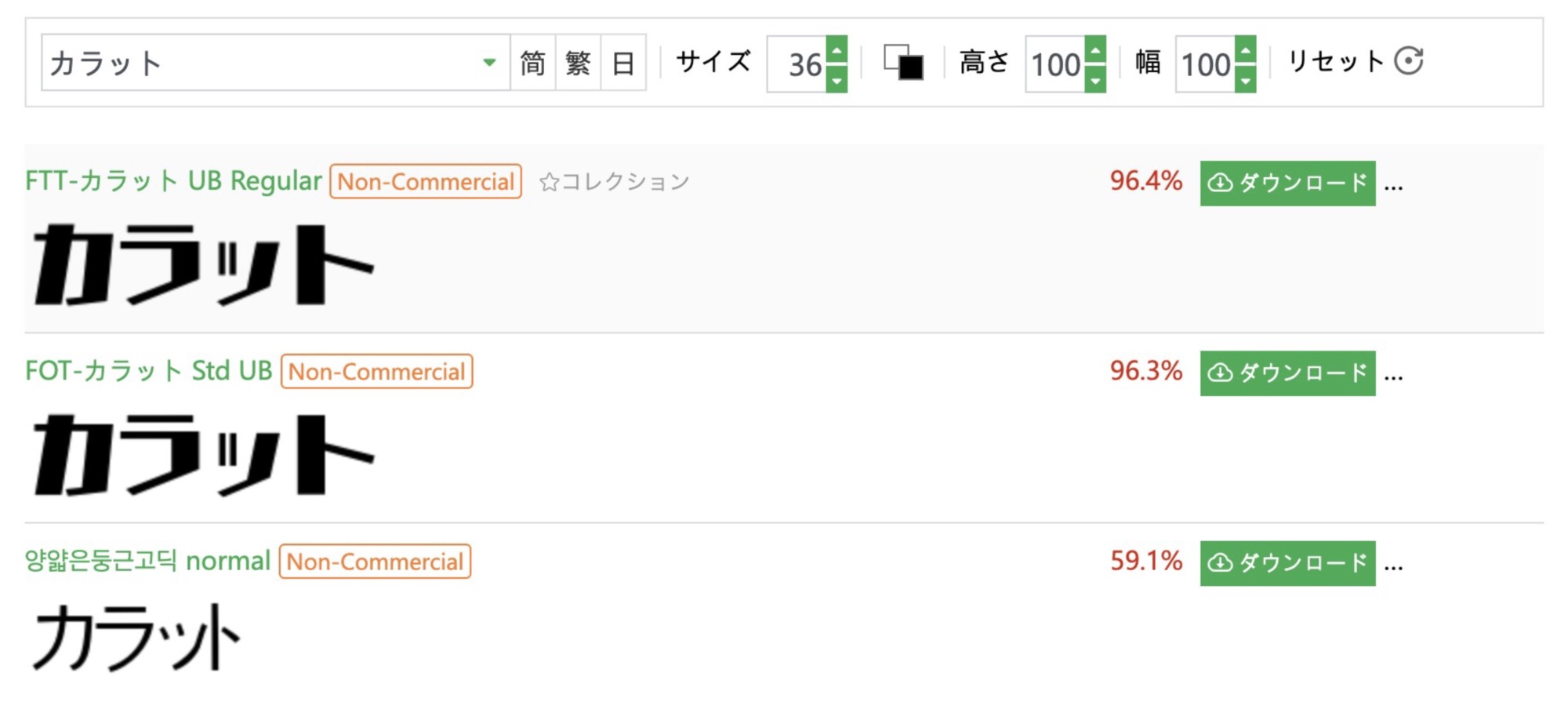
- フォント名の候補が表示されます。
フォントの購入もできるようですが、中国語満載でフォント名を調べるだけにとどめた方が良さそうです。
アウトライン(イラレ)した文字のフォント名を調べる場合
アウトラインした文字のフォント名を調べる場合はスクリーンショットを撮って画像データにしてからフォント検索サイトで検索ができます。
スクリーンショットのやり方
| Mac | shift+command+4を同時押しするとカーソルが十字型になるので撮りたい部分をドラッグで指定します。 |
| Win | Windows+Shift+Sキーを同時に押して、「切り取り&スケッチ」を起動します。「切り取り&スケッチ」が起動して上部にアイコンの左の領域切り取りを選択します。 ドラッグアンドドロップで必要な範囲を指定してスクリーンショットを撮ることができます。 |
できるだけスクリーンショットを撮りたい部分を拡大してから撮ると検索の精度があがります。
まとめ
画像からフォント名を調べる方法の紹介でした。
フォント名を調べる画像はできるだけ大きめで撮ると検索の精度が上がります。
参考になったら幸いです。
いろいろな印象のフォントの記事も参考にどうぞ。
フォントをお探しの方は下の記事から無料で使える様々なフォントを紹介した記事を参考にどうぞ。
手書きフォントをお探しの方に
おしゃれでエモい日本語手書き風フォントを集めた記事です。

かわいいフォントをお探しの方に
可愛らしい日本語のフリーフォントをばかりを集めました。タイトル文字に使えそうなものもたくさんあります。

おしゃれなフォントをお探しの方に
おしゃれな日本語のフリーフォントを集めました。オーソドックスな定番フォントからちょっと変わったフォントまで用意しています。よかったら参考にどうぞ。
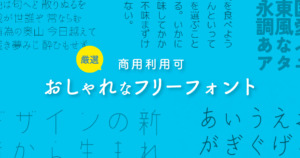
レトロなフォントをお探しの方に
懐かしくてモダンなレトロ感溢れるフォントを集めました。
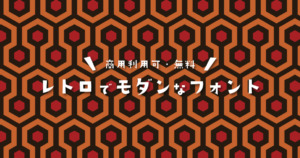
英語フォントをお探しの方に
様々な無料で使えるう英語フォントを集めました。参考にどうぞ。
おしゃれな数字フォントをお探しの方に
価格や日付けなどカッコよくデザインしたい方におすすめの数字フォントを集めました。全て無料です。

AdebeフォントはAdobe製品を使用している方に無料で使えるフォントサービスです。
Adobe Fonntsの使い方や解説をした記事です。おすすめのフォントも紹介しています。参考に



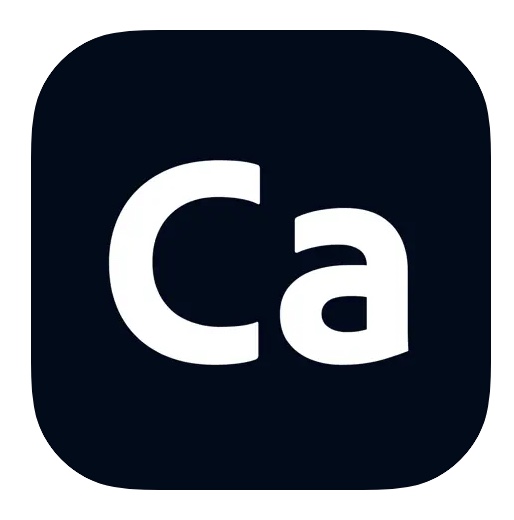

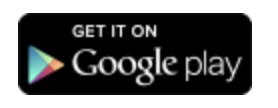
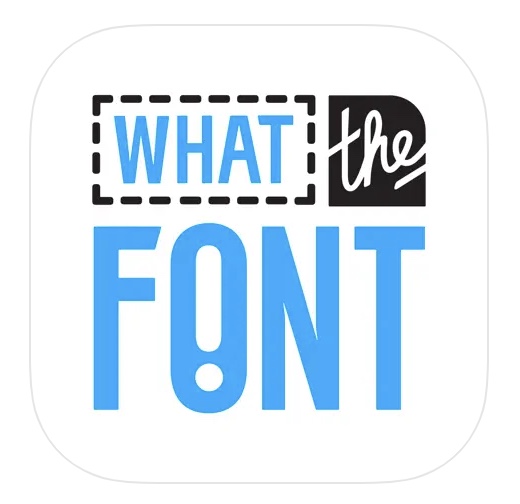
コメント