Photoshopには写真をシャープにする機能があります。極端なピンボケは無理ですが、多少のボケなら補正でくっきりした写真にすることができます。
今回はPhotoshopでピンボケの写真をできる限りくっきりした写真に補正する方法を紹介します。
目次
ピンボケの写真を補正する方法
完成イメージです。
ピンボケした画像がかなりシャープな写真になりました。
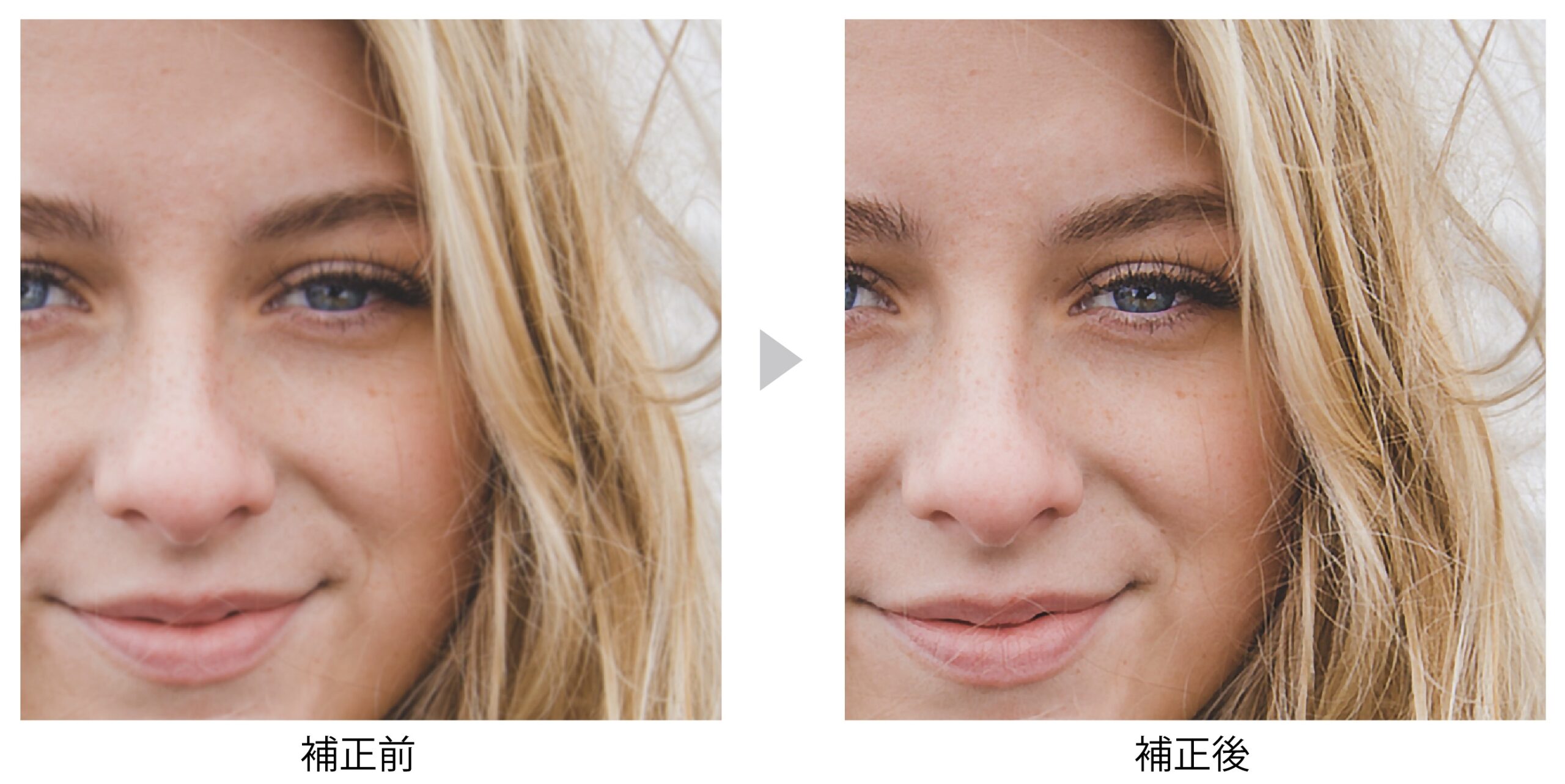
では補正の手順を紹介します。
STEP
画像を複製してスマートオブジェクトに変換する
- 補正する画像をPhotoshopで開きます。
- レイヤーパネルから画像のレイヤーを選択して複製します。
- Mac :
command+JWin :Ctrl+J
- Mac :
- 複製したレイヤーを右クリックして、メニューから「スマートオブジェクトに変換」を選択します。
スマートオブジェクトの詳しいやり方は下の記事からどうぞ。
STEP
スマートシャープで調整する
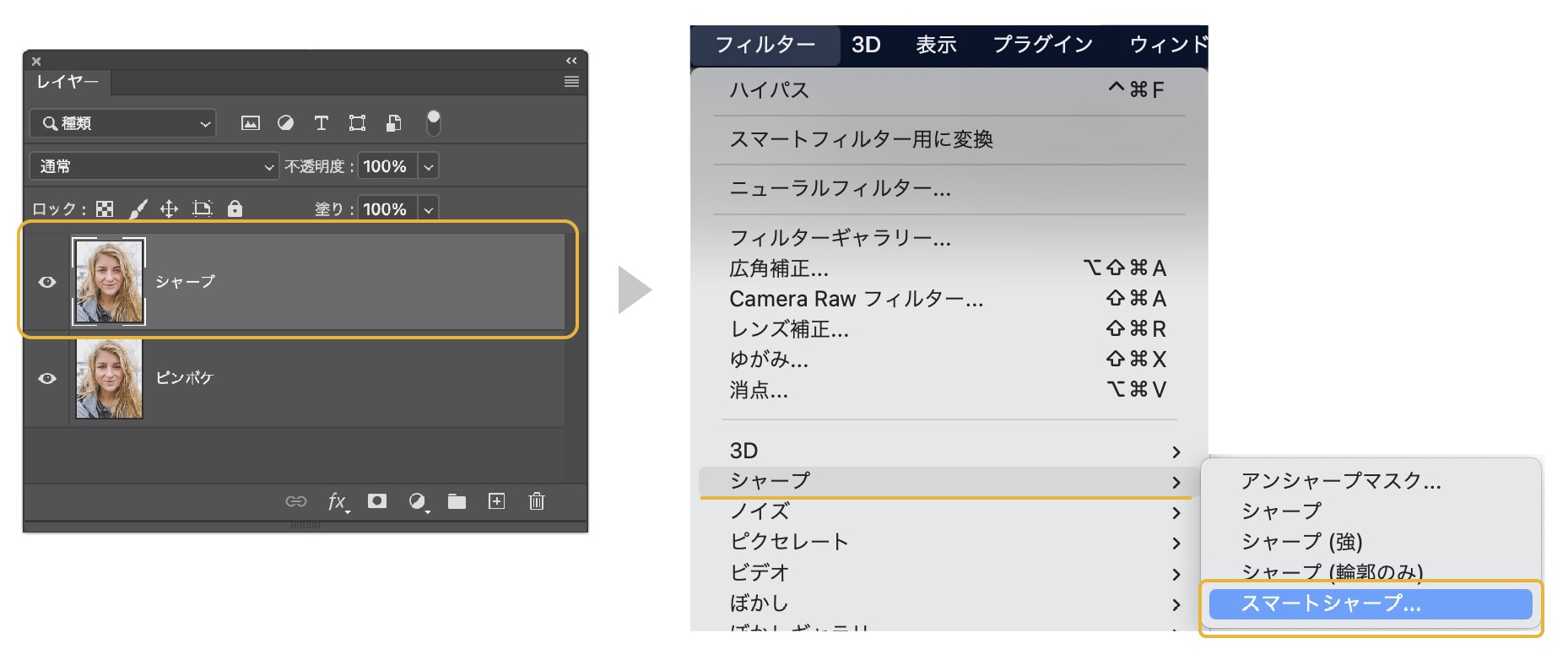
複製したレイヤーを選択した状態で、上のメニューから「フィルタ」→「シャープ」→「スマートシャープ」を選択します。
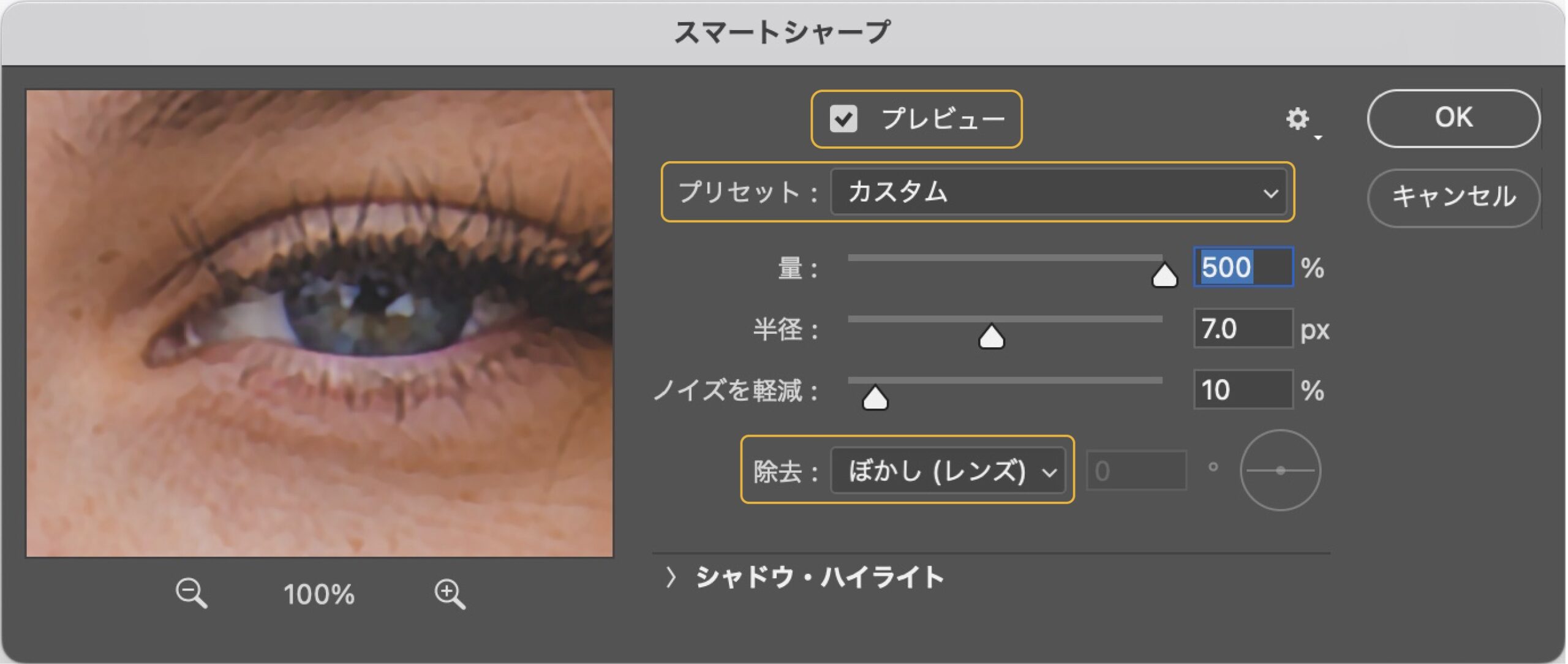
調整前に確認する設定
- プレビュー:チェックを入れる
- プリセット:カスタム
- 除去:ぼかし(レンズ)

調整の手順
- 量:500%、半径:0%、ノイズを軽減:0%にします。
- 半径をプレビューの画像を確認しながら少しずつ上げていきます。やりすぎるとノイズが目立つので、ちょうどよいところ見つけます。
- 次にノイズを除去を画像を確認しながら上げていきます。やりすぎると、のっぺりした画像になるので少しかける程度がよいでしょう。
STEP
髪の毛と輪郭をハイパスでくっきりさせる
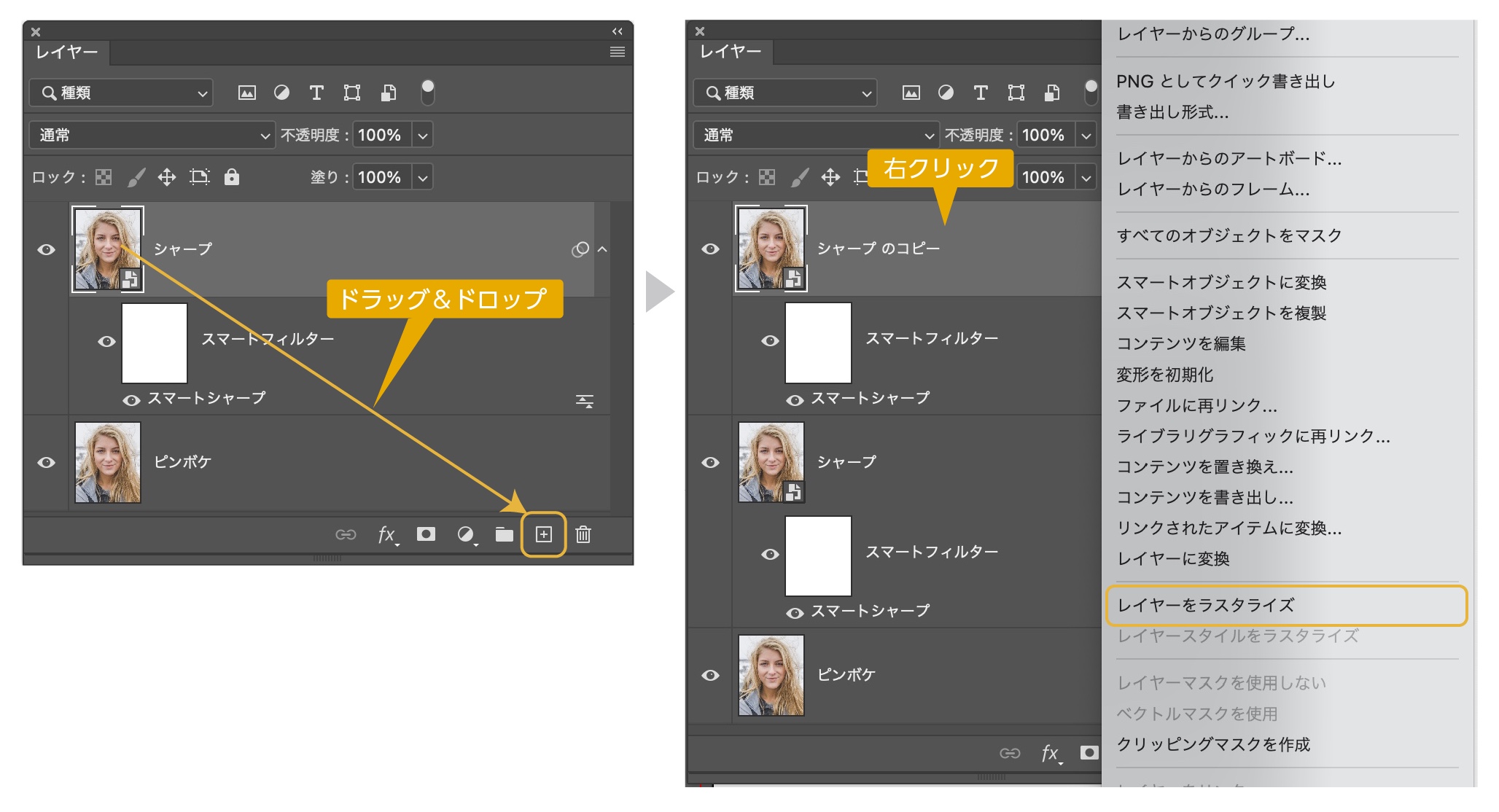
- スマートシャープをかけたレイヤーを「新規レイヤーを作成」にドラッグ&ドラッグして複製します。
- 複製したレイヤーを右クリックして、メニューから「レイヤーをラスタライズ」を選択します。
- ラスタライズしたレイヤーを「スマートオブジェクト」に変換します。
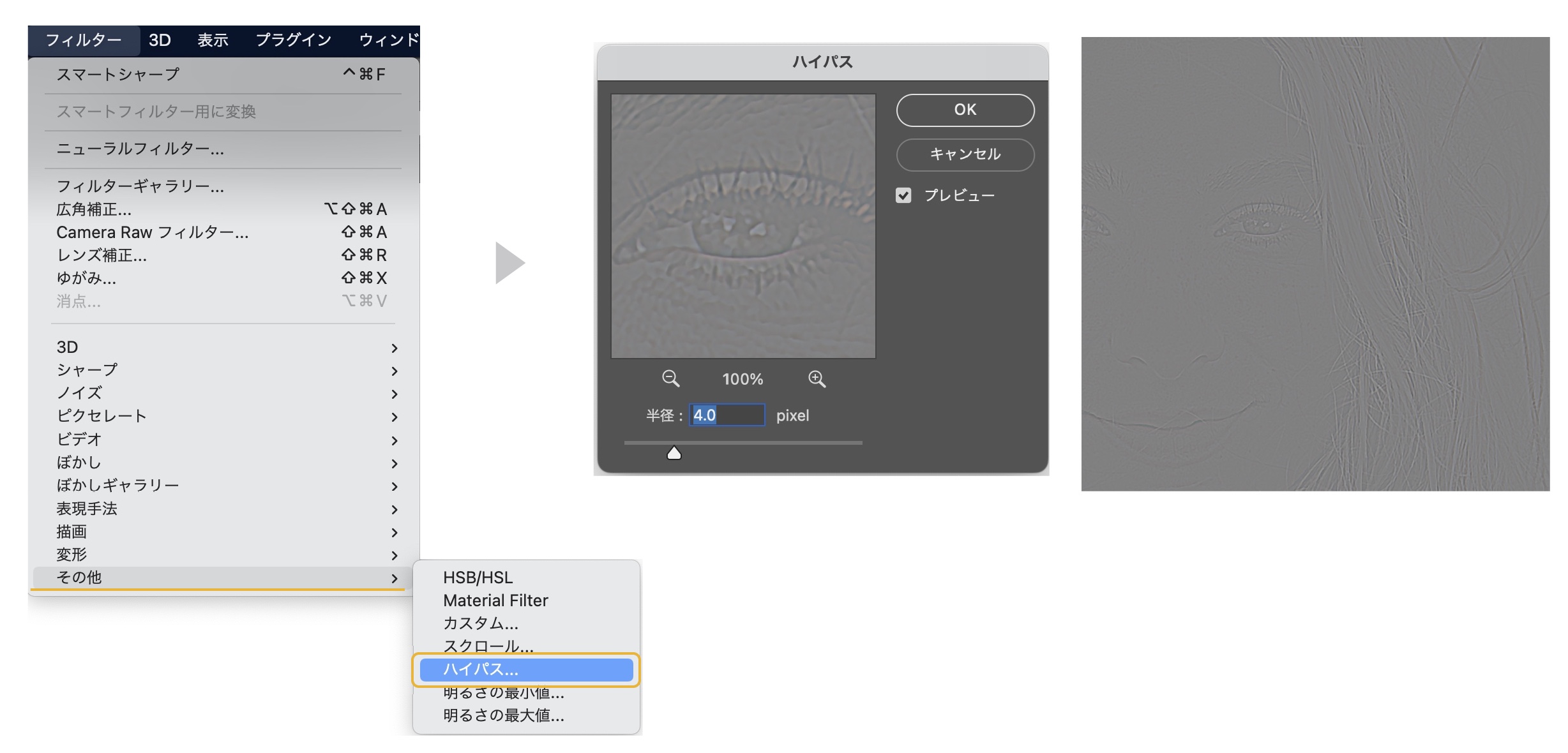
- スマートオブジェクトにしたレイヤーを選択して、上のメニューから「フィルター」→「その他」→「ハイパス」を選択します。
- 輪郭が少し見える程度で調整します。(半径:1〜5pixelぐらい)
- OKをクリックします。
ハイパスについて詳しいやり方はこちら
あわせて読みたい


【Photoshop】ハイパス フィルターで写真をシャープにする
フォトショップのハイパス フィルターを使うと画像のエッジ部分を強調したシャープな画像を作ることができます。 この記事ではハイパス フィルターの使い方を紹介します…
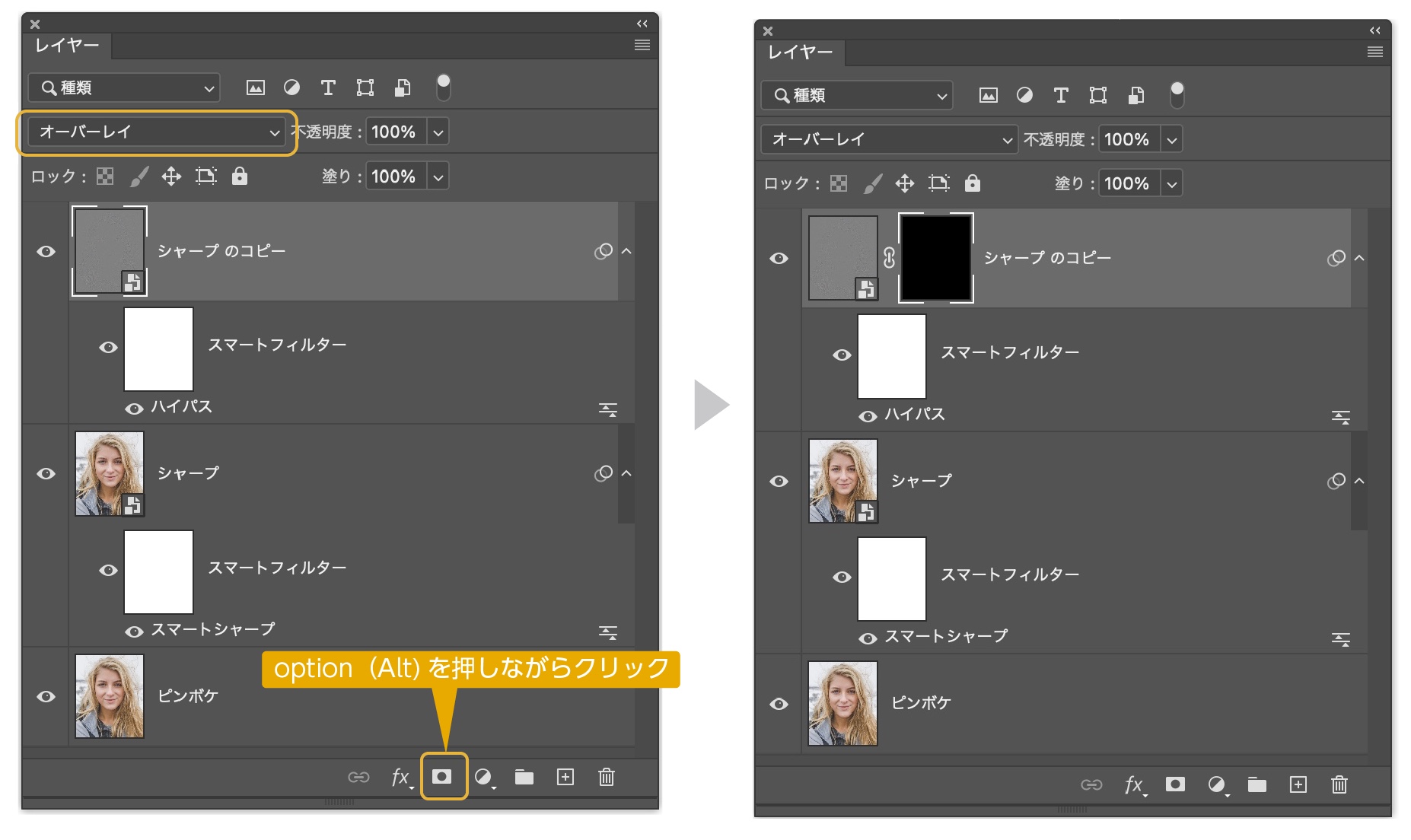
- ハイパスのレイヤーを選択して、描画モードから「オーバーレイ」に選択します。
- ハイパスのレイヤーを選択して、Mac :
option(Win :Alt)を押しながら「レイヤーマスクを追加」をクリックします。(黒いレイヤーマスクを作る)
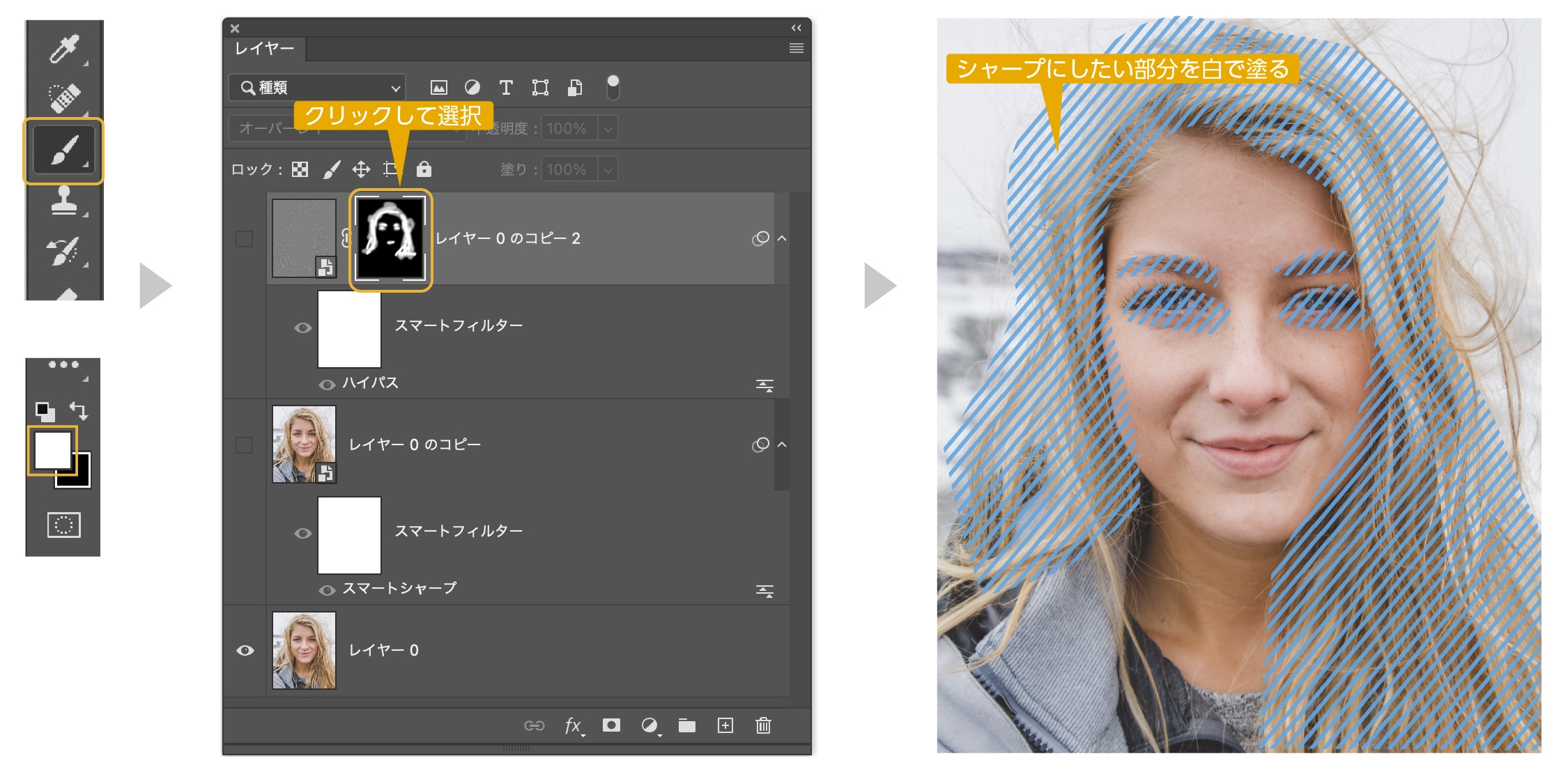
- ハイパスのレイヤーのマスクレイヤーを選択します。
- ブラシツールを選択して髪の毛、目など、シャープにしたいところを「白」で塗ります。
- 髪の毛や目などがよりシャープになりました。
レイヤーマスクの詳しいやり方はこちら
あわせて読みたい

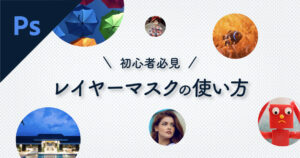
【Photoshop】レイヤーマスクの使い方を詳しく解説
フォトショップのレイヤーマスクは非常によく使う機能です。 画像の切り抜きやトリミングなどもこのレイヤーマスクの機能を使います。 今回はレイヤーマスクのやり方と…
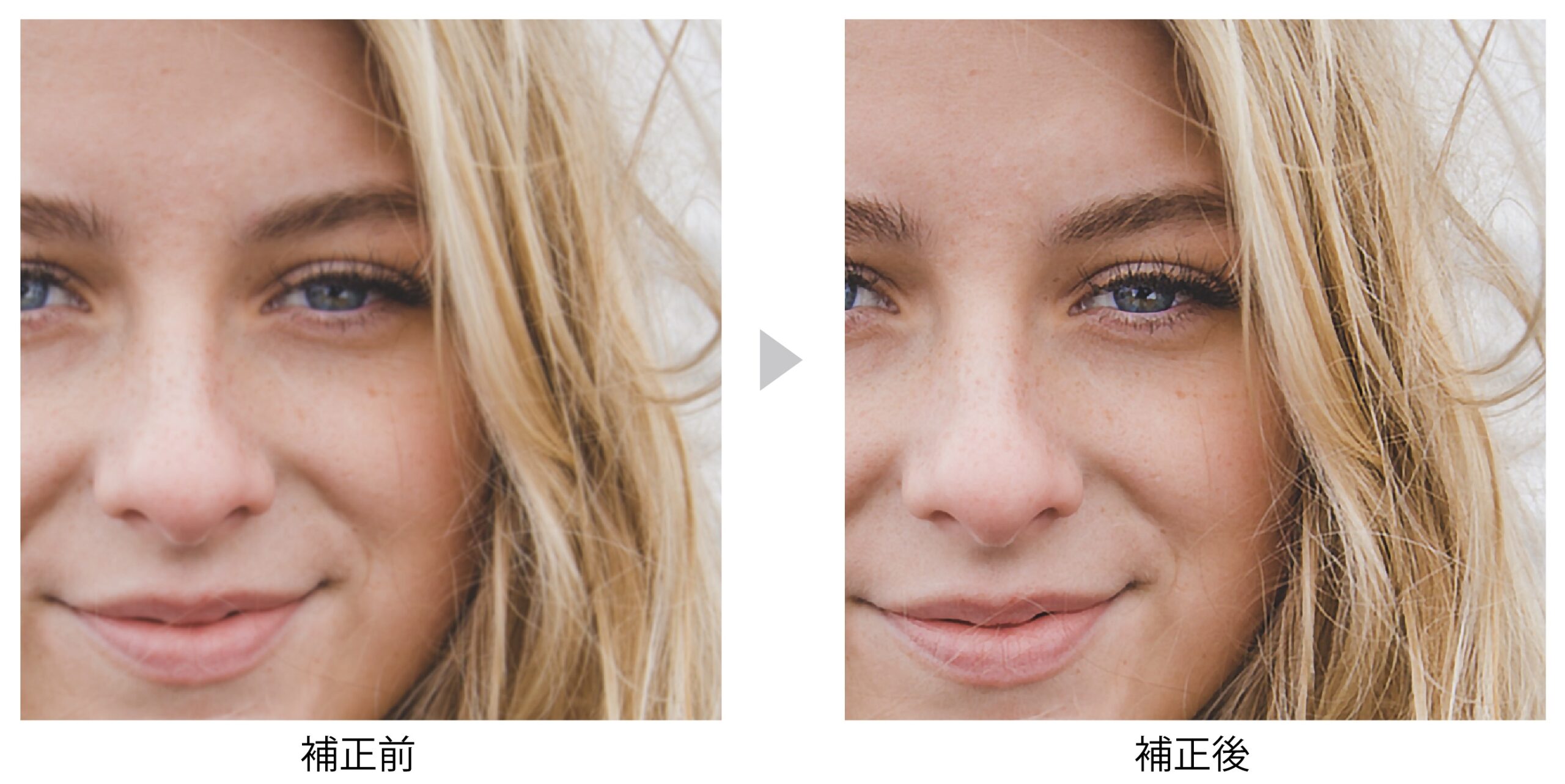
まとめ
ボケた写真をシャープに補正する方法を紹介しました。
注意として、やりすぎた補正は不自然な写真になってしまうので気をつけましょう。
参考になったら幸いです。
おすすめのデザインスクール
独学でデザインを勉強することはもちろん可能ですが、やはり時間がかかってしまうのも事実です。スクールで学ぶことが一番最短で確実な方法です。


コメント