フォトショップのハイパス フィルターを使うと画像のエッジ部分を強調したシャープな画像を作ることができます。
この記事ではハイパス フィルターの使い方を紹介します。
目次
ハイパス フィルターとは
ハイパスフィルターとは画像の輪郭をはっきりさせ、メリハリのついたシャープな画像を作ることができます。
ハイパスはピントが合ったエッジをより強調して、ピントが合っていなボケた部分は適用されないのが特徴です。
フォトショップのフィルターでアンシャープマスクがありますが、アンシャープマスクは全体にシャープがかかりますが、ハイパスはピントが合っているエッジのみの適用されるのが特徴です。

わかりにくかもしてませんが、眼球やまつ毛がシャープになっていることがわかります。
ハイパス フィルターのやり方

ハイパス フィルターのやり方の手順を解説します。
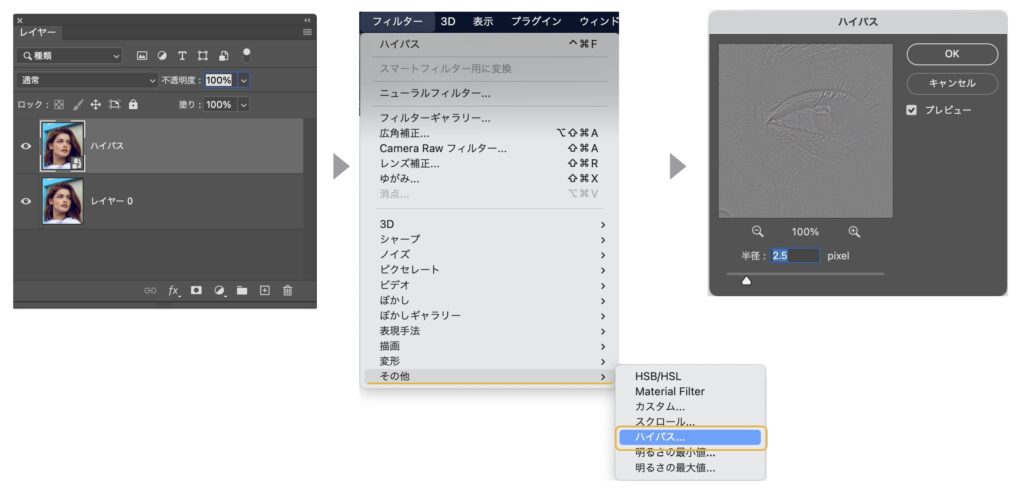
- レイヤーパネルの画像を複製します。Mac :
command+JWin :Ctrl+J - 複製したレイヤーをスマートオブジェクトに変換します。
レイヤーを右クルックで、メニューから「スマートオブジェクトに変換」を選択します。 - スマートオブジェクトを選択した状態で、上のメニューから「フィルター」→「その他」→「ハイパス」を選択します。
- ハイパスの値を1〜3ぐらいの値にし、OKをクリックします。(画像によって変わります)
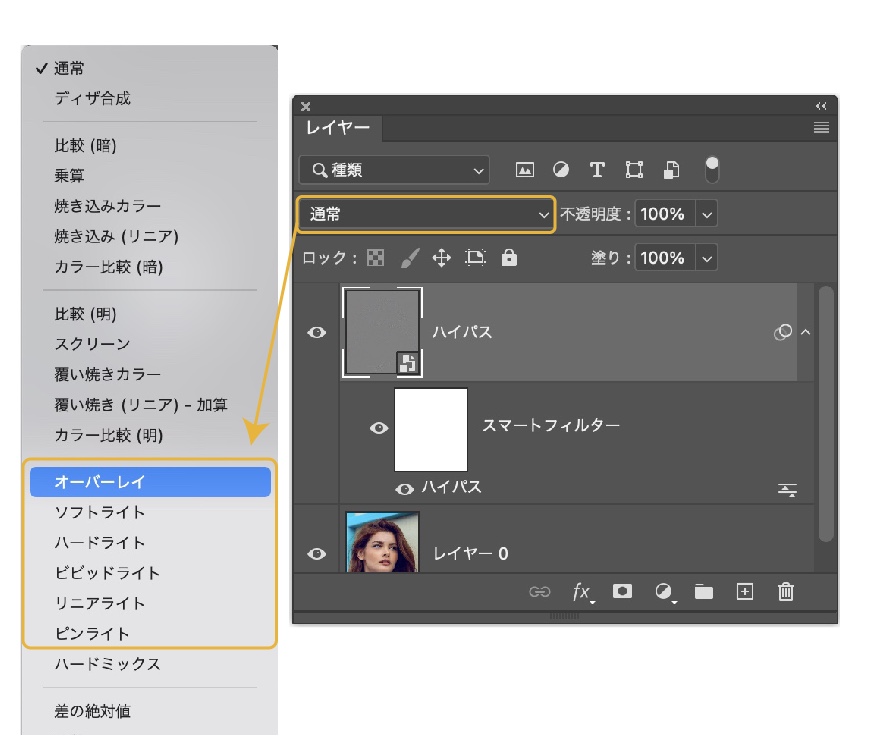
- ハイパスを適用したレイヤーを、レイヤーパネル上部の描画モードからハイライトのグループから選びます。
- ここでは一般的な「オーバーレイ」を選択します。(リニアライトはよりシャープなイメージなります)
- ハイパスフィルターが写真に適用されました。
ハイパスの調整は、レイヤーのスマートフィルターのハイパスをクリックするとハイパスの値を変更できます。
あわせて読みたい


【Photoshop】知らないと損!スマートオブジェクトの使い方
フォトショップで画像を拡大・縮小・回転など加工を繰り返しすたびに画像は劣化してしまいます。 しかし、今回紹介する「スマートオブジェクト」の機能をを使えば、何回…
ハイパスフィルターの調整
ハイパスフィルターの調整方法として、エッジが効きすぎる場合はハイパスフィルターのレイヤーの不透明度を下げるとエッジが緩やかになります。
部分的にシャープにする
ハイパスフィルターにレイヤーマスクをすることで部分的な調整が可能になります。
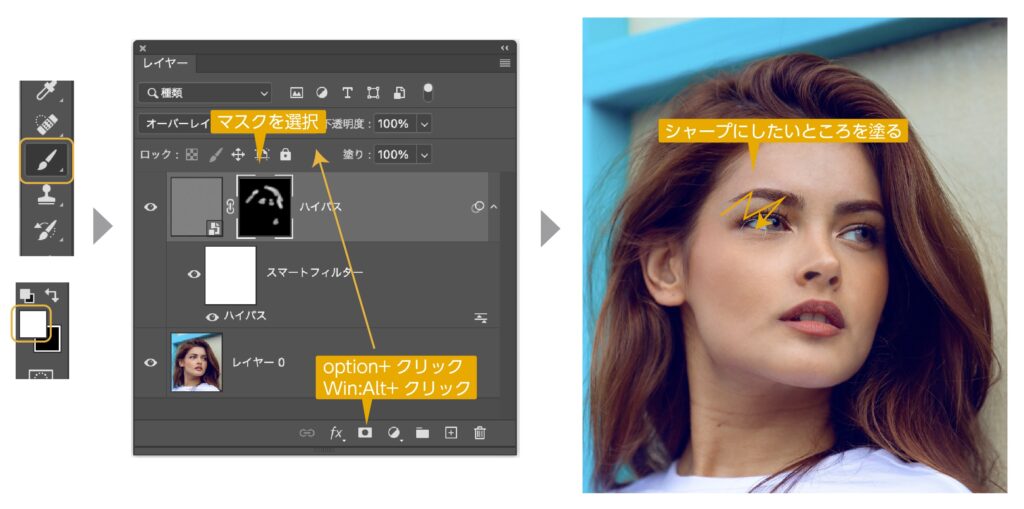
- ハイパスフィルターのレイヤーを選択して、レイヤーパネル下部の「レイヤーマスクを追加」のボタンを
optionキー(win:Altキー)を押しながらクリックします。黒いレイヤーマスクが作られます。 - ブラシツールのソフト円ブラシで、色を「白」にしてシャープにしたい箇所を塗ります。
流量を調整するとより自然な感じに仕上がります。 - ブラシで塗られたところのみがハイパスフィルターが適用されます。
人物では目の部分や髪の毛などをシャープにするのにハイパスフィルターが有効です。
あわせて読みたい

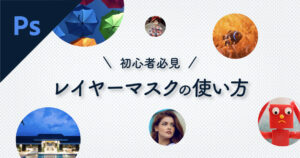
【Photoshop】レイヤーマスクの使い方を詳しく解説
フォトショップのレイヤーマスクは非常によく使う機能です。 画像の切り抜きやトリミングなどもこのレイヤーマスクの機能を使います。 今回はレイヤーマスクのやり方と…
まとめ
ハイパスフルターの使い方の紹介でした。
ハイパスフルターはやりすぎると画像に違和感が出てしまいます。
ハイパスは風景写真にも有効です。岩や葉っぱなどシャープな画像が作れます。
参考になったら幸いです。


コメント