イラストなどの制作時には「線(パス)」の連結・結合を頻繁に使うかと思います。
この記事では「線(パス)」の切断方法と簡単な連結方法を紹介します。
この機能を知っていればとても簡単で綺麗に線と線が連結・結合できます。
目次
線と線をつなげる方法
線と線をつなげる方法を紹介します。
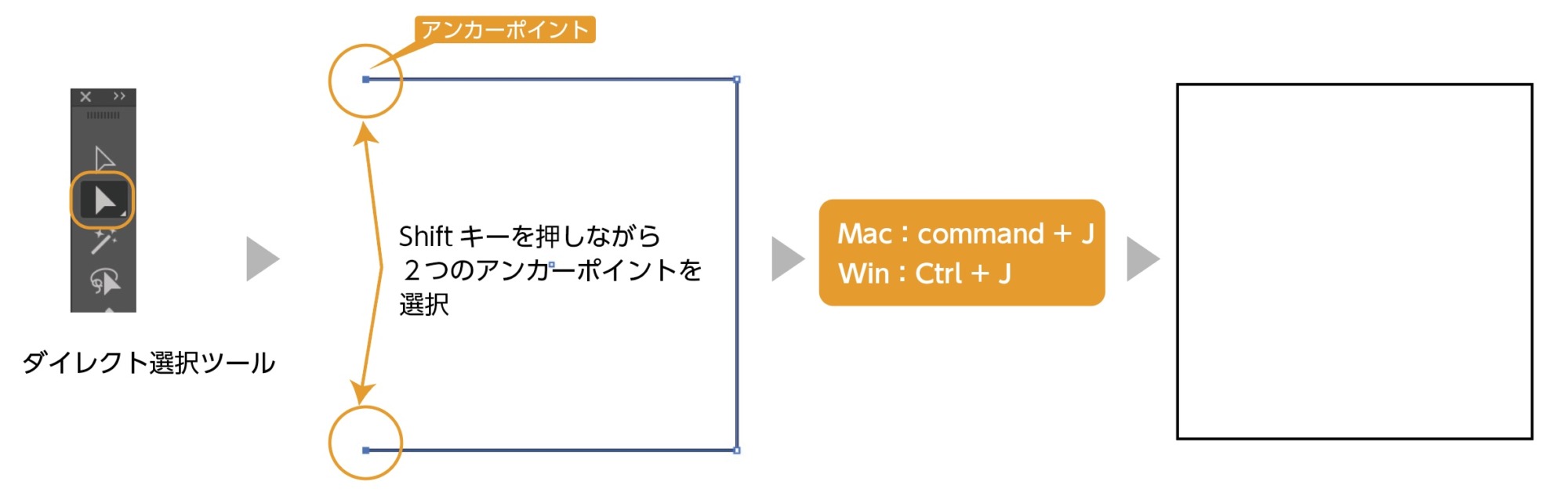
- ツールバーからダイレクト選択ツールを選択します。
- Shiftキーを押しながら繋げたいそれぞれの点(アンカーポイント)を選択します。(Shiftキーを押さないと2つ選択できません)
- ショートカットの Mac:
command+JWin:Ctrl+Jを実行します。 - 線がつながり、クローズパスになりました。
イラストレーターでは線の始まり(始点)と線の終わり(終点)が繋がっていないパスを「オープンパス」といい、始点と終点がつながっているパスを「クローズパス」といいます。また始点・終点などの点のを「アンカーパス」といいます。
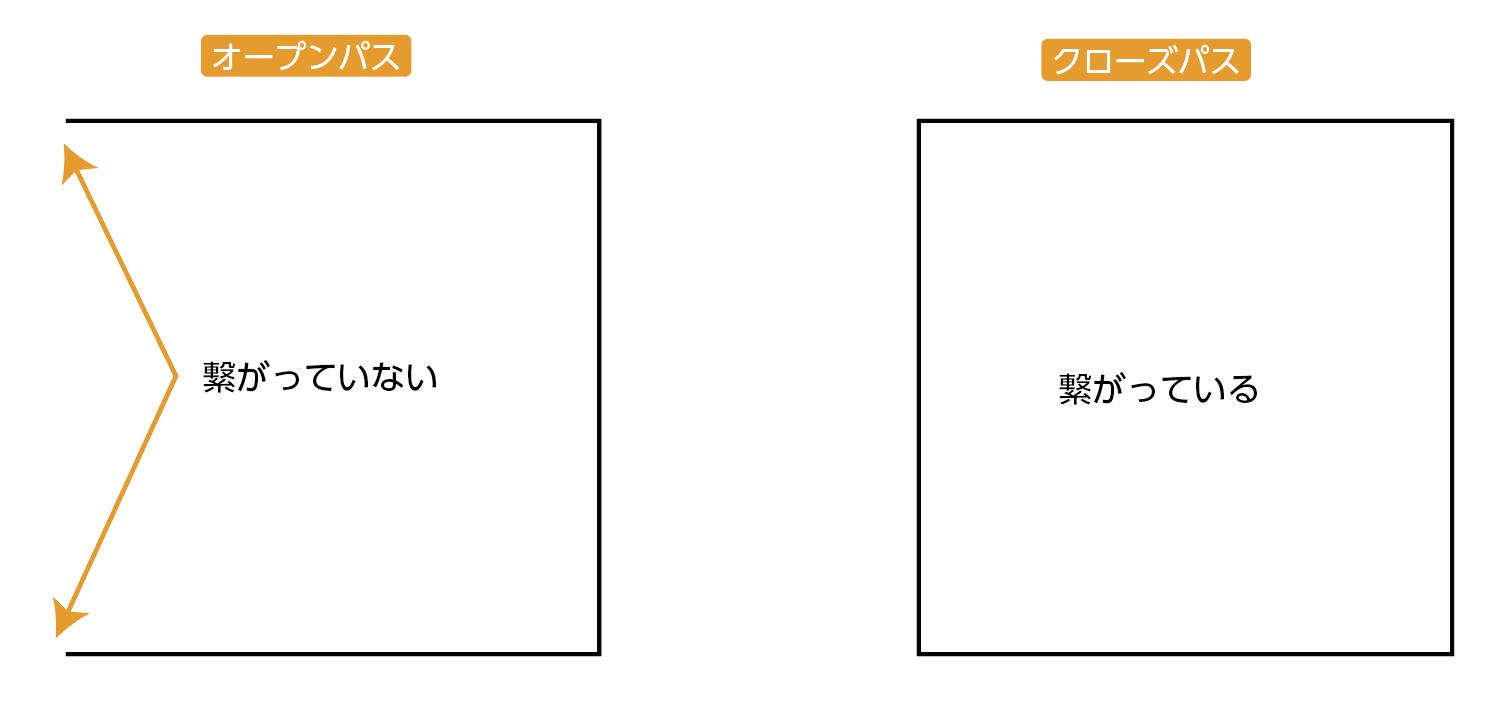
「連結ツール」で簡単に線をつなげる方法
ツールパネルの【鉛筆ツール】のアイコンを長押しすると【連結ツール】が表示されます。【連結ツール】の使い方の紹介をします。
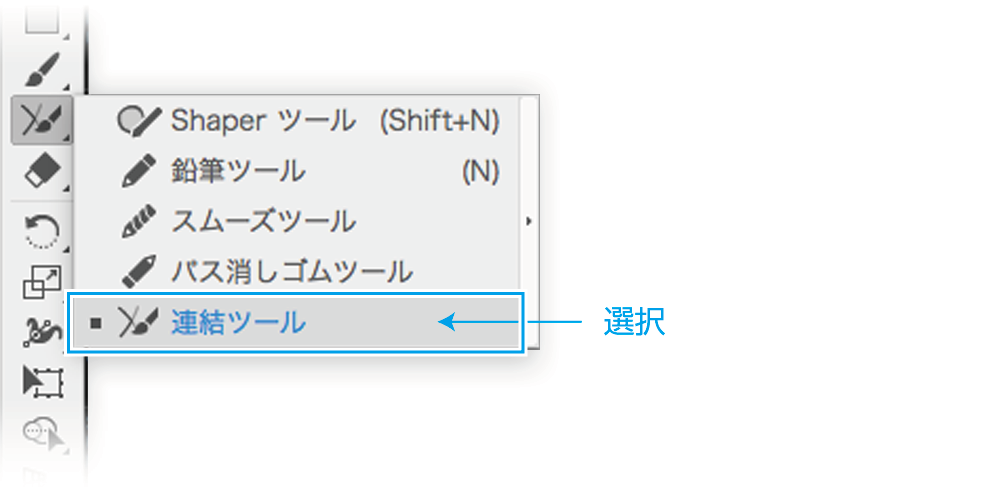
交差している線の連結
【連結ツール】を選択して、交差しているはみ出している部分を、ドラッグします。
はみ出した部分が消え綺麗に連結されました。

繋がっていない線をつなげる
交差してない線でも同様にドラッグすることで簡単に綺麗に連結することができます。
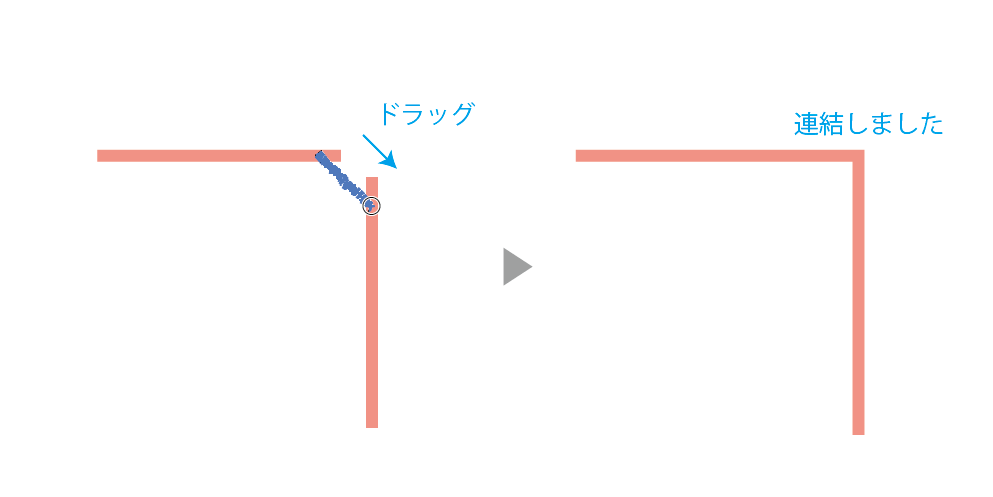
曲線でも綺麗に連結
曲線の連結も綺麗に繋ぐことができます。同様にドラッグすればとても簡単に綺麗に連結できます。
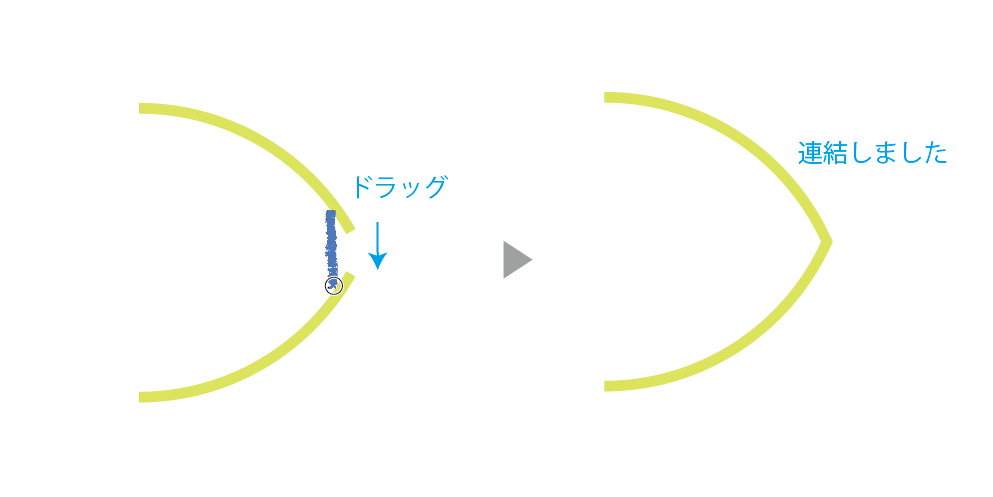
まとめ
【イラストレーター】2本の線をきれいに連結させる簡単な方法でした。
単純な機能ですが、知ってると知らないとでは仕事の効率が全く変わってくると思います。
参考になったでしょうか。
イラスト制作で「シェイプ形成ツール」がとっても便利です。参考にどうぞ。
あわせて読みたい


【イラレ】シェイプ形成ツールの使い方とできない時の対処法
イラストやロゴを作るときに非常に役立つなイラストレーターの「シェイプ形成ツール」を紹介します。 重なったオブジェクトを分割したり、合成したりがワンクリックで簡…
参考書紹介!イラストレーターを独学で学びたい方に。レベルに合わせた参考本の紹介をしています。参考までに
あわせて読みたい


【2024年】イラストレーターの使い方を学ぶおすすめの本!初心者〜上級者
イラレをマスターしたいけど、どの本を選んでいいのかわからない、という方にイラレを独学で学ぶための本の紹介をします。 イラストレーターの本選びに重要なのは、自身…
おすすめのデザインスクール
独学でデザインを勉強することはもちろん可能ですが、やはり時間がかかってしまうのも事実です。スクールで学ぶことが一番最短で確実な方法です。


コメント