フォトショップでは画像の色調整は必ずと言っていいほど行う作業です。ただ、画像に直接色調整をしてしまうと、元の画像に戻すことはできません。調整レイヤーを使えば何度も色補正のやり直しや削除が容易にできるようになります。
調整レイヤーは非常に便利な機能です。
この記事ではフォトショップの「調整レイヤー」の使い方を詳しく紹介します。
調整レイヤーとは
調整レイヤーの特徴
調整レイヤーとは画像を色補正するためのレイヤーで元画像を加工せずに色補正ができるレイヤーのことを言います。
調整レイヤーは色補正のフィルターを元画像の上に載せるイメージです。なので元画像に手を加えないのでいつでも元画像に戻せることができます。
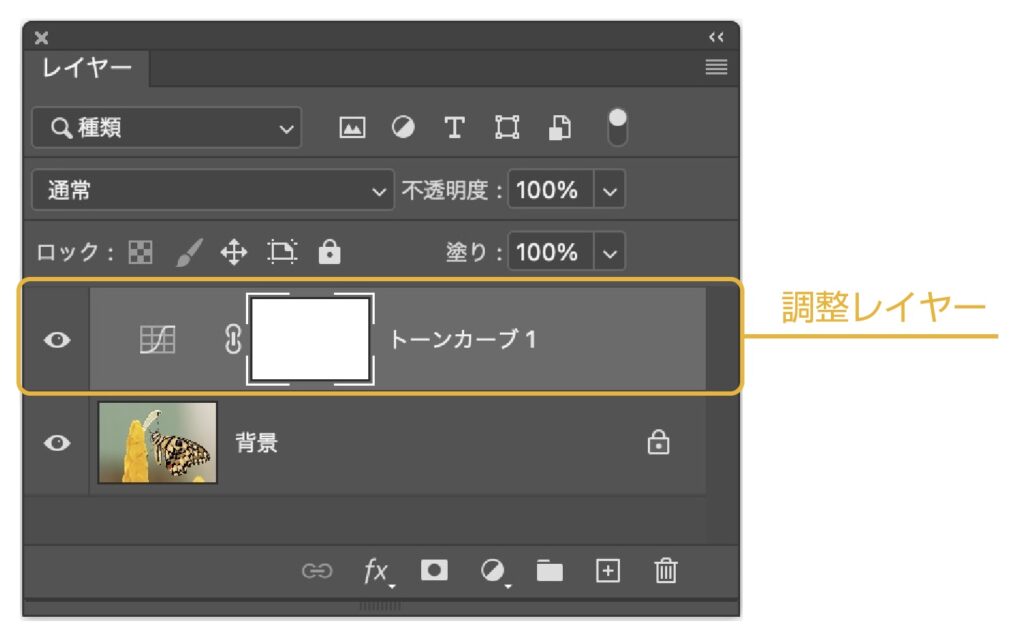
調整レイヤーの特徴
- 調整レイヤーは元画像はそのままで色補正ができる
- 調整レイヤーは補正の表示/非表示ができ、色補正のみ削除もできます。
- 色補正のやり直しが何度もできる。
- 1つの画像に対しての色補正ができるのと全てのレイヤーに対して色補正が可能
- 複数の色補正を同時に適用することができる。
調整レイヤーと「イメージ」の色補正との違い
Photoshopには上のメニューの「イメージ」→「色補正」と「調整レイヤー」の2種類の色補正のやり方があります。
「イメージ」からの色補正は、直接画像データに色補正を行うので、後で元に戻すことはできません。
逆に「調整レイヤー」は画像に手を加えず、色補正ができる補正方法です。
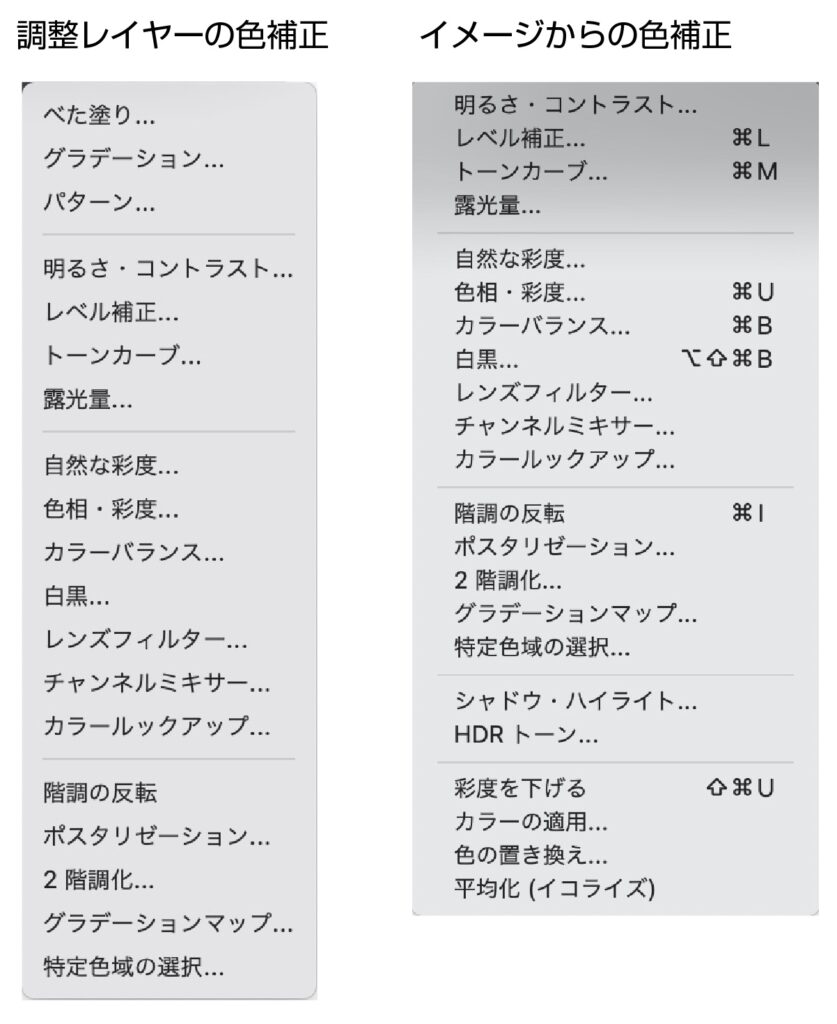
レイヤーの基本操作の記事も参考にどうぞ。

調整レイヤーのやり方
調整レイヤーは3種類あります。それぞれ紹介します。
レイヤーパネルから調整レイヤーを作る
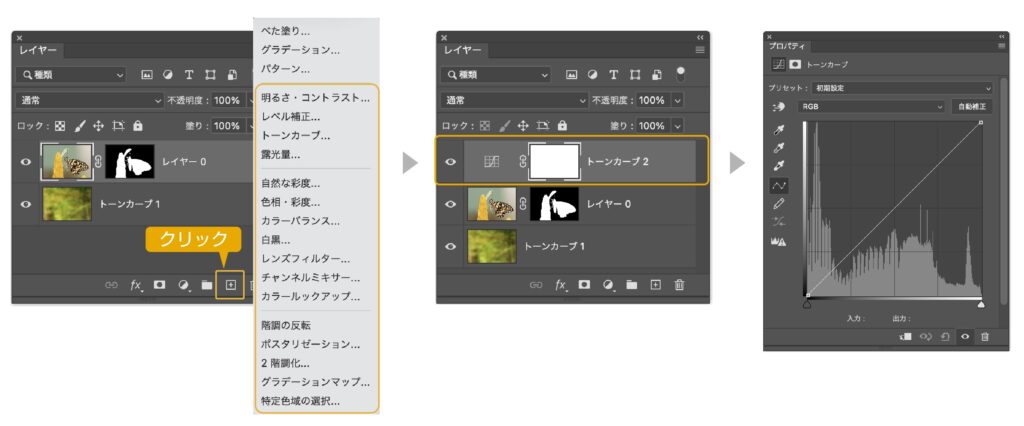
- レイヤーパネルで画像レイヤーを選択します。
- レイヤーパネル下部の「塗りつぶしまたは調整レイヤーを新規作成」の「+」アイコンをクリックします。
- 色補正の項目が表示されるので、項目を選び選択します。(ここではトーンカーブを選択しました)
- 選択した画像レイヤーの上に「調整レイヤー」は作られます。同時に「プロパティ」パネルに選んだ色補正の調整パネルが表示されます。
- 「プロパティ」で色調整することができます。
- 調整レイヤーの下にある画像すべてに色補正が適用されます。
調整レイヤーの作成方法は他に2つあります。
- 上のメニューから「レイヤー」→「新規調整レイヤー」で色補正の項目が表示されるので、選択します。
- 上のメニューから「ウィンドウ」→「色調補正」を選択。「色調補正パネル」が表示されます。「色調補正パネル」から色補正のアイコンを選択することで調整レイヤーを作ることができます。

レイヤーパネルの「+」ボタンから調整レイヤーを作るやり方が一番早いし、やりやすいんだな。
調整レイヤーの使い方
調整レイヤーの再設定
調整レイヤーは設定した後でも、調整レイヤーをクリックして選択すれば、いつでも調整が可能です。


調整レイヤーのON/OFF
調整レイヤーはの表示/非表示のやり方を紹介します。
調整レイヤーの「目」アイコンで調整レイヤーの表示/非表示を切り替えることができます。
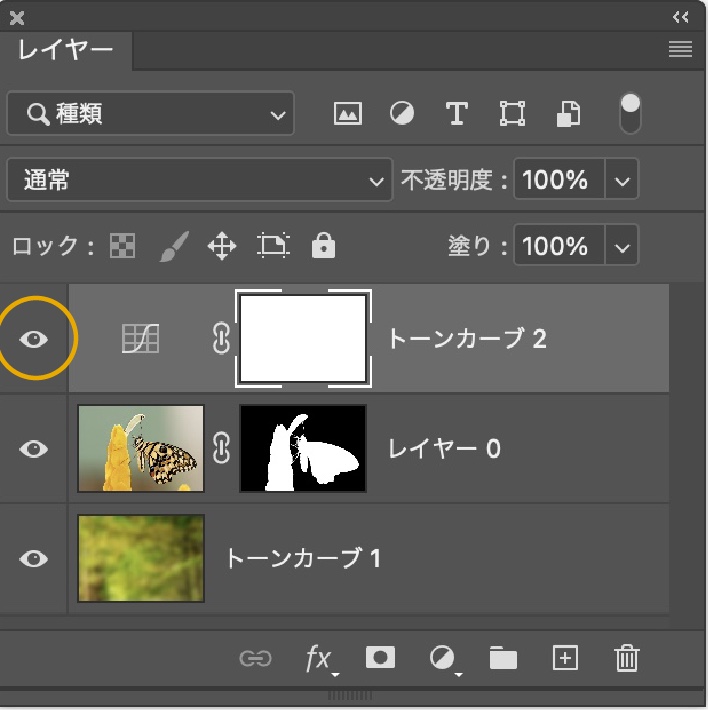
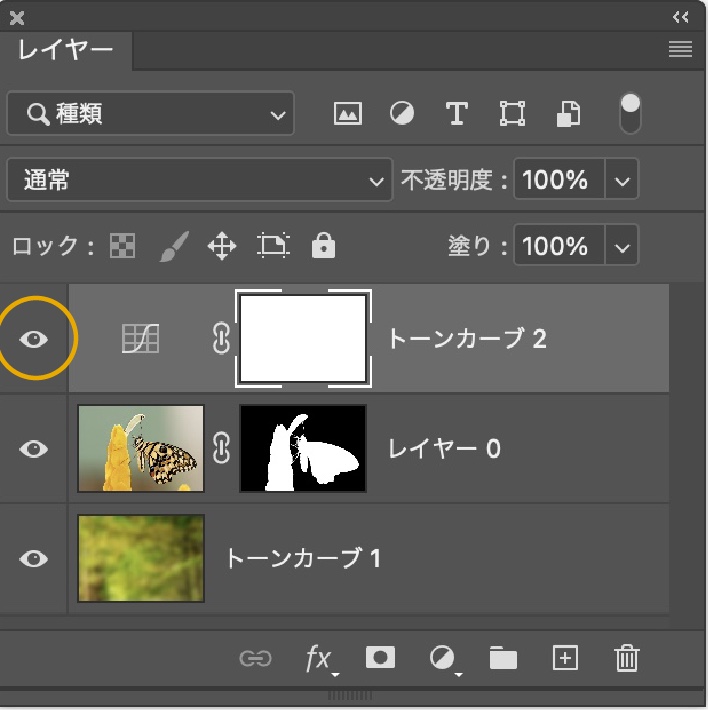
調整レイヤーを削除
調整レイヤーのアイコン部分をゴミ箱アイコンにドラッグ&ドロップで削除することができます。
調整レイヤーを選択して、ゴミ箱アイコンをクリックでも削除できます。
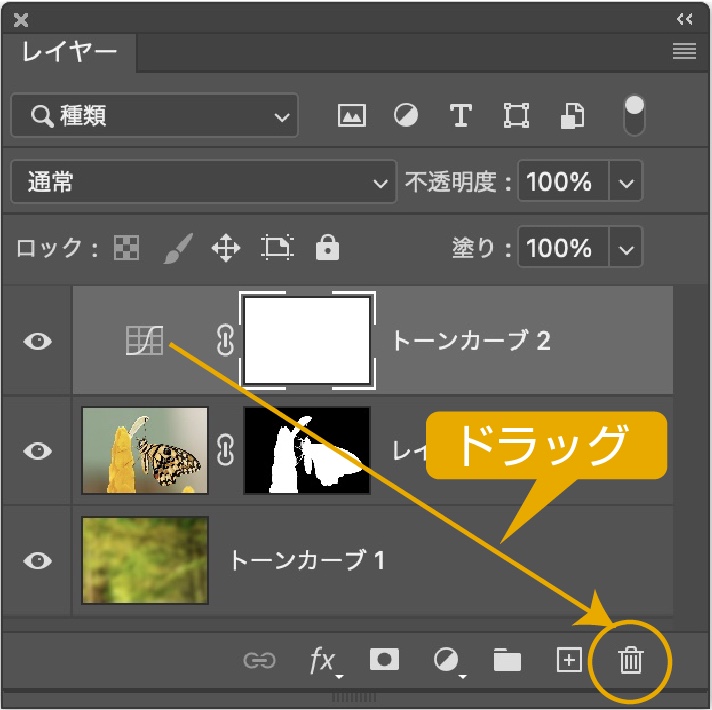
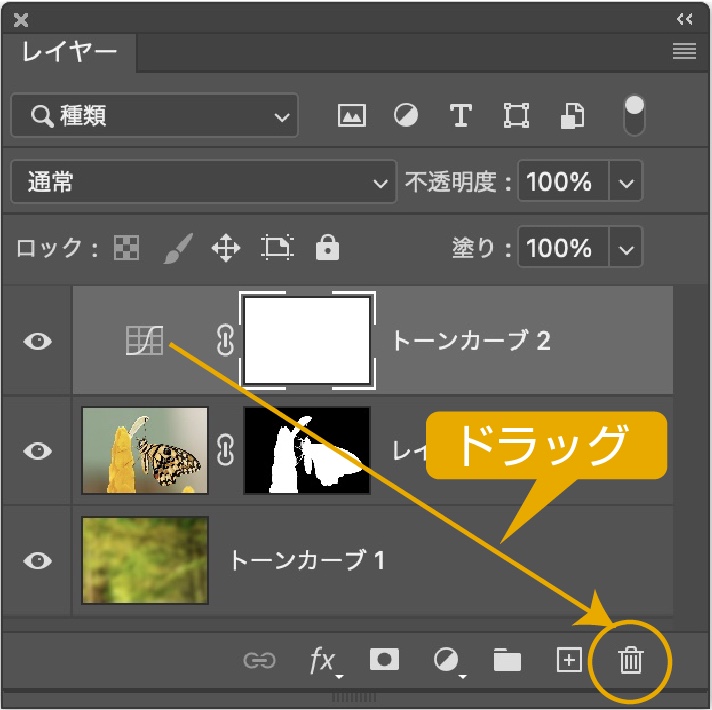
調整レイヤーの複製
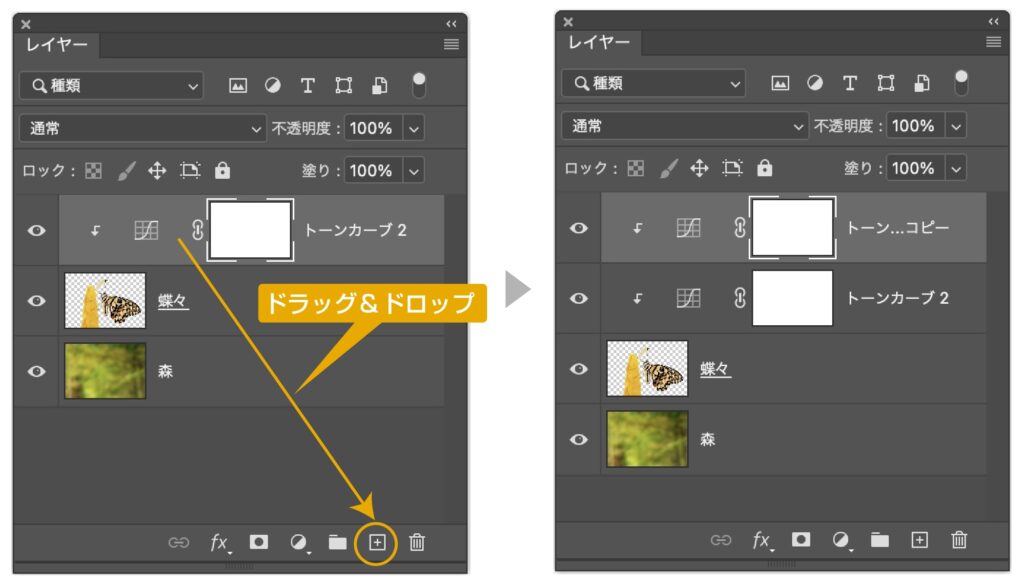
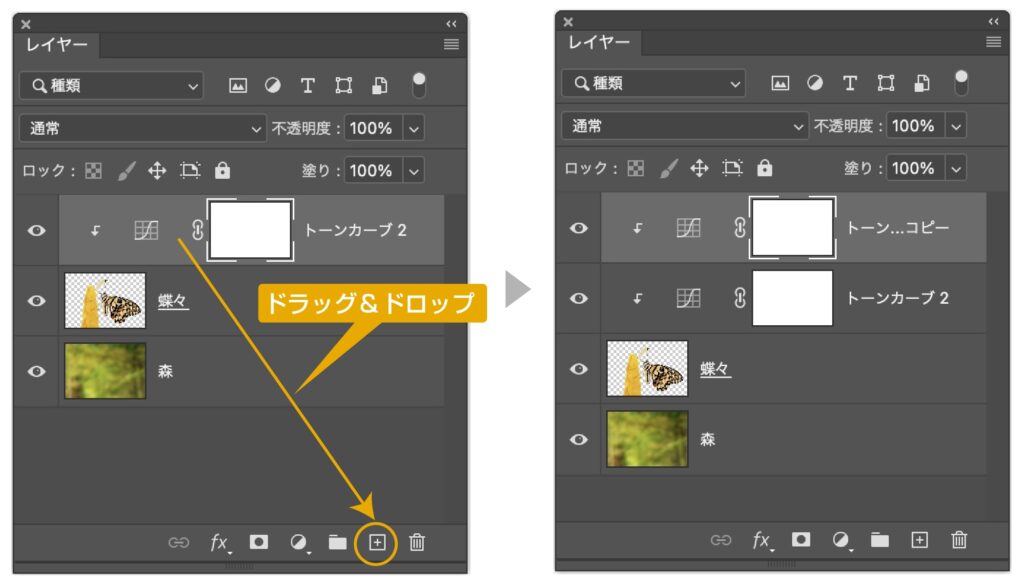
調整レイヤーを「新規レイヤーを作成」のアイコンにドラッグ&ドロップで複製が作れます。
調整レイヤーの移動
調整レイヤーは選択したレイヤーのすぐ上に作られます。
通常の画像レイヤー同様、ドラッグ&ドロップで移動も可能です。
調整レイヤーを適用する画像を指定する
調整レイヤーを使う場合、覚えておく注意点があります。
調整レイヤーより下のレイヤー全てに適用される
調整レイヤーより下にあるレイヤーの画像全てに色補正が適用されます。


上の画像のレイヤーは
- 調整レイヤー(トーンカーブで明るくしている)
- 蝶々 (切り抜き)
- 森
の順番になっています。
この場合は「調整レイヤー」のトーンカーブは「蝶々」と「森」の二つの画像に影響します。
「調整レイヤー」より上にある画像は影響が受けない
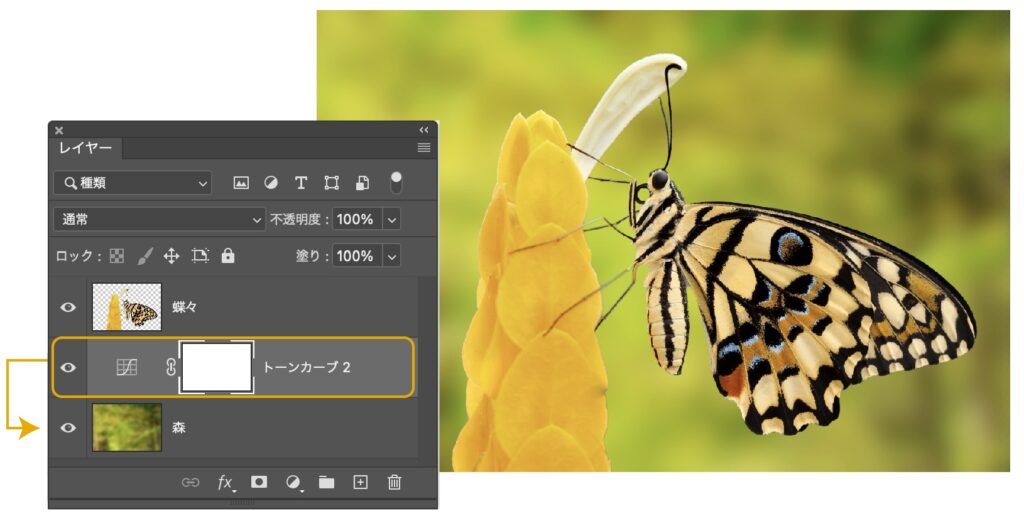
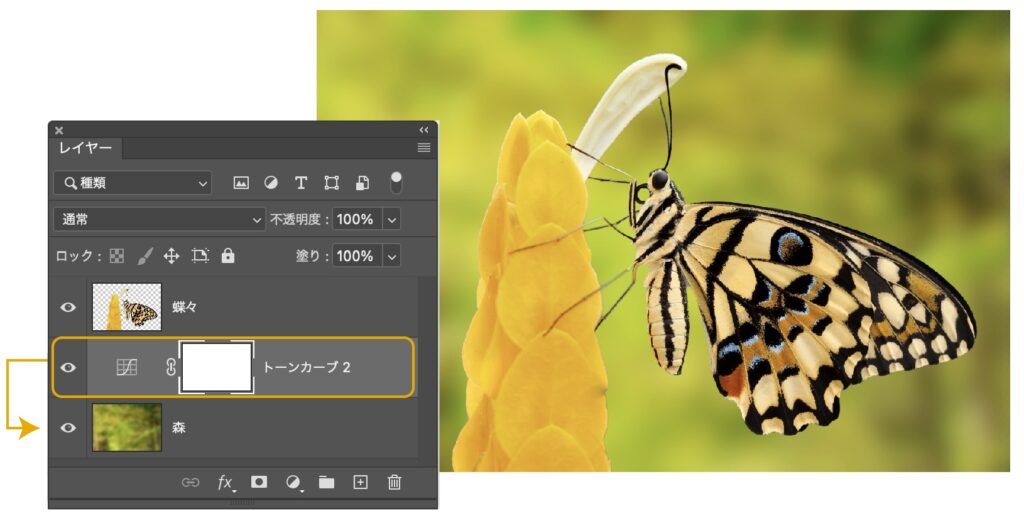
上の画像は先程の「調整レイヤー」を「蝶々レイヤー」の下にドラッグして移動しました。
- 蝶々 (切り抜き)
- 調整レイヤー(トーンカーブで明るくしている)
- 森
この場合は「調整レイヤー」の下にある「森」レイヤーだけが影響して、「蝶々」レイヤーは影響されません。
一つの画像レイヤーだけに調整レイヤーを適用させる
一つの画像レイヤーだけに調整レイヤーを適用する方法を紹介します。
「蝶々」の画像だけに調整レイヤーを適用します。
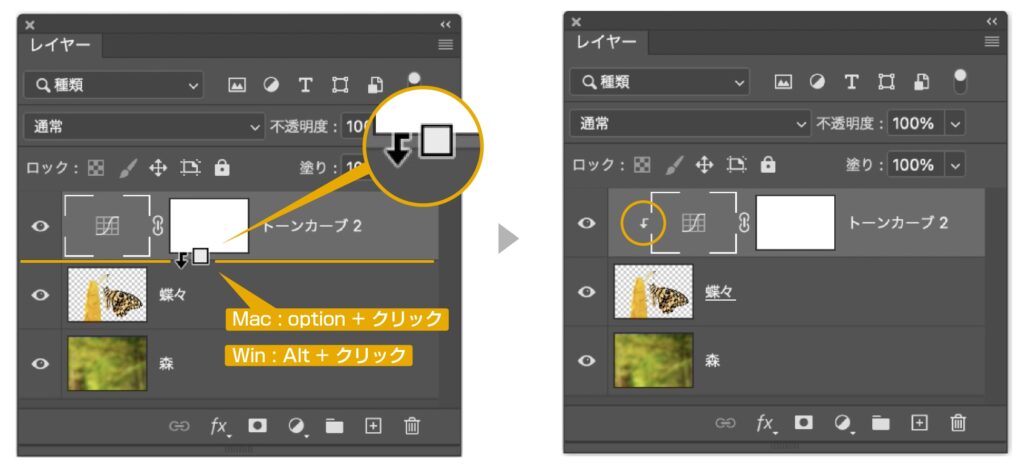
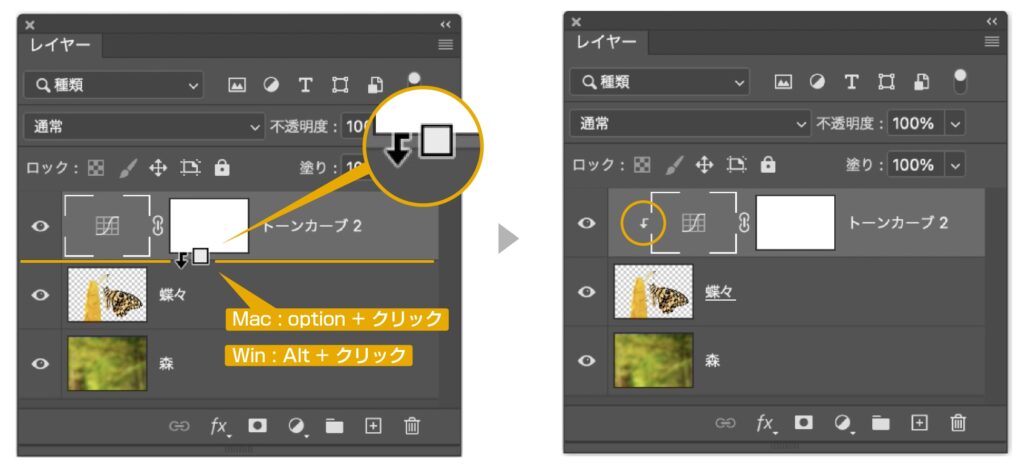
optionキー(win:Altキー)を押しながら「調整レイヤー」と「蝶々レイヤー」の間にカーソルを持っていくと、矢印の付いたアイコンが表示されます。- アイコンが表示されたらクリックします。
- 「調整レイヤー」に下の矢印が表示され、すぐ下の「蝶々レイヤー」のみに調整レイヤーが適用されました。



この機能はよく使うからしっかり覚えよう!
複数の調整レイヤーを一つの画像に適用する
複数の調整レイヤーを一つの画像に適用することもできます。
右の画像の2箇所のオレンジのラインのところで、optionキー(win:Altキー)を押しながら、それぞれクリックをします。
「蝶々レイヤー」に2つの色補正が適用されました。
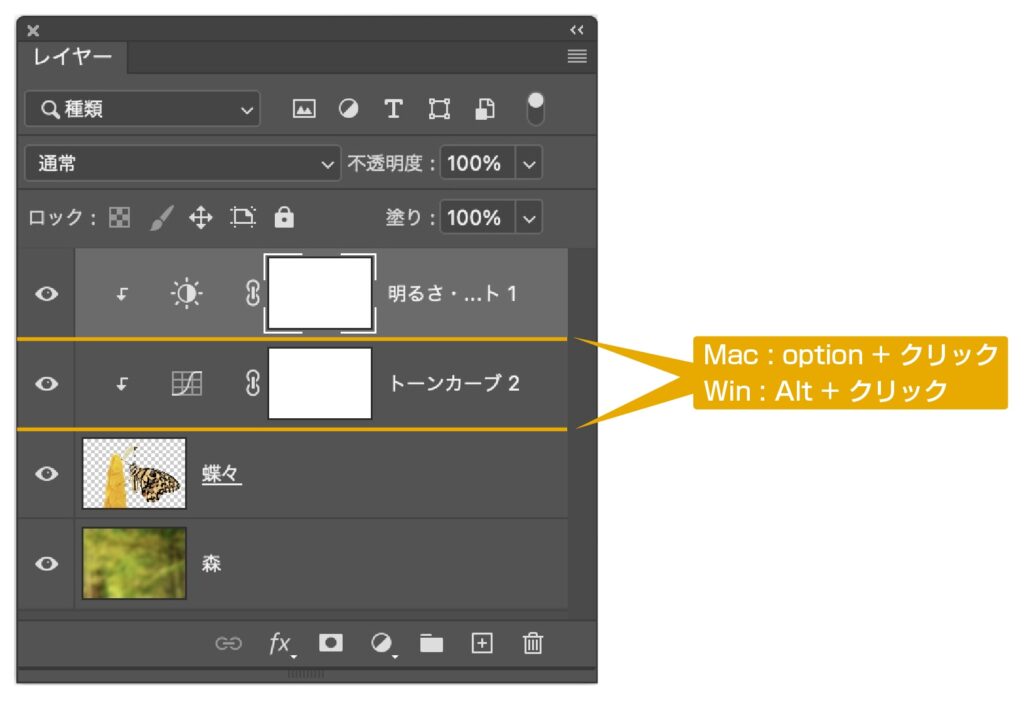
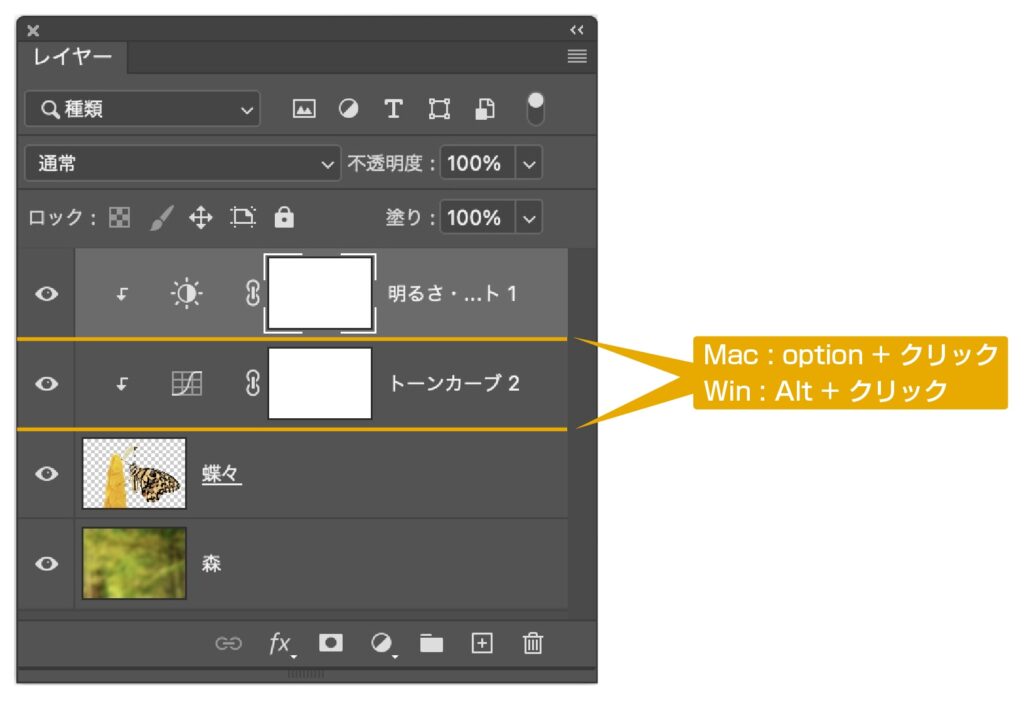
グループ内の画像に調整レイヤーを適用する。
調整レイヤーはグループにしたレイヤーすべてにも適用できます。
- 複数のレイヤーを
shiftキーを押しながら選択します。 - レイヤーパネル下部の「新規グループ作成(ファイルのアイコン)」をクリックします。
- 2つの画像がグループになりました。
optionキー(win:Altキー)を押しながら、「調整レイヤー」と「グループ」の間でクリックをします。- グループの中の画像に「調整レイヤー」が適用されます。
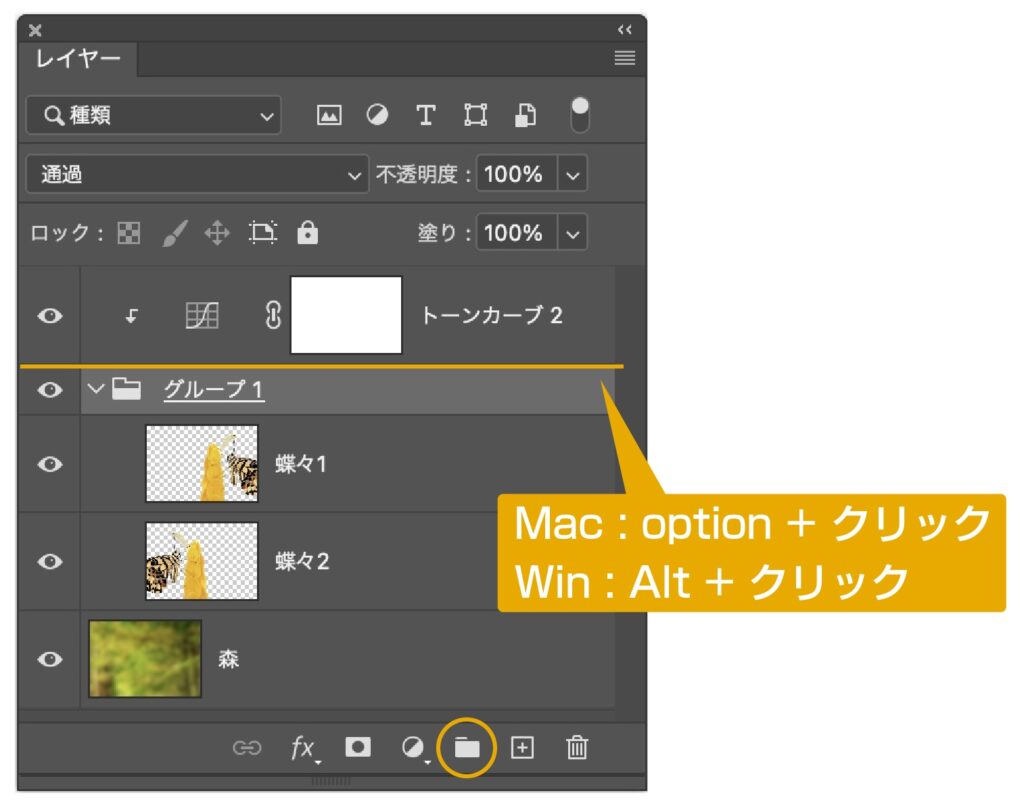
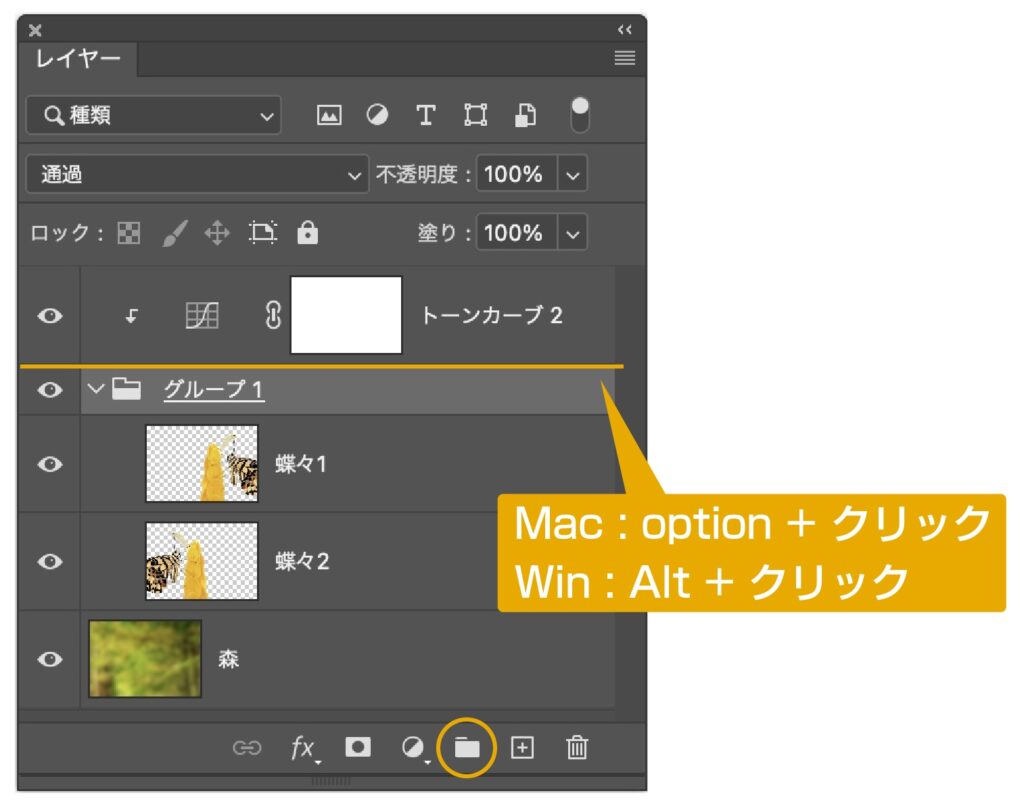
個別に適用した調整レイヤーを解除する
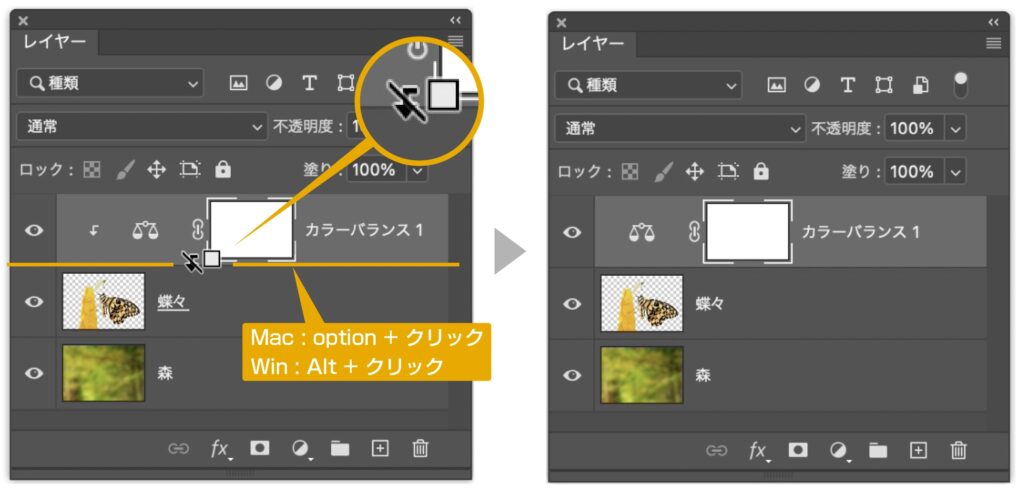
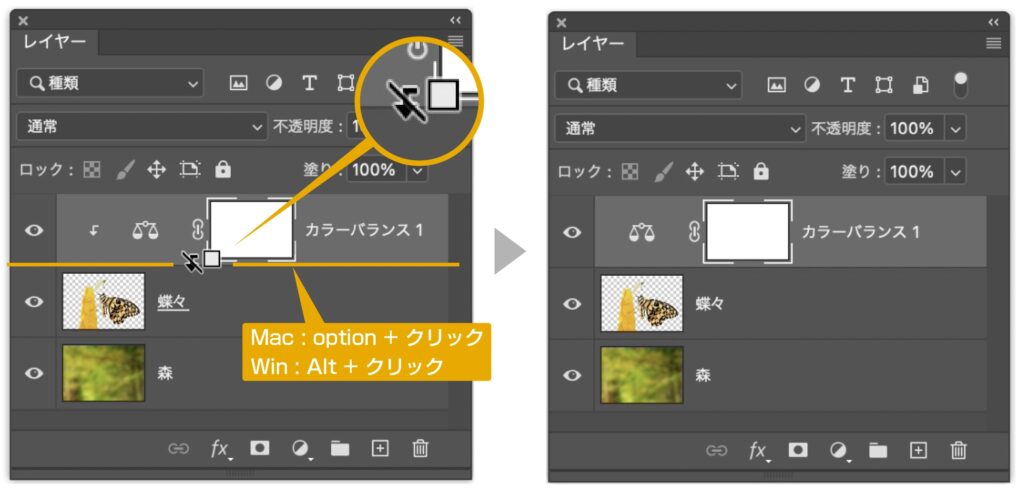
一つに「調整レイヤー」を適用するやり方と同じやり方で、optionキー(win:Altキー)を押しながら、「調整レイヤー」と「画像」の間にカーソルを重ねると、矢印の付いたアイコンに斜線がつきます。
クリックすると解除されます。
調整レイヤーでできる色補正
調整レイヤーの適用できる色補正を紹介します
- 明るさ・コントラスト
画像の明るさとコントラストを調整できます。明るさの基本的な調整方法です。 - レベル補正
画像の色調範囲やカラーバランスを補正することができます。中間値のスライダーを調整するのがポイントです。 - トーンカーブ
色調やカラーを調整することのできる調整機能です。よく使う調整方法です。 - 露光量
光の強さで調整できます。 - 自然な彩度
自然な彩度に調整できます。 - 色相・彩度
色相、彩度、明度を調整できます。 - カラーバランス
RGBカラーそれぞれの調整ができ、カラーバランスの補正ができます。 - 白黒
カラー画像をグレースケールへ変換します。
- レンズフィルター
暖色系や寒色系などのフィルターをかけることができます。 - チャンネルミキサー
色ごとの色調の補正ができます。 - カラールックアップ
画像の印象がガラッと変えることができます。 - 階調の反転
画像の階調を反転します。 - ポスタリゼーション
画像の階調数を減らした効果をつくれます - 2階調化
2階調化したモノクロにすることができます。 - グラデーションマップ
グレースケールの画像に色を当てることができます。 - 特定色域の選択
特定の色域を調整し、色調を補正できます。


まとめ
調整レイヤーの解説でした。
調整レイヤーは画像を劣化させることなく、何回も色補正ができる大変便利な機能です。
また、イメージからの色補正だと、どのような色補正をしたか後で確認することもできません。
調整レイヤーは必ず覚えたい機能の一つです。
参考になったら幸いです。

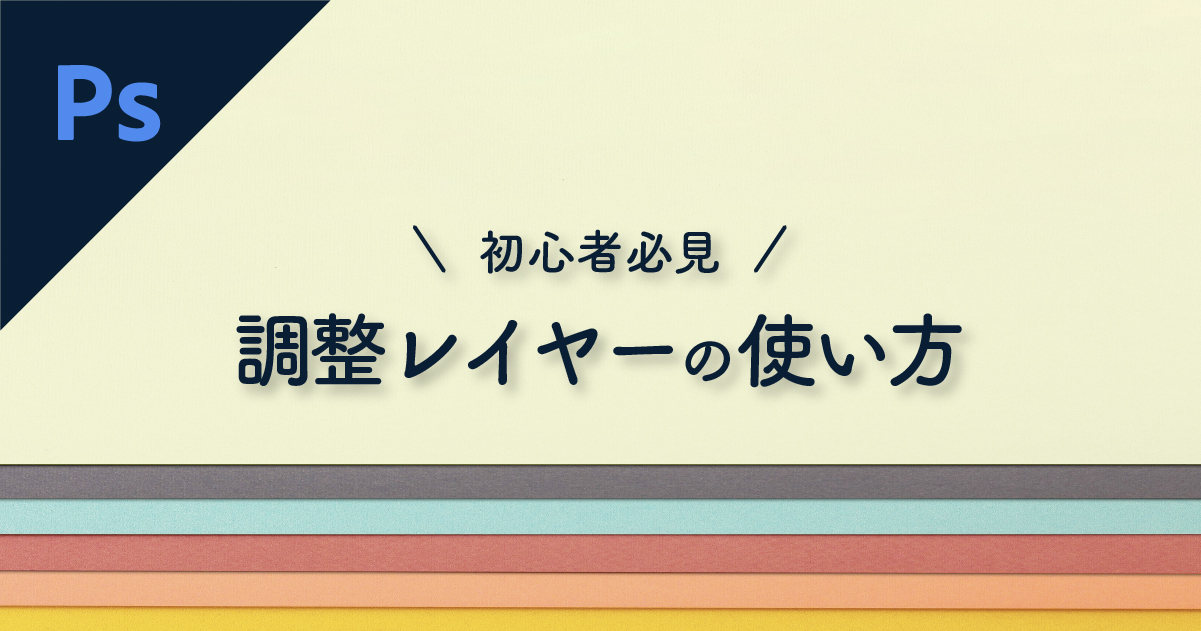
コメント