この記事ではイラストやオブジェクトの外側に一回り大きな縁取りをする方法を紹介します。
今回紹介するやり方は「パスのオフセット」という機能を使ったものです。
操作はとても簡単なので是非覚えて作業効率をアップしてください。
「パスのオフセット」とは
パスのオフセットとはオブジェクトを拡張または縮小させることができる機能です。
値がプラスなら均等に拡大され、マイナスなら均等に縮小されます。
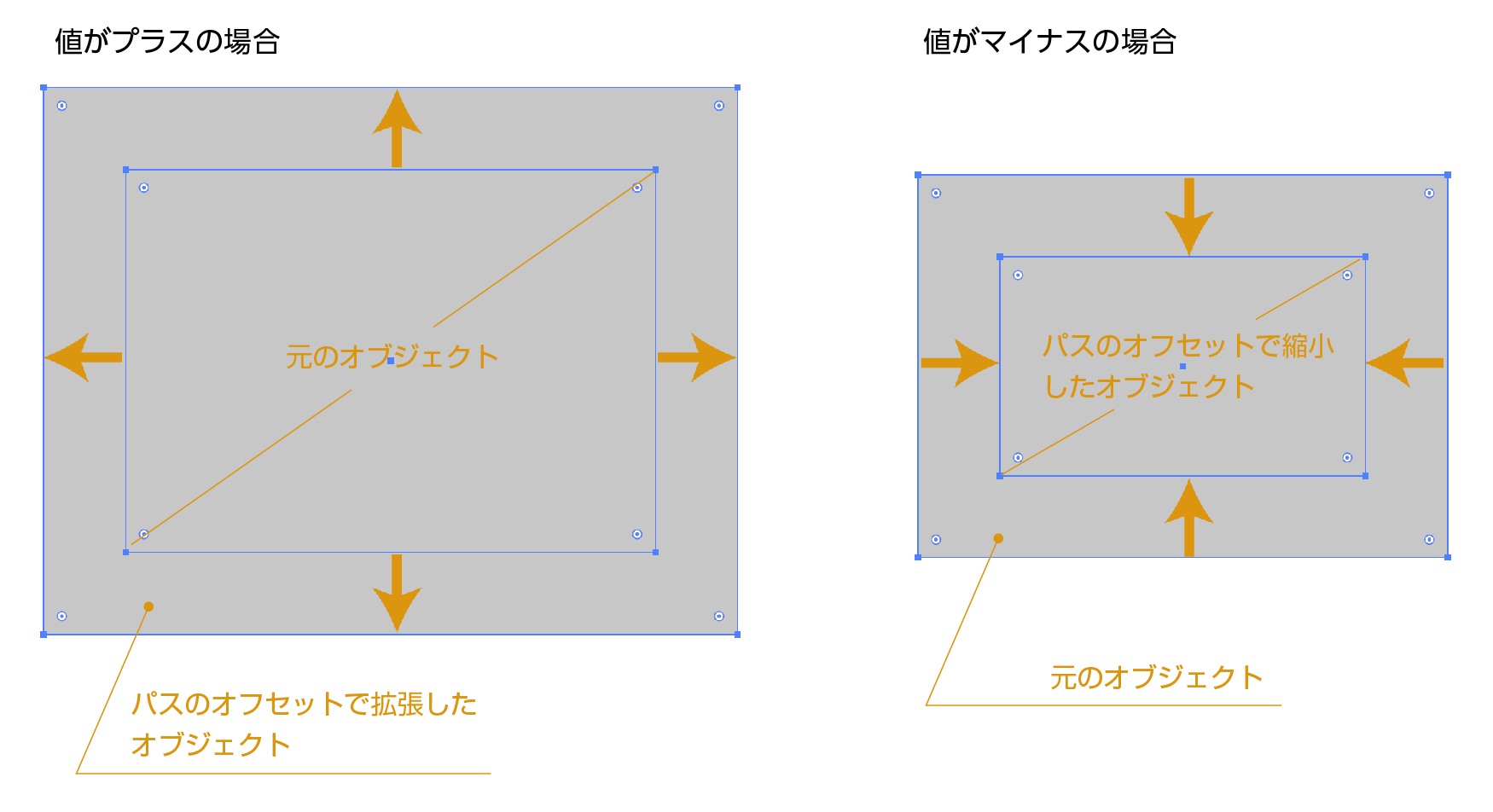
「パスのオフセット」のやり方
ここではオブジェクトに10mmの縁を制作します。
パスのオフセットのやりかた
- 縁取りしたいオブジェクトを選択します。
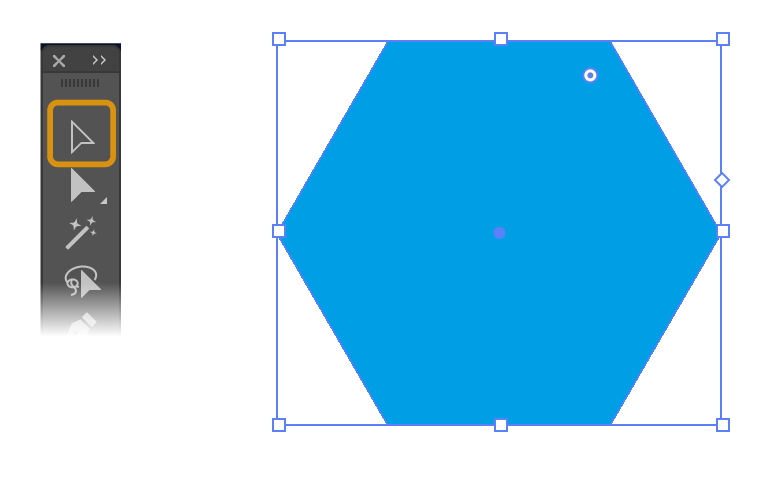
- 選択した状態で、上のメニューから「オブジェクト」→「パス」→「パスのオフセット」を選択します。
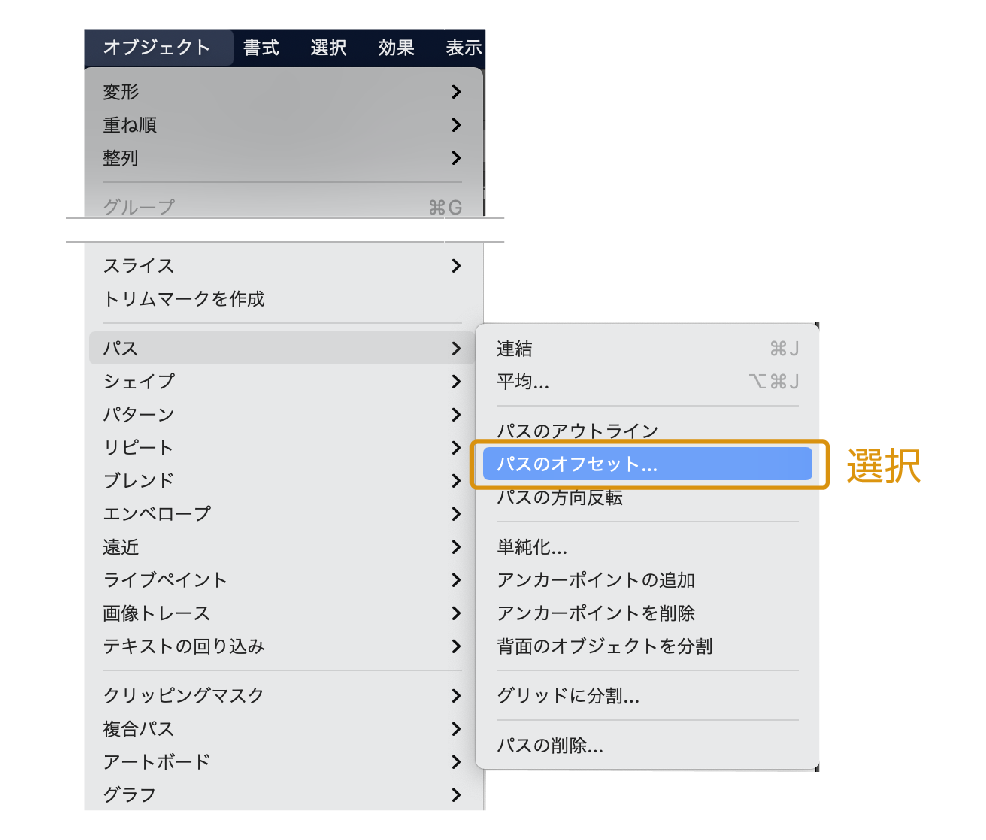
- 「パスのオフセット」のダイアログボックスが表示されます。
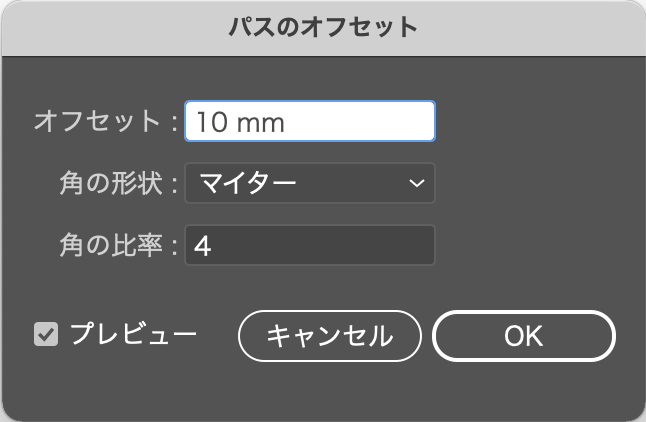
オフセット
拡大、縮小の大きさ値を入力します。プラスなら拡大、マイナスなら縮小します。
角の形状
- マイター:オブジェクトと同じ角になります。
- ラウンド:角丸になります。
- ベベル:角が面取りされます。
角の比率
角の形状をマイターを選択した時に有効です。
基本的にデフォルト「4」のままでOKです。
- 数値を入力し、「OK」をクリックします。
パスのオフセットを実行すると10mmの幅で拡大されました。
この時、元のオブジェクトも残ります。
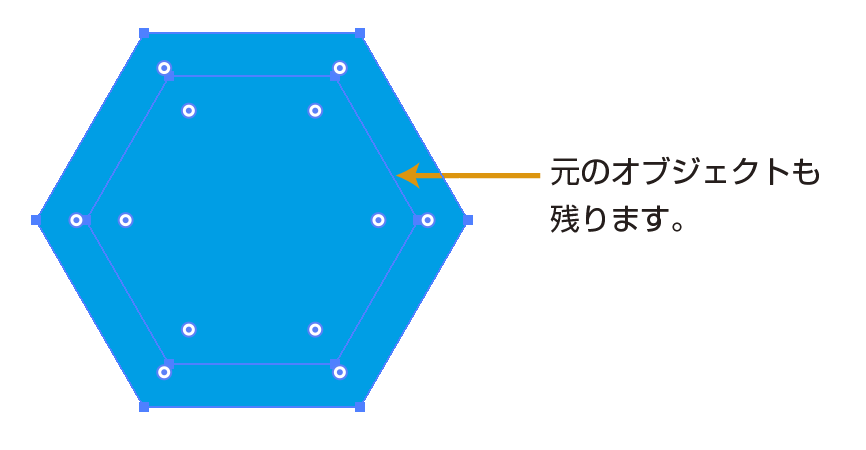
アピアランスで「パスのオフセット」をする
上で解説したやり方は上のメニューの「オブジェクト」からの方法でしたが、アピアランスの効果として「パスのオフセット」もできます。
- 上のメニューから「効果」→「パス」→「パスのオフセット」を選択します。
- 「パスのオフセット」のダイアログボックスが表示されます。数値を入力してOKをクリック。
- 先程と同じ効果になります。
アピアランスで「パスのオフセット」の利点
アピアランスで「パスのオフセット」を実行すると、アピアランスパネルに「パスのオフセット」が表示されます。
オブジェクトからと違い、後でオフセットの値を変更が可能になります。
アピアランスパネルにある「パスのオフセット」をクリックすると、「パスのオフセット」のダイアログボックスが表示され、調整が可能になります。
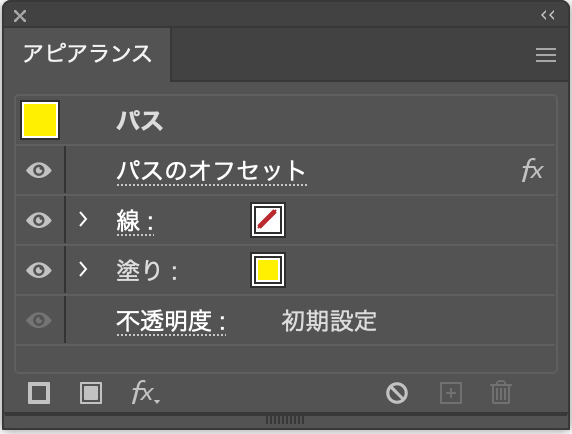
アピアランスで「パスのオフセット」の注意点
- アピアランスで「パスのオフセット」をした場合、元のオブジェクトは残りません。
- 「オブジェクト」からの場合、元のオブジェクトは残り、新たにオフセットされたオブジェクトが作成されます。
- アピアランスは効果なのでパスのオフセットで拡張・縮小したアウトラインのパスはできません。
アピアランスで製作したオフセットをパス化する方法
- パスのオフセットの効果を付けたオブジェクトを選択
- 上のメニューから「オブジェクト」→「アピアランスの分割」を選択
- パスのオフセットした効果がパス化します。
アピアランスがよくわからない場合は下の記事を参考にどうぞ。

イラストを縁取りする
パスのオフセットのやり方を紹介しましたが、次は実際にイラストの縁取りのやり方を紹介します。
下の家のイラストに縁をつける場合、そのまま「パスのオフセット」を実行すると、ひとつ一つのオブジェクトが拡大され、アウトラインの形状が変わってしまいます。
形状が変わらないイラストの縁取りの方法を紹介します。

- 最初にイラスト全体を選択し、コピーします。
- 上のメニューから「編集」→「同じ位置にペースト」を選択します。
- コピーしたイラストが選択された状態で、「パスファインダー」の合体をクリックします。(パスファインダーパネルの表示:上のメニュー「ウィンドウ」→「パスファインダー」を選択)
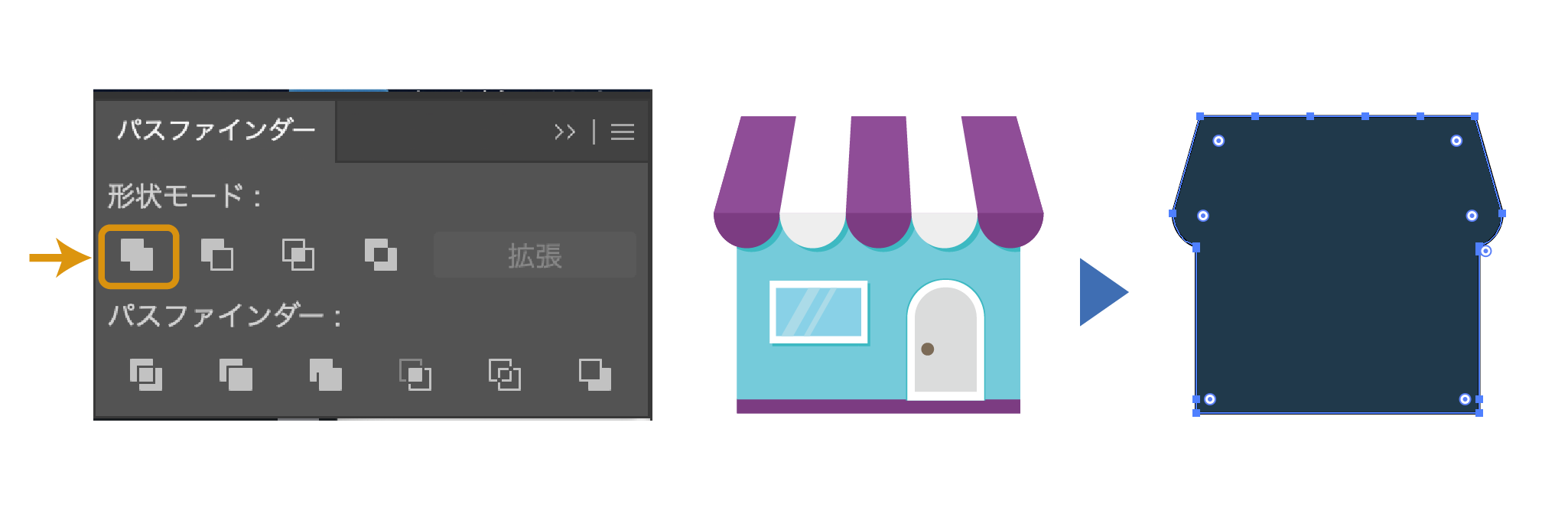
- 合体したイラストの重ね順を背面にします。(上のメニューから「オブジェクト」→「重ね順」→「背面へ」を選択)
- 背面に送ったオブジェクトを選択した状態で、「パスのオフセット」で数値を入力します。
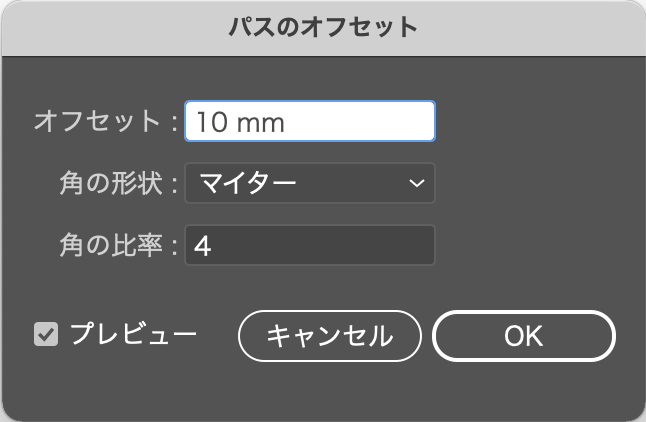
- イラストに枠をつけることができました。
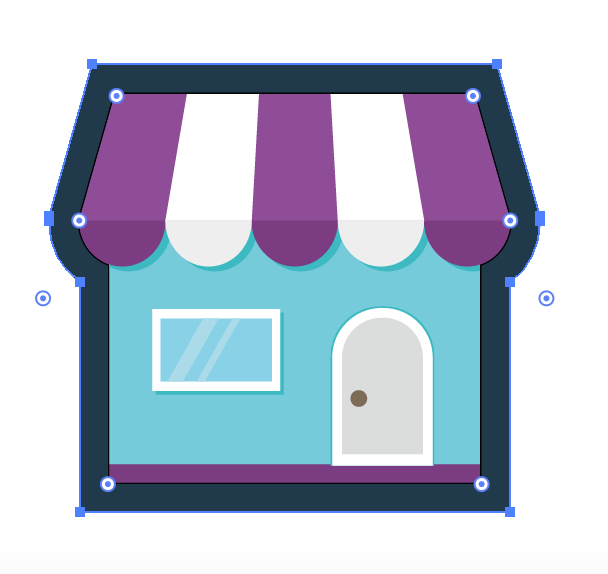
まとめ
「オブジェクト」からパスのオフセットを実行するやり方と「アピアランス」からパスのオフセットを作るやり方を紹介しました。
イラストレーターのできることをまとめた記事も参考にどうぞ。

全て無料とは思えないイラストサイトを紹介した記事も参考にどうぞ。
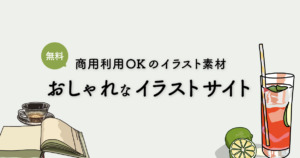


参考になったら幸いです。


コメント