ペンツールは直線を描くのは簡単ですが、曲線になると途端に難しくなってしまいます。
ただ、やり方をちゃんと理解すれば思い通りの曲線が描けます。
ペンツールが使える様になればキャラクター制作やイラスト制作も思い通りに描ける様になります。
この記事ではペンツールの使い方をわかりやすく紹介します。
目次
ペンツールで直線を引く
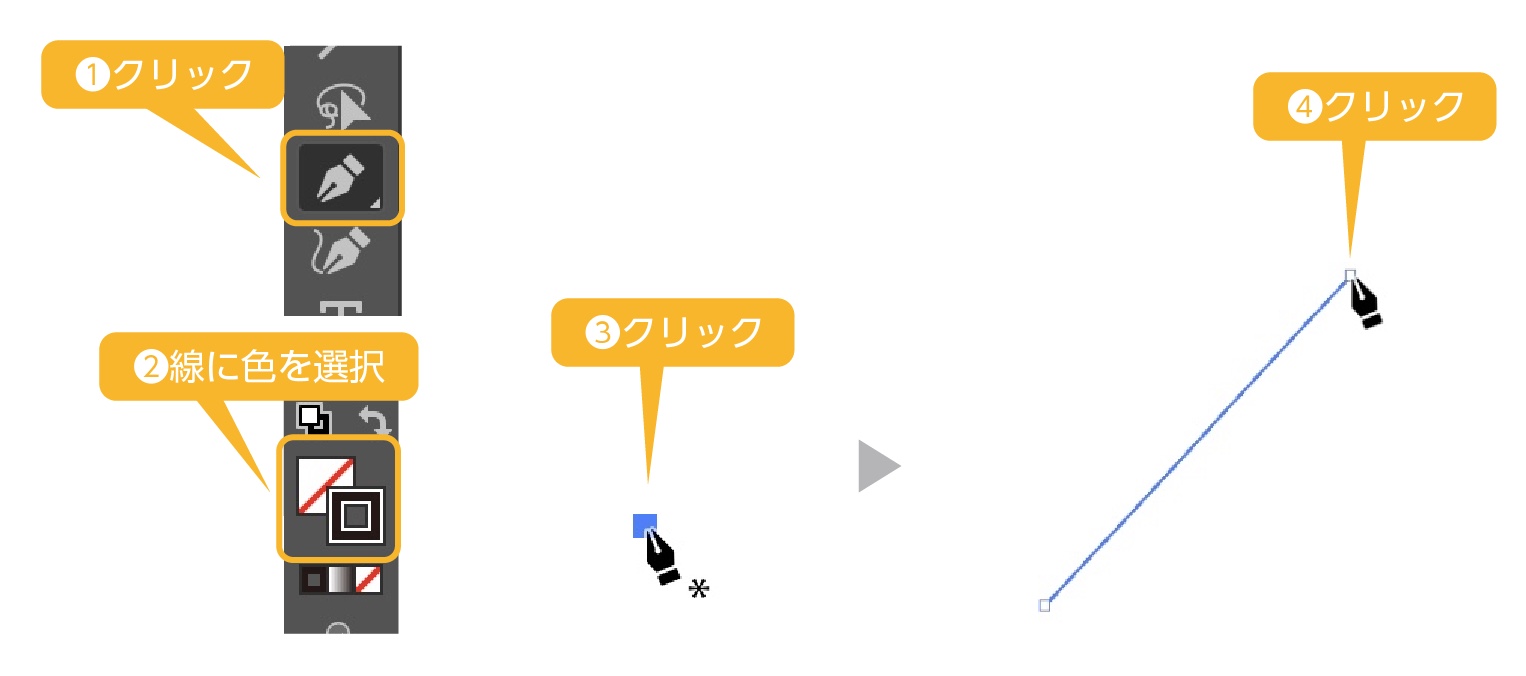
- ツールバーの「ペンツール」を選択します。
- 線の色を指定します。
- アートボード上にクリック
- 別の場所にクリック
- 直線の線が描けます。
連続した線を描く
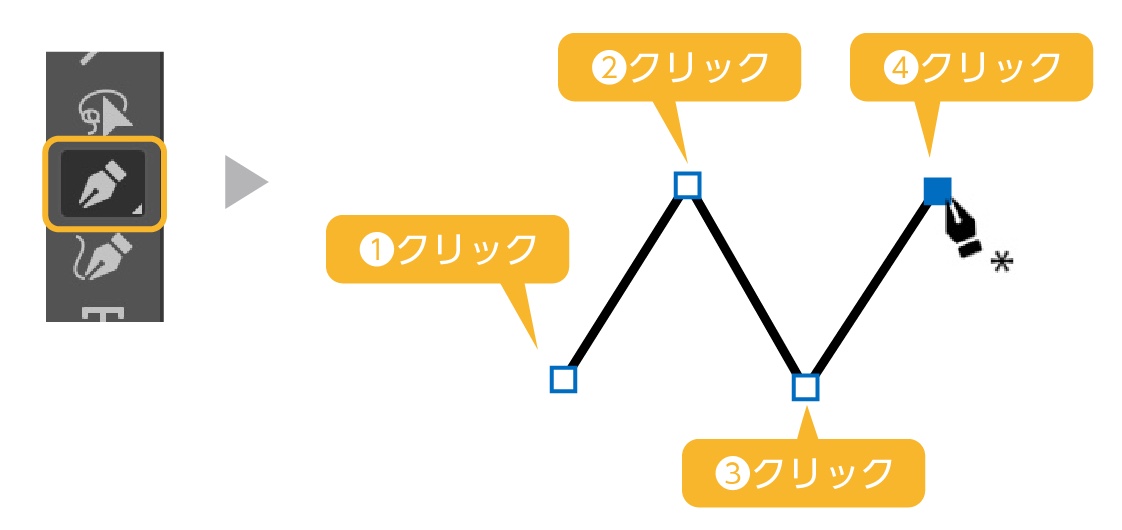
- ペンツールを選択して、アートボード上でクリックをします。
- クリックを繰り返すと連続した線が描けます。
ペンツールで曲線を描く
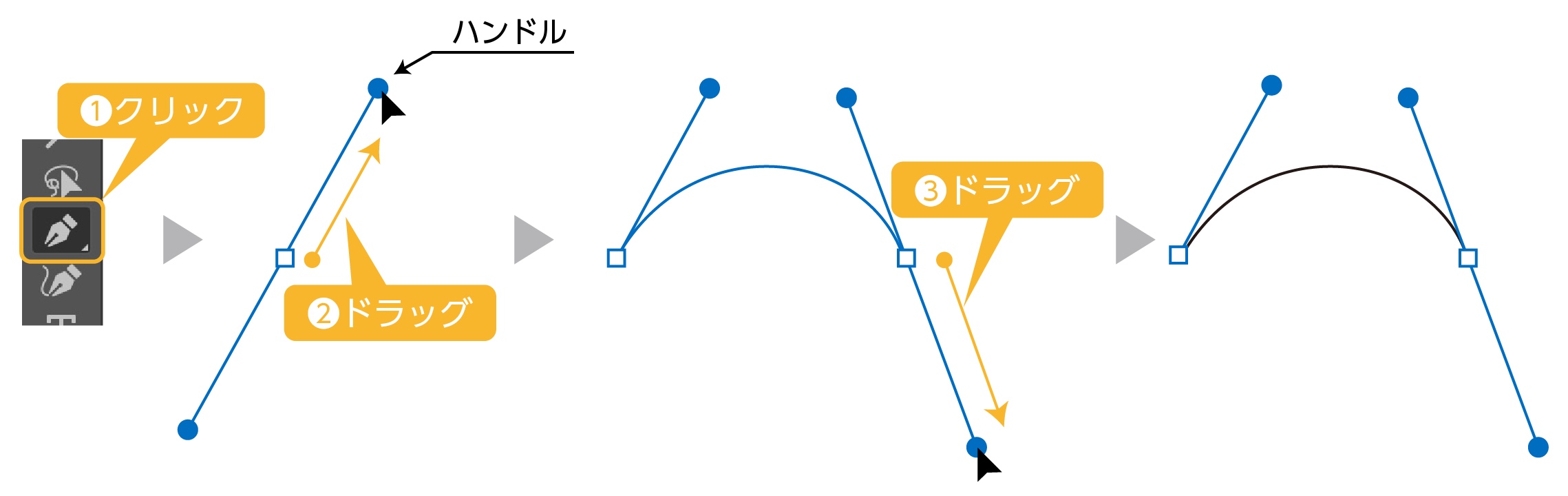
- ツールバーの「ペンツール」を選択します。
- アートボード上でドラッグすると、ハンドルが表示されます。
- 別の場所でドラックします。
- 曲線が描かれます。
ハンドルの方向を変える
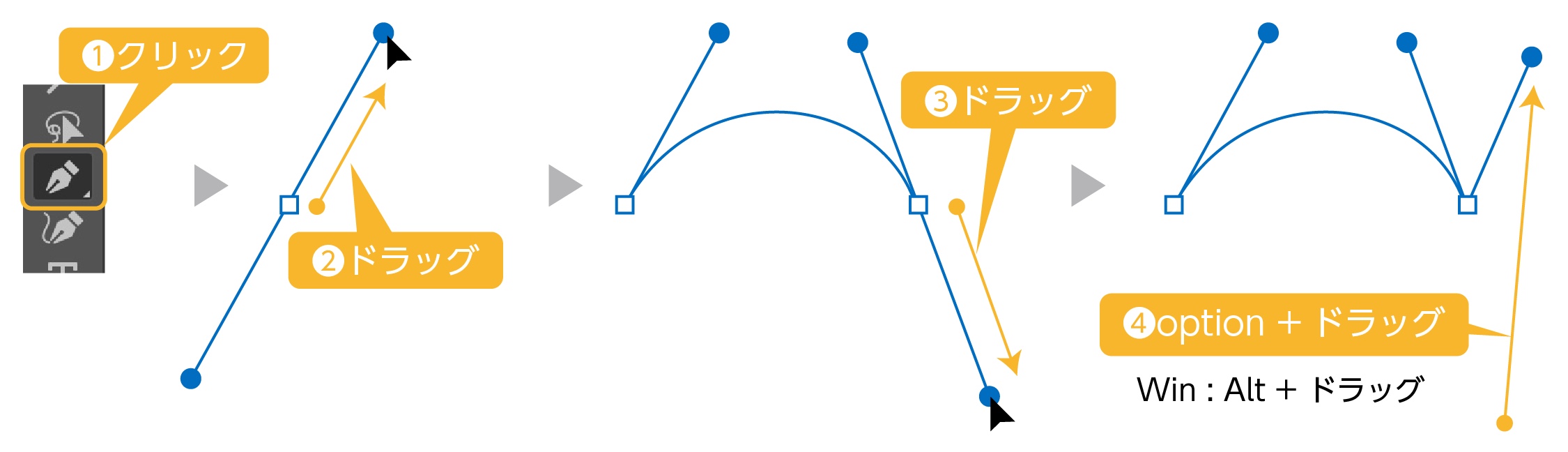
- ツールバーの「ペンツール」を選択します。
- アートボード上でドラッグすると、ハンドルが表示されます。
- 別の場所でドラックします。
- ❸のドラッグしたまま
optionキーを押しながらドラッグします。(Win:Altキーを押しながらドラッグ)ハンドルだけが移動できます。
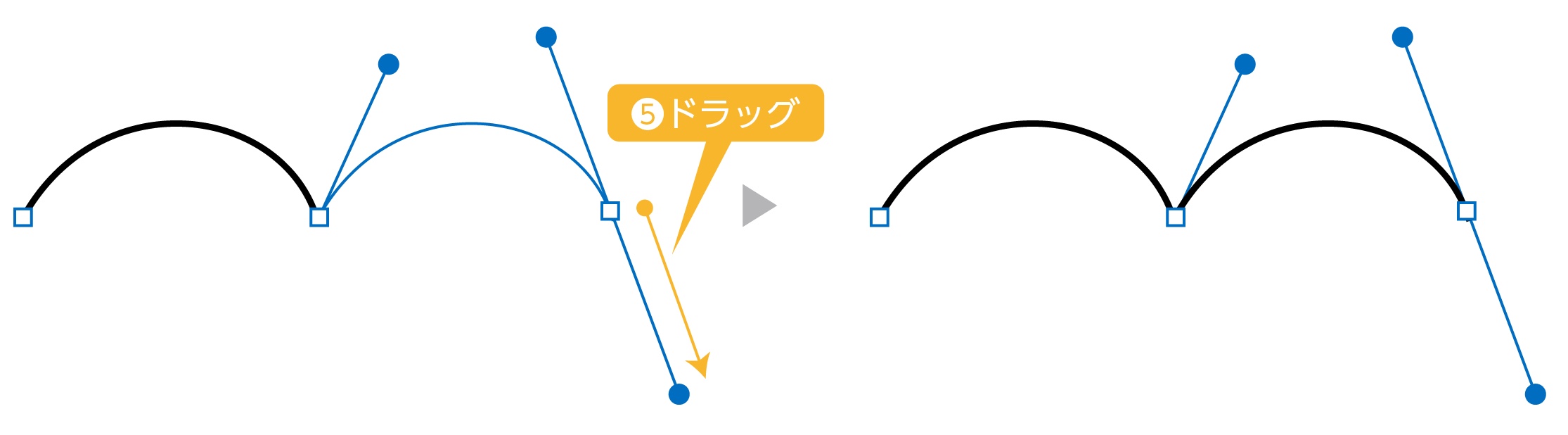
- 別の場所でドラッグします。
- ハンドルを変更して描画できました。
直線から曲線を描く
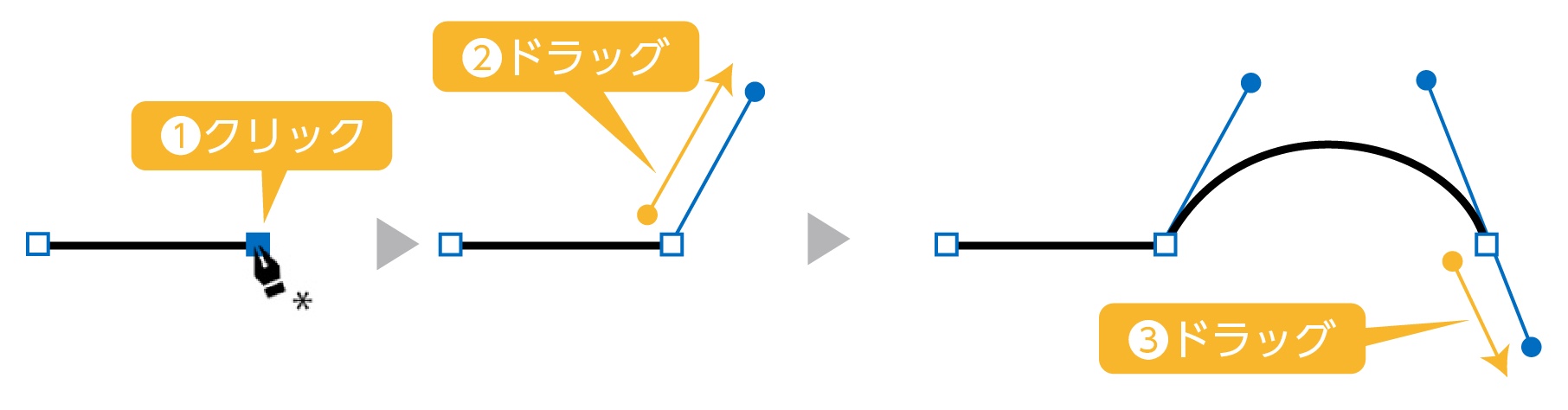
- 直線を描きます。(そのままドラッグしない)
- 再び終わりのポイントの上からドラッグしハンドルを作成します。
- 別の場所でドラッグすると、直線から曲線が描けます。
曲線から直線を描く
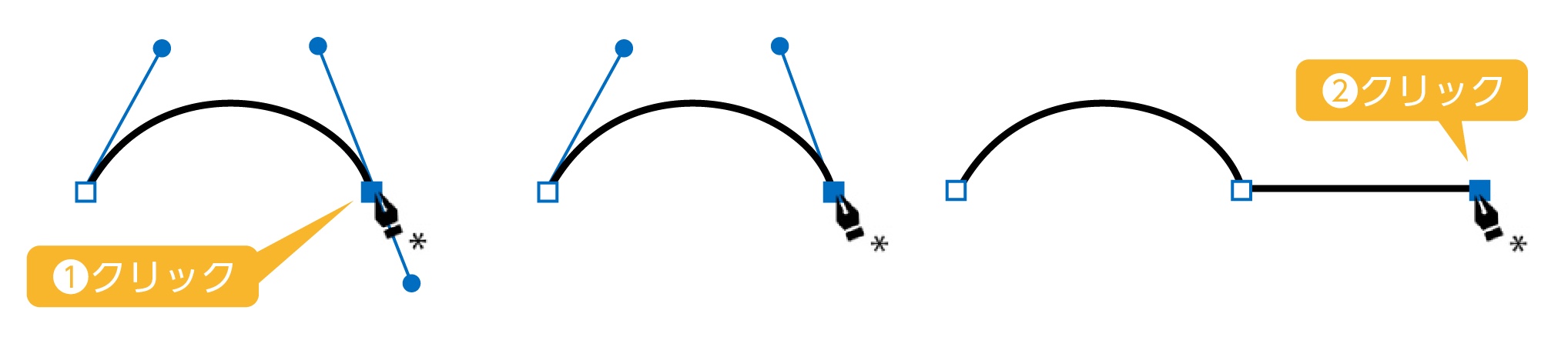
- 曲線を描いた最後のポイントをクリックします。
- 別の場所にクリックすると、曲線から直線が描けます。
ペンツールで描いた線をつなげる方法
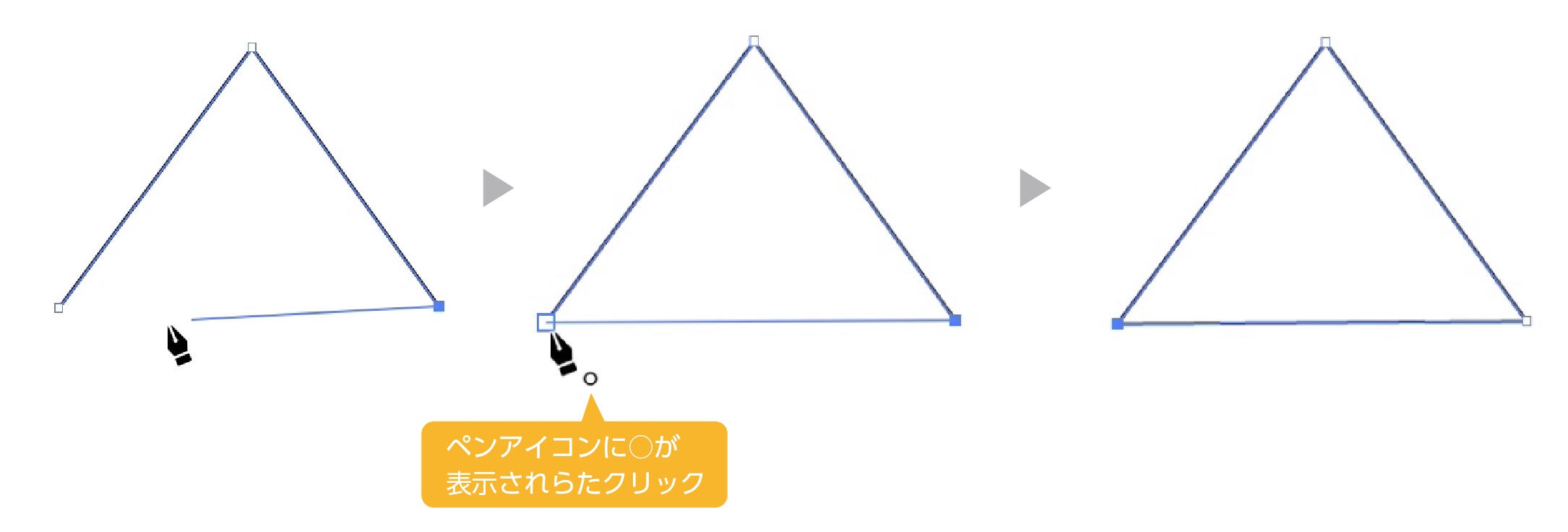
ペンツールで最初にクリックした線の開始した点にペンツールを重ねるとペンツールのアイコンに「○」が表示されます。クリックをすると、線がつながります。
線を描画を終わらせる
オープンパスの場合、ペンツールの線は消えません。
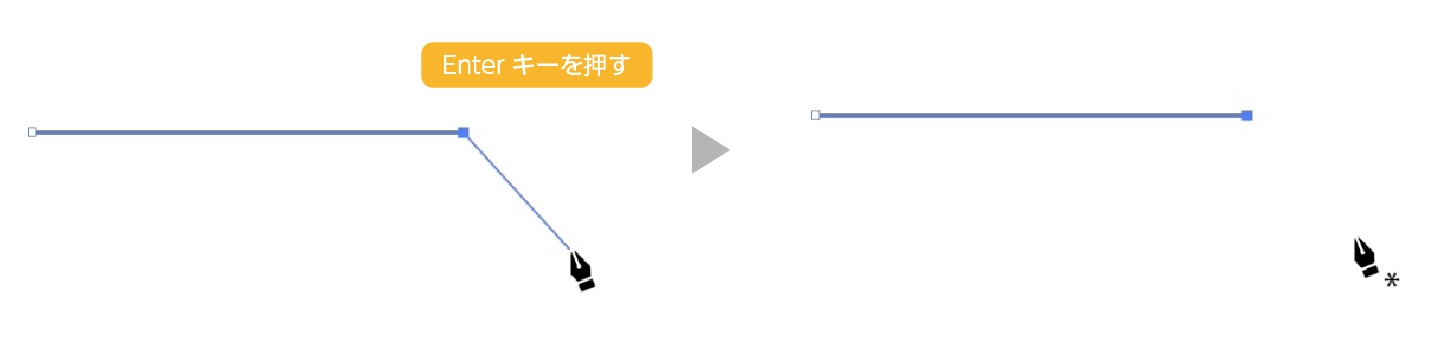
ツールバーの他のアイコンをクリックしても描画は終わりますが、一番簡単な方法はEnterキーを押すと線が消えます。
まとめ
ペンツールの使い方の解説でした。
ペンツールで曲線を作るのは慣れが必要です。どのくらいドラッグしてハンドルを伸ばしたら、どのくらいの弧になるかはやっているうちにわかってきます。
30分も練習したらすぐできる様になりますよ。
参考になったら幸いです。
Illustratorを安く買う方法
デザインワークにはイラストレーターやフォトショップは必須のアプリです。
イラストレーターを含むAdobe CCが半額以下の価格で買える方法があります。

まだイラストレーターをお持ちでない方や期限がもうすぐ切れそうな方は下の記事を参考にしてください。
あわせて読みたい


【Adobe CC】をどこよりも安く買う方法を詳しく解説(2024年12月最新版)
今回はAdobe CC(アドビ クリエイティブ クラウド コンプリートプラン)を安く購入する方法を紹介します。2024年5月の最新情報です。 2024年3月5日からAdobe CCコンプリ…


コメント