Adobe Photoshopの便利なショートカットを紹介します。
どれも実際によく使う厳選したショートカットなので覚えて損はないです。
初心者の方やあまりショートカットを使わないという方に是非覚えてもらいたいショートカットを紹介します。
絶対覚えたいPhotoshopのショートカット
覚えるだけで作業効率が格段にアップするショートカットです。
画像・図形の自由変形(拡大・縮小・回転)
ショートカットを実行すると「選択範囲」または「選択されているレイヤー」が自由変形モードになります。
| Mac | command + T |
| Windows | ctrl + T |
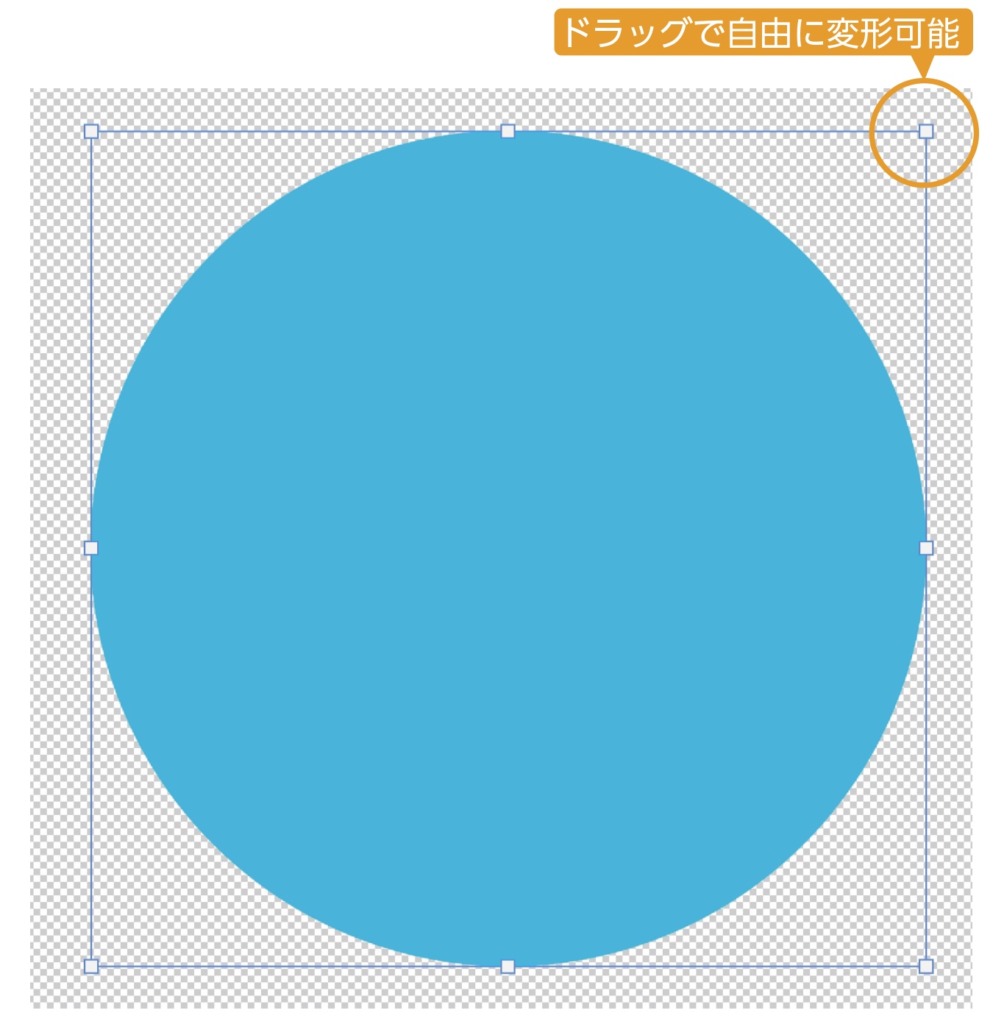
自由変形モードでは、四方にある□をドラッグすると自由に変形が可能です。
shiftキーを押しながらドラッグすると、縦横比はそのままで拡大縮小ができます。
⌘またはctrlキーを押しながらドラッグするとドラッグした角のみ自由変形が可能になります。
四方にある□は回転も可能です。

絶対に覚えるべきショートカットです。
キャンバス表示の拡大・縮小
キャンバスの拡大・縮小表示にはいくつかやり方があります。使いやすい方法を選んでください。
ショートカットを実行して、画像内でドラッグすると、表示の拡大縮小が容易にできます。
| Mac | spece + command + ドラック |
| Windows | spece + ctrl + ドラック |
または
| Mac | option + スクロール (上にスクロールで拡大、下は縮小) |
| Windows | Alt+ スクロール(上にスクロールで拡大、下は縮小) |
または
キャンバス表示の拡大
| Mac | command + + |
| Windows | ctrl + + |
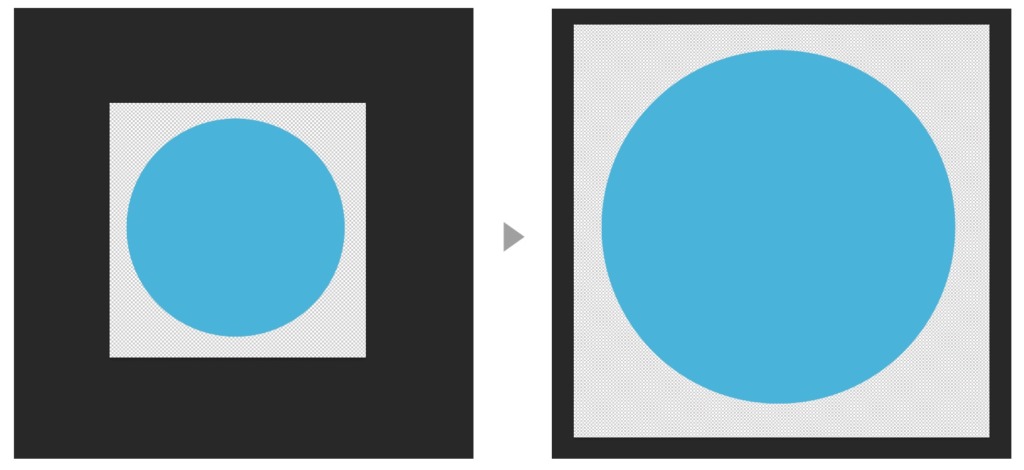
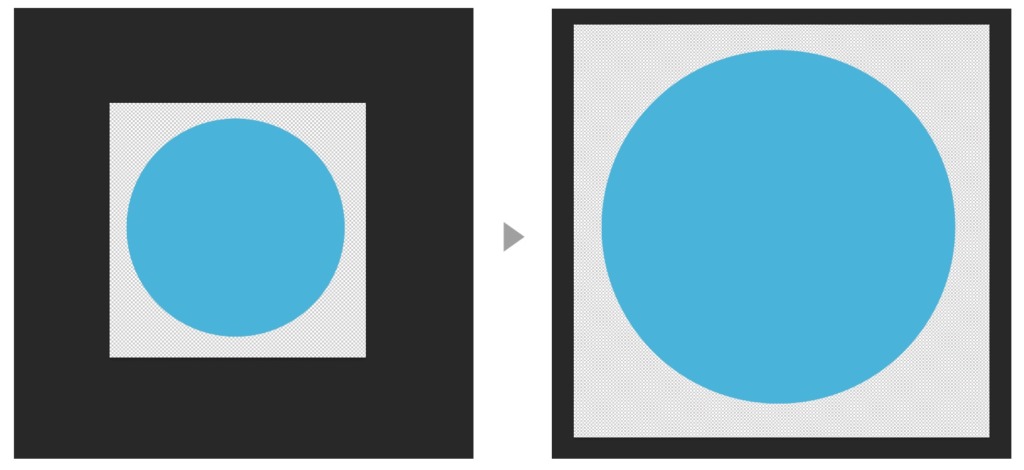
キャンバス表示の縮小
| Mac | command + ー |
| Windows | ctrl + ー |
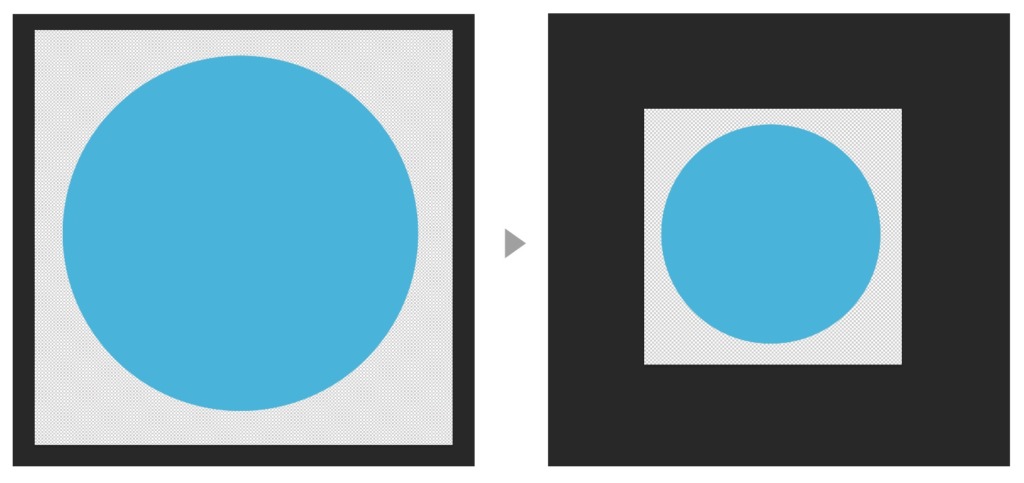
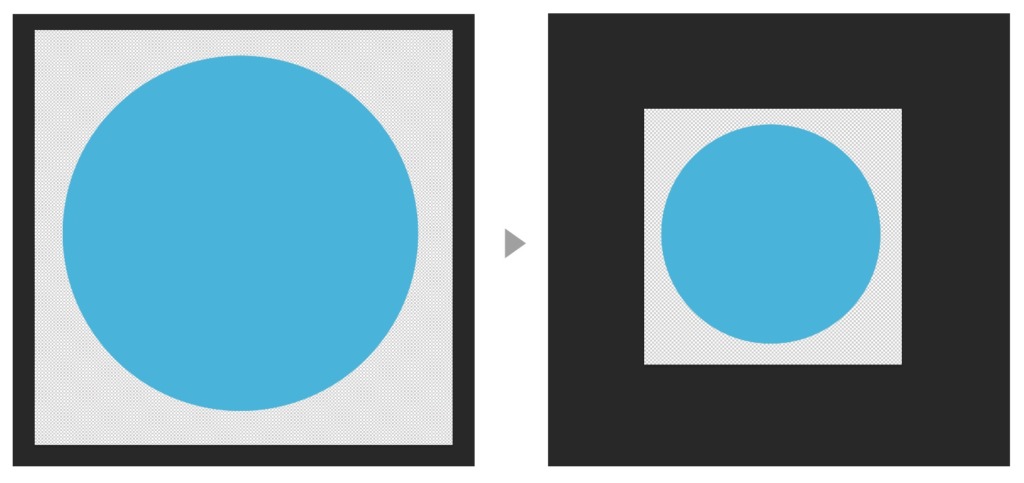



やり方はいろいろありますが、自分の使いやすいやり方を選ぼう!
表示範囲を元に戻す(ウィンドウいっぱいに全体表示する)
表示の拡大や縮小した表示をウィンドウいっぱいに全体表示するショートカットです。
| Mac | command + 0(ゼロ) |
| Windows | ctrl + 0(ゼロ) |



表示の拡大縮小を自在にできるようになりますよ
表示領域の移動
スペースキーを押すとアイコンが手のひらのアイコンに変化します。そのままドラッグすると表示位置の移動が容易にできます。
| Mac / Windows | スペース+ ドラッグ |
キャンバス全体を選択
キャンバスの全てを選択できます。
| Mac | command + A |
| Windows | ctrl + A |
選択範囲の追加
shiftを押しながら【なげなわツール】や【長方形選択ツール】で選択範囲の追加ができます。
| Mac / Windows | shift+ 選択(選択ツール) |
選択範囲解除
ショートカットを実行すると選択範囲の解除ができます。
| Mac | command + D |
| Windows | ctrl + D |



大変よく使います!
選択範囲の一部解除
option/Alt を押しながら【なげなわツール】や【長方形選択ツール】で選択範囲の追加ができます。
| Mac | option + 選択(選択ツール) |
| Windows | Alt + 選択(選択ツール) |
画像・オブジェクト・テキスト・レイヤーの複製
画像・図形・テキスト・レイヤーをoption/Altキーを押しながらドラッグすると複製ができます。
| Mac | option + ドラッグ |
| Windows | Alt+ ドラッグ |



覚えると便利なショートカットです。
レイヤーの複製
レイヤーパネル内で複製したいレイヤーを選択してcommand/ctrl+ Jで簡単にレイヤーが複製できます。
| Mac | command+ J |
| Windows | ctrl+ J |



選択範囲が指定している場合は選択範囲内のみ複製されます。
塗りのショートカット
選択範囲がある場合は選択範囲内を塗ります。選択範囲がない場合は全面を塗ります。


前面の色で塗る
| Mac | option+ Delete |
| Windows | Alt+ Delete |
背面の色で塗る
| Mac | command+ Delete |
| Windows | ctrl+ Delete |
覚えると便利なPhotoshopのショートカット
ブラシサイズの大きさ変更
ブラシツールを選択した状態で][キーを押すとブラシサイズを変更できます。
| ブラシサイズ拡大 | Mac / Windows | ] |
| ブラシサイズ縮小 | Mac / Windows | [ |
一つのレイヤーのみ表示する
複数のレイヤーの中の一つのレイヤーだけ表示させるショートカットです。


| Mac | option+ 目玉アイコンをクリック |
| Windows | Alt+ 目玉アイコンをクリック |



レイヤーがたくさんある場合は非常に便利なショートカットです。
まとめ
Photoshopの絶対覚えた方がいいショートカットを紹介しました。
ショートカットを知ってるだけで作業効率がかなり上がります。
参考になったら幸いです。
Photoshopを安く買う方法
デザインワークにはイラストレーターやフォトショップは必須のアプリです。
まだフォトショップをお持ちでない方や期限がもうすぐ切れそうな方は下の記事を参考にしてください。




コメント