Photoshopで画像のトリミングをするには「切り抜きツール」を使います。
この記事では「切り抜きツール」の使い方紹介します。
直感的にトリミングする方法やサイズを指定してトリミングする方法の他に、知っていると便利な機能など詳しく解説します。
Photoshopで画像のトリミングの方法
「切り抜きツール」でトリミングをするやり方を解説します。
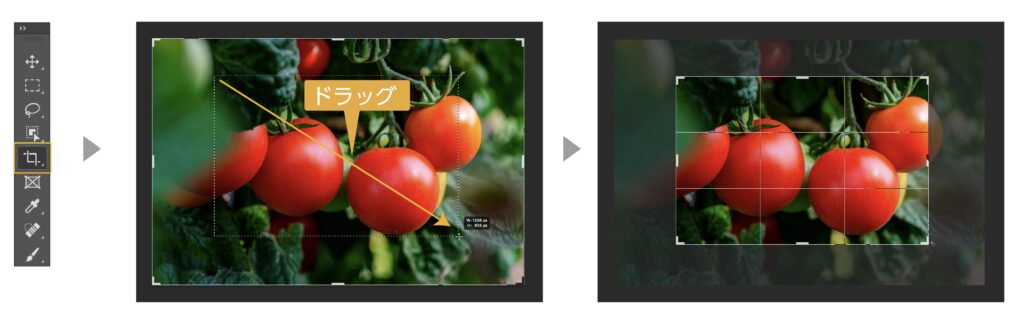
- ツールパネルから「切り抜きツール」を選択します。
- 画像の上をドラッグしてトリミングする範囲を指定します。
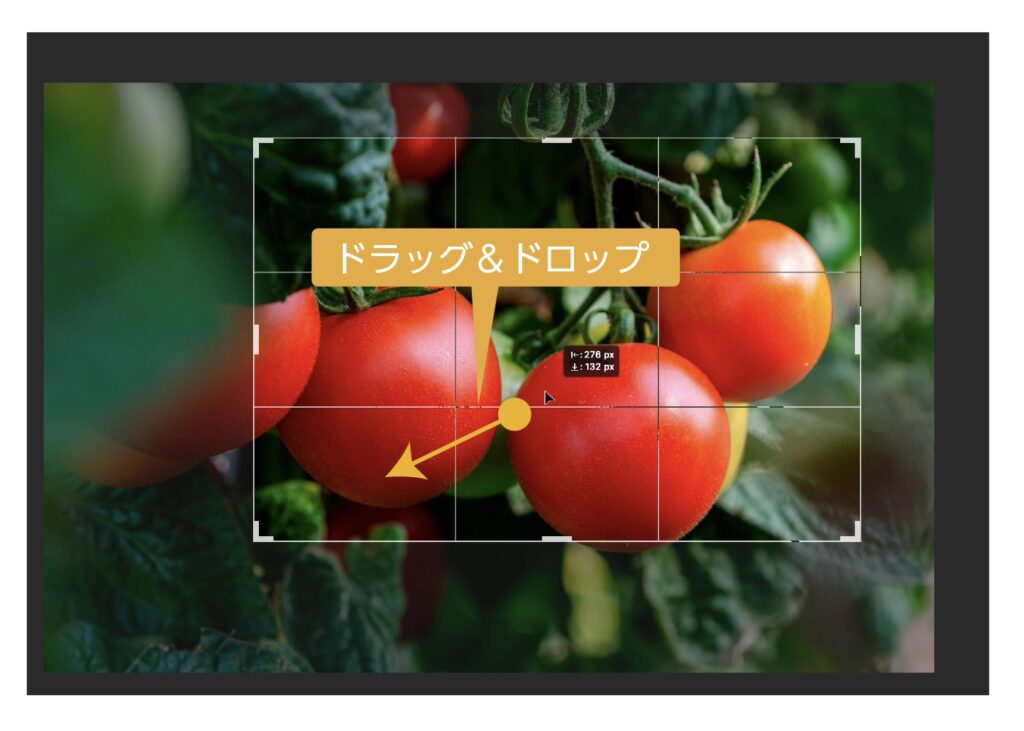
- 写真を移動
選択した枠内をドラッグで写真を移動することができます。

トリミング枠の変更
切り抜きツールの選択で表示された枠を四方と辺の中心をドラッグでサイズを変更することもできます。
shiftキーを押しながらドラッグすると、比率を保った状態で拡大・縮小ができます。

- 写真を回転
トリミング枠外にカーソルを移動すると、カーソルが回転のアイコンになります。
枠外をドラッグ&ドロップで、写真を回転することができます。

- 上部の「オプションパネル」の「○」をクリックすると、選択した範囲でトリミングされます。
- トリミングができました。
比率と数値入でトリミングする
トリミングの枠を比率や数値入力でサイズを指定するやり方を紹介します。
比率で指定してトリミングをする
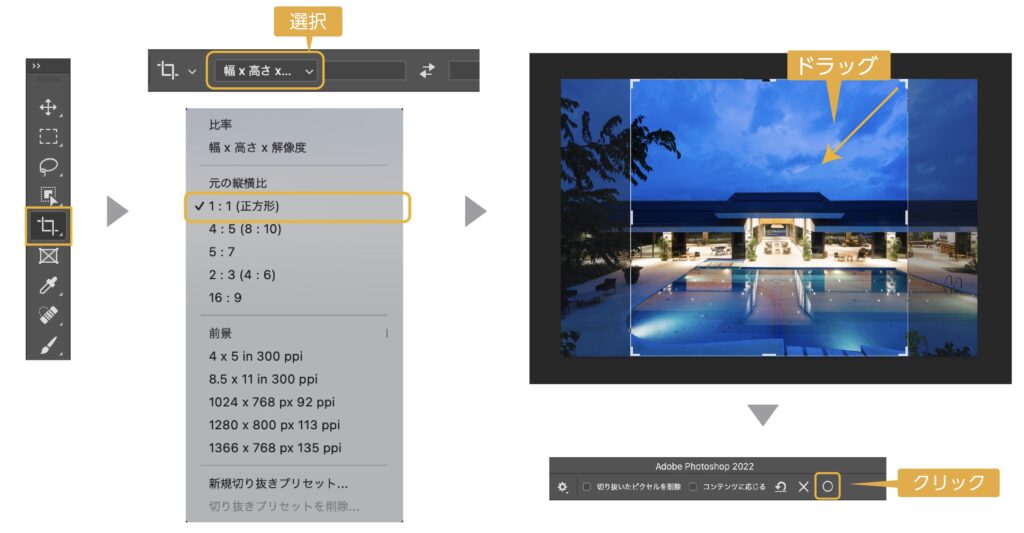
- ツールパネルから「切り抜きツール」を選択します。
- 上部にあるオプションパネルの「縦横比の変更または切り抜きサイズの変更」を選択して、「比率」を選択します。
- 画像に指定した比率の切り抜きボックスが表示されます。
- ボックスの隅をドラックすると比率を保持したままサイズを変更することができます。
- 上部のオプションバーの「○」をクリックすると指定した比率のトリミングができます。
プリセット
- 比率
- 幅 × 高さ × 解像度
- 1:1(正方形)
- 4:5(8:10)
- 5:7
- 2:3(4:6)
- 16:9
- 16:9
- 4 × 5in 300ppi
- 8.5 × 11 in 300 ppi
- 1024 × 768 px 92 ppi
- 1280 × 800 px 113 ppi
- 1366 × 768 px 135 ppi
数値入力でトリミングをする
数値を入力してトリミングをする方法を解説します。
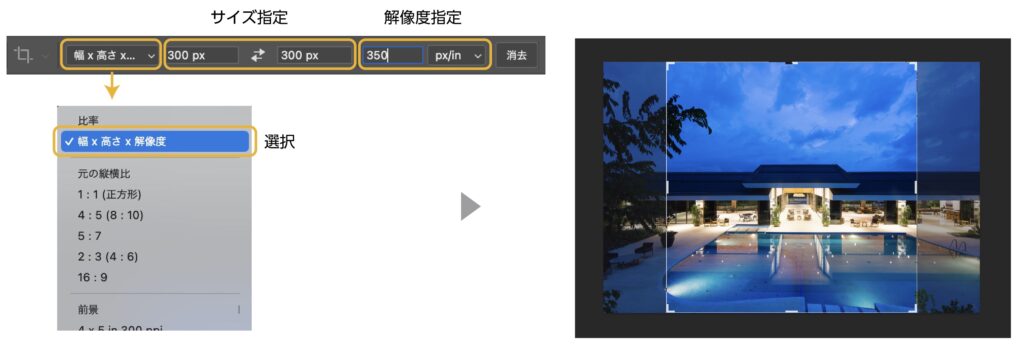
- ツールパネルから「切り抜きツール」を選択します。
- 上部にあるオプションパネルの「縦横比の変更または切り抜きサイズの変更」を選択して、「幅×高さ×解像度」を選択します。
- サイス指定欄にサイズを入力します。
- 画像に指定した比率の切り抜きボックスが表示されます。
- 枠内をドラッグして写真を移動して調節します。
- 上部のオプションバーの「○」をクリックすると指定した比率のトリミングができます。
トリミング単位の変更

サイズ入力は数値を入力しただけだと単位が「px」ですが、単位を入力すると単位を変えられることができます。
透明部分を削除してトリミングする方法
下の画像のように切り抜きをして背景が透明の画像で、余分な透明部分を自動的に削除してトリミングする方法を紹介します。
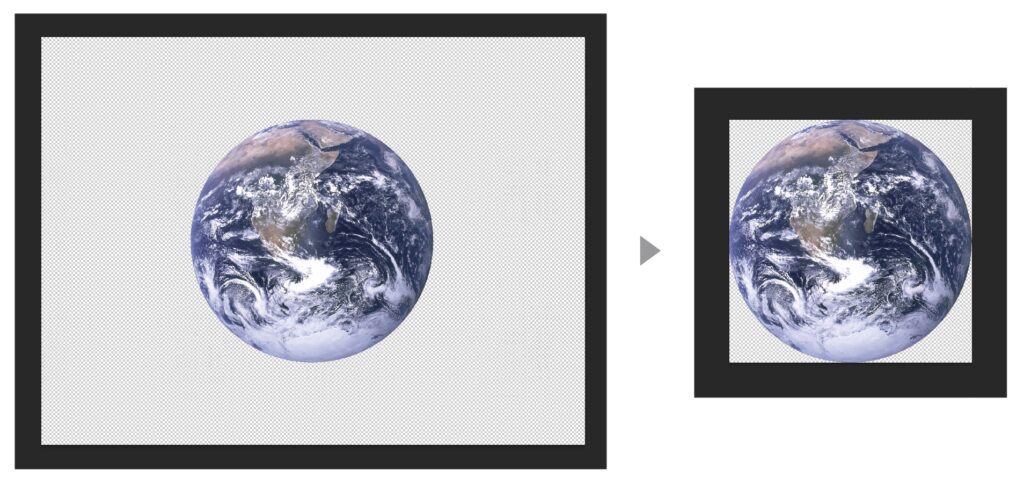
透明部分のトリミングの手順を解説します。
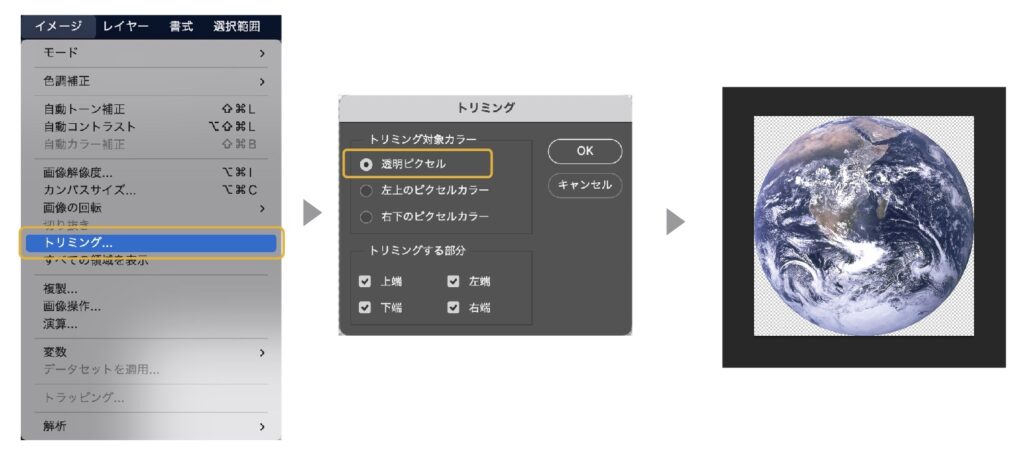
- 上のメニューから「イメージ」→「トリミング」を選択します。トリミングのダイアログボックスが表示されます。
- 「透明ピクセル」にチェックを入れてOKをクリックします。
- 透明部分を除いてトリミングされました。
やり直しができるトリミング
通常切り抜きツールでトリミングをすると、カットされた部分のデータは削除され戻すことはできませんが、修正ができるトリミング方法を紹介します
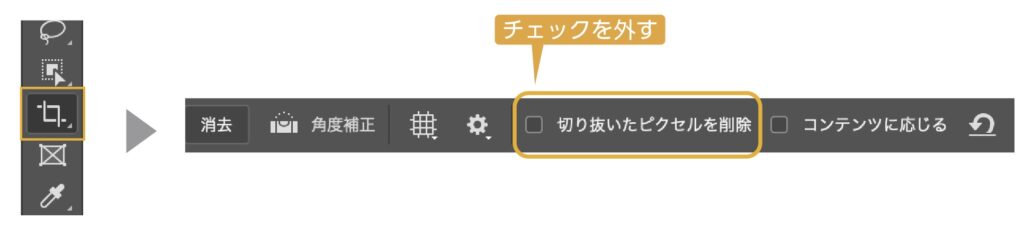
- ツールパネルから「切り抜きツール」を選択します。
- 上部にあるオプションパネルの「切り抜いたピクセルを削除」のチェックを外します。
- これで、トリミングのやり直しができる状態になりました。
切り抜きしたデータに再度切り抜きツールで切り抜き指定すると、カットしたデータが表示されます。
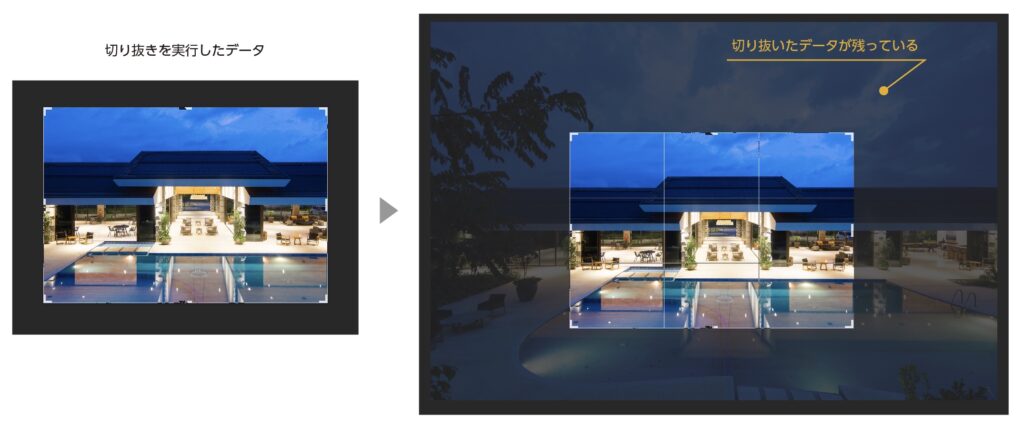
とても便利な機能ですが、元のデータが残っているので、その分データの容量は重くなるのでご注意ください。
まとめ
Photoshopのトリミングのやり方の紹介でした。
長方形の選択範囲からトリミングをすることも可能です。選択した状態で「切り抜きツール」を選択すると、選択範囲が切り抜きの枠に変換されます。
参考になったら幸いです。
Photoshopを安く買う方法
写真加工にはフォトショップは必須のアプリです。
まだPhotoshopをお持ちでない方や期限がもうすぐ切れそうな方は下の記事を参考にしてください。



コメント