今回は下の画像のようなイラストレーターでぼかしたブラシを作る方法を紹介します。
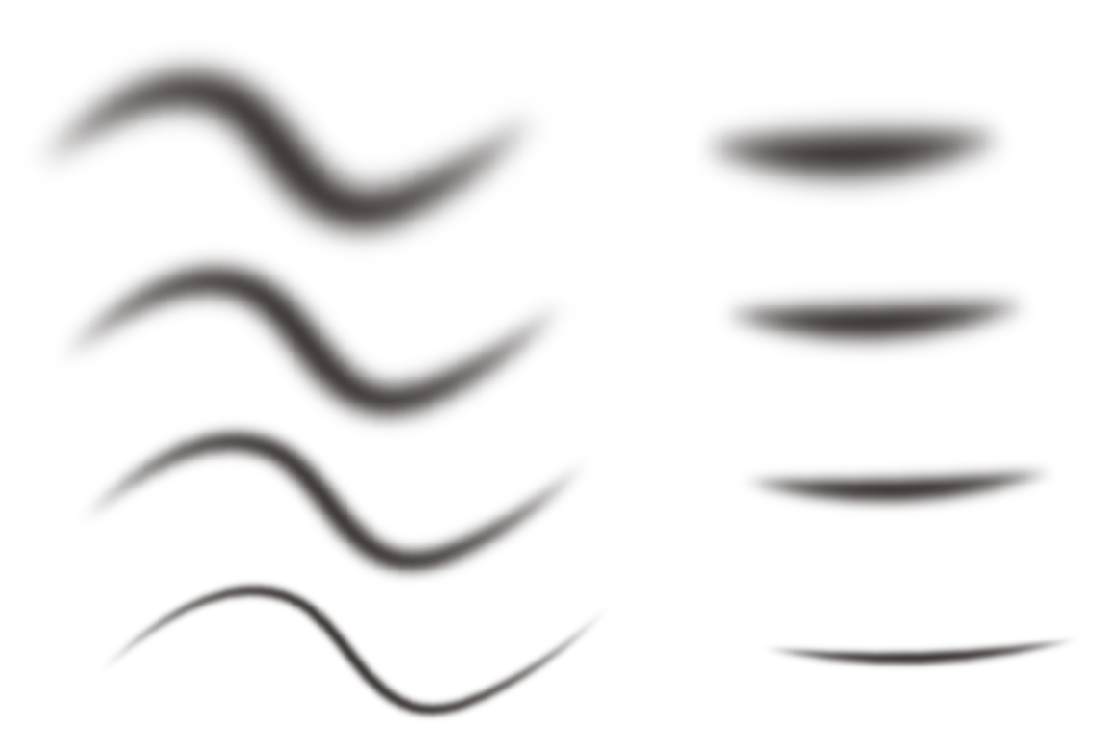
目次
ぼかしたブラシの作り方
- ペンツールで任意の線を作成します。
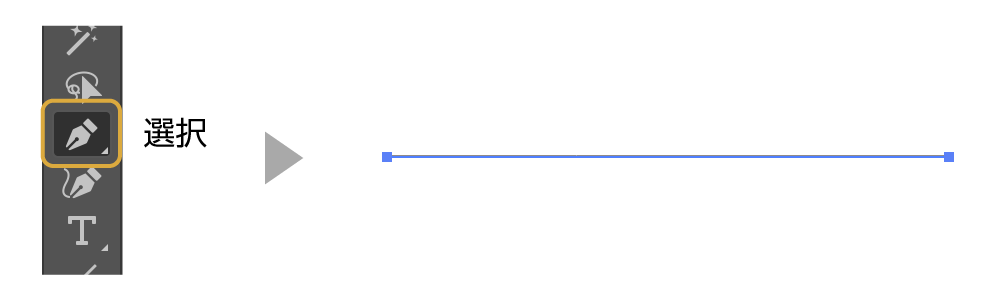
線の詳しいやり方はこちら
≫イラストレーターの「線」の基本を詳しく解説
- 線幅ツールを選択して、線の中央から上にドラッグをして線幅を変えます。

線幅ツールの詳しいやり方はこちら
≫【イラレ】カンタンに線に強弱をつける「線幅ツール」のやり方
- 線を選択した状態で上のメニューから「効果」→「ぼかし」→「ぼかし(ガウス)」を選択します。

ぼかしの詳しいやり方はこちら
≫イラレで2種類の「ぼかし」の比較とボケが粗い、欠けるなどの解決方法
- ぼかした線をブラシパネルにドラッグ&ドロップします。
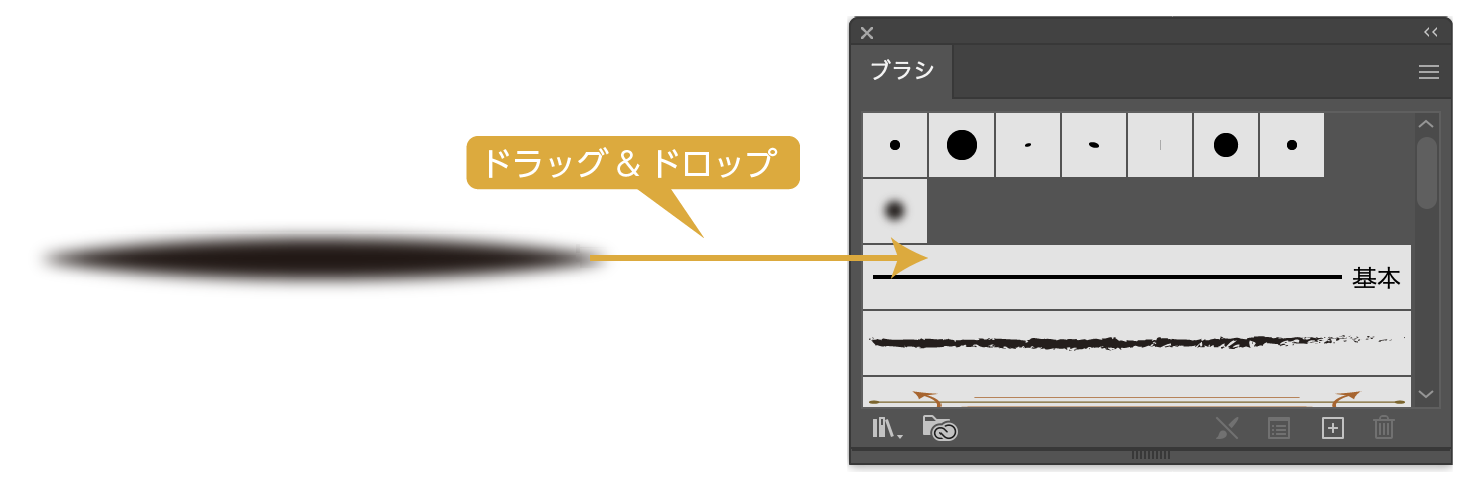
- 「新規ブラシ」のダイアログボックスが開きます。「アートブラシ」にチェックを入れてOKをクリックします。
- 「アートブラシオプション」のダイアログボックスが開きます。「ストロークの長さに合わせて伸縮」にチェックを入れてOKをクリックします。
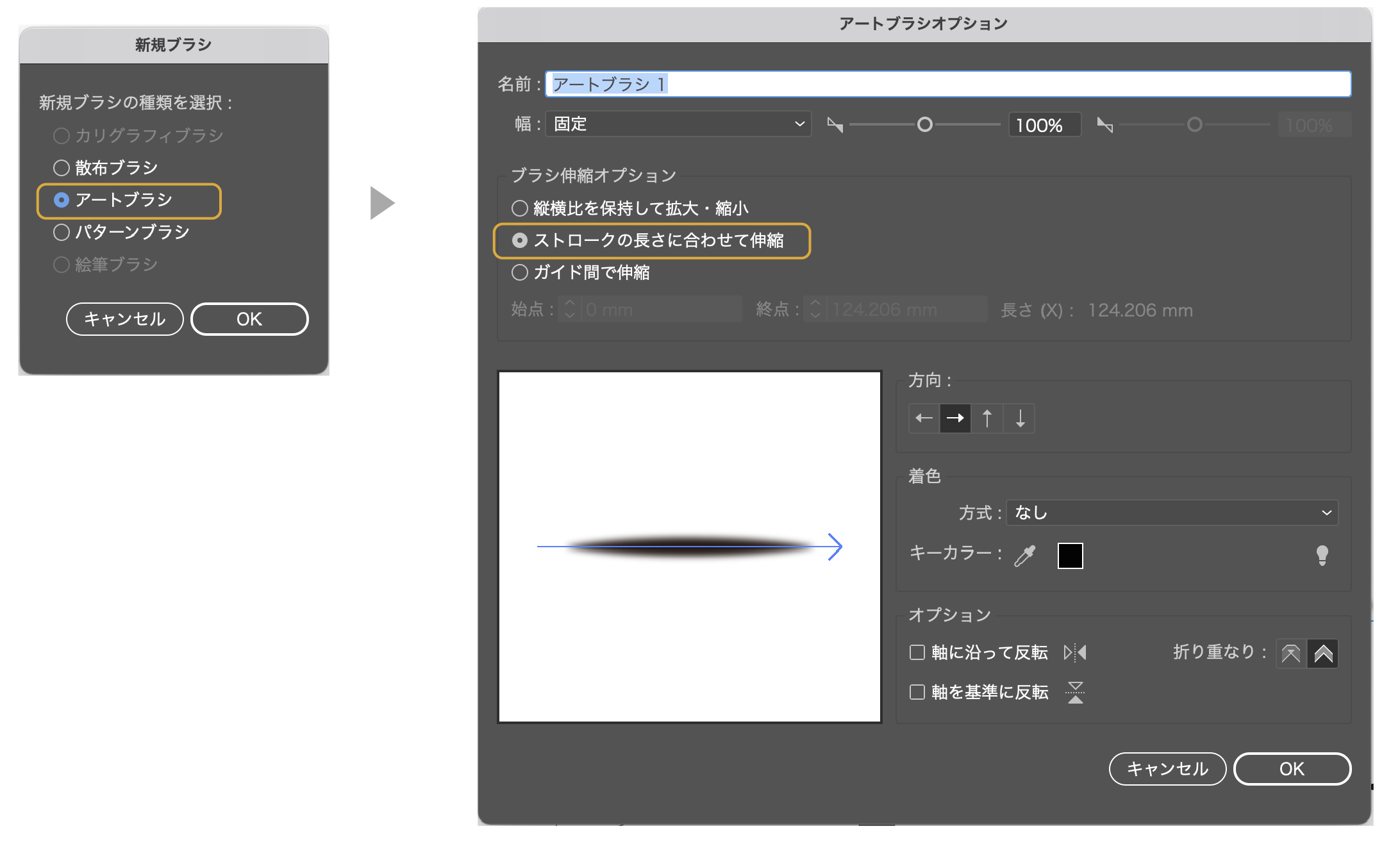
- 「ブラシ」パネルを確認すると、ぼかしたブラシが登録されました。
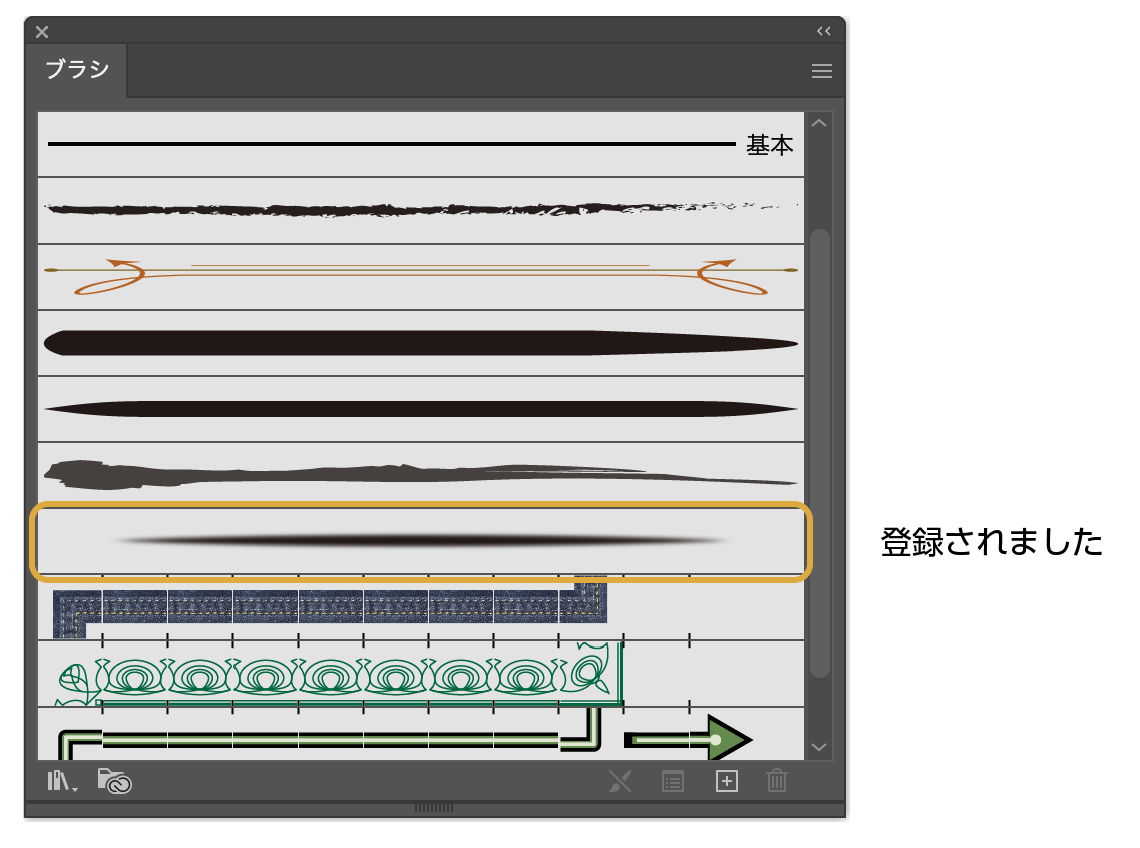
- 今作ったブラシを選択して、ブラシツールやペンツールでぼかした線を制作できます。
まとめ
ぼかしたブラシの作り方でした。
ただこのブラシは色変更ができないので、色をつけたい場合は、最初の線のを作る時点で色変更をする必要があります。
参考になったら幸いです。


コメント