イラストレーターのオブジェクトには「塗り」と「線」の属性を持っています。
ここででは「線」に色をつける時のやり方を詳しく紹介したい思います。
線の正しい指定のやり方から線のアウトライン化のやり方など紹介します。
線パネル
線は「線パネル」で線の太さ、形状などを指定できます。
線を引く
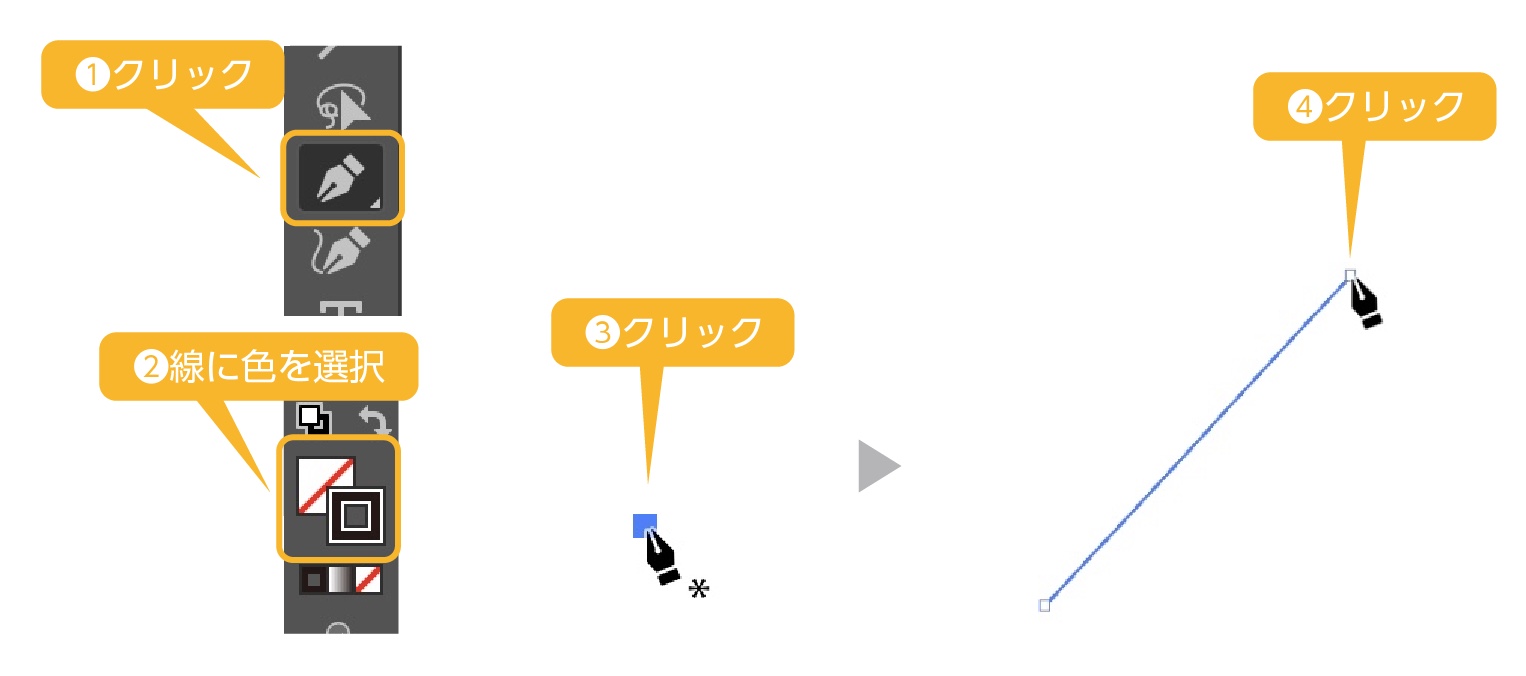
- ツールバーの「ペンツール」を選択します。
- 線の色を指定します。
- アートボード上にクリック
- 別の場所にクリック
直線の線が引けます。
ペンツールで線を引くことができます。
線幅を変更する
線を選択した状態で、「線幅」に数値を入力するか、<>で線幅を調整できます。
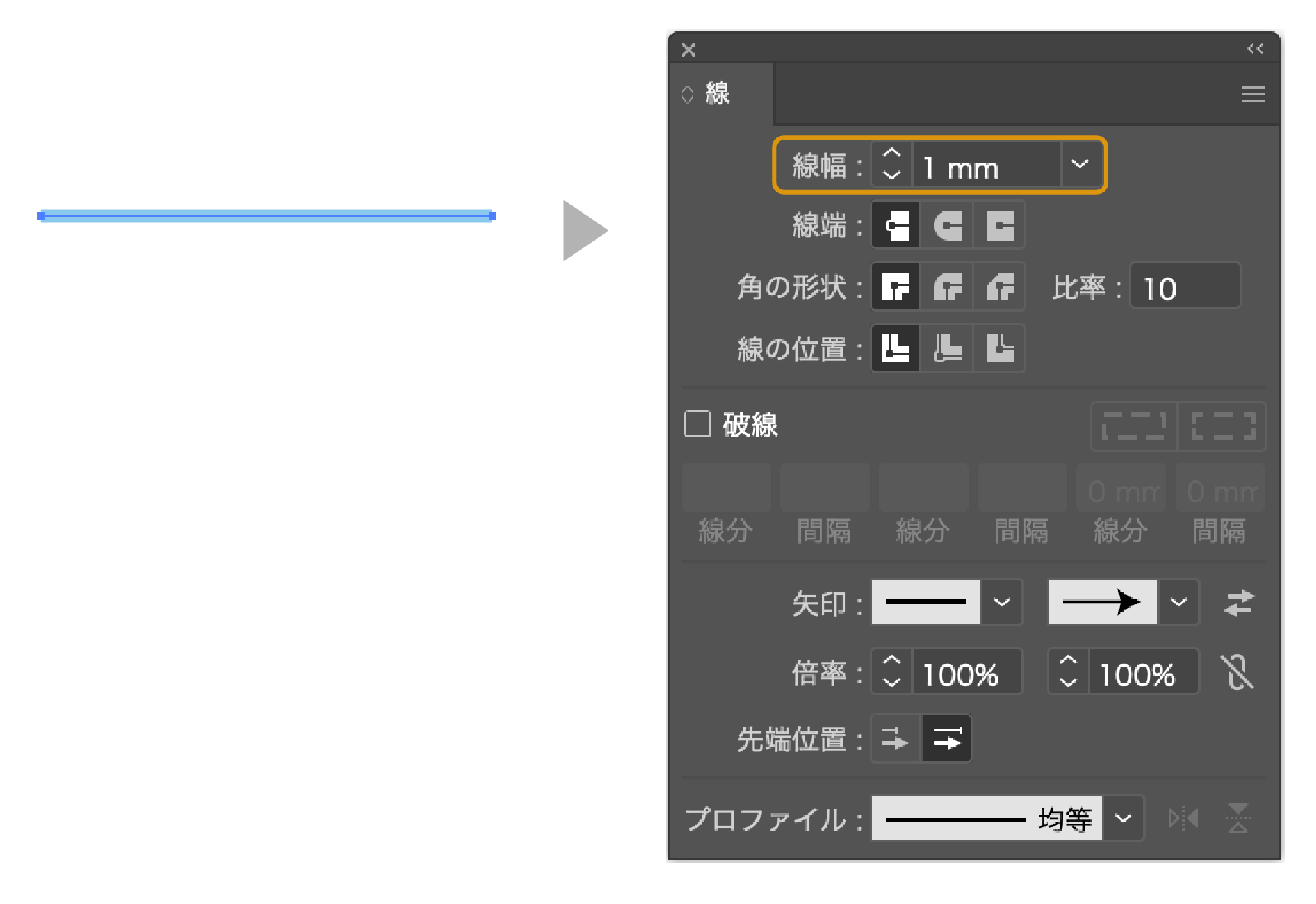
線端の形状を変える
線端とは、オープンパスの線の両端のことです。
線端の形状は以下の3種類あります。
- 線端なし:デフォルト パスの端が線の端
- 丸型線端:線の端が丸型になり、丸型がパスから延長される
- 突出線端:線の端がパスから延長される
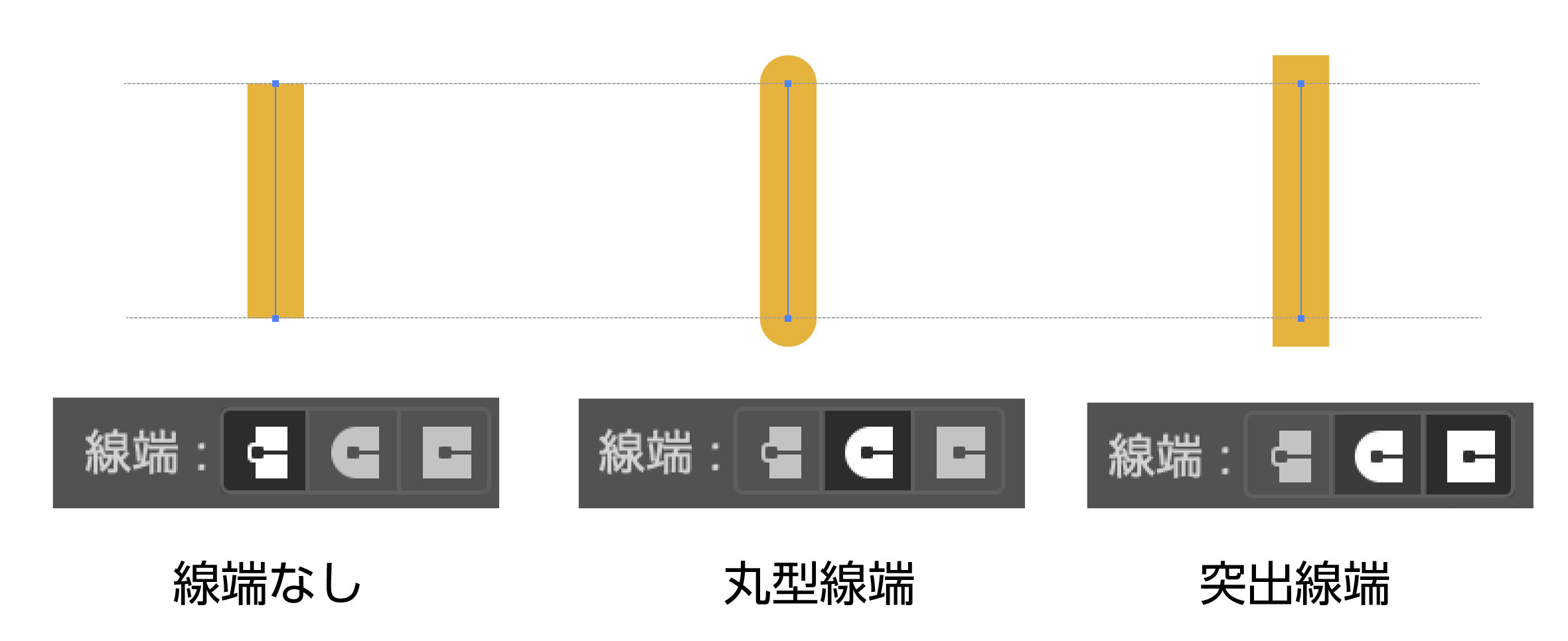
線の角の設定
コーナーポイントの角の形状を設定できます。
設定は3種類
- マイター結合:デフォルト 尖った通常の角
- ラウンド結合:角が丸くなる
- ベベル結合:角に切り落としの形状

角の比率の設定
マイター結合の場合、角が鋭角すぎると、自動でベベル結合と同じに切り落とし状態になります。
比率を調整することで、角を尖らせることができます。
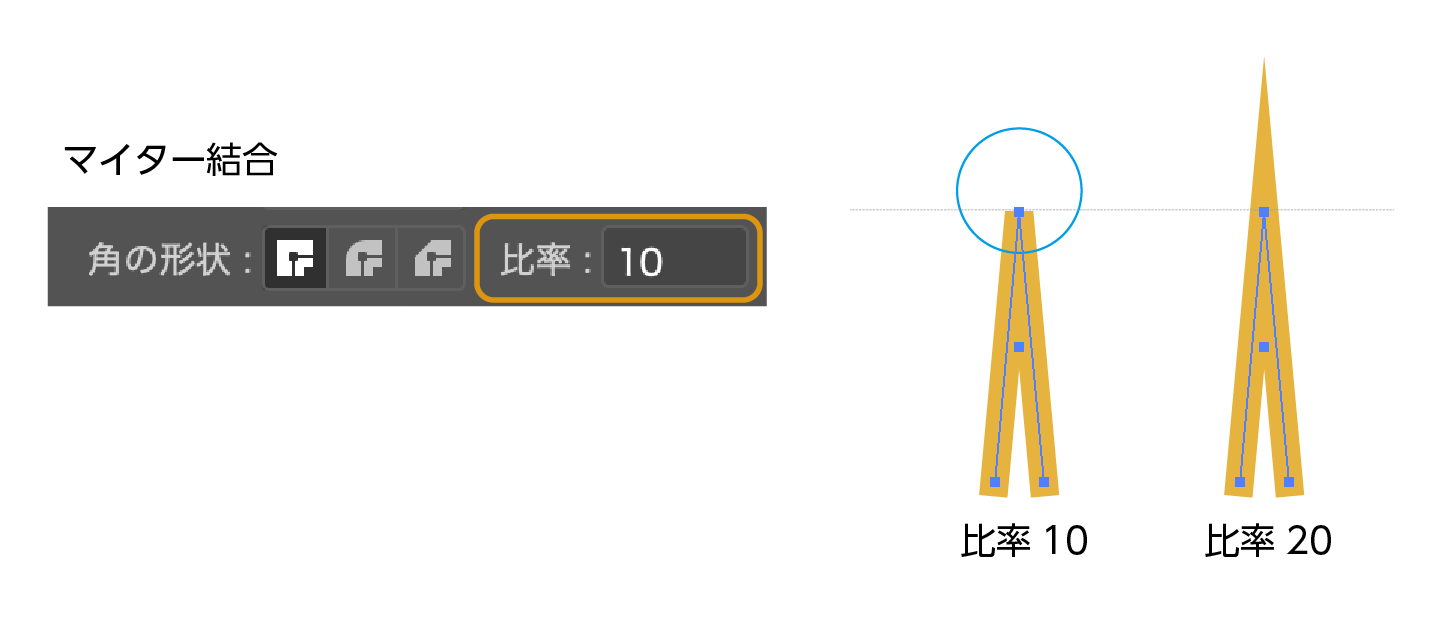
矢印や破線・点線の作り方の記事もあわせてどうぞ。
線の位置の設定
線の位置は3種類(オープンパスでは設定できません)
- 線を中央に揃える(デフォルト)
- 線を内側に揃える
- 線を外側に揃える
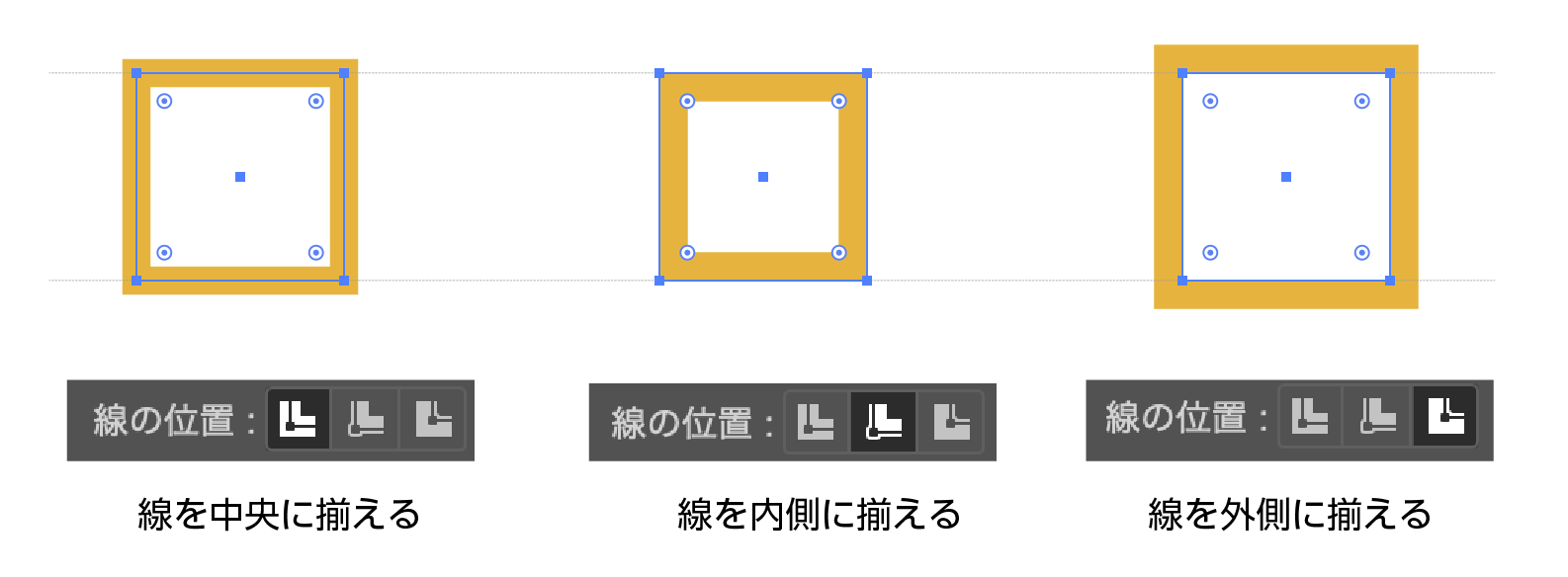
線幅を含めたサイズにする
「線を中央に揃える」「線を外側に揃える」を選択した場合、線幅がパスのサイスより大きくなります。
線幅を含めてサイズを指定するやり方があります。
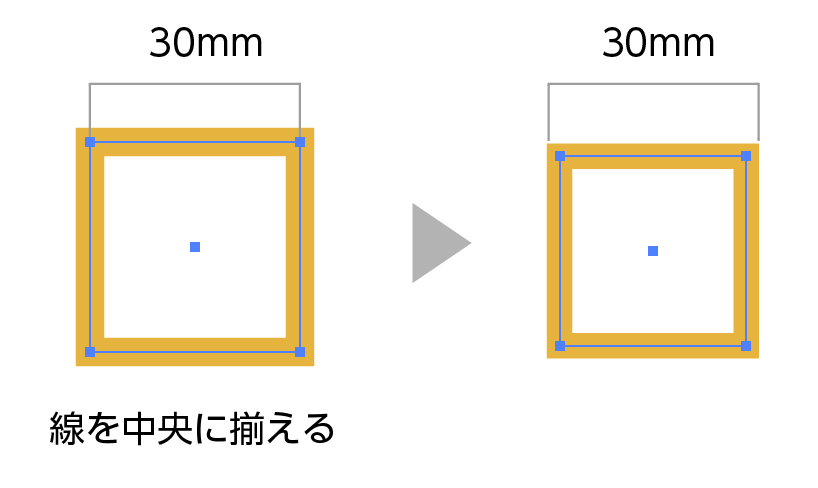
パスを選択した状態で「整列」の右上のメニューから「プレビュー境界を使用」を選択します。30mmだったパスが線を含めた33mmになりました。
(整列:「ウィンドウ」→「整列」を選択)
33mmを30mmに変更すると線を含めた30mmのオブジェクトができます。

整列の記事もあわせてどうぞ。
「プレビュー境界を使用」を選択すると整列でもパスではなく、線の外側が基準となります。

線のアウトライン化
線をアウトライン化する方法を紹介します。
- 線や線の指定しているオブジェクトを選択します。
- 上のメニューの「オブジェクト」→「パス」→「パスのアウトライン」を選択します。
- 線がアウトライン化され面になります。
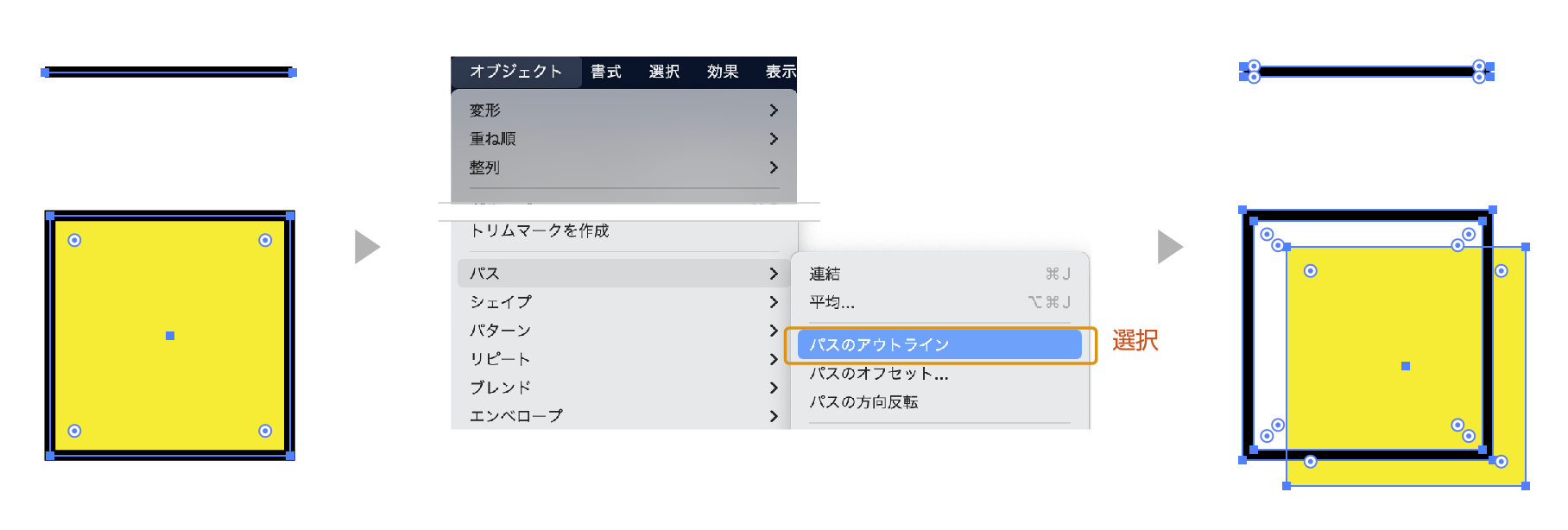
まとめ
イラストレータの基本中の基本線の設定の紹介でした。
参考になったら幸いです。
線の連結の簡単なやり方に記事もあわせてどうぞ。
≫【イラストレーター】2本の線をきれいに連結させる簡単な方法
参考書紹介
イラストレーターを独学で学びたい方に。レベルに合わせた参考本の紹介をしています。参考までに


Adobe CCを半額以下で買う方法 【フリーランス・社会人・主婦OK!】
デザインワークにはイラストレーターやフォトショップは必須のアプリです。
イラストレーターやフォトショップなど20以上のアプリがセットになったAdobe CCが半額以下の価格で購入できる方法があります。

まだイラストレーターをお持ちでない方や期限がもうすぐ切れそうな方は下の記事を参考にしてください。



コメント