集中線とはマンガなどで使われる素材で、文字を目立たせたい時や動きをつけたい時に背景で使う線です。
イラストレーターの機能の「ラフ」という機能を使うことで、簡単に集中線を作れます。
この記事ではイラストレーターで簡単に作れる集中線のやり方をいくつか紹介します。
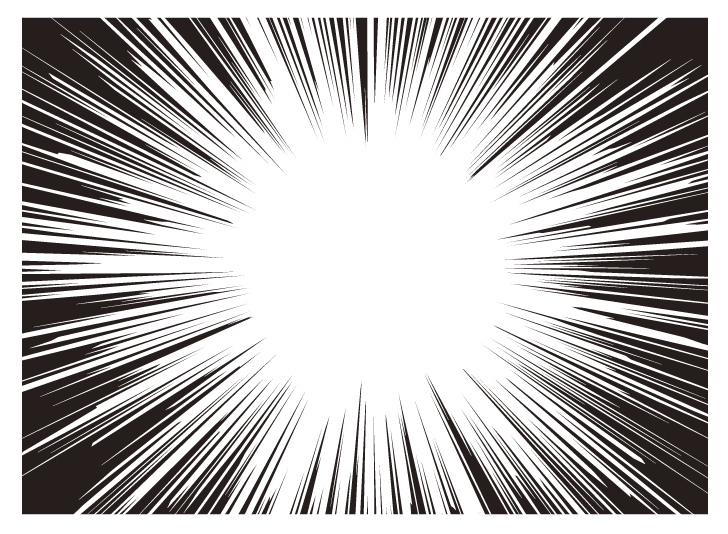
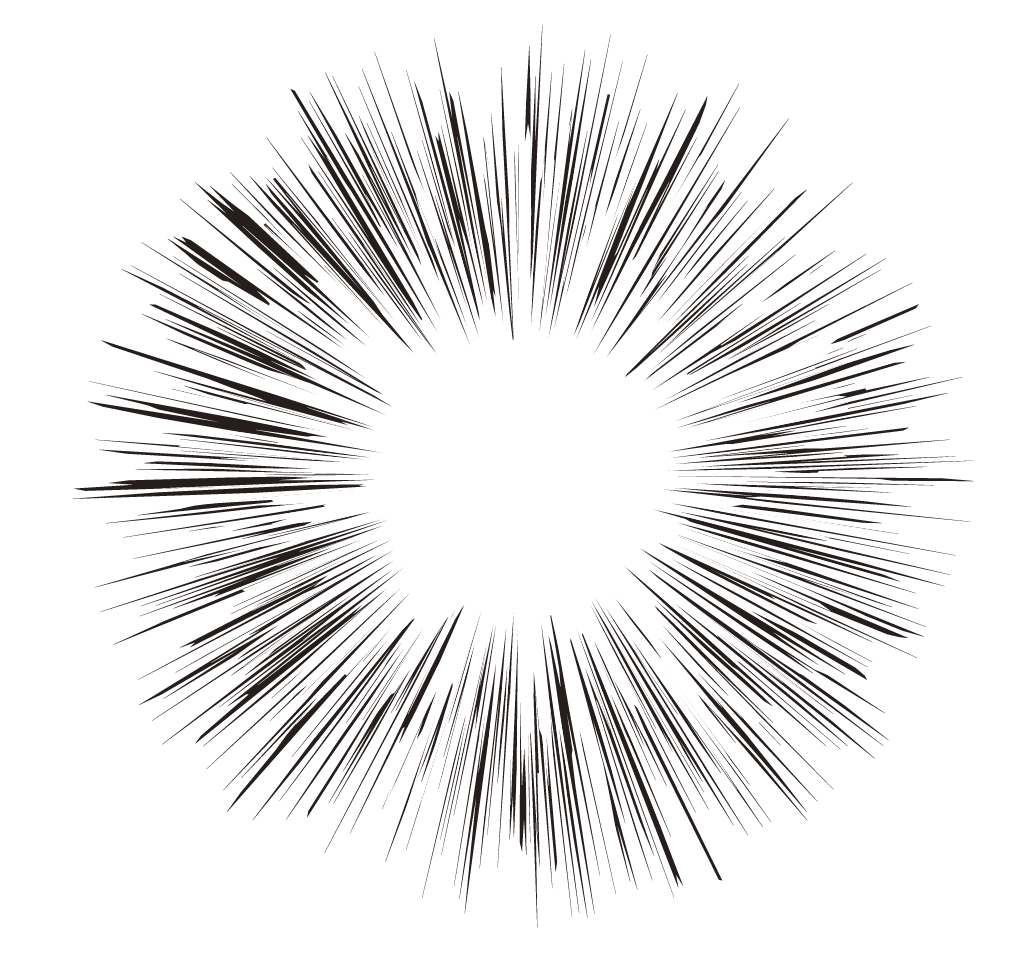
集中線を作る【1】
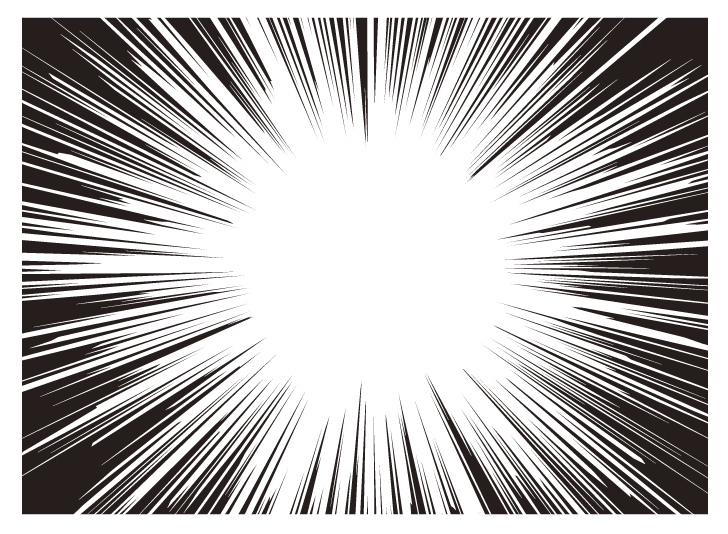
画像のような集中線の作り方の手順を紹介します。

- 楕円ツールで円を作成します。この時、
shiftキーを押しながら円を作ります。(正円) - 円の色は塗りが黒、線はなしに設定します。
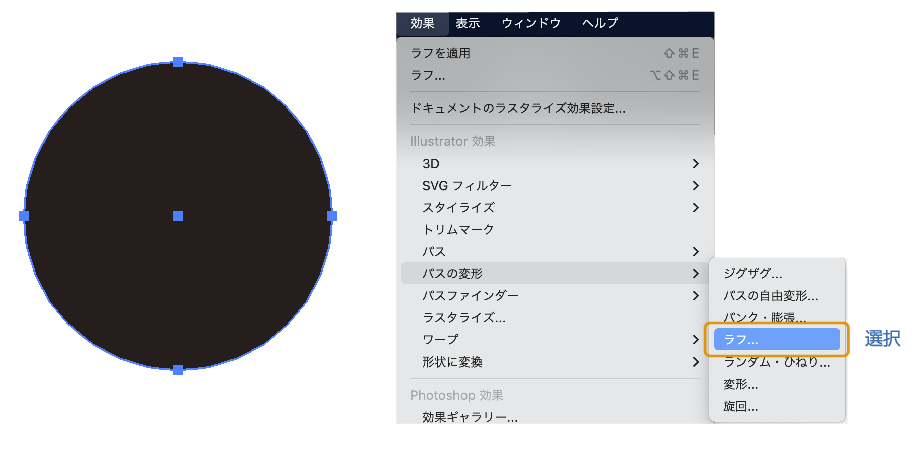
- 円を選択した状態で、上のメニューから「効果」→「パスの変形」→「ラフ」を選択します。
- 「ラフ」パネルが表れます。

パネル下のプレビューをONにして形を確認しながら調整します。
- サイズ:ギザギザの線の長さの調整できます。
- 詳細:ギザギザの細かさを調整できます。
- ポイント:ギザギザの角を丸くするか、尖らせるかの指定できます。
上の画像の指定の場合
- サイズ:30%
- 詳細:90/Iinch
- ポイント:ギザギザ
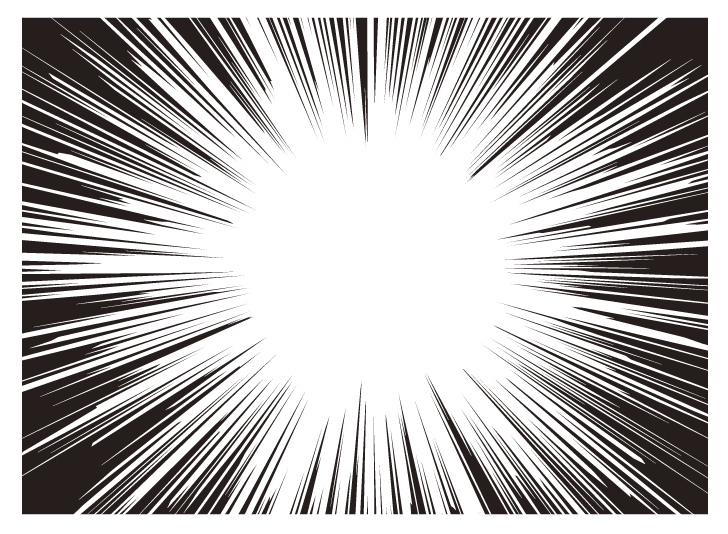
- 形が決まったら、集中線の塗りの指定を白にします。背景に黒の四角の上に乗せれば出来上がりです。
集中線の修正
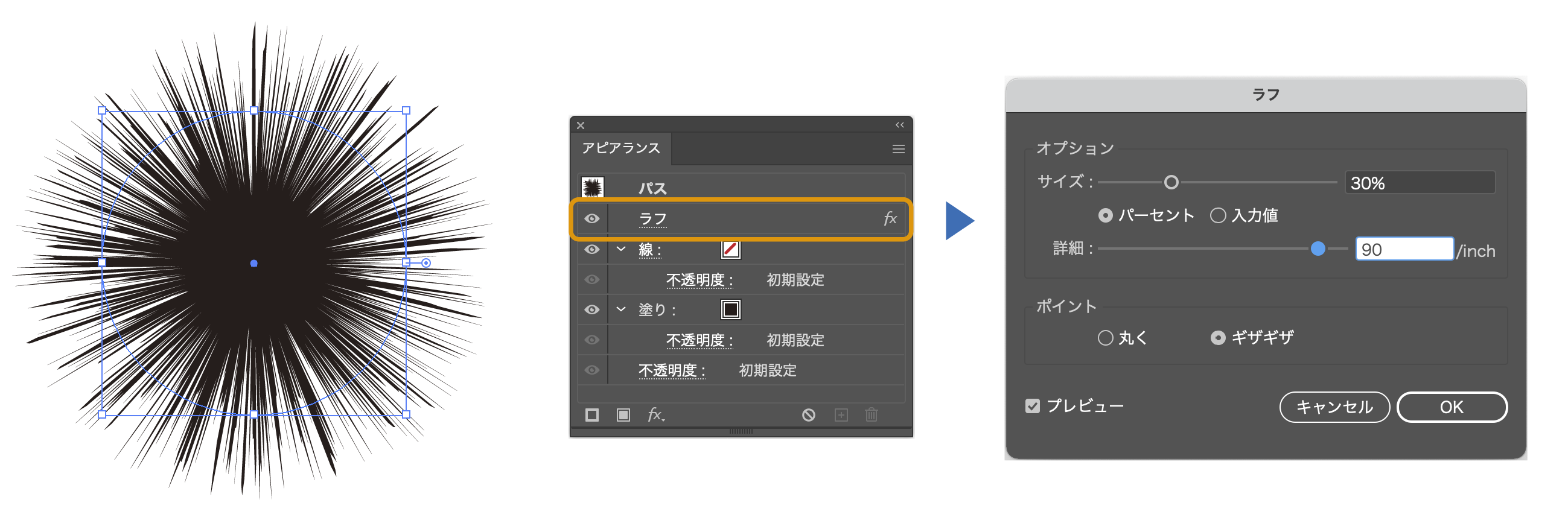
一度OKした集中線を再度調整する方法です。
- 修正したい集中線を選択して、アピアランスパネルの「ラフ」の文字をクリックします。
(アピアランスパネル:上のメニューから「ウィンドウ」→「アピアランス」) - ラフパネルが現れ、再度調整が可能になります。
注意:この後解説する集中線をパス化するとアピアランスパネルでの調整はできなくなります。
アピアランスパネルについて詳しく書いた記事も合わせてどうぞ。

集中線にマスクをかける
ここでは集中線にクリッピングマスクをかけて、余分な部分を隠すやり方を紹介します。
集中線がわかりやすいようにオレンジ色にしました。
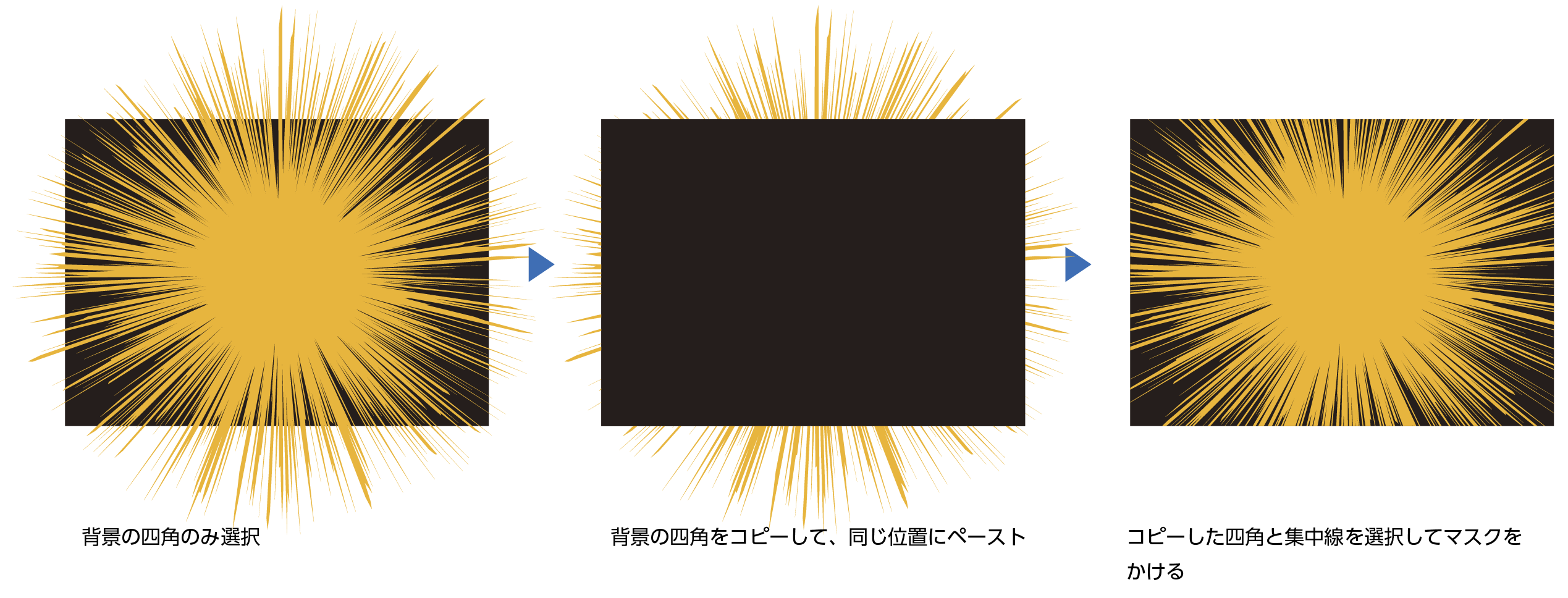
- 背景の四角のみ選択します。
- 背景の四角のみをコピーして、同じ位置にペースト(この時、ペーストした四角は最前面)
(同じ位置にペースト:上のメニューから「編集」→「同じ位置にペースト」)
| コピー | ショートカット |
| Windows | Ctrl + C |
| Mac OS | Command + C |
| 同じ位置にペースト | ショートカット |
| Windows | Shift + Ctrl + V |
| Mac OS | Shift + Command + V |

- ペーストした最前面の四角と集中線を選択(shiftを押しながら集中線をクリック)
- 上のメニューの「オブジェクト」→「クリッピングマスク」→「作成」を選択
- 集中線にマスクがかかり出来上がりです。
クリッピングマスクについて詳しいやり方の記事も合わせてどうぞ。

集中線をパス化する
集中線をパス化する方法を紹介します。
パス化するとこの後で解説する集中線の型抜きが可能になります。
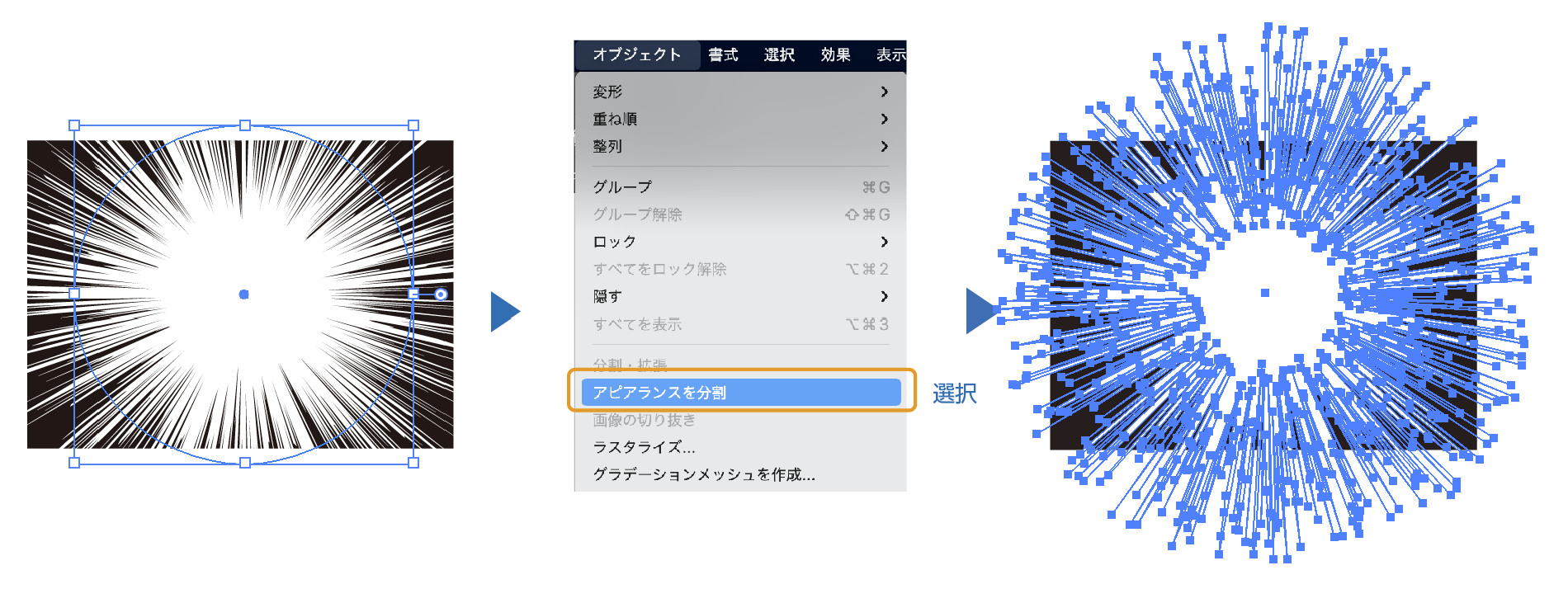
- 集中線を選択した状態で、上のメニューから「オブジェクト」→「アピアランスを分解」を選択します。
- 集中線がパス化されました。
注意:集中線をパス化するとアピアランスパネルでの調整はできなくなります。
集中線を型抜きをする
先程の集中線をパス化すると白い部分だけ、抜くことができます。(穴を開ける)
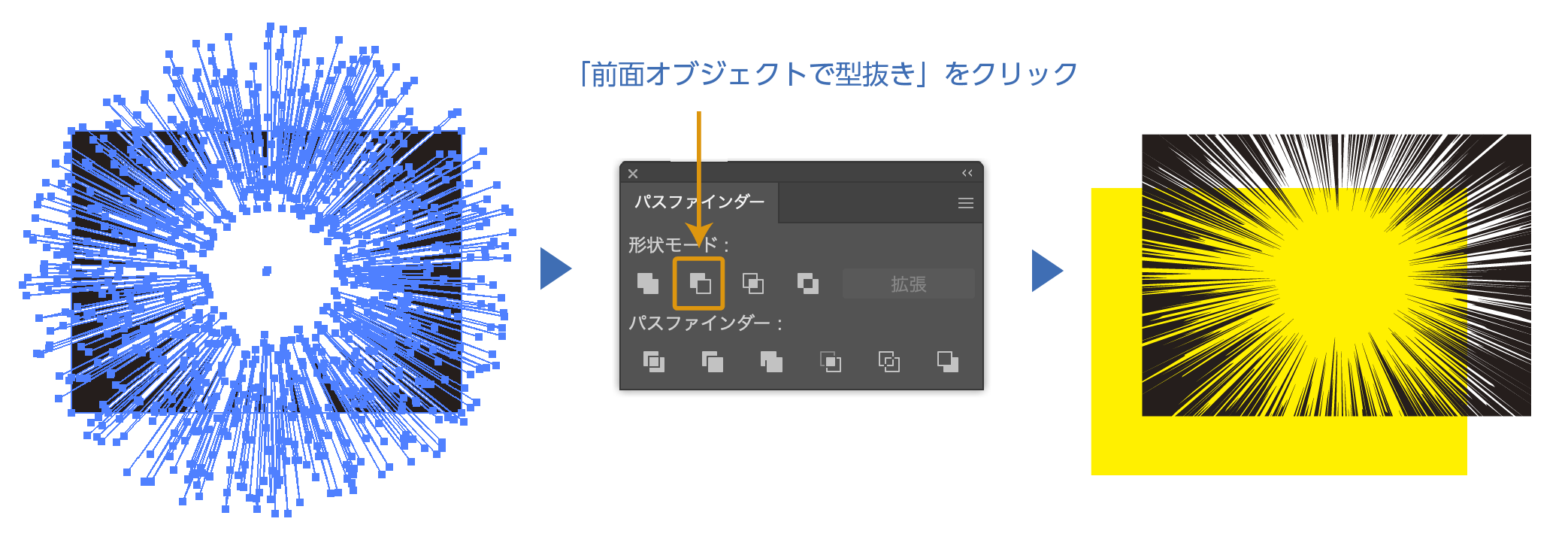
- 背景の黒と集中線の両方を選択した状態で「パスファインダー」パネルから「前面オブジェクトで型抜」きをクリックします。
- 型抜かれた集中線が出来上がります。
下の画像はわかりやすいように黄色の四角をバックに配置しました。
パスファインダーについて詳しく書いた記事も参考にどうぞ。
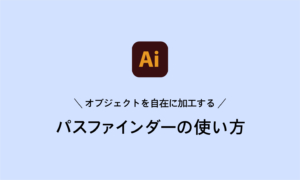
集中線を作る【2】
次は下の画像のような中が白く抜かれている線だけの集中線の作り方を紹介します。
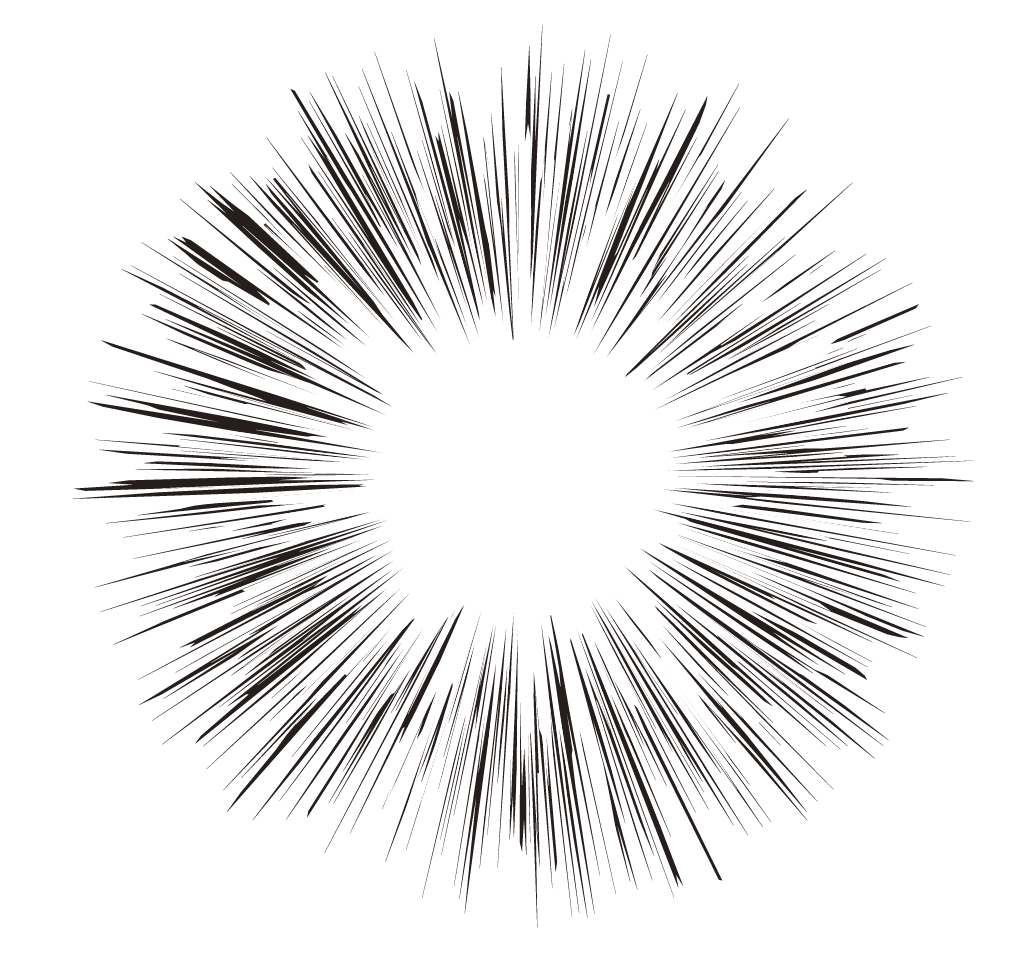
- 先程作った黒色の集中線をコピーして、同じ位置にペーストします。(黒い集中線が2つ重なった状態です)
| コピー | ショートカット |
| Windows | Ctrl + C |
| Mac OS | Command + C |
| 同じ位置にペースト | ショートカット |
| Windows | Shift + Ctrl + V |
| Mac OS | Shift + Command + V |

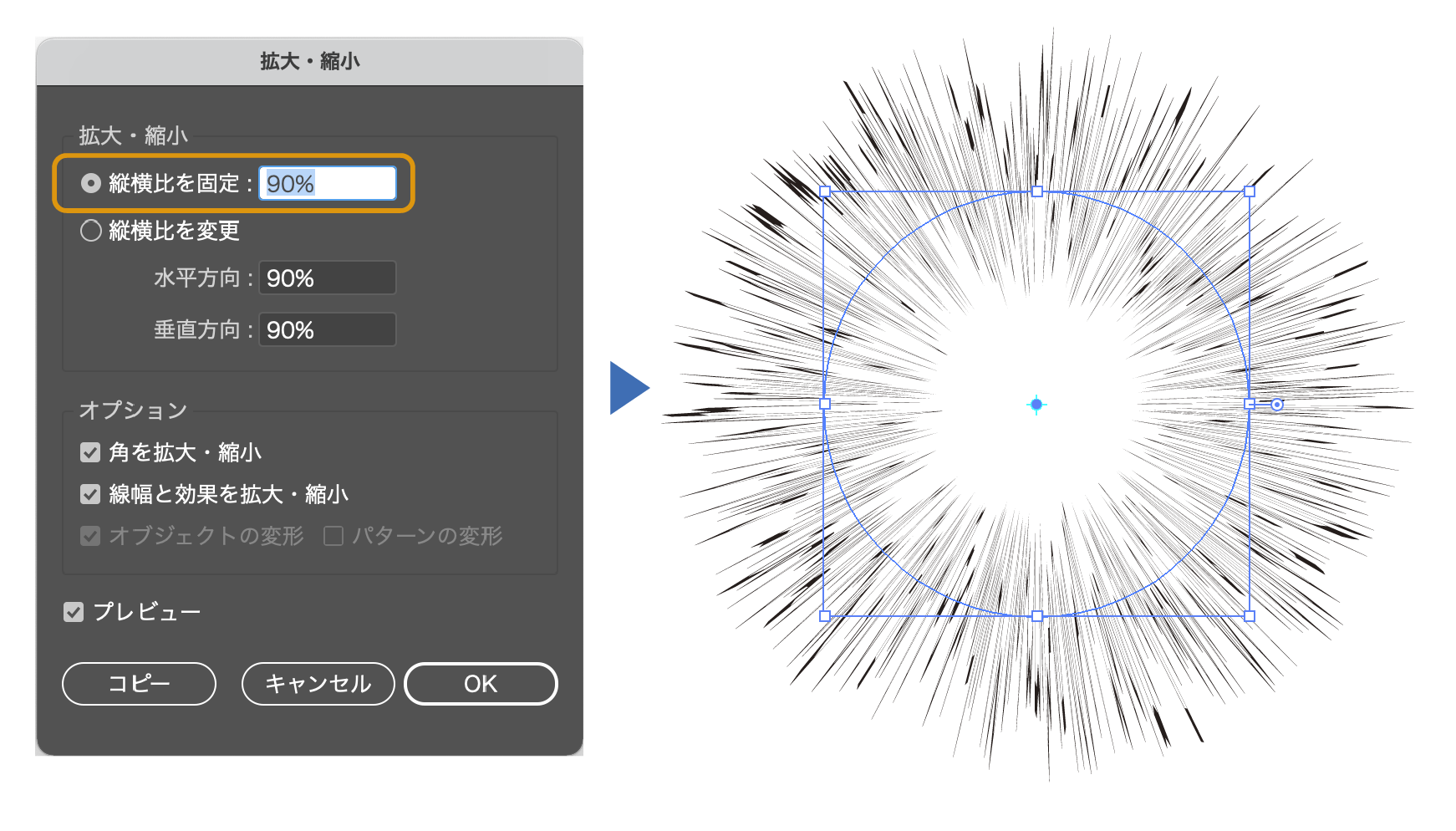
- コピーした(上にある集中線)集中線を選択して、塗りの色を白に変更します。
- 白にした集中線を同じ位置で90%縮小します。
- ツールバーの拡大・縮小ツールをダブルクリックします。
- 拡大縮小パネルが現れるので【縦横比を固定:90%】に指定します。
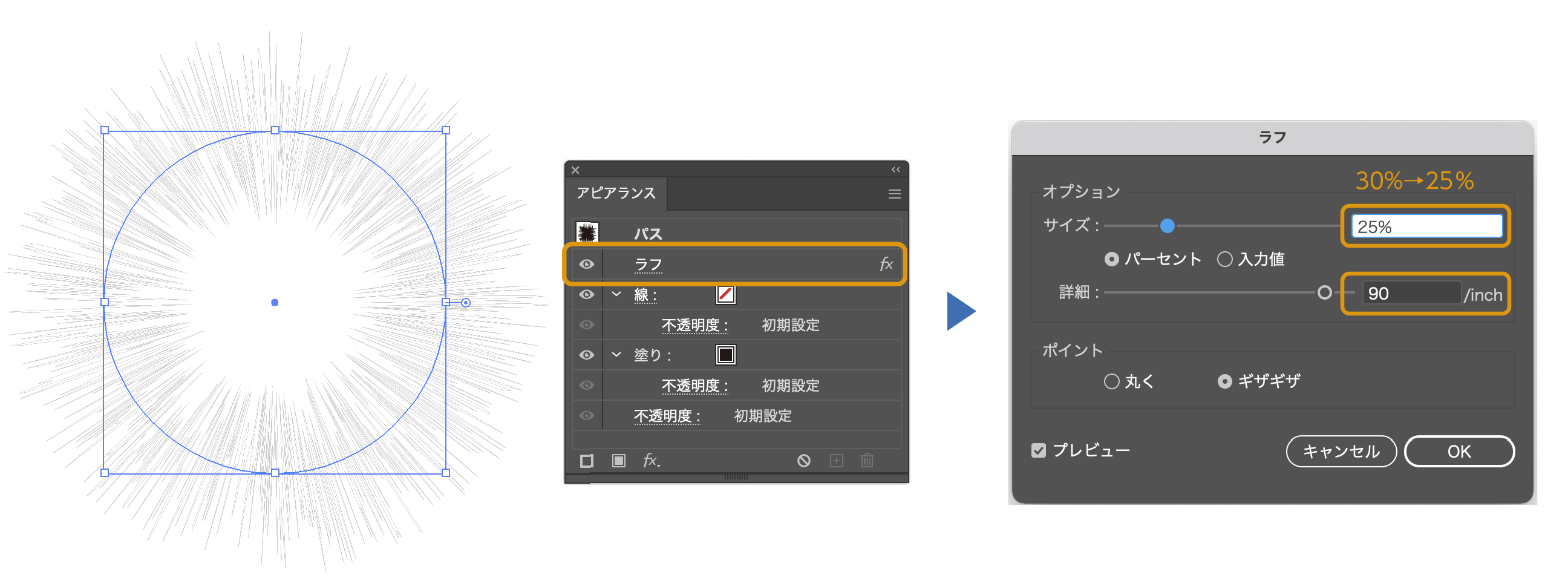
- 縮小した白い集中線を選択したまま、アピアランスパネルから「ラフ」の文字をクリックします。
(アピアランスパネル:上のメニューから「ウィンドウ」→「アピアランス」)
ラフパネルが現れるのでサイズ、詳細をプレビューで確認しながら調整します。
集中線ができました。
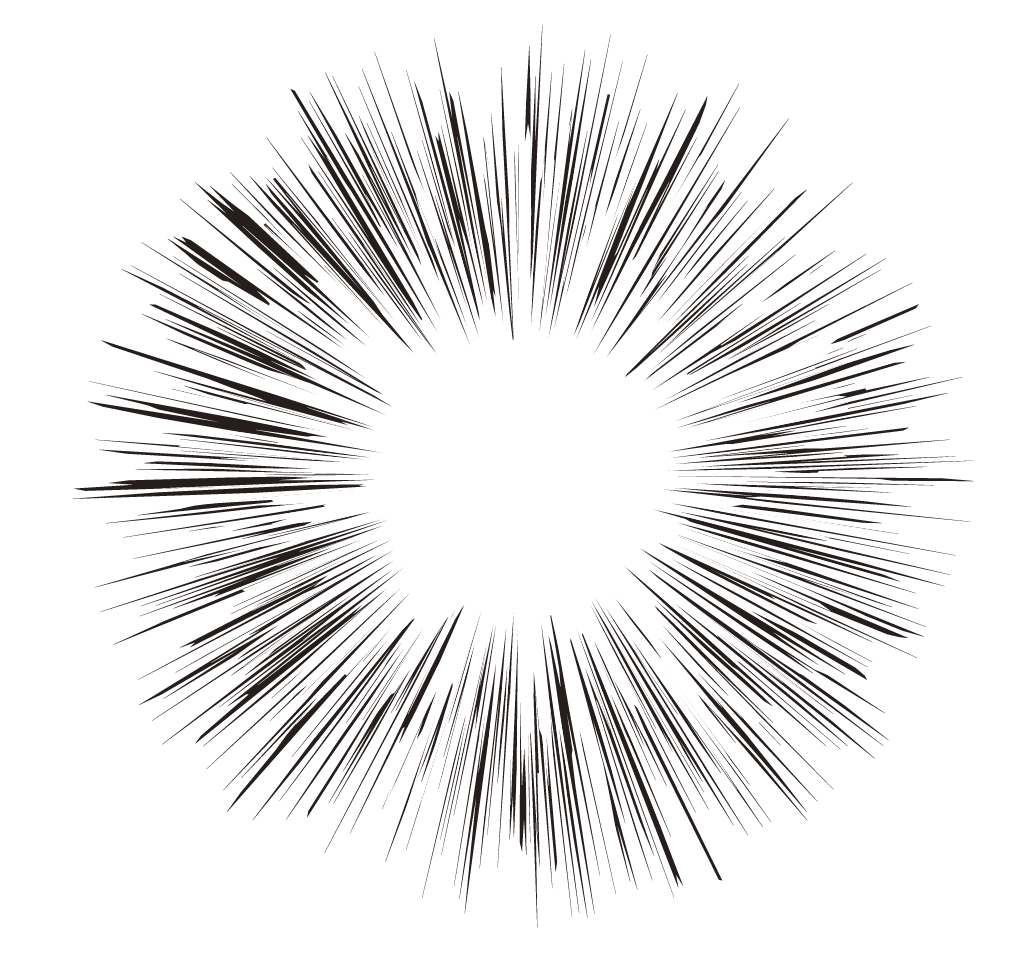
まとめ
今回作成した集中線は黒の塗りで作りましたが、塗り:なし、線:黒でも作れます。
線:黒では、線を細くすれば、より細かな集中線を作ることができます。(下の画像)
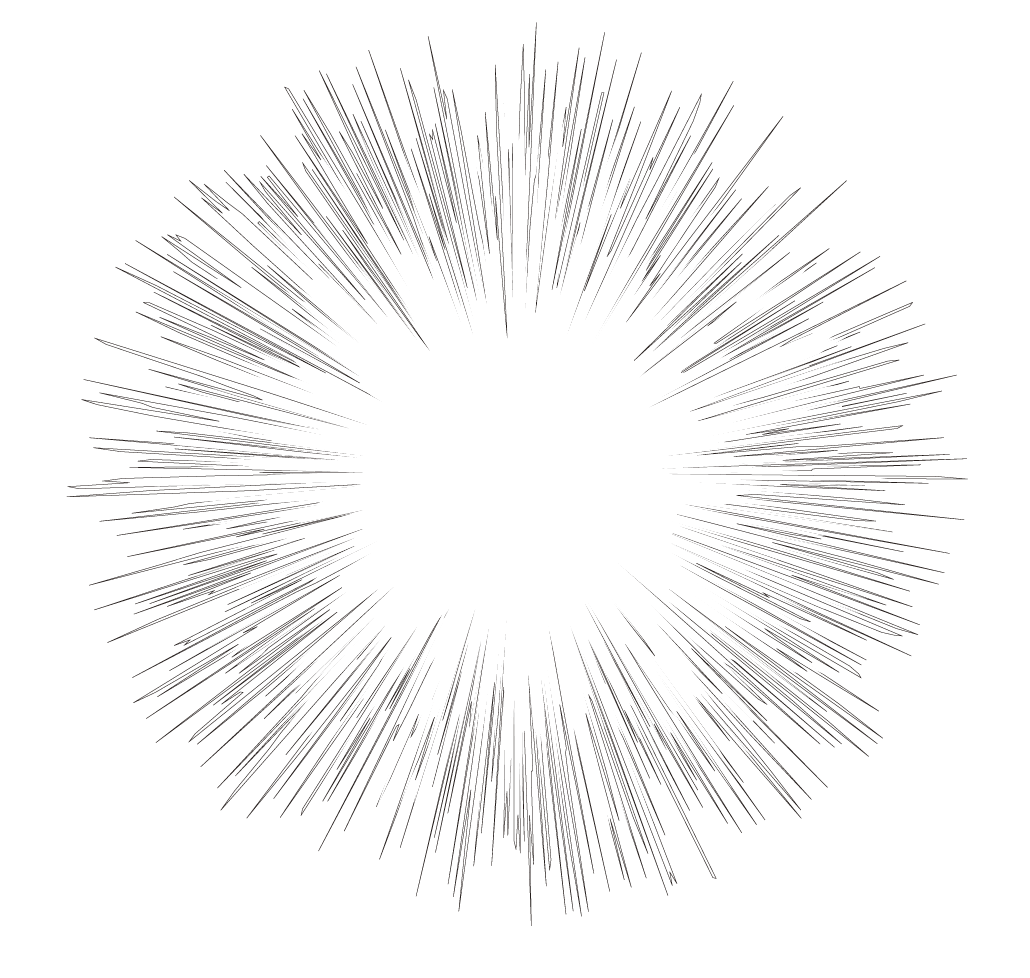
試してみてください。
集中線の作り方でした。参考になったら幸いです。
参考書紹介
イラストレーターを独学で学びたい方に。レベルに合わせた参考本の紹介をしています。参考までに




コメント