イラストレーターにモザイクを作成する機能があります。
写真にモザイクをかける方法とオブジェクトにモザイクをかける方法です。
また、写真の一部モザイクのやり方も紹介します。
今回はイラストレーターにモザイクを作成するやり方を解説します。
目次
写真にモザイクをかける
- 画像を埋め込み画像にする。
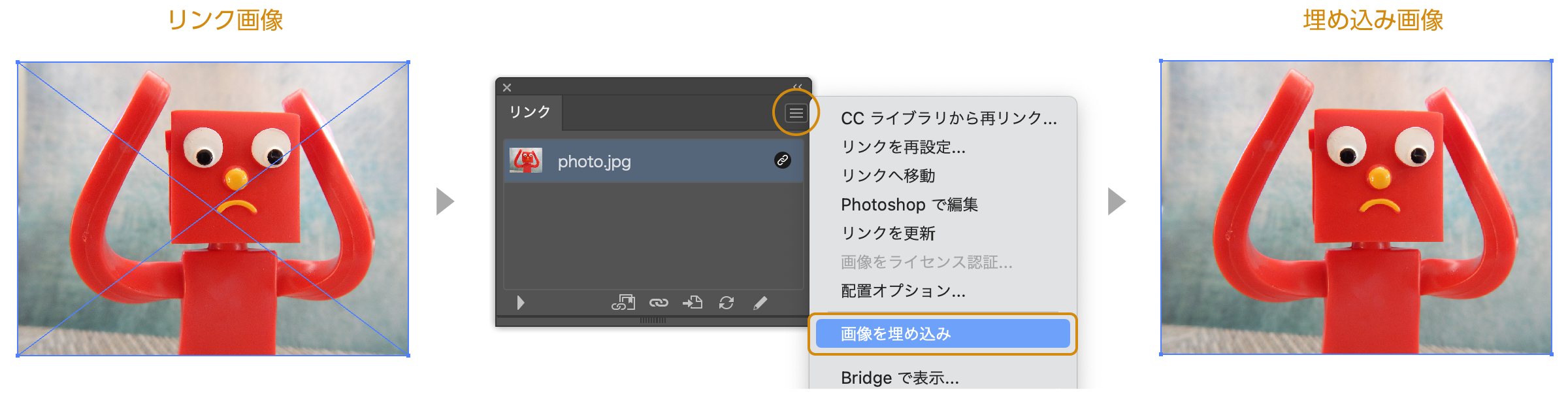
- 埋め込みした画像を選択した状態で、上のメニューから「オブジェクト」→「モザイクオブジェクトを作成」を選択
「モザイクオブジェクトを作成」のダイアログボックスが表示されます。
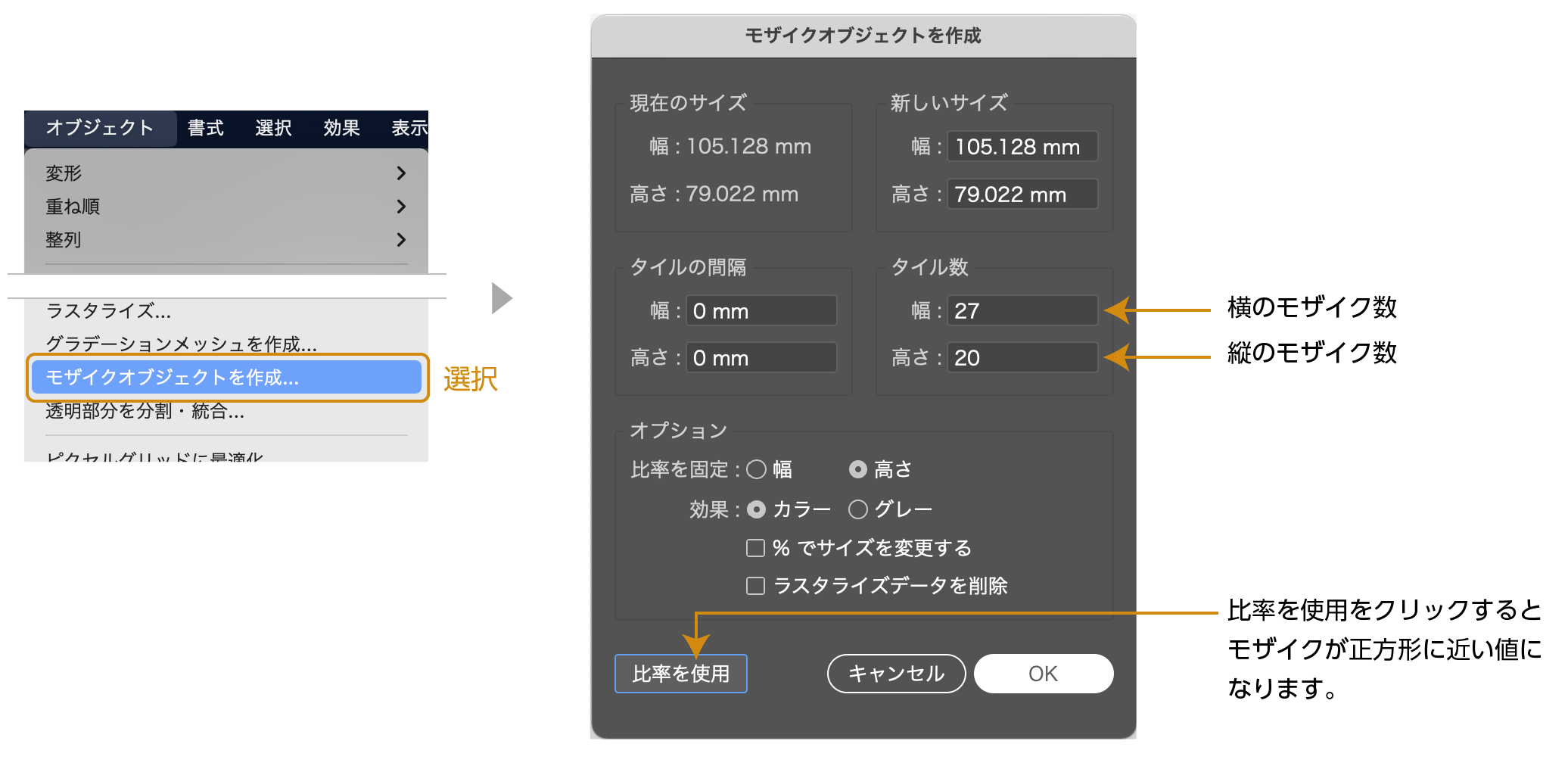
- タイルの間隔:モザイクのタイルの間隔を指定できます。
- タイル数:横、縦のタイル数を指定できます。
- 比率を使用:比率を使用をクリックするとタイルの比率が正方形に近くなります。
(比率を使用をクリックすると、タイル数が変更します)
- OKをクリックするとモザイクが出来上がります。
モザイクを移動すると、背景に画像も残ります。(モザイクオブジェクトを作成のラスタライズデータを削除にチェックを入れると、背景の画像データは残りません)
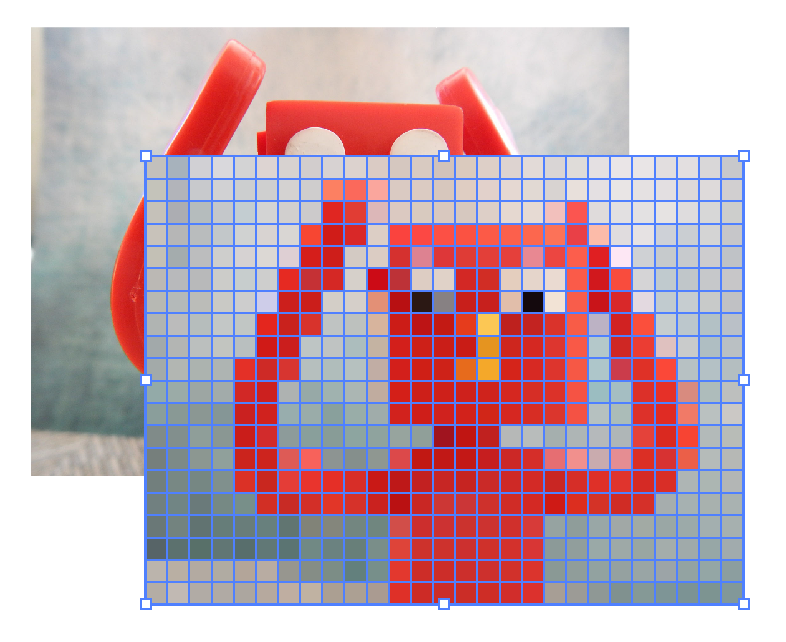
オブジェクトをモザイクをかけてドット絵にする
オブジェクトをモザイクにする方法を紹介します。
- オブジェクトをラスタライズして画像に変換します。
オブジェクトを選択して、上のメニューから「オブジェクト」→「ラスタライズ」を選択
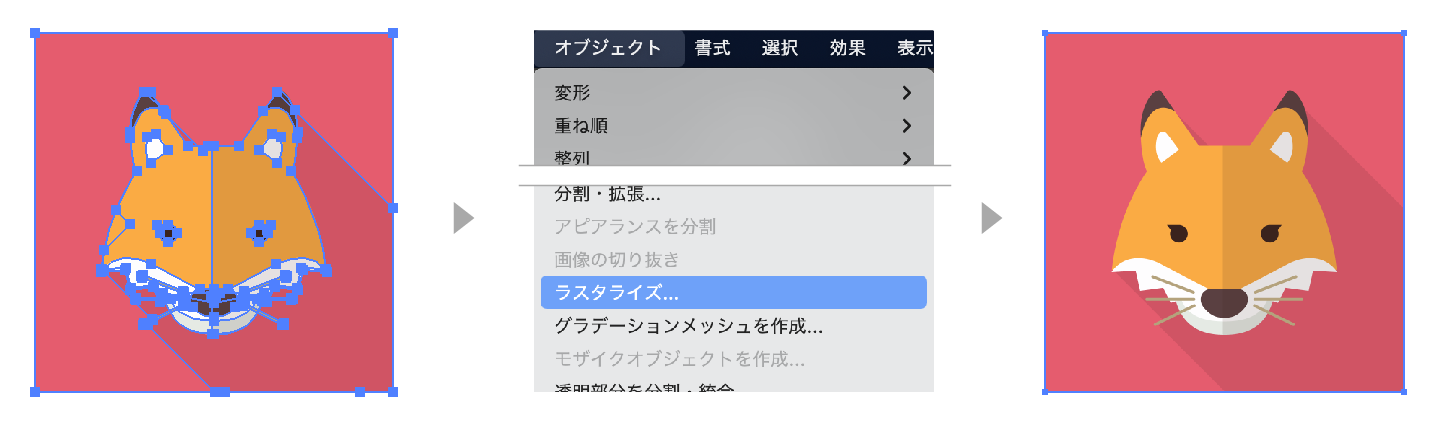
- 画像にしたオブジェクトを選択して「モザイクオブジェクトを作成」を選択します。
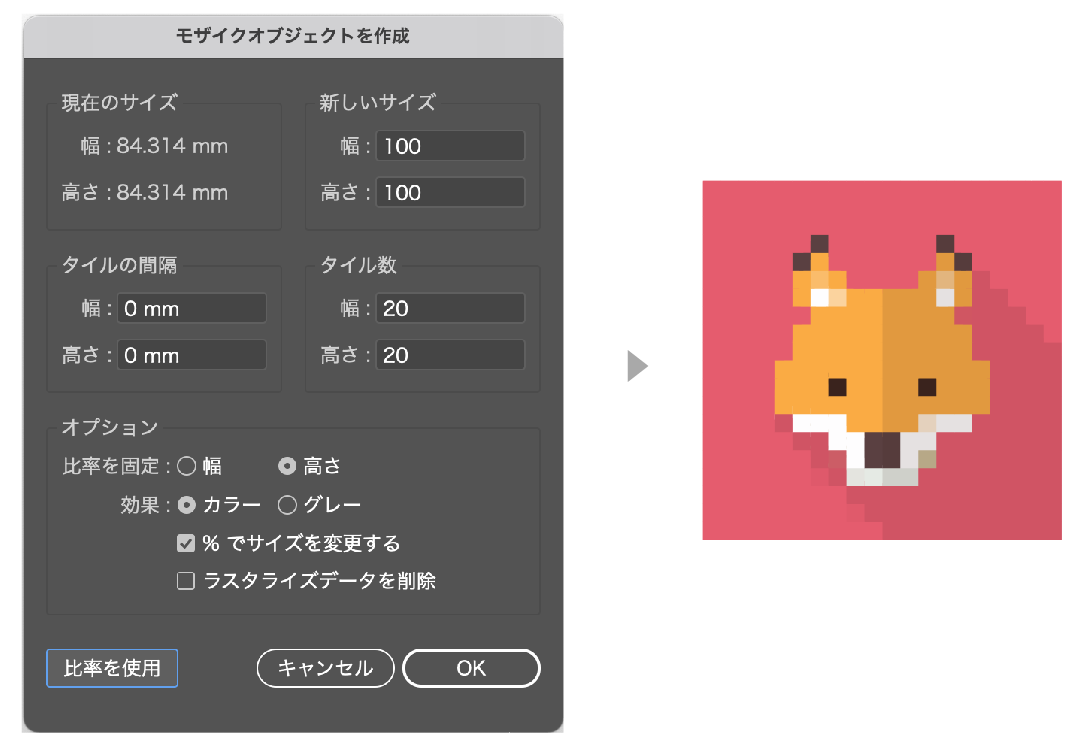
- モザイクがかかり、ドット絵になりました。
一部をモザイク加工にする
写真の一部モザイクをかける方法を紹介します。
- 埋め込みした画像をコピーして同じ位置にペーストします。(2枚が重なった状態)
mac : command+cを押してcommand+shift+v
win : Ctrl+cを押してcommand+shift+v
- モザイクをかけたい部分をペンツールで囲みます。
- 上の写真と囲った枠を選択して、クリッピングマクスをかけます。
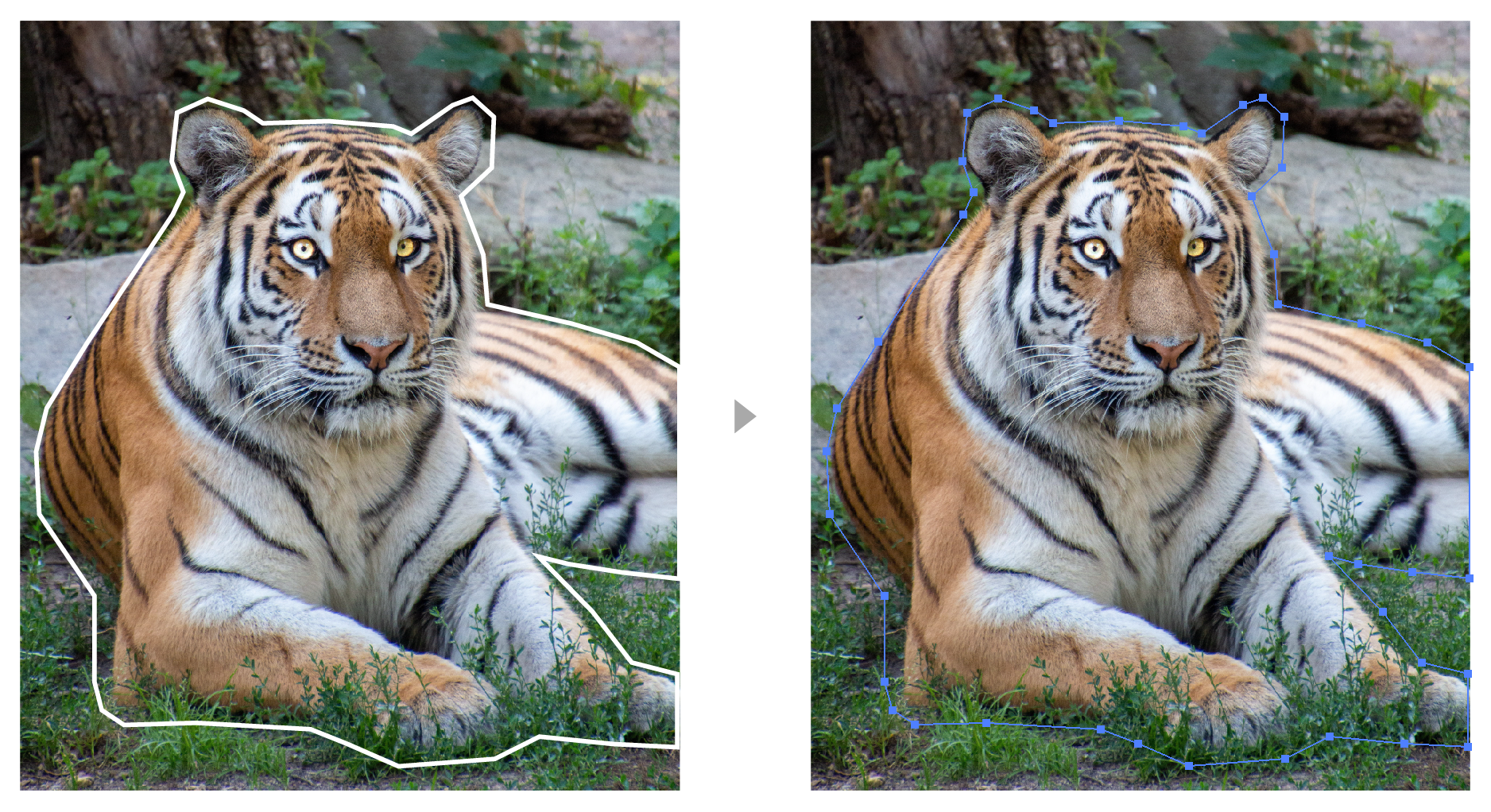
- マスクをかけた写真を「ラスタライズ」します。
- ラスタライズした画像を選択して「モザイクオブジェクトを作成」を選択します。
この時、「ラスタライズデータを削除」にチェックをいれます。
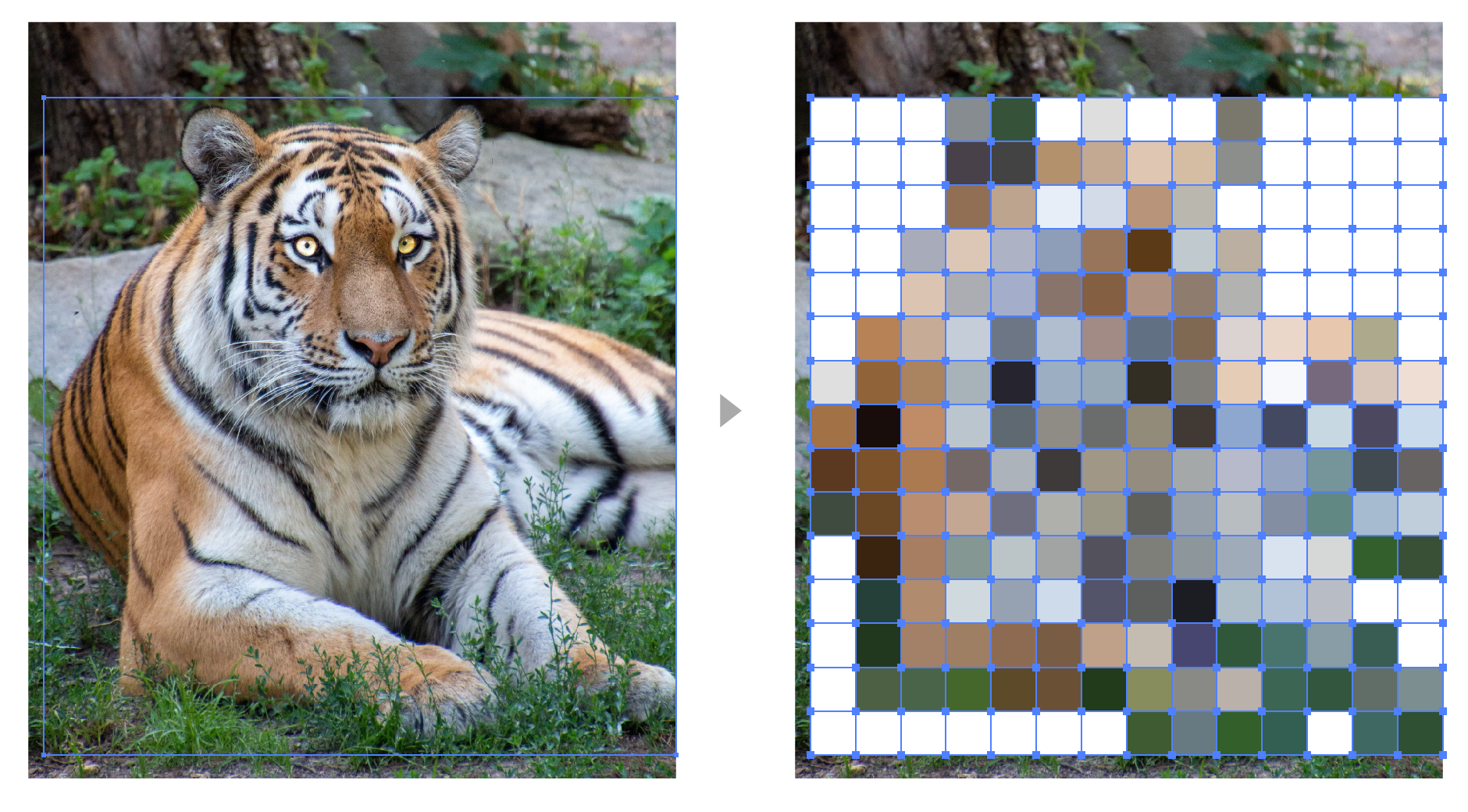
- 「ダイレクト選択ツール」で背景の白のタイルを選択して、コントロールバーから「共通オブジェクトの選択」のカラー(塗り)を選択します。
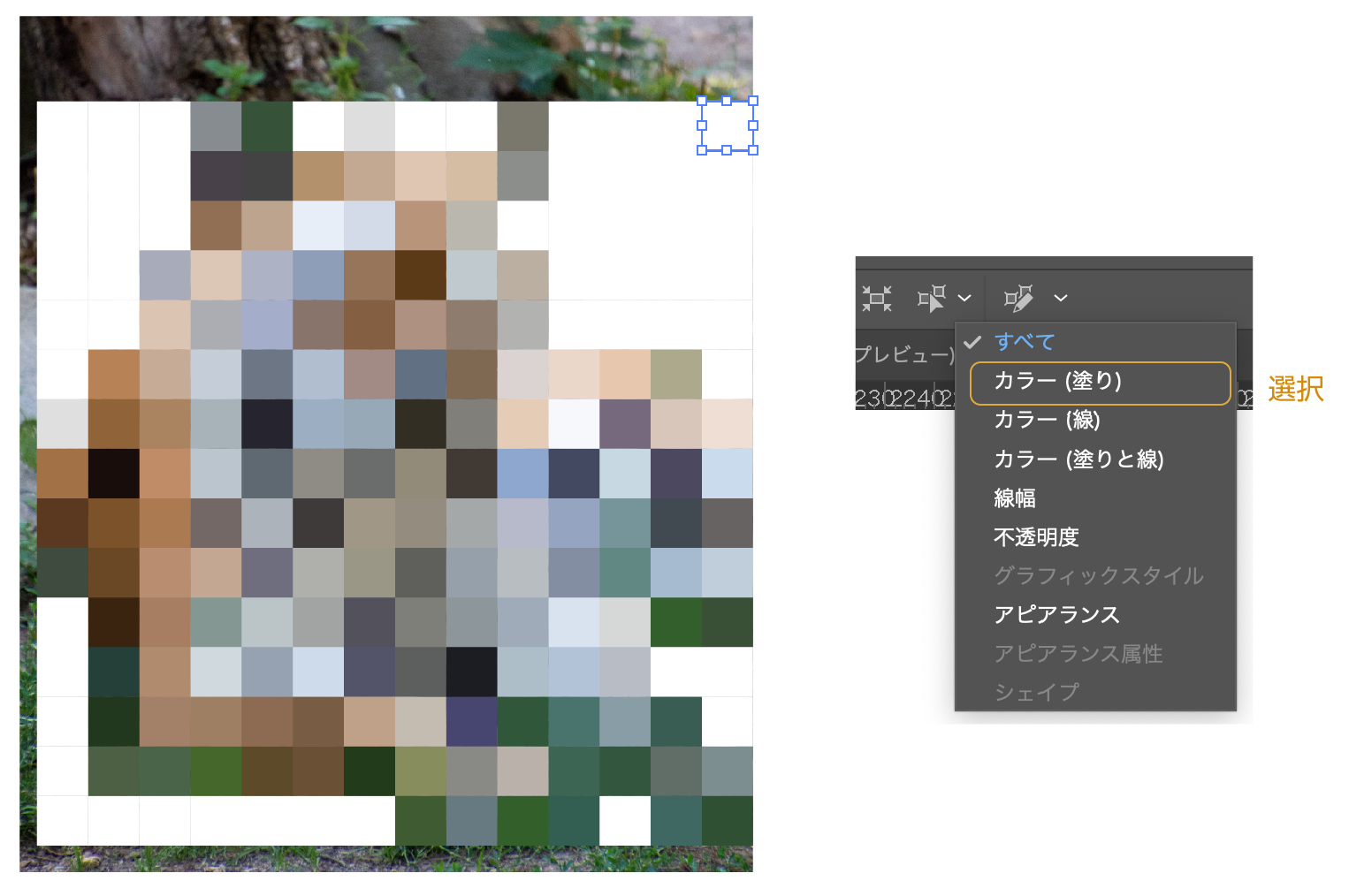
- 背景の白が選択されるので、削除します。部分のモザイクができました。
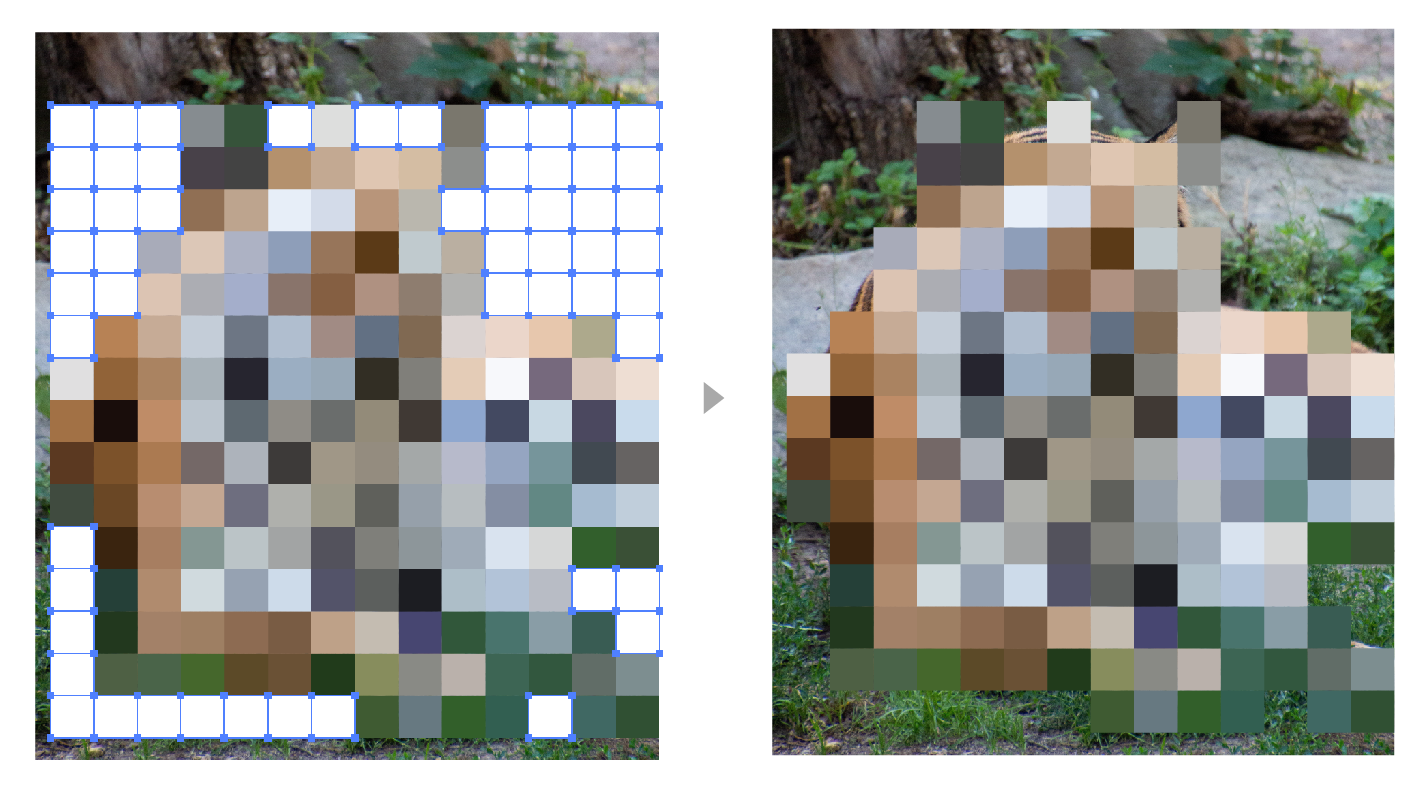
まとめ
モザイクのかけ方の紹介でした。
参考になったら幸いです。
参考書紹介
イラストレーターを独学で学びたい方に。レベルに合わせた参考本の紹介をしています。参考までに
あわせて読みたい


【2024年】イラストレーターの使い方を学ぶおすすめの本!初心者〜上級者
イラレをマスターしたいけど、どの本を選んでいいのかわからない、という方にイラレを独学で学ぶための本の紹介をします。 イラストレーターの本選びに重要なのは、自身…
Illustratorを安く買う方法
デザインワークにはイラストレーターやフォトショップは必須のアプリです。
イラレを含むAdobe CCが半額以下の金額で利用できる方法があります。

まだイラストレーターをお持ちでない方や期限がもうすぐ切れそうな方は下の記事を参考にしてください。
あわせて読みたい


【Adobe CC】をどこよりも安く買う方法を詳しく解説(2024年12月最新版)
今回はAdobe CC(アドビ クリエイティブ クラウド コンプリートプラン)を安く購入する方法を紹介します。2024年5月の最新情報です。 2024年3月5日からAdobe CCコンプリ…


コメント