イラストレーターはオブジェクトを移動させることは基本中の基本ですが、移動の仕方はマウスでのドラッグ&ドロップだけではありません。
微調整したい時、ドラッグ&ドロップだけではうまくいかない場合があります。
移動には数値を入力したり、矢印キーで移動させたりと方法はいくつかあります。
移動は頻繁に行う動作なのでちゃんと機能を知っていると作業が効率化してスピードアップにつながります。
また、オブジェクトが動かない!なんて場合の対処方法も紹介します。
この記事ではオブジェクトの移動について詳しく解説します。
オブジェクトの移動の種類
マウスでドラッグ&ドロップ
これは一番使うオブジェクトの移動方法です。
「選択ツール」でオブジェクトを選択してドラッグ&ドロップで移動できす。
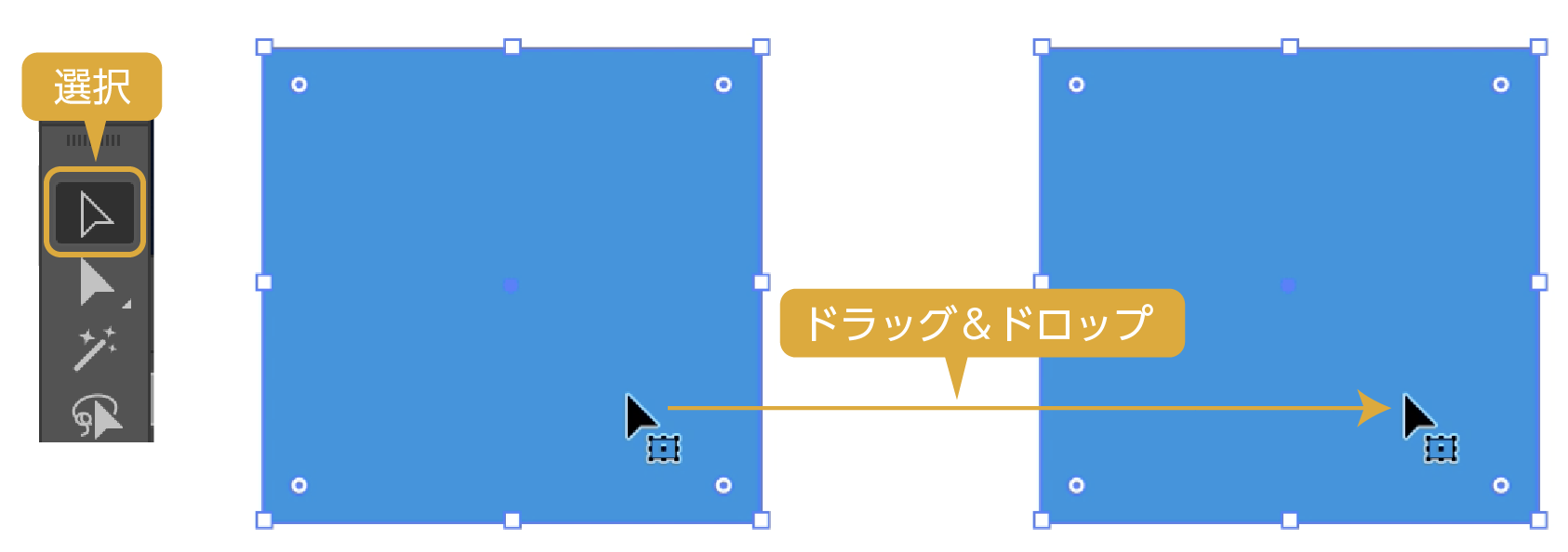
shiftキーを押しながらドラッグ&ドロップすると垂直、水平、斜め45度で移動が可能です。
矢印キーで移動
オブジェクトを選択して矢印キーでオブジェクトを移動できます。
矢印キー(↑ ↓ → ← )での移動は細かく移動させてたい時に使うことが多いでしょう。
shiftキー+矢印キー(↑ ↓ → ← )で通常の矢印キーの10倍移動します。
矢印キーの移動距離を変える
矢印キーの移動距離は変更することが可能です。
上のメニューから【Illustrator】→【環境設定】を選択で環境設定のパネルが開きます。
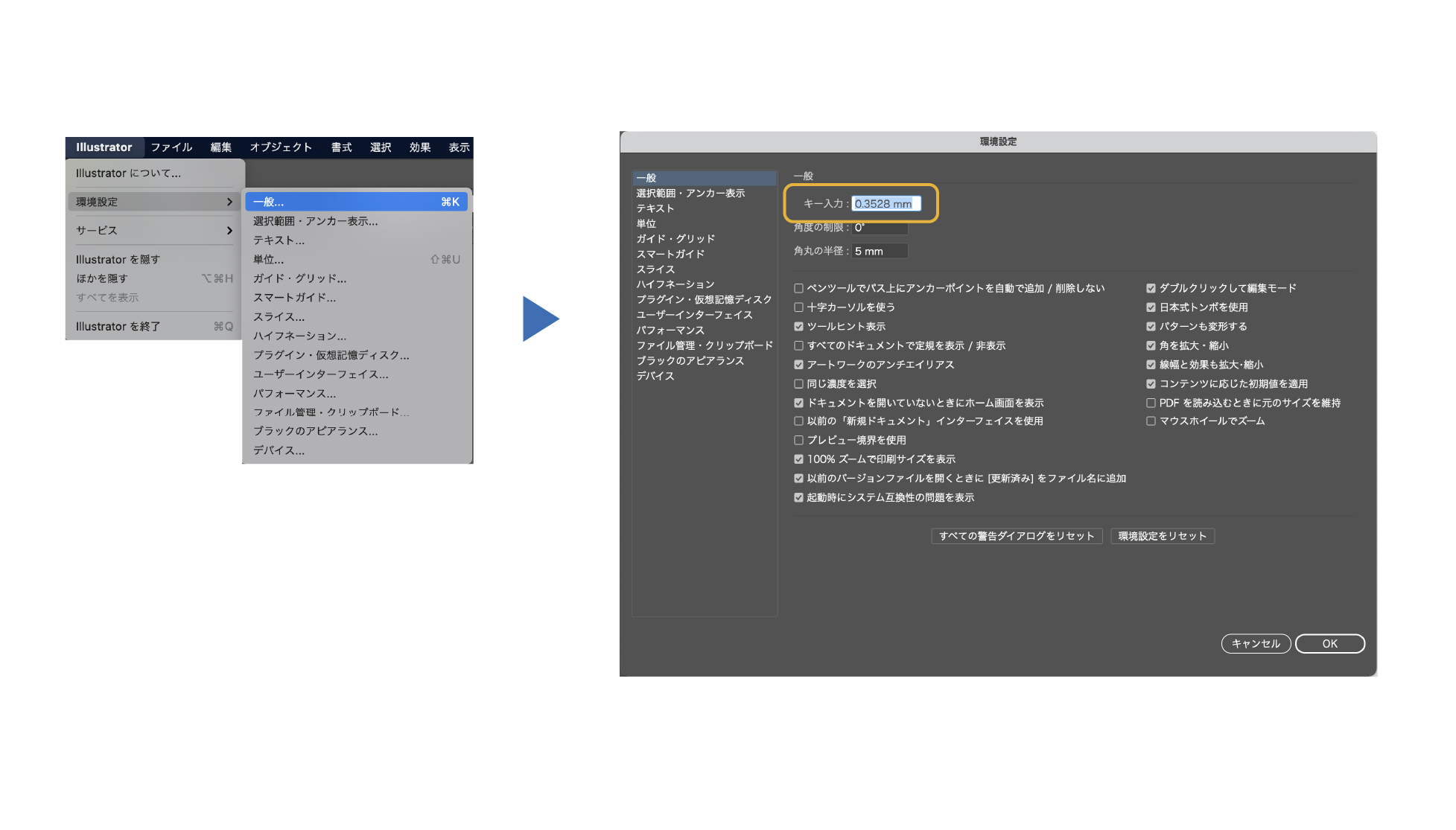
【キー入力】の数値が矢印キーの1回押した移動距離になります。
単位がmmの場合デフォルトでは0.3528mmになっていますが、これは1pxをmmに変換した数値になります。
ここで好みの移動距離に変更できます。
矢印キーの移動がおかしい場合
矢印キーの移動で移動距離が違う場合があります。
スナップ機能が原因かと思われます。スナップとはオブジェクトやグリッドに吸い付く機能です。スナップが優先されて移動してる場合があります。
スナップを全てオフにしましょう。
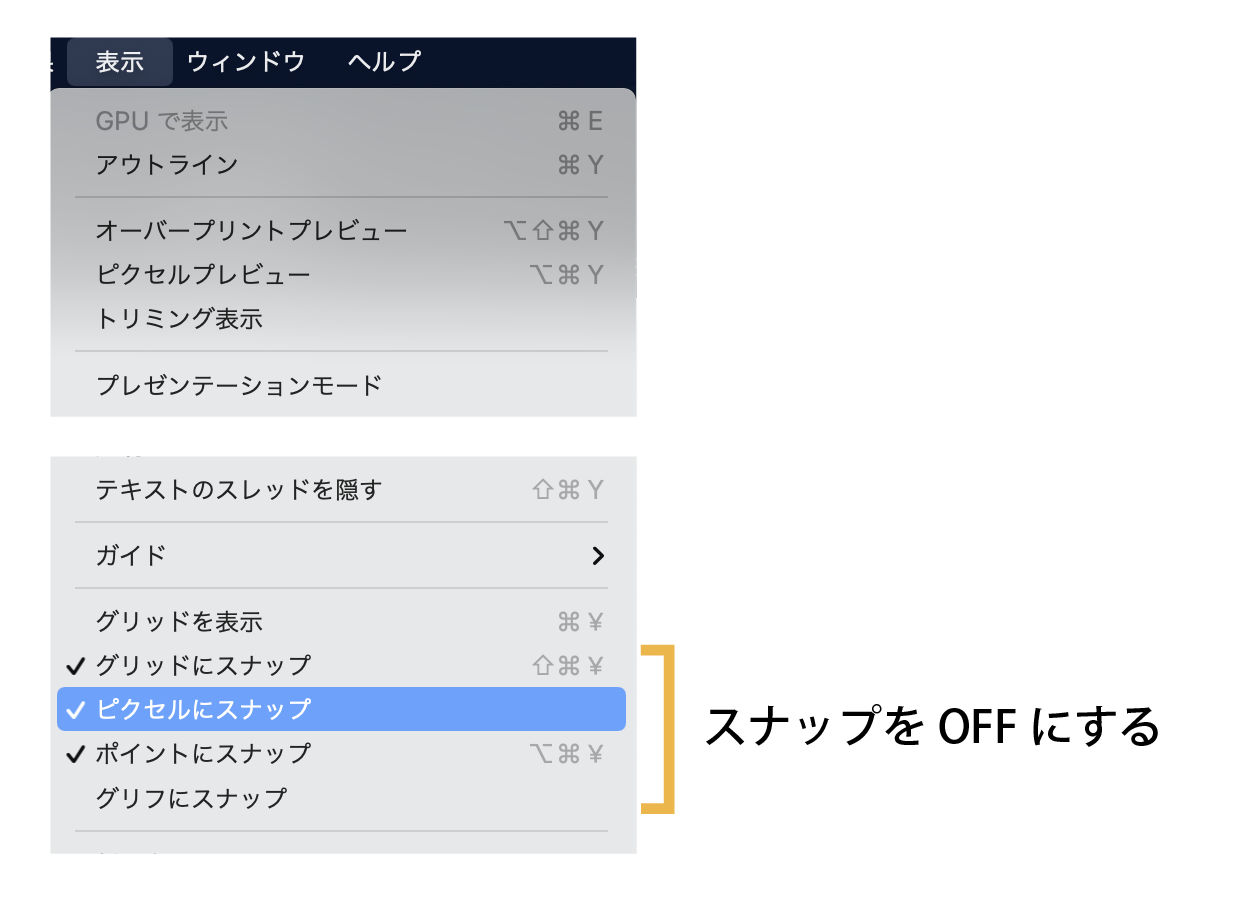
スナップ機能についての記事も合わせてどうぞ。

オブジェクトを数値で移動
移動したいオブジェクトを選択した状態で【選択ツール】アイコンをダブルクリックします。【移動パネル】が表示されます。水平方法、垂直方法を数値で入力できます。決まった距離を移動させるのに便利です。
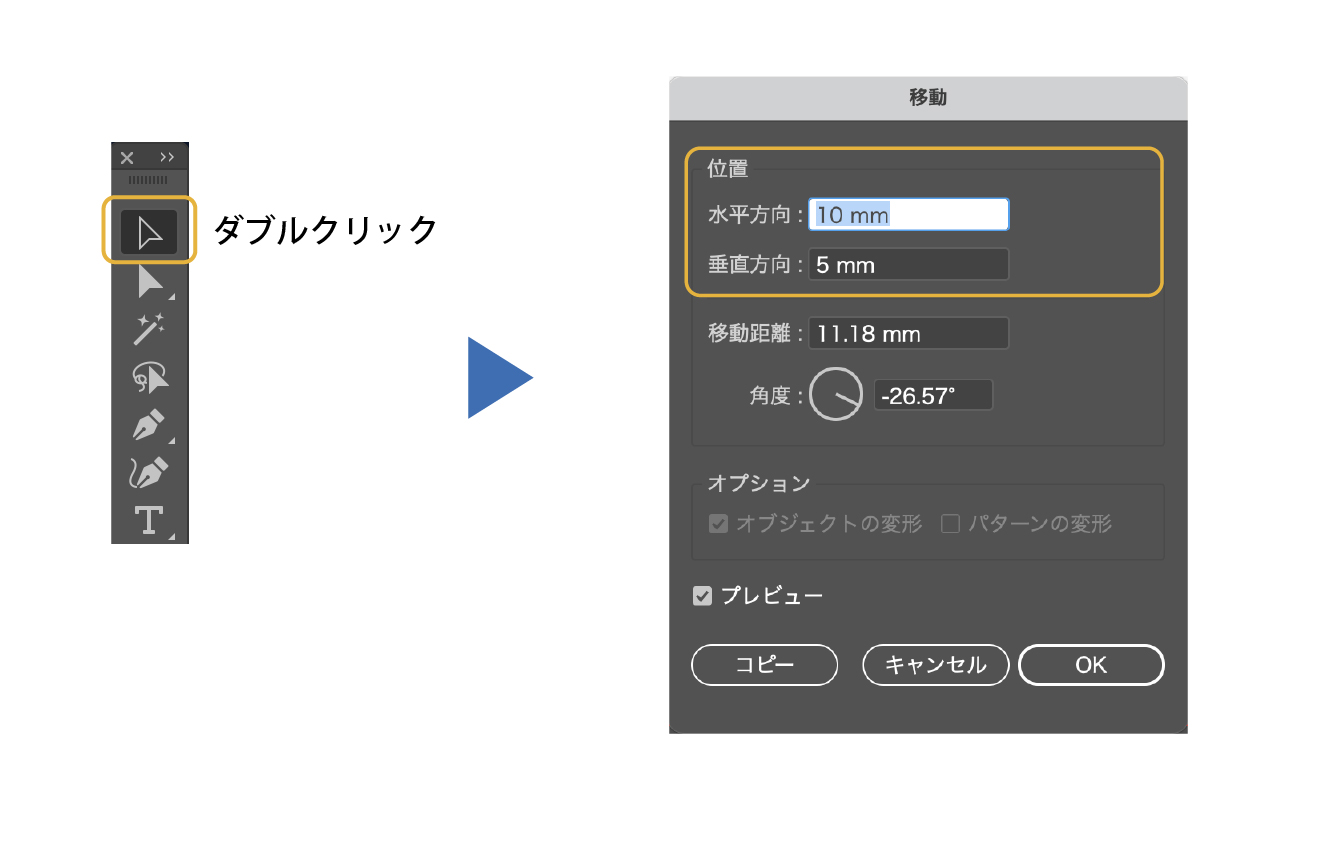
変形パネルで移動
移動させたいオブジェクトを選択した状態で、上のメニューより【ウィンドウ】→【変形】を選択。変形パネルで数値でオブジェクトを移動ができます。決まった距離を移動させるのに便利です。
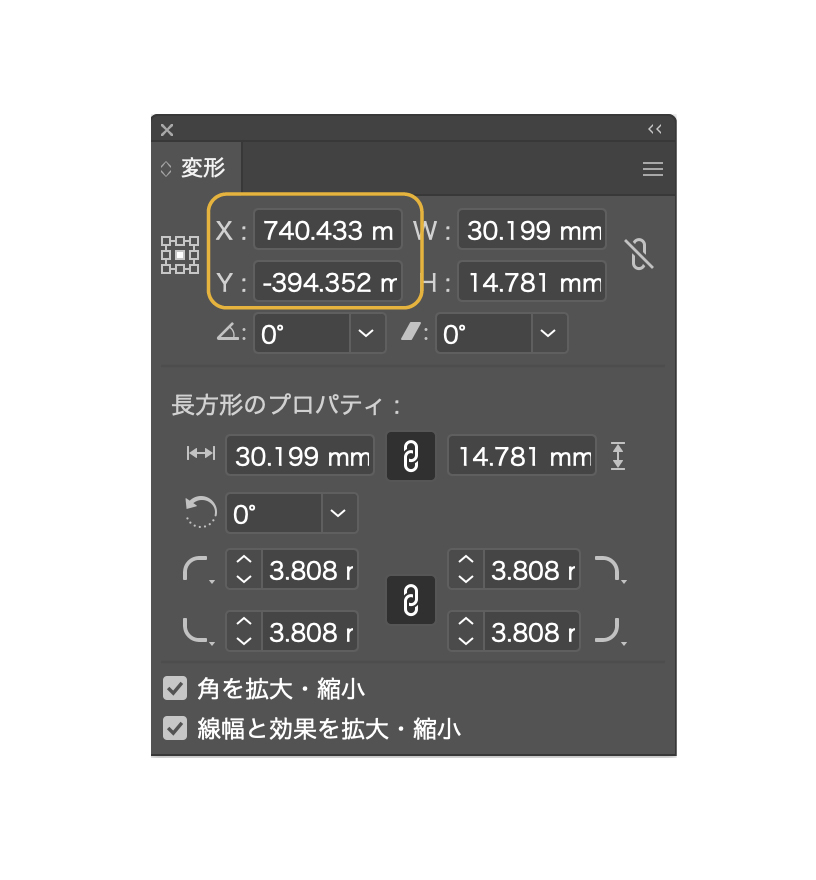
オブジェクトが動かない原因
オブジェクトが動かない原因として考えられることは、2つあります。
❶オブジェクトがロックされている。
当然ですが、オブジェクトがロックされた状態では動かすことはできません。
- win:Ctrl + Shift+ 2
- mac: ⌘ + Shift+ 2
上記のショートカットでロックの解除をして確認してください。
❷オブジェクトのレイヤーがロックされている
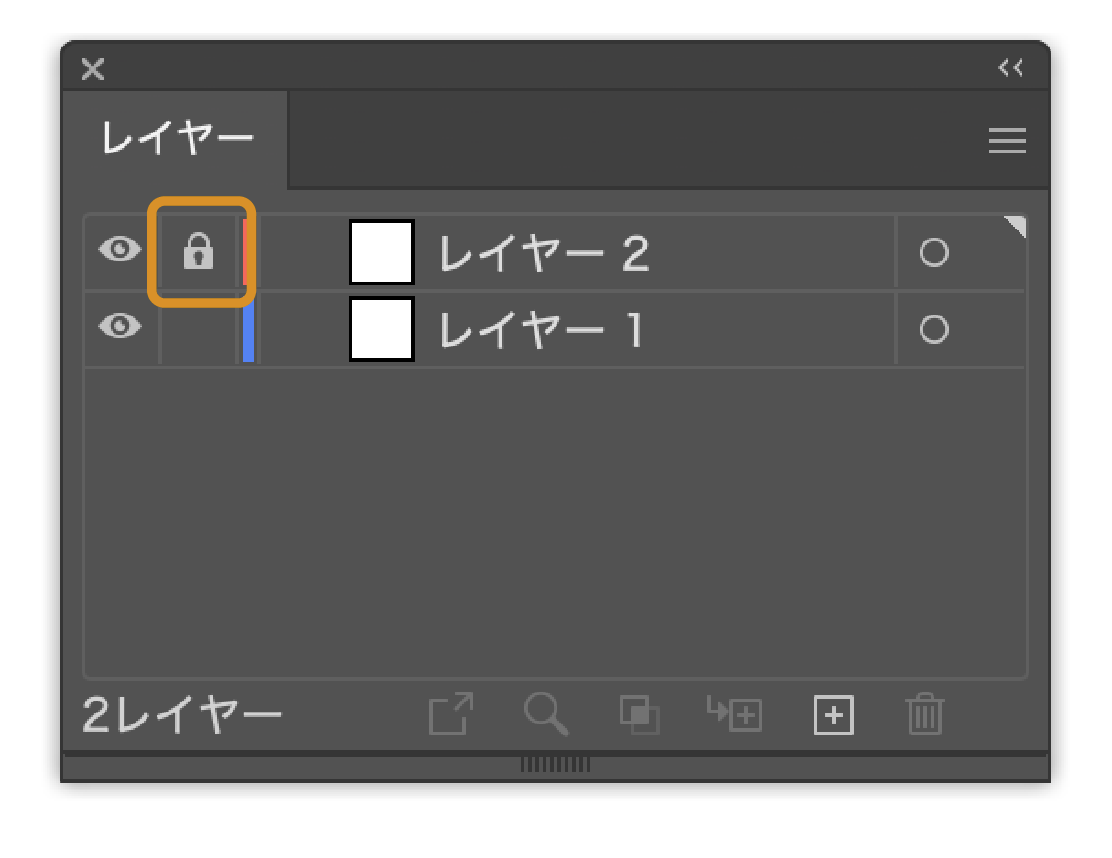
レイヤーパネルのロック部分を確認して、鍵アイコンがついていたらクリックして解除します。
レイヤーについて詳しい記事も参考にどうぞ。

まとめ
オブジェクトの移動方法はいろいろあります。
マウスで感覚的に移動、矢印キーで細かく移動、移動パネル・変形パネルで指定した数値で移動がオブジェクトを動かす方法になります。
使い分けが大切ですね。
参考書紹介
イラストレーターを独学で学びたい方に。レベルに合わせた参考本の紹介をしています。参考までに

独学でデザインを勉強することはもちろん可能ですが、やはり時間がかかってしまうのも事実です。スクールで学ぶことが一番最短で確実な方法です。


コメント