イラストレーターでオブジェクトの色を変えるとき、オブジェクトを選択して色を変更します。色を変えるオブジェクトがひとつや二つならいいのですが、10個も20個もあったら、選択するのも一苦労です。
一度に選択する方法として、レイヤーで分けたり、グループ化する方法もありますが、もっと簡単な方法があります。
今回紹介するイラストレーターの機能は、オブジェクトの選択状態を保存する「選択範囲の保存」です。
オブジェクトの選択状態で保存する
選択状態で保存すれば好きな時に指定したオブジェクトのみ選択が可能になります。
選択範囲の保存
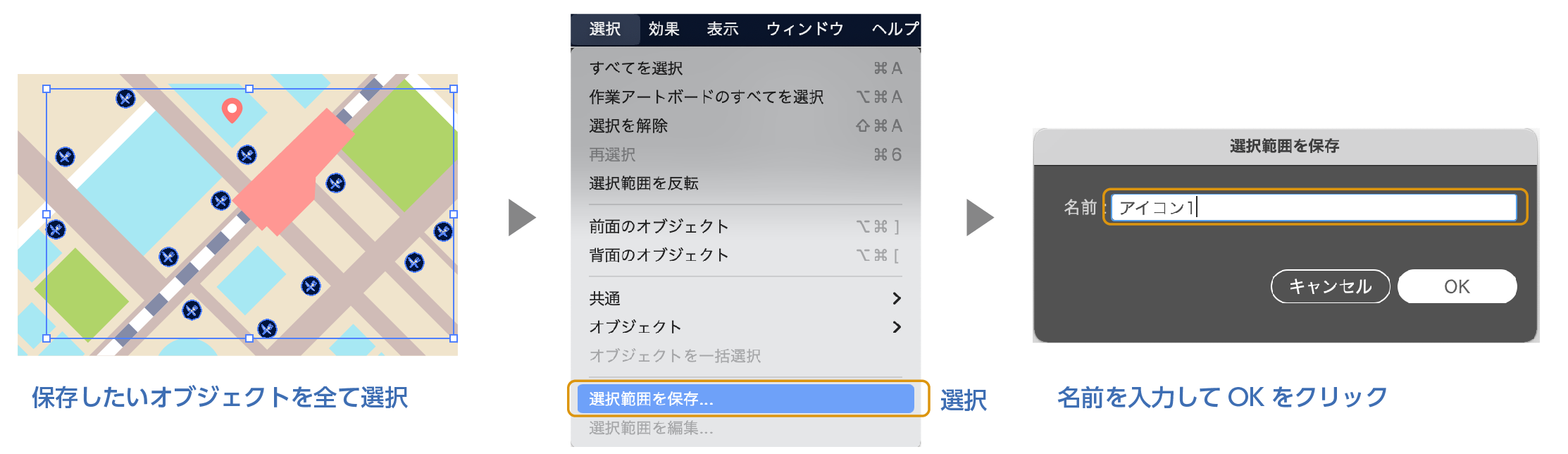
- 選択を保存したいオブジェクト選択します。
- 選択した状態で、上のメニューから「選択」→「選択範囲を保存」を選択。
- 「選択範囲を保存」のダイアログボックスが表示されます。名前を入れてOKをクリック。(ここでは「アイコン1」と名前をつけました)
- これで保存は完了しました。
保存した選択を実行(選択)
今保存した選択範囲を選択する手順を紹介します。
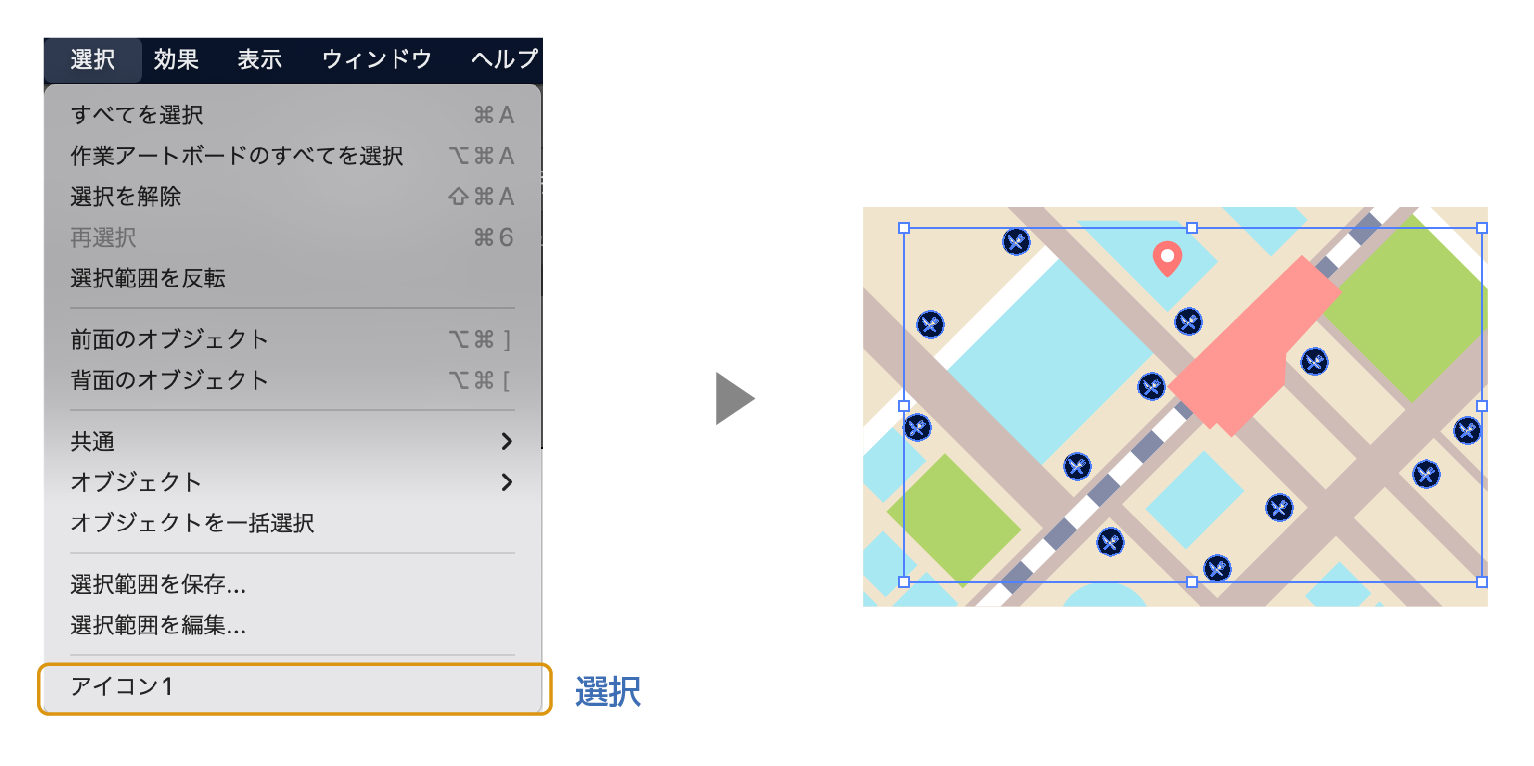
- 何も選択されていな状態から、上のメニューの「選択」をクリックすると、先程保存した選択範囲が一番下に表示されます。(先程保存した「アイコン1」と表示されています。)
- 表示された「アイコン1」を選択します。
- 保存した選択範囲が選択されました。
選択範囲を削除
選択範囲の削除の方法を紹介します。
上のメニューから「選択」→「選択範囲の編集」を選択します。
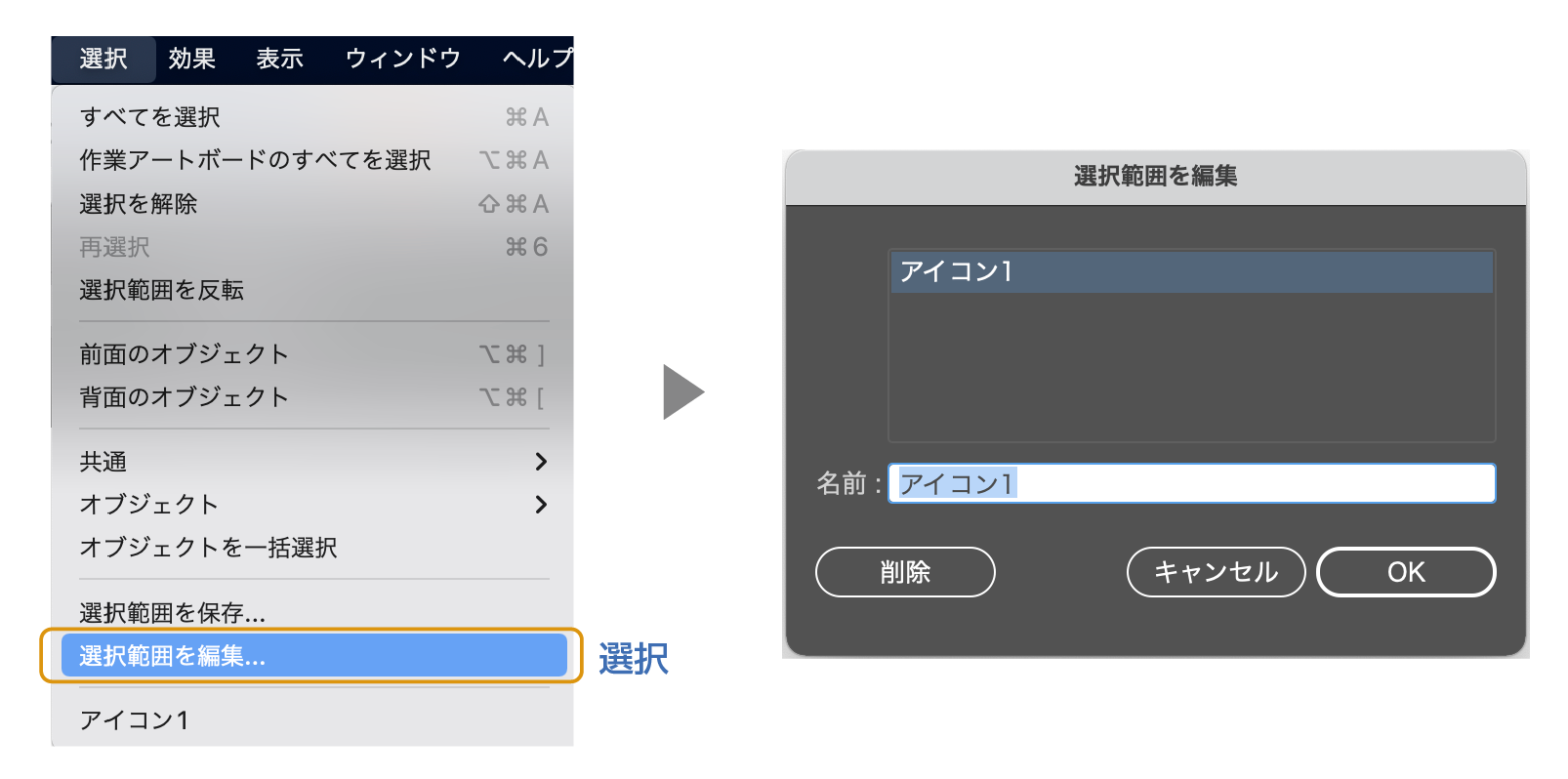
「選択範囲の編集」のダイアログボックスが表示されます。削除する項目を選択して「削除」をクリックすると、保存した選択範囲が削除されます。
グループ化内でも選択が可能
選択範囲の保存はグループ化したオブジェクトの一部のオブジェクトにも選択の保存が可能です。
グループ化したオブジェクト内のいくつかのオブジェクトを「選択範囲を保存」で保存します。
グループ化でも「選択範囲を保存」を使えば指定した複数のオブジェクトのみ選択ができます。
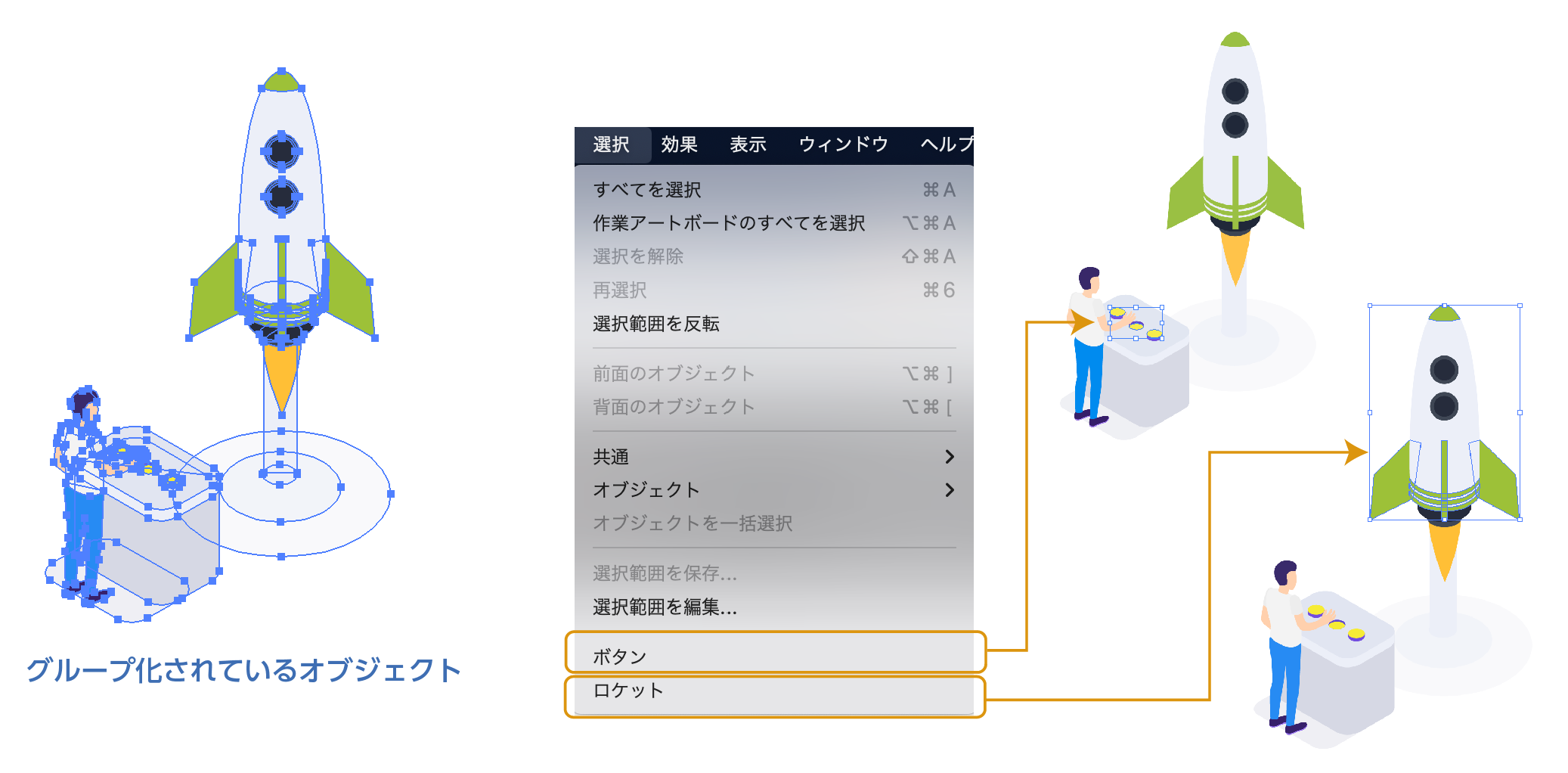
関連記事

まとめ
選択範囲の保存は地図やイラストの作成に使える機能です。アイコンの色を全て変えたいとか、イラスト制作時に透明のオブジェクトを重ねている場合、目的のオブジェクトを選択しずらいときなど使えるのではないかと思います。
「選択範囲の保存」でした。参考になったら幸いです。
参考書紹介
イラストレーターを独学で学びたい方に。レベルに合わせた参考本の紹介をしています。参考までに

Adobe CCを半額以下で買う方法 【フリーランス・社会人・主婦OK!】
デザインワークにはイラストレーターやフォトショップは必須のアプリです。
イラストレーターやフォトショップなど20以上のアプリがセットになったAdobe CCが半額以下の価格で購入できる方法があります。

まだイラストレーターをお持ちでない方や期限がもうすぐ切れそうな方は下の記事を参考にしてください。

独学でデザインを勉強することはもちろん可能ですが、やはり時間がかかってしまうのも事実です。スクールで学ぶことが一番最短で確実な方法です。


コメント