イラストやロゴを作るときに非常に役立つなイラストレーターの「シェイプ形成ツール」を紹介します。
重なったオブジェクトを分割したり、合成したりがワンクリックで簡単にできるので、ロゴ制作やイラスト制作に大変便利なツールです。
パスファインダーでも同じことができますが、この「シェイプ形成ツール」を覚えると感覚的に作業できるのと作業効率も上がるかと思います。
とても簡単なので是非覚えていただきたい機能です。
目次
シェイプ形成ツールにできること
シェイプ形成ツールを使うと複数のオブジェクトの重なり合った部分を削除、合成、分割が容易にできます。
パスファインダーでも同じことができますがシェイプ形成ツールではクリック、ドラックでより直感的な操作で作ることが可能となります。イラスト制作、ロゴ制作をやられる方は是非活用していただきたい機能です。
あわせて読みたい

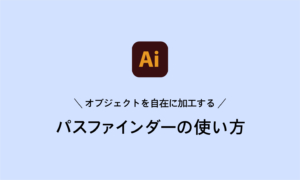
【イラレ】便利なパスファインダーの使い方を詳しく解説
イラストレーターのパスファインダーは色々な場面で使われる機能です。 合成したり、切り抜いたり、クリック一つでオブジェクトをいろいろ加工できます。 この記事では…
シェイプ形成ツールの使い方
オブジェクトを合成
- 合成するオブジェクトを選択します。
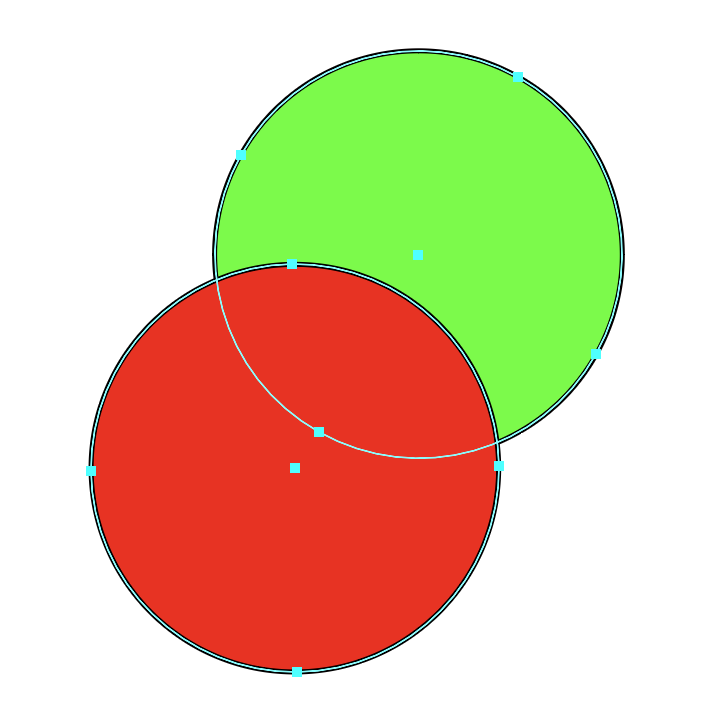
- ツールパネルからシェイプ形成ツールを選択

- カーソルをオブジェクトの上に置くと、ハイライト表示されます。合成の対象となります。
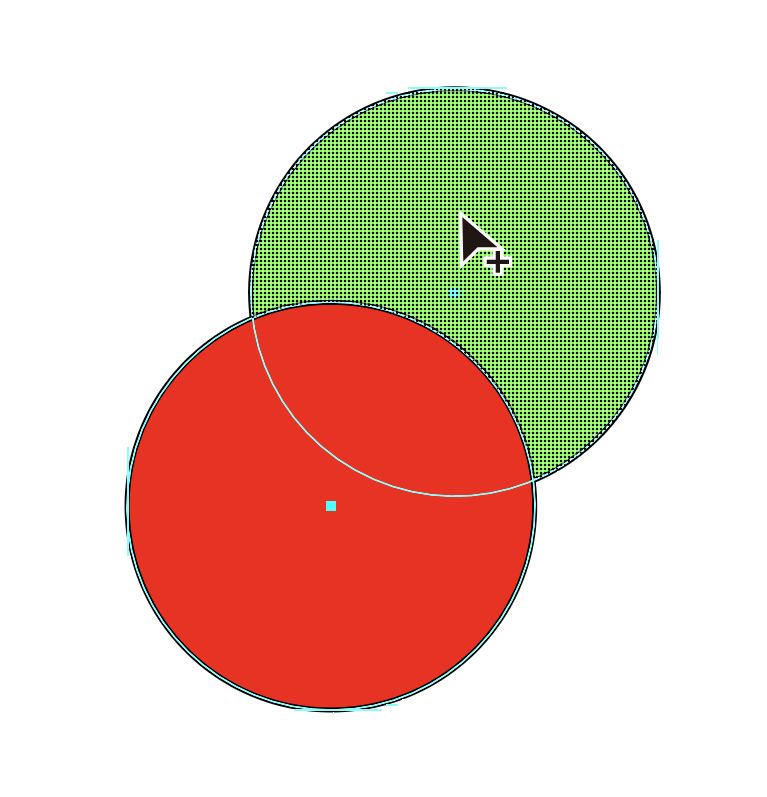
- ハイライト部分の上を合成したいオブジェクトまでドラックします。
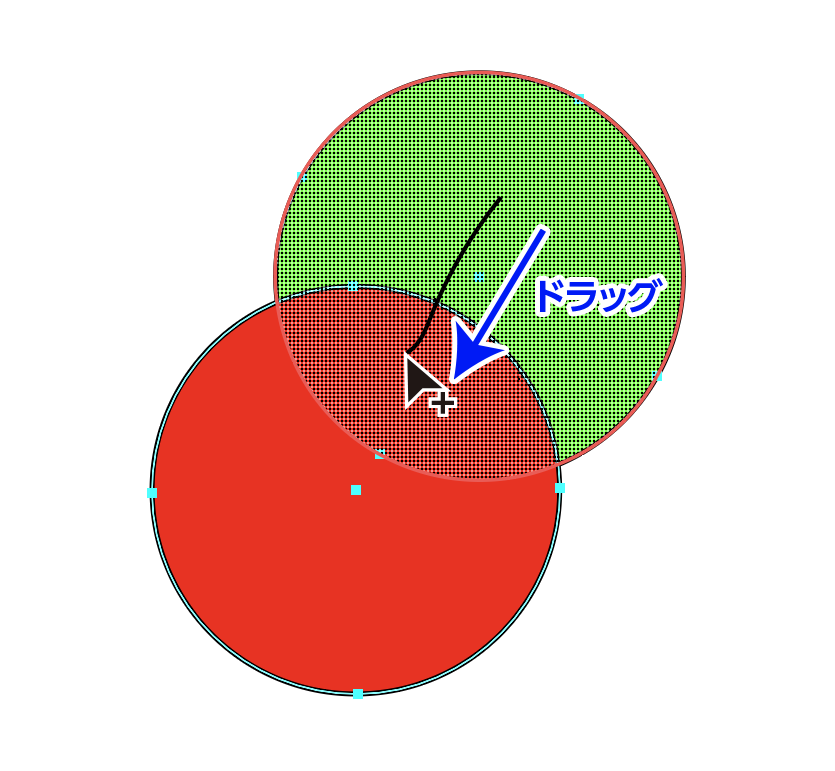
- ドラックを終了するとオブジェクトが合成されています。
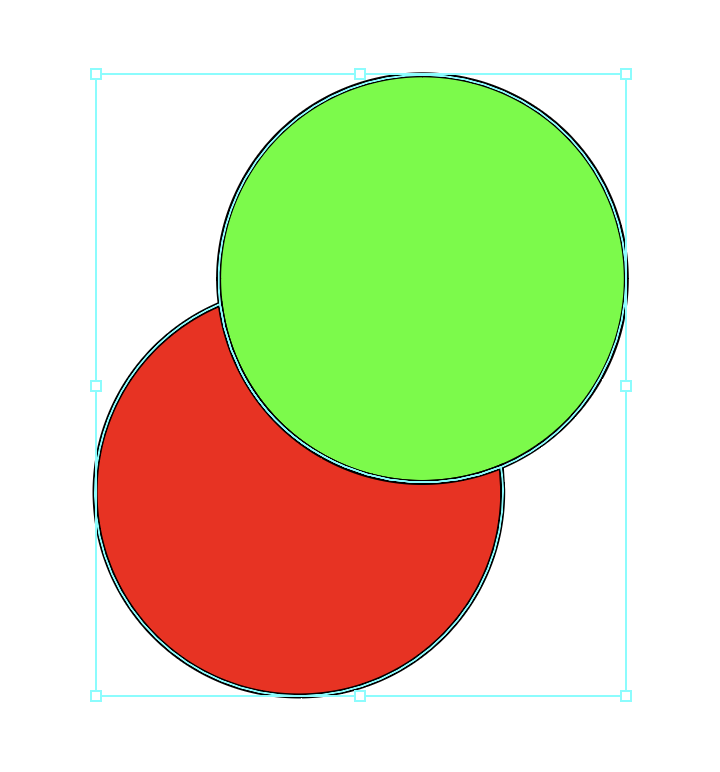
オブジェクトを削除
- 2つのオブジェクトを選択します
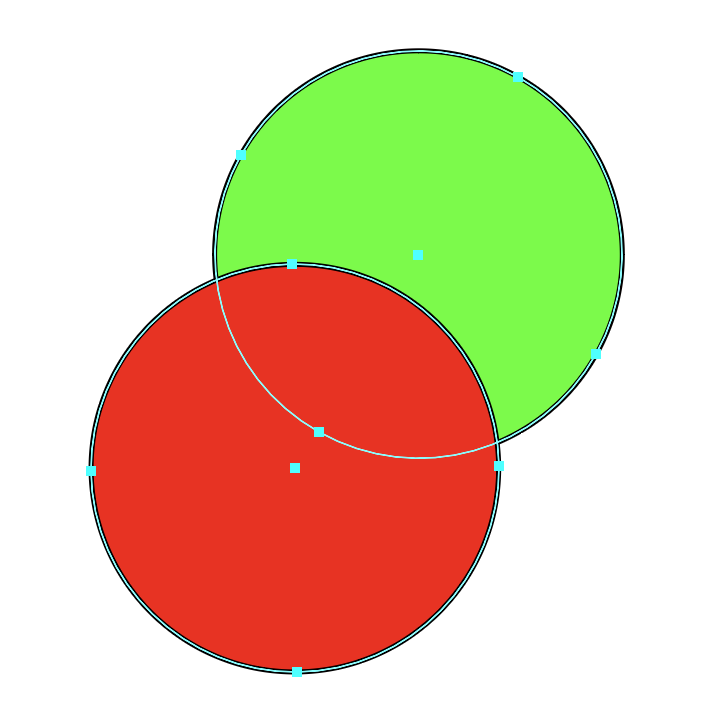
- ツールパネルからシェイプ形成ツールを選択します。

- カーソルを削除したいオブジェクトの上に置くと、ハイライト表示されます。

- mac :
optionwin :Altを押しながら、削除したい部分をクリックします。
- クリックした部分が削除されました。
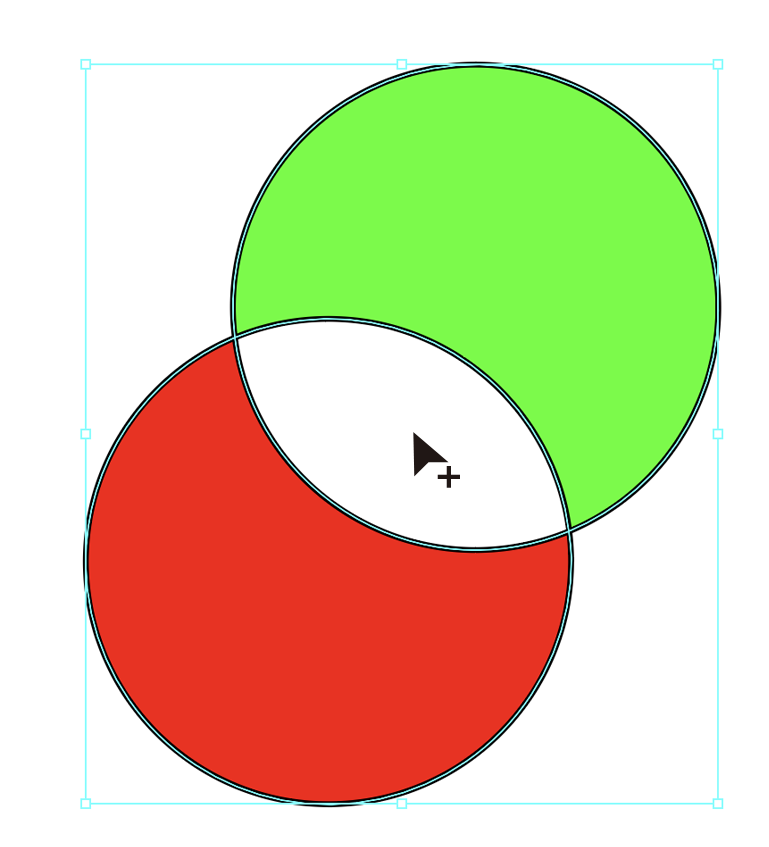
オブジェクトの分割
- 2つのオブジェクトを選択します。
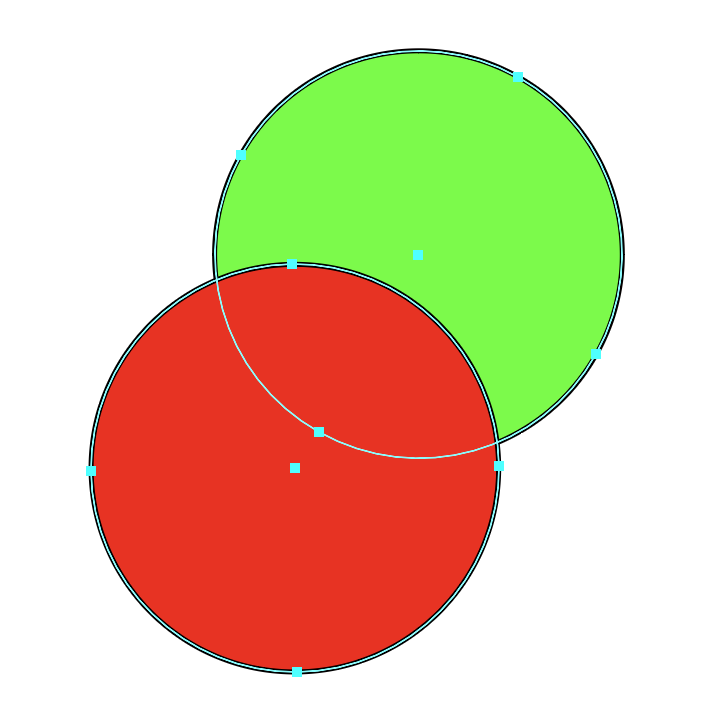
- ツールパネルからシェイプ形成ツールを選択

- カーソルを分割したいオブジェクトの上に置くと、ハイライト表示されます。

- 分割したいしたい部分をクリック。
- シェイプが分割されました。
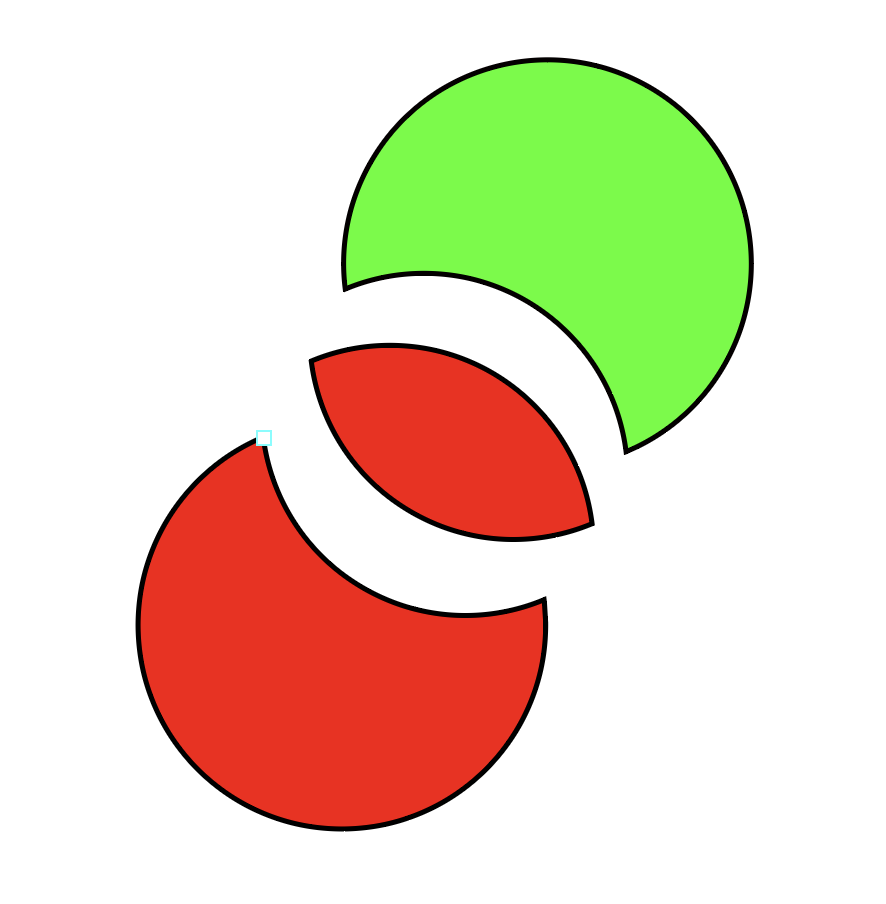
シェイプ形成ツールが使えない場合
シェイプ形成ツールが使えない原因はオブジェクトを選択していない場合です。
シェイプ形成ツールはオブジェクトを選択状態で使えるツールです。
2つ以上のオブジェクトを選択してからシェイプ形成ツールを実行してください。
シェイプ形成ツールオプション
シェイプ形成ツールオプションは基本的にデフォルトで良いと思いますが、ざっくり説明します。
- 「隙間の検出」オープンパスの時、その隙間の長さによってクローズパスとして編集出来るようになるものです。ここはチェックなしで大丈夫です。
- オープンパス:閉じていないオブジェクト。例えば四角形の一辺の線がない状態。
- クローズパス:閉じた状態のオブジェクト。例えば長方形ツールで描いた四角形。
- 「塗りつぶされたオープンパスをクローズパスとして処理」デフォルトではチェックが入っています。オープンパスでもクローズパスとして編集されます。このままでOKです。
- 「結合モードで線をクリックしてパスを分割」これをチェックを入れると、線のみを分解出来るようになります。その時は線をクリックします。
- 「次のカラーを利用/オブジェクト・スウォッチ」デフォルトでは「オブジェクト」になっています。
- 「オブジェクト」:合成のとき、ドラックのスタートの色が適用されます。
- 「スウォッチ」:合成のとき、スウォッチで合成後の色を選べます。
- シェイプ形成ツールを選択してオブジェクトにカーソルを乗せたときに表示されるハイライトの効果の調整です。特にこのままでOKです。
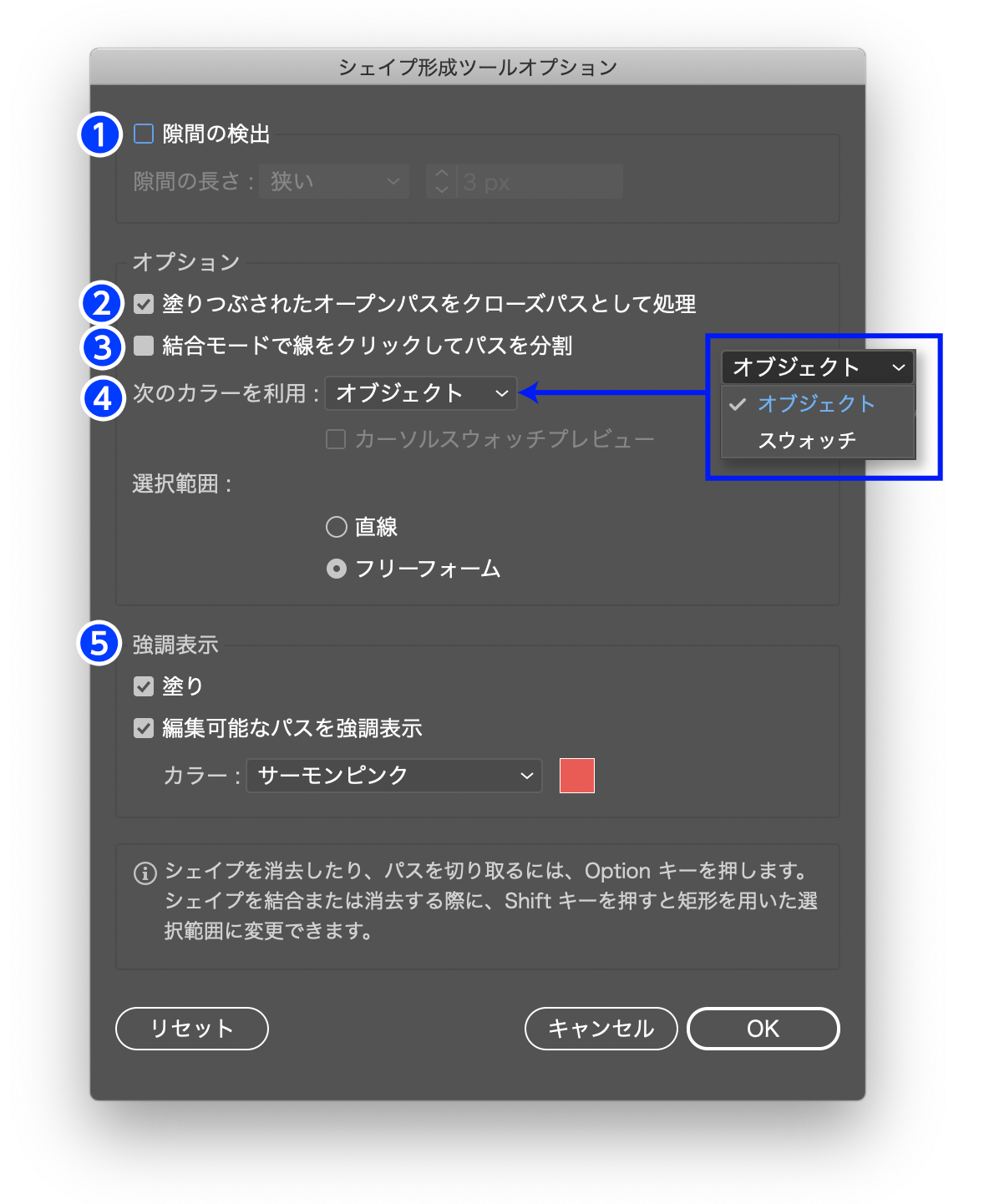
まとめ
いかがでしたでしょうか。とても簡単ですよね。
シェイプ形成ツールはとても便利なツールです。直感的に使えるのでロゴ制作やイラスト制作をする方には是非覚えて損はない機能かと思います。
イラスト・ロゴ制作に連結機能も大変便利です。参考にどうぞ。
あわせて読みたい


【イラストレーター】2本の線をきれいに連結させる簡単な方法
イラストなどの制作時には「線(パス)」の連結・結合を頻繁に使うかと思います。 この記事では「線(パス)」の切断方法と簡単な連結方法を紹介します。 この機能を知…
参考になれば幸いです。
参考書紹介
イラストレーターを独学で学びたい方に。レベルに合わせた参考本の紹介をしています。参考までに
あわせて読みたい


【2024年】イラストレーターの使い方を学ぶおすすめの本!初心者〜上級者
イラレをマスターしたいけど、どの本を選んでいいのかわからない、という方にイラレを独学で学ぶための本の紹介をします。 イラストレーターの本選びに重要なのは、自身…


コメント