Photoshopで合成などの加工をする際は画像の背景を透過にする必要あります。
画像を重ねたり、マークを合成したり、それらは背景を透明にしないとできない作業です。
今回はPhotoshopの背景を透明にする方法と透明のまま保存する方法を詳しく紹介します。
Photoshopの背景透明の基本
Photoshopの背景透過はチェック柄で表示されます。
Photoshopでの背景が透過の状態はグレーのチェック柄で表示されます。
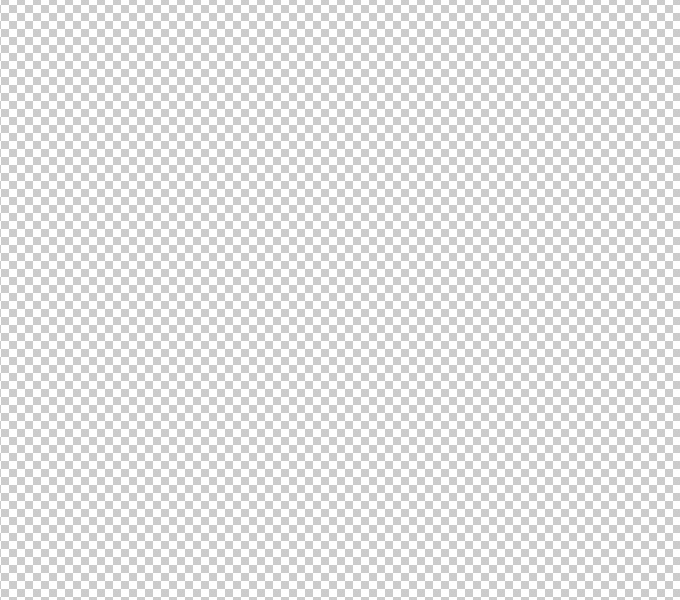
グレーのチェック柄の色を変更する方法
上のメニューから「Photoshop」→「環境設定」→「透明部分・色域」を選択します。
グレーのチェック柄の色を変更できます。
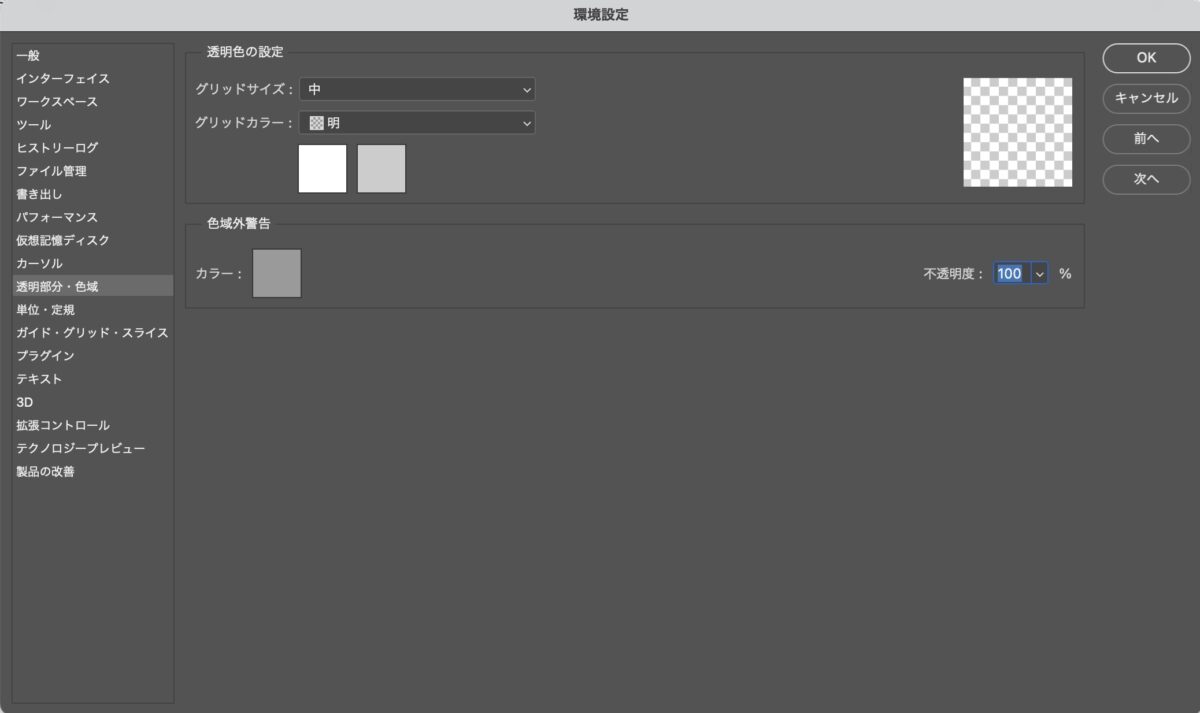
レイヤーで不透明度を調整する
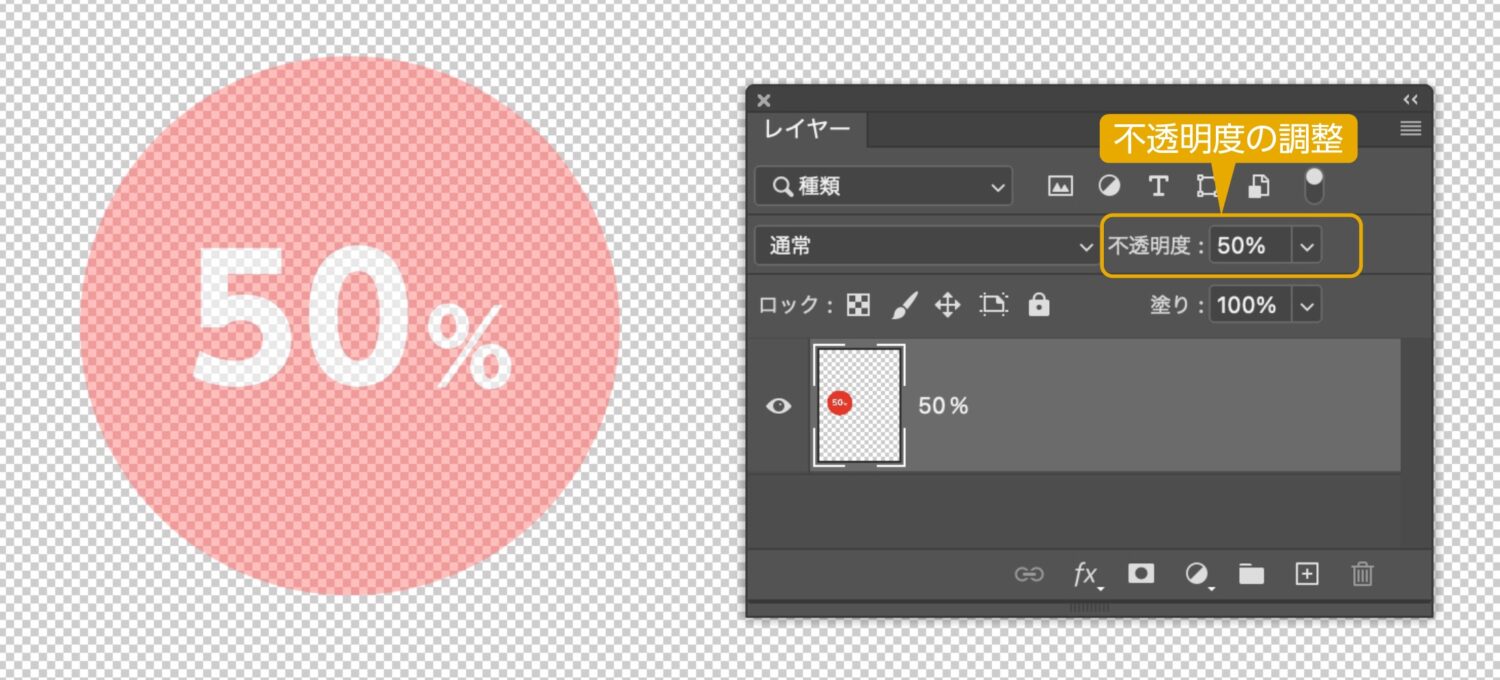
レイヤーパネルの不透明度を調整することで、レイヤー内の画像・オブジェクトの不透明度を変えられます。
0%は完全な透明→100%は不透明となります。
レイヤーパネルの「不透明度」と「塗り」の違い
「不透明度」の調整の下に「塗り」の項目があります。塗りも不透明度と同じように%で調整ができます。「不透明度」と「塗り」の違いは以下の通りです。
| 不透明度 | 効果(例えば:ドロップシャドウなど)を含めて全ての不透明度を変える |
| 塗り | 効果(例えば:ドロップシャドウなど)以外の塗りのみの不透明度を変える |

全体の不透明度を変えたい場合は「不透明度」を調整するだな
背景レイヤーでは透過にできない
背景レイヤーとは新規でファイルを作成した時や画像を開いた時などレイヤー名が「背景」になっているレイヤーのことです。
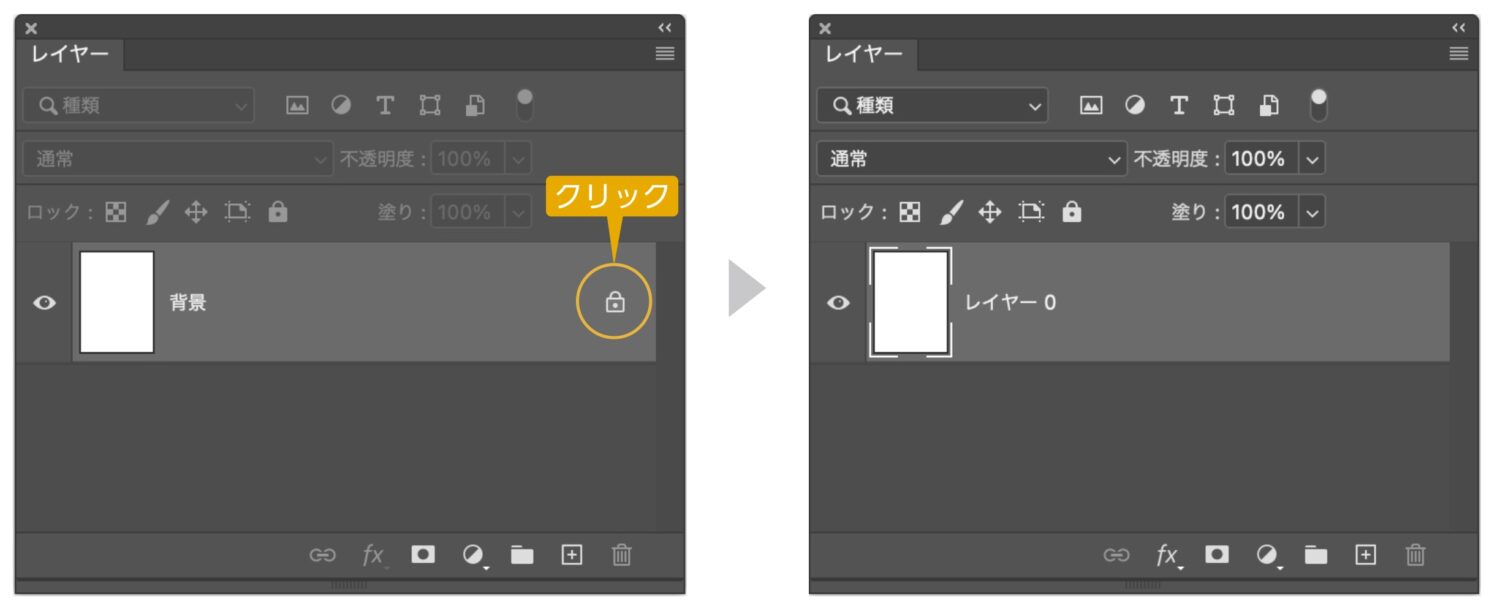
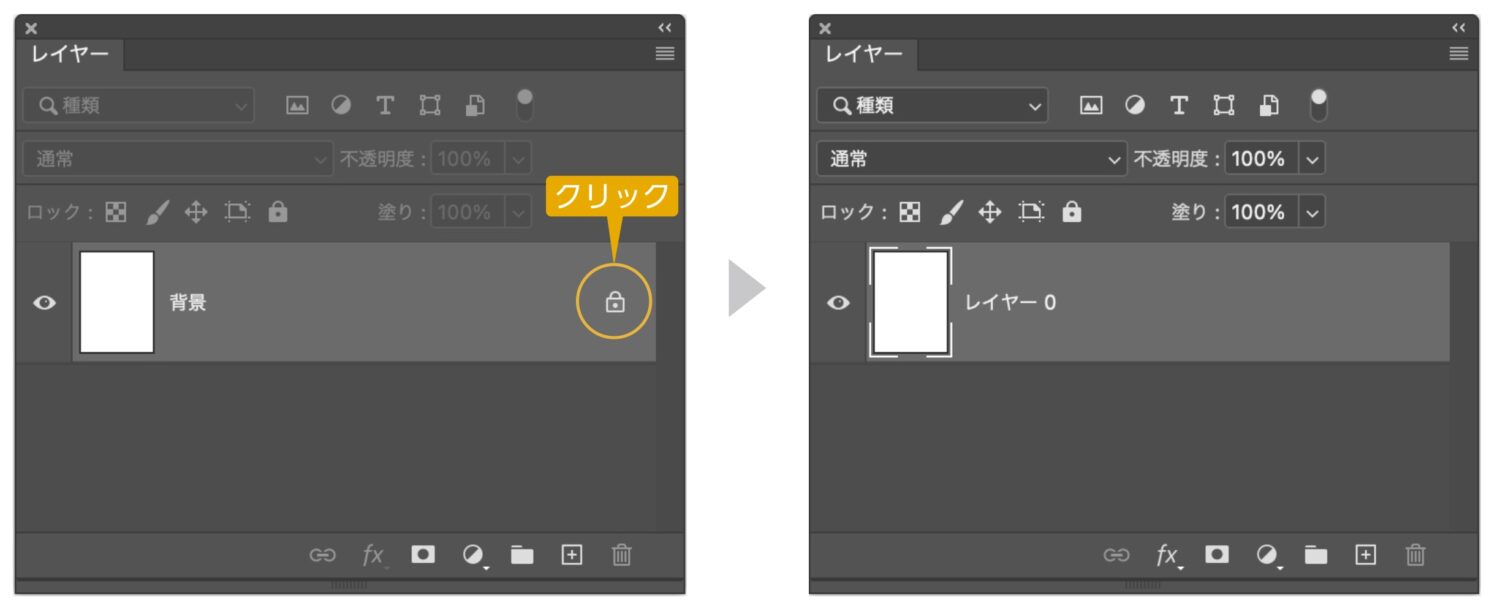
レイヤー右端にあるロックアイコンをクリックするとレイヤーに変換されて、不透明度の調整が可能になります。
レイヤーについて詳しく書いた記事も参考にどうぞ。


Photoshopで背景を透明にする方法
Photoshopで背景を透明にする方法は以下に4つになります。
- 消しゴムツールで背景を透明にする
- 選択範囲を削除して透明にする
- レイヤーマスクで背景を透明にする
- クリッピングマスクで背景を透明にする
詳しくやり方を紹介します。
消しゴムツールで背景を透明にする
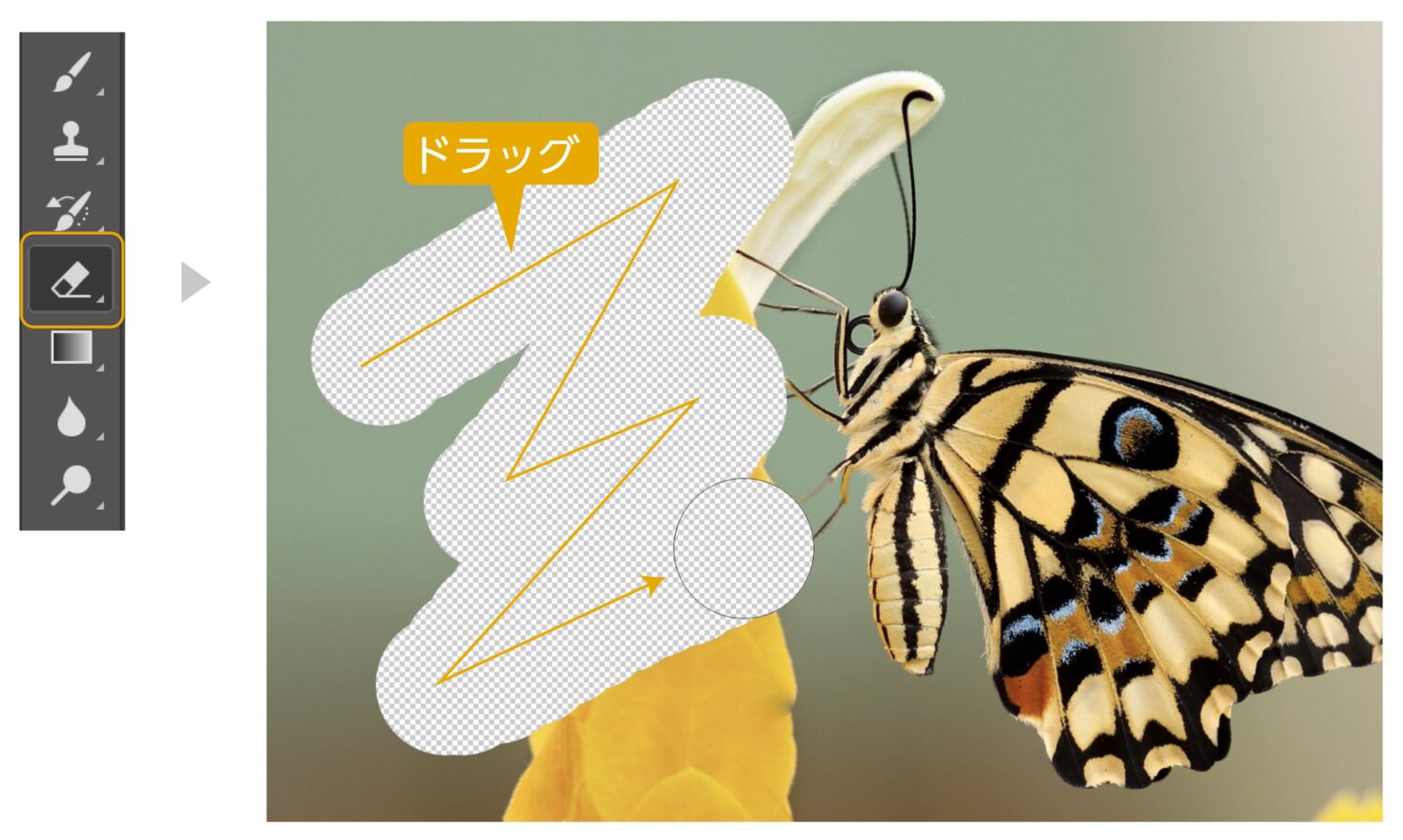
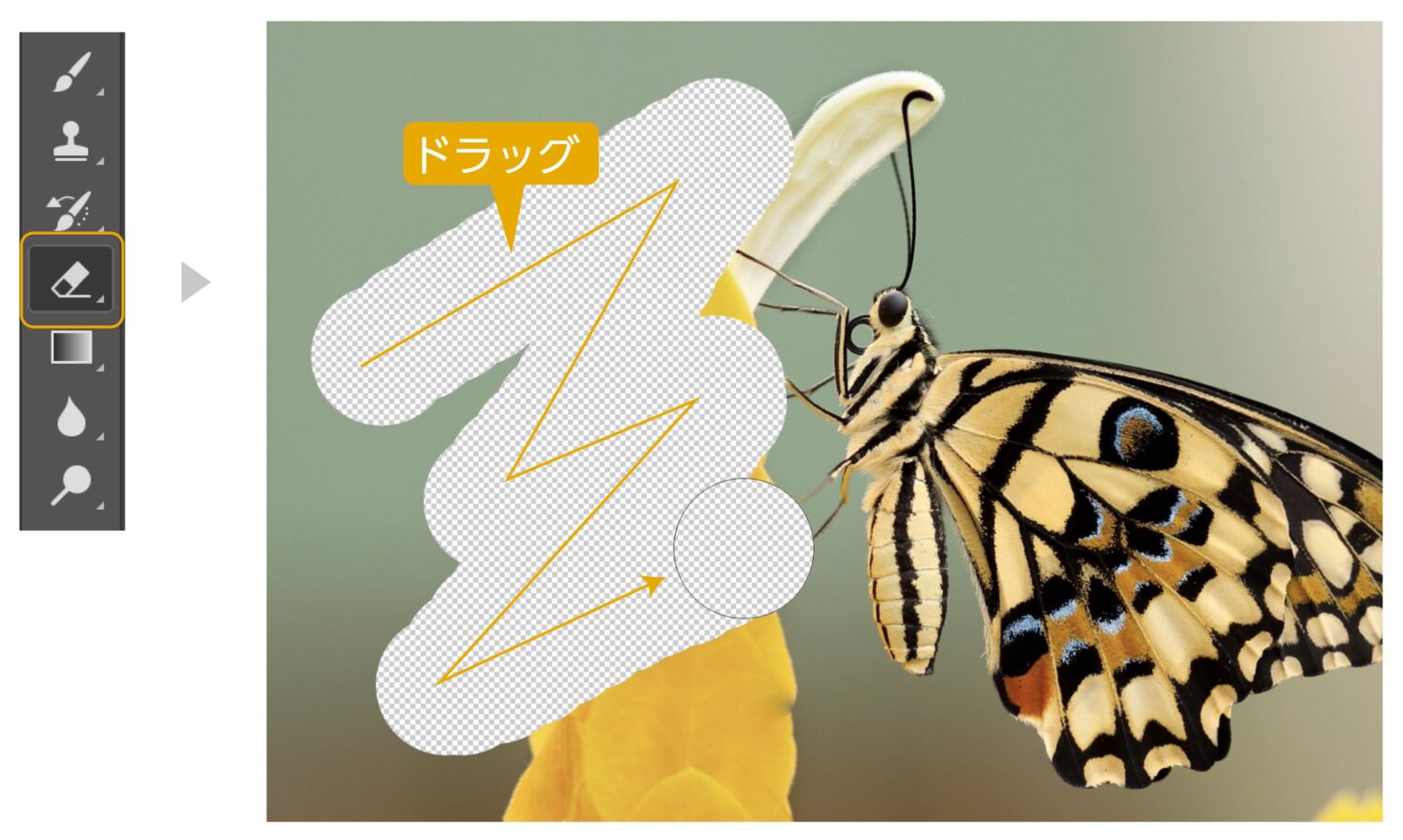
- ツールバーから「消しゴムツール」を選択します。
- 画像にドラックするとドラッグした部分のみ画像が消去されます。
消しゴムツールを選択すると画面上部のオプションパネルでブラシのカスタマイズが可能です。
- ブラシサイズ
- 硬さ
- 形状
- 不透明度
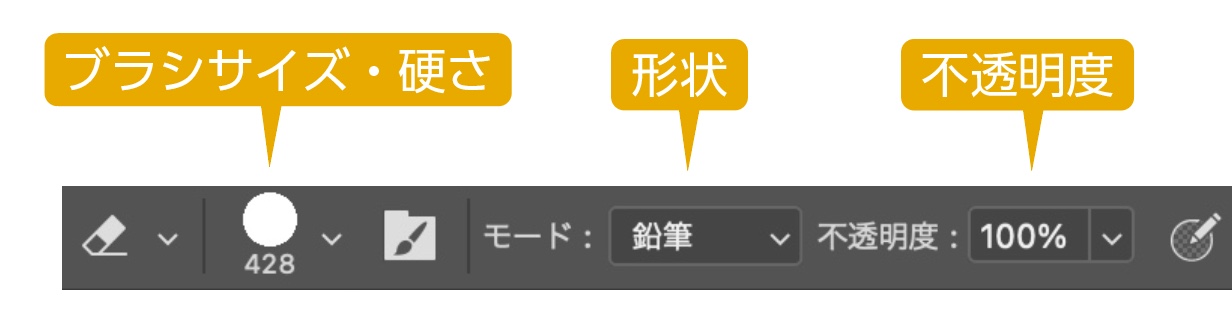
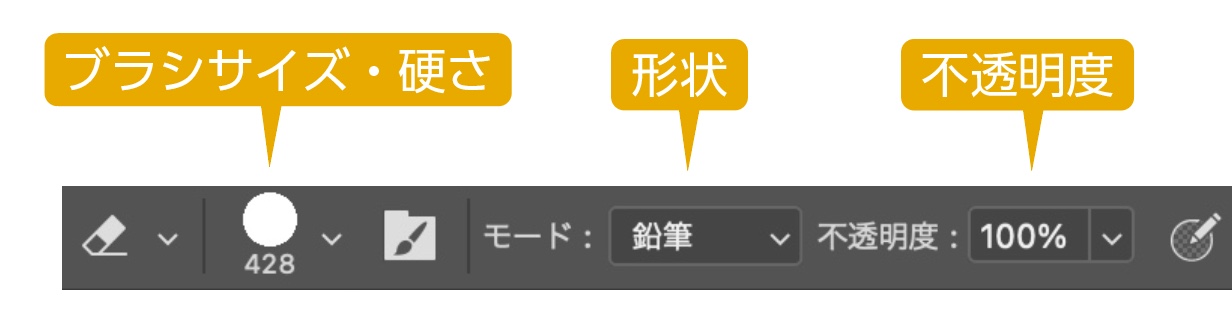
背景消しゴムツールで背景を透明にする
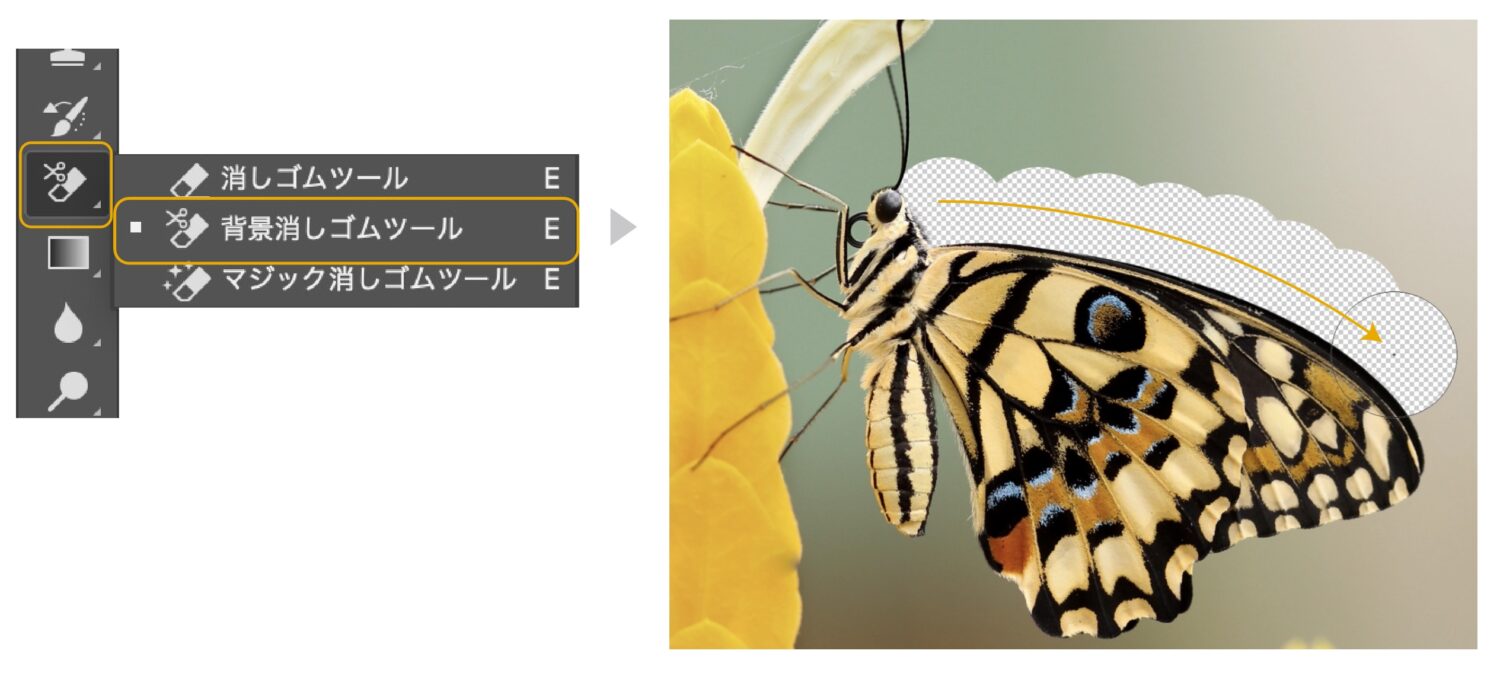
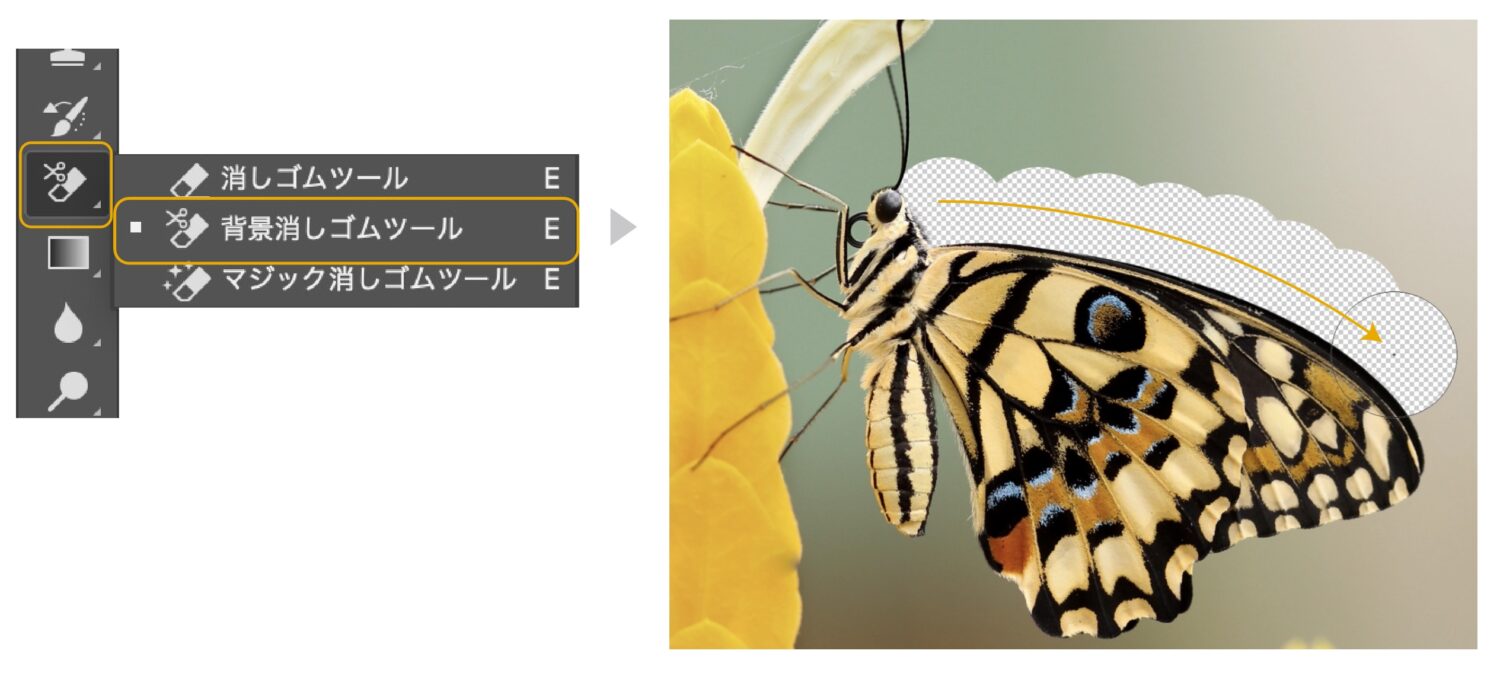
背景消しゴムツールはブラシの中心に近い色のみを消去します。
ブラシの中心が背景にかかるように、被写体の境界線をドラッグすると背景のみ消去されます。
背景と色がはっきりしている画像では簡単に被写体を切り抜くことができます。
マジック消しゴムツール
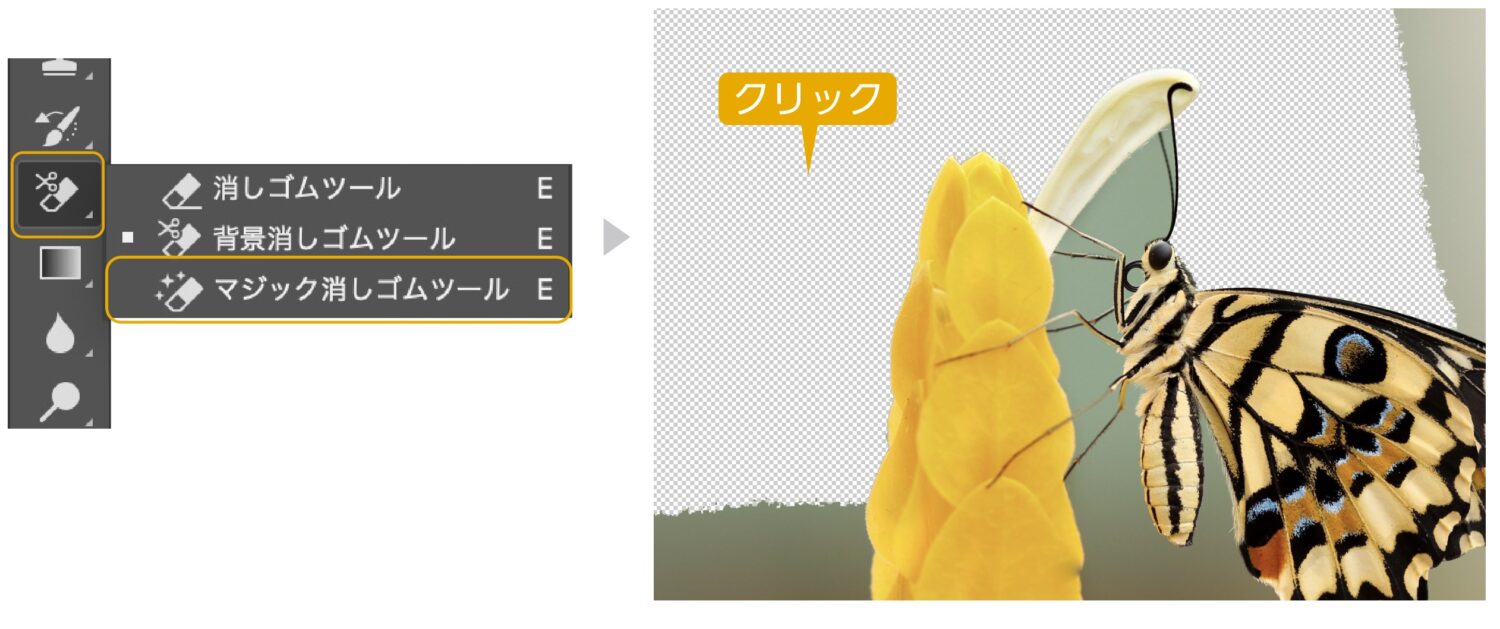
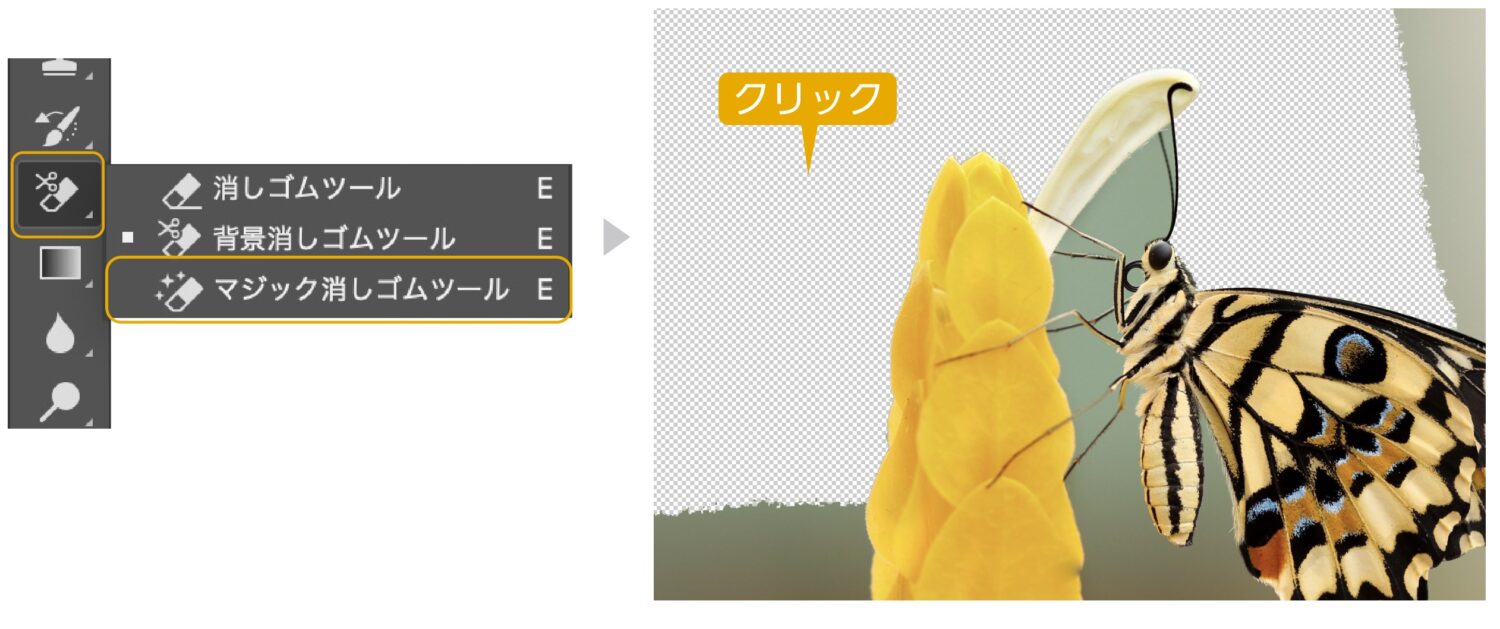
マジック消しゴムツールは、一回のクリックで近い色を消去してくれます。
背景をクリックして削除します。
隣接
- チェックあり:隣り合わせの近くの色のみ透明にします。
- チェックなし:似ている色すべてを透明にします。
チェックありで消去すると、被写体の中の似た色も消去されてしまうので、「チェックなし」をお勧めします。
消しゴムツールの詳しいやり方を書いた記事も参考にどうぞ。


選択範囲を削除して透明にする
透明にしたい部分の選択範囲を指定して、Delキーで画像を消去します。
ここでは被写体の背景を透明にする方法としてよく使われる3つの選択方法を紹介します。
- オブジェクト選択ツール
- クイック選択ツール
- 自動選択ツール
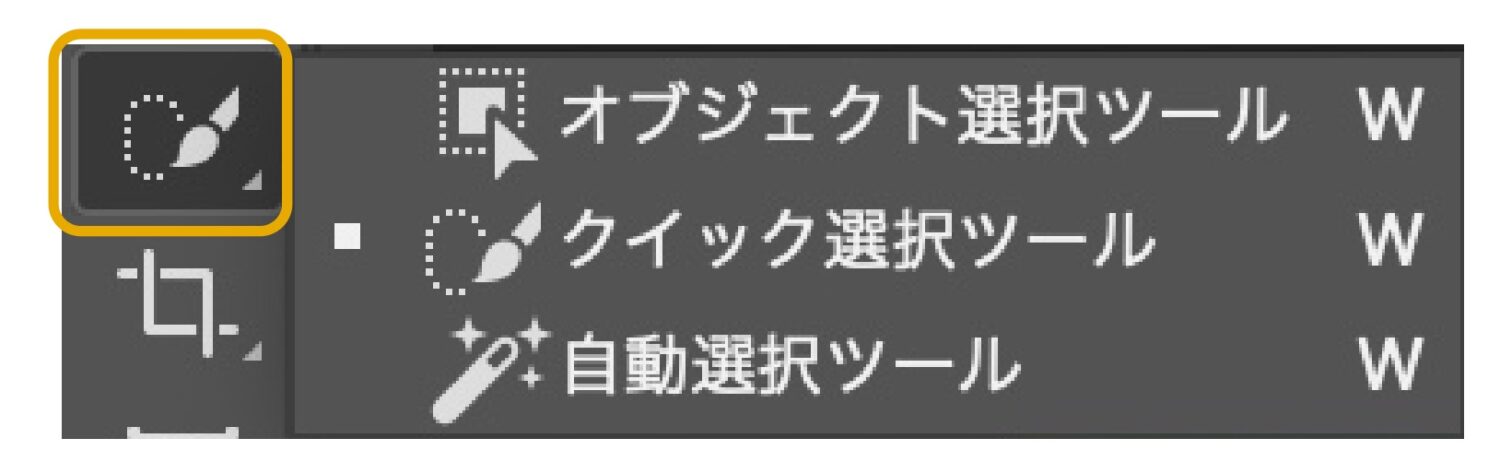
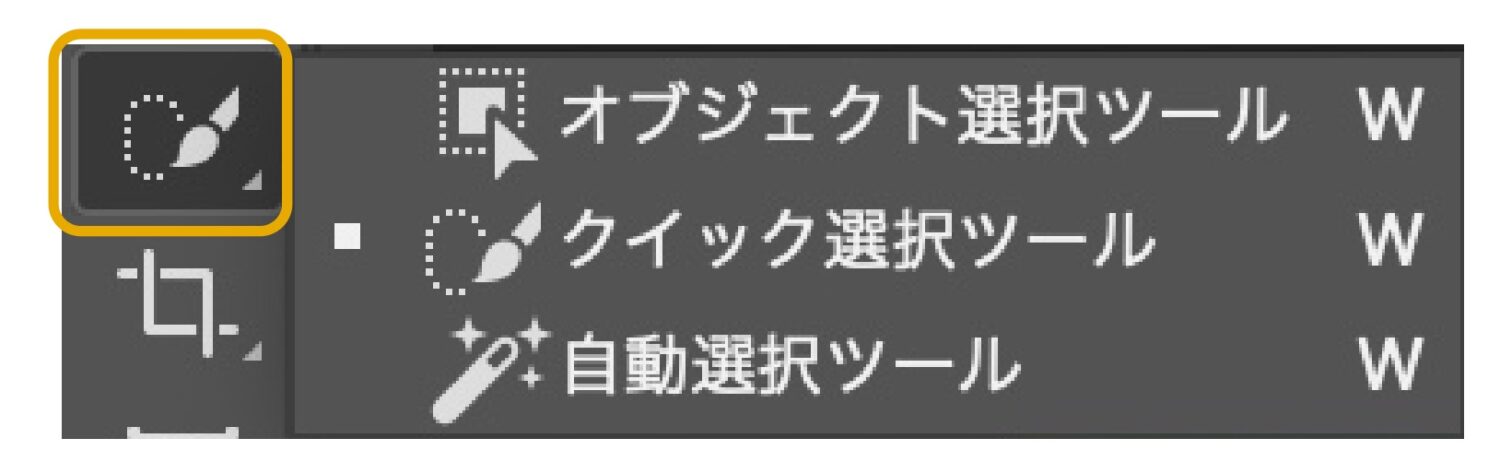
オブジェクト選択ツール
被写体を自動認識して選択します。被写体を選択するので、選択範囲の反転をして背景をDelキーで消去します。
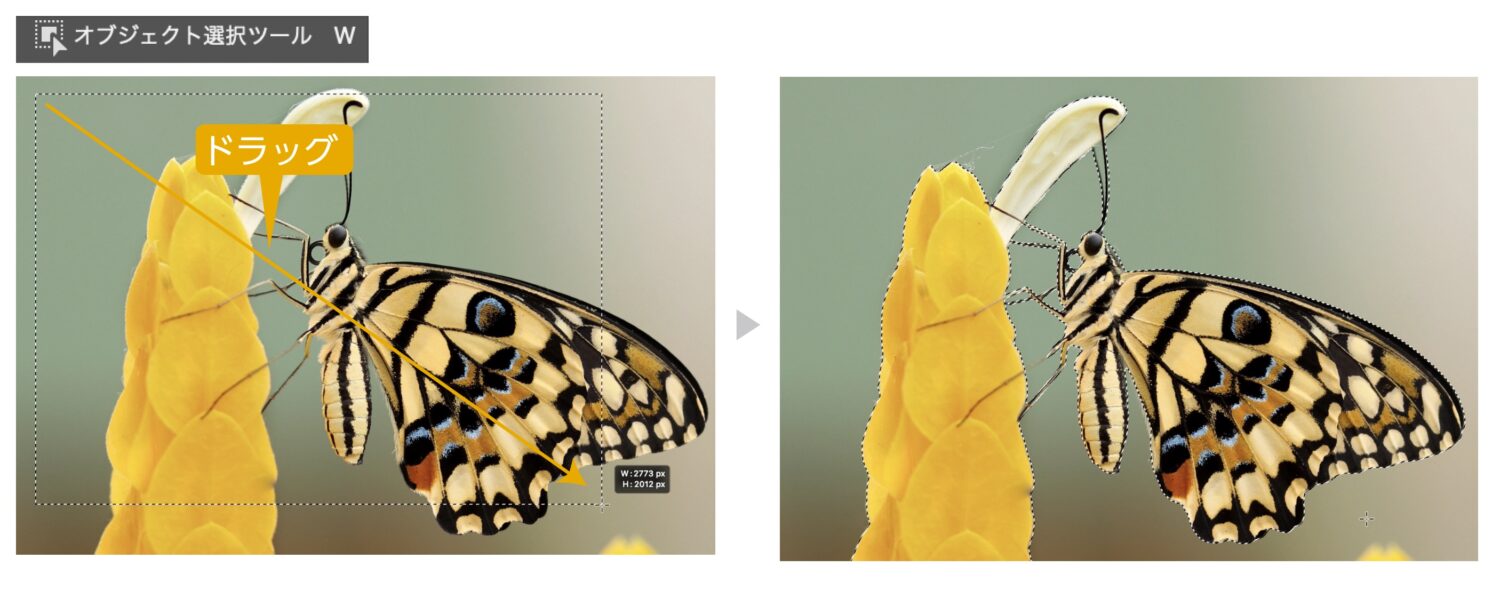
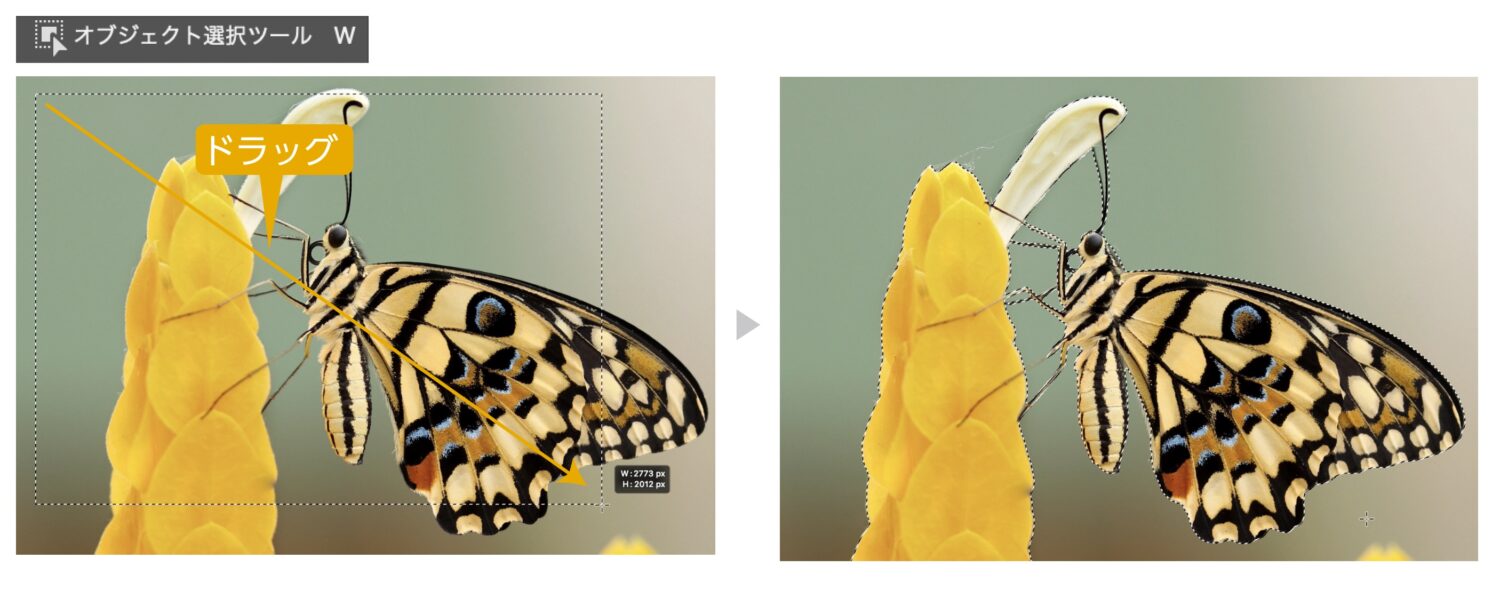
- オブジェクト選択ツールを選択します。
- 被写体を囲う様にドラッグします。被写体が選択されます。
- メニューから「選択範囲」→「選択範囲の反転」を選択します。選択範囲が背景になります。
Delキーで背景を消去します。
クイック選択ツール
クイック選択ツールは選択したい部分をドラッグすることで、近い色を自動で選択してくれます。
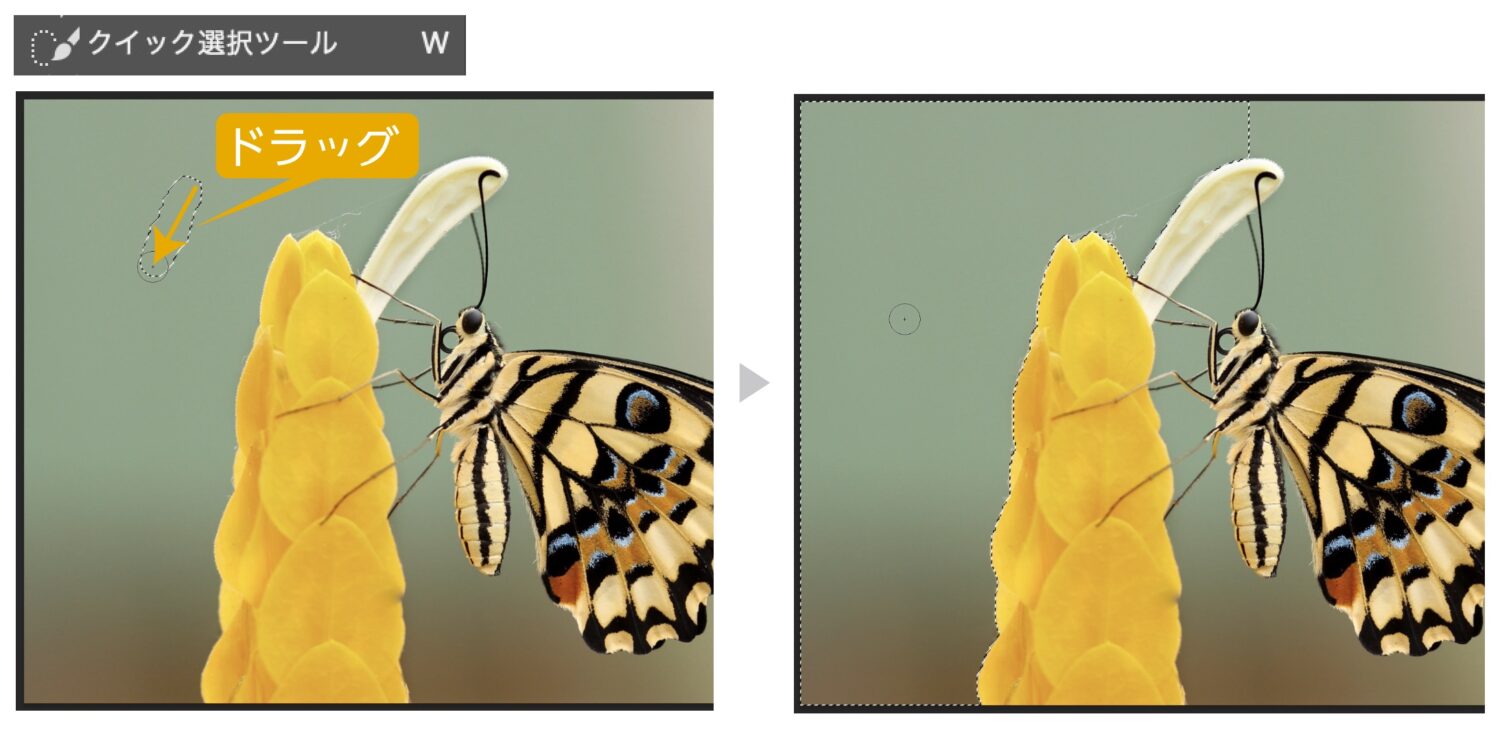
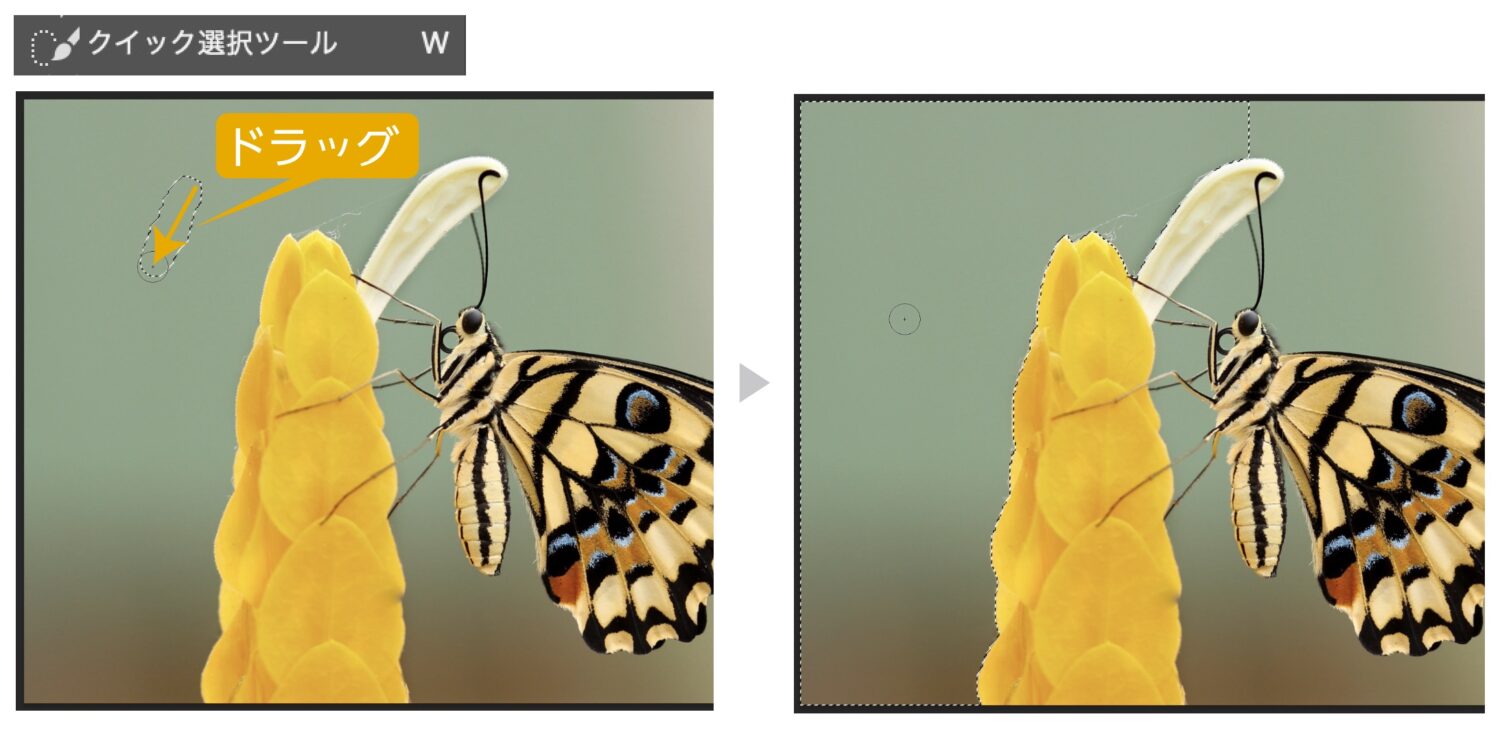
- クイック選択ツールを選択します。
- 透明にしたい背景をドラッグします。近い色が選択されます。
- 同じ要領で選択されていない背景をドラッグして選択します。
Delキーで背景を消去します。
自動選択ツール
クイック選択ツールと同様に近い色を自動で選択してくれます。
- 自動選択ツールを選択します。
- 透明にしたい背景をクリックします。近い色が選択されます。
- 同じ要領で選択されていない背景を
Shiftキーを押しながらクリックして選択します。 Delキーで背景を消去します。
レイヤーマスクで背景を透明にする
背景を透明するやり方で一番よく使うやり方になります。
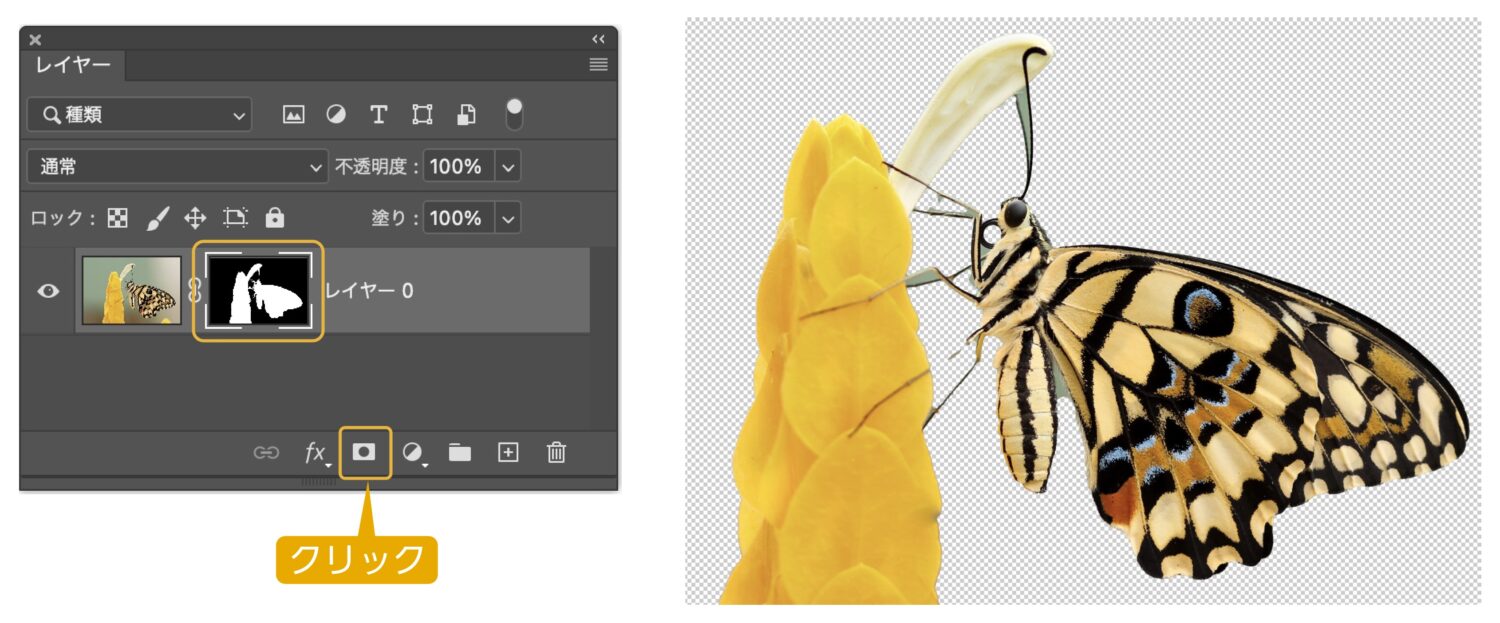
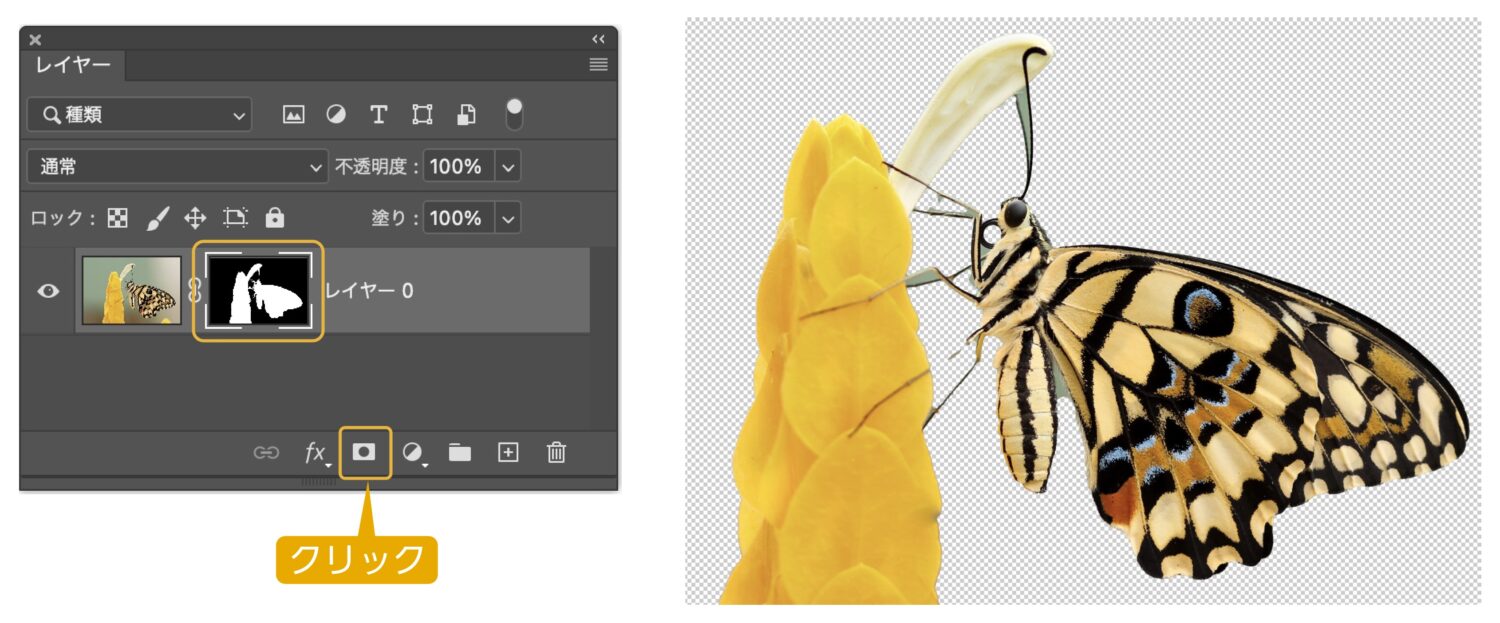
被写体を選択した状態で、レイヤーパネルの「レイヤーマスクを追加」ボタンをクリックします。
選択されている範囲が残って、他は透明になります。
レイヤーマスクについて詳しく紹介した記事も参考にどうぞ。
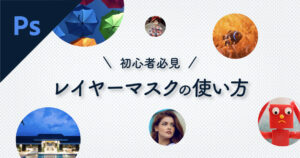
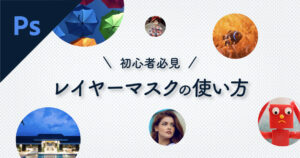
クリッピングマスクで背景を透明にする
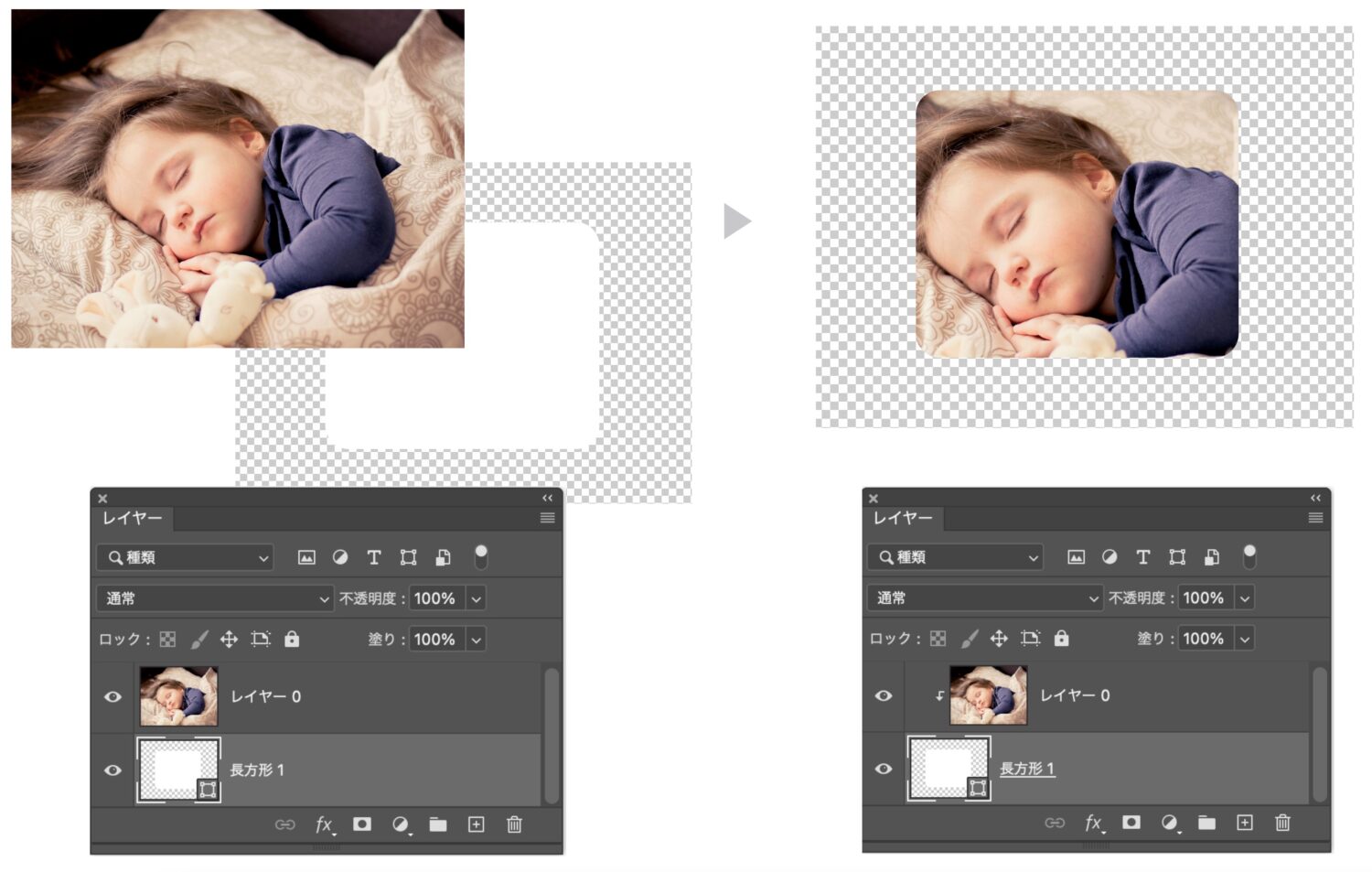
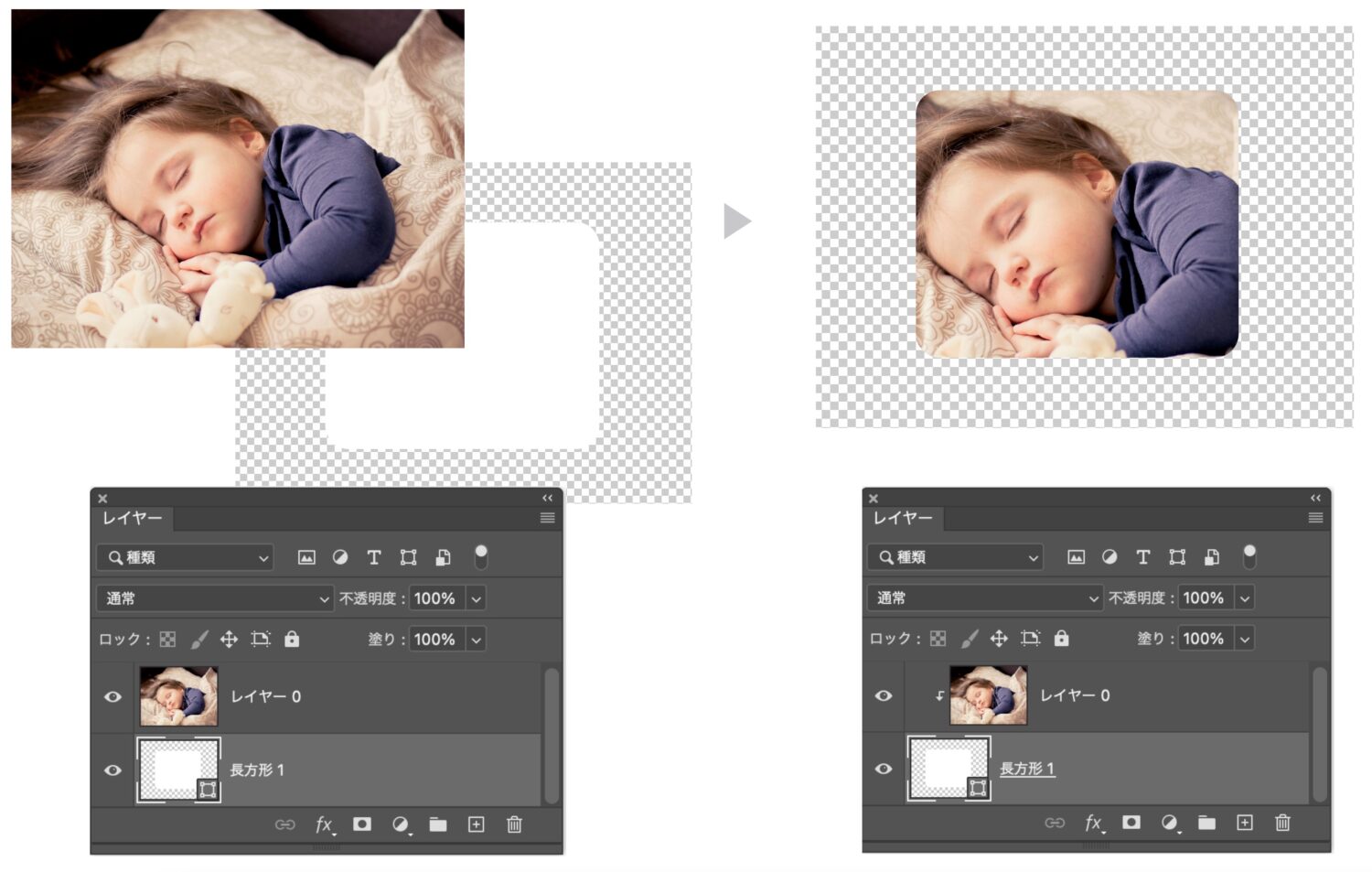
クリッピングマスクは透明にしたい画像レイヤーの下にあるレイヤー内の描画の形で切り抜くことができます。
下にあるマスクになる描画の色はマスクに影響しませんが、不透明度は影響します。例えば、下にあるレイヤーが50%の不透明度の場合、仕上がりの画像も50%の不透明度になります。
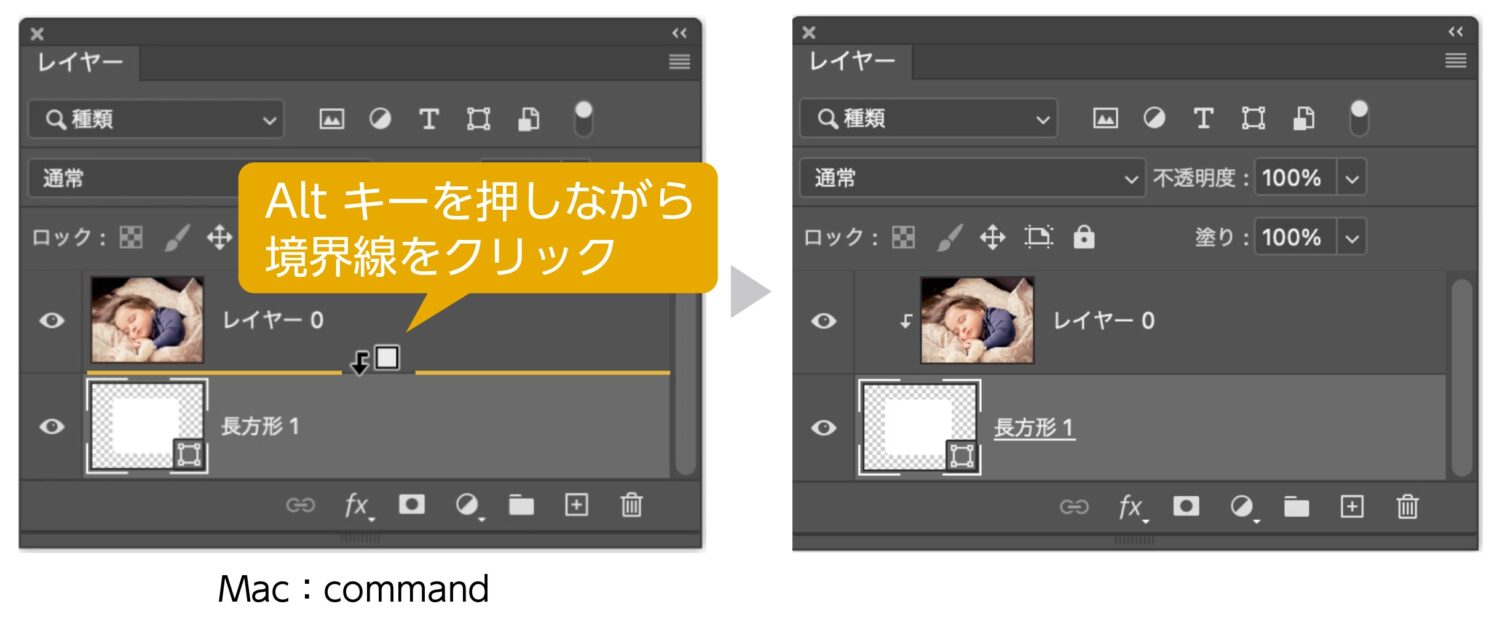
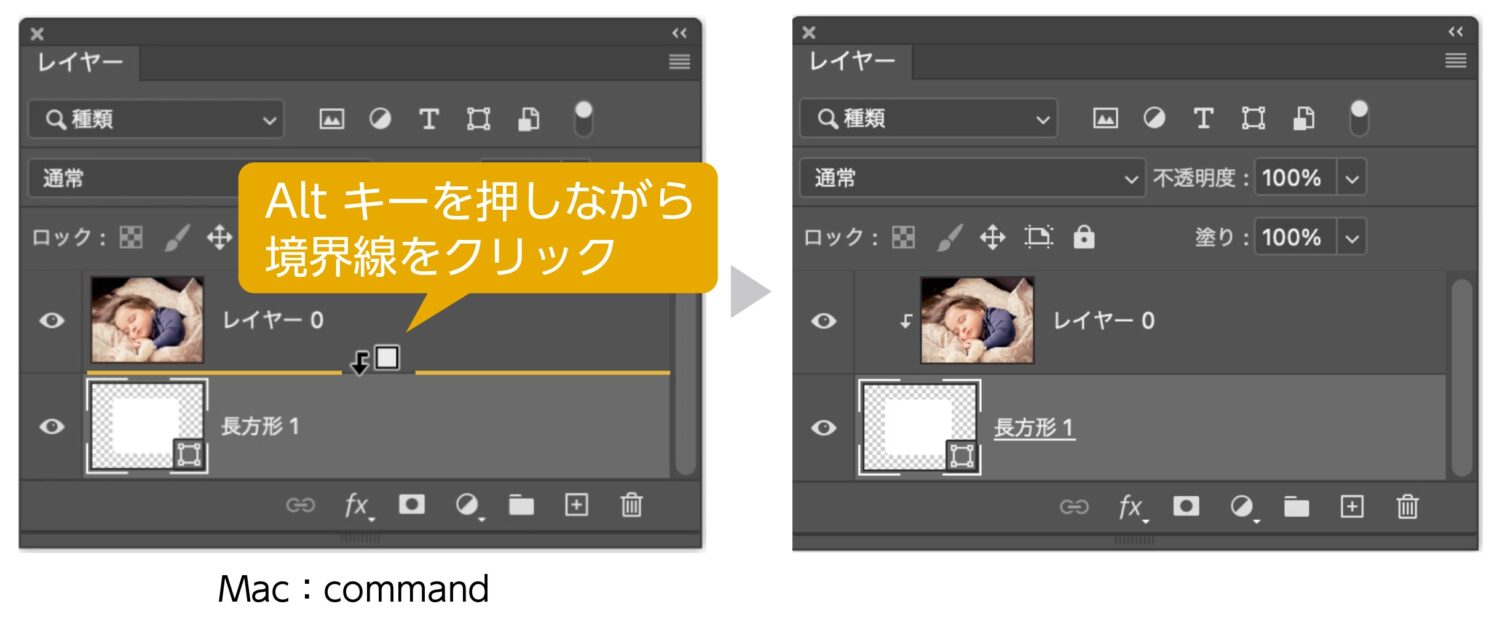
クリッピングマスクのやり方
レイヤーの境界線をWin:Altキー(Mac:command)を押しながらクリック
Photoshopで背景を透明で保存する
背景を透明した状態で保存する方法を紹介します。
背景を透明の状態で保存できる形式は2種類です
- PNG形式で保存
- Photoshop(psd)形式で保存
PNG形式で保存方法
主にWeb用に使用する場合は「書き出し」を使ってPNG形式で保存します。データも軽くなります。
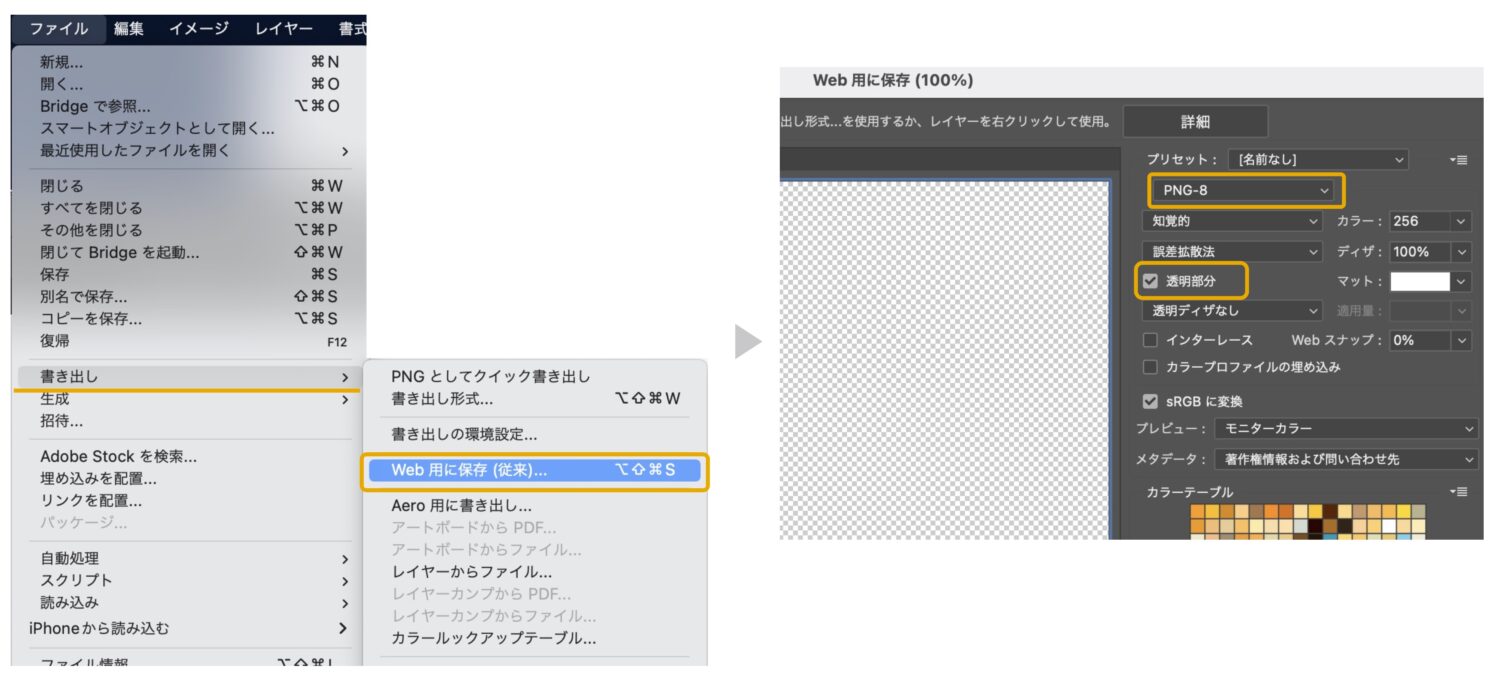
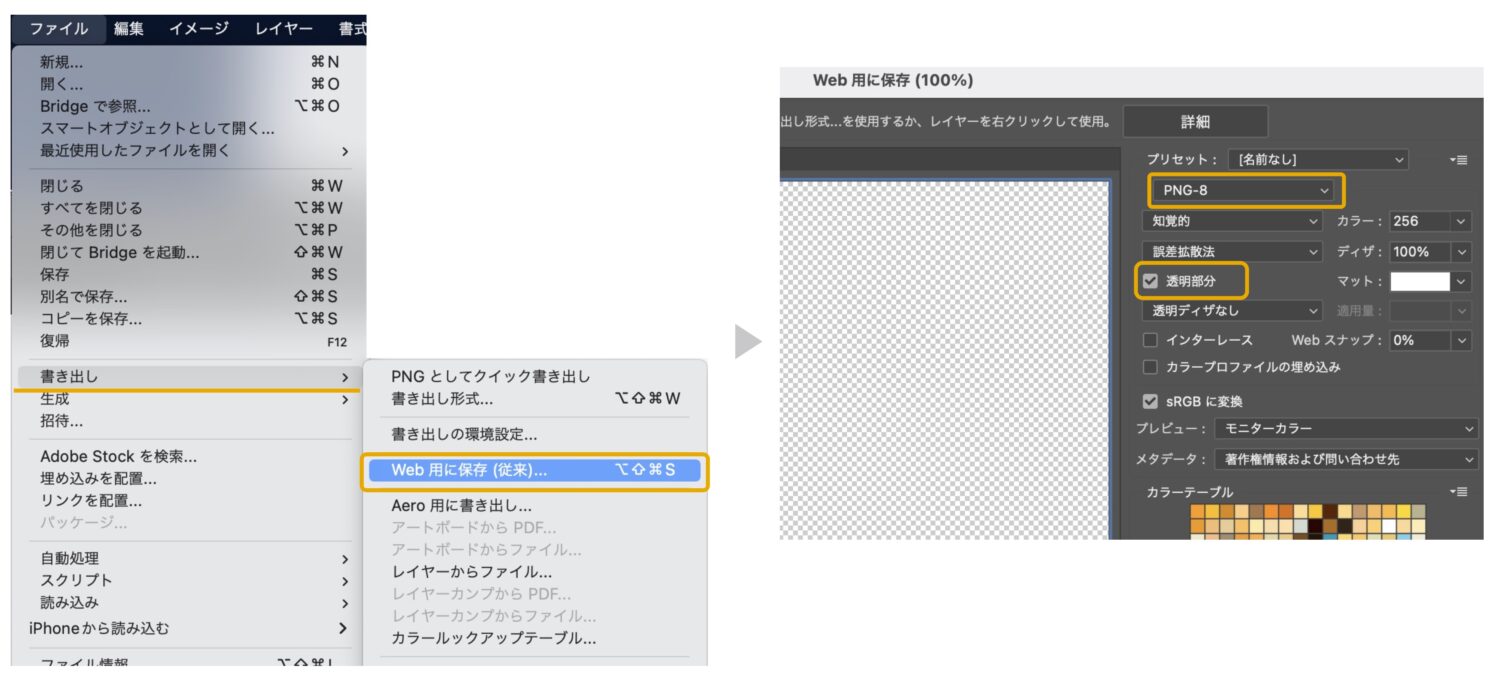
PNG形式の保存の手順
- 上のメニューから「ファイル」→「書き出し」→「Web用に保存(従来)」を選択します。
- 保存形式を「PNG-8」
- 透明部分にチェックを入れる
- 保存をクリックします。
Photoshop(psd)形式で保存
主に印刷などで使う場合やオリジナルデータの保存用として使います。
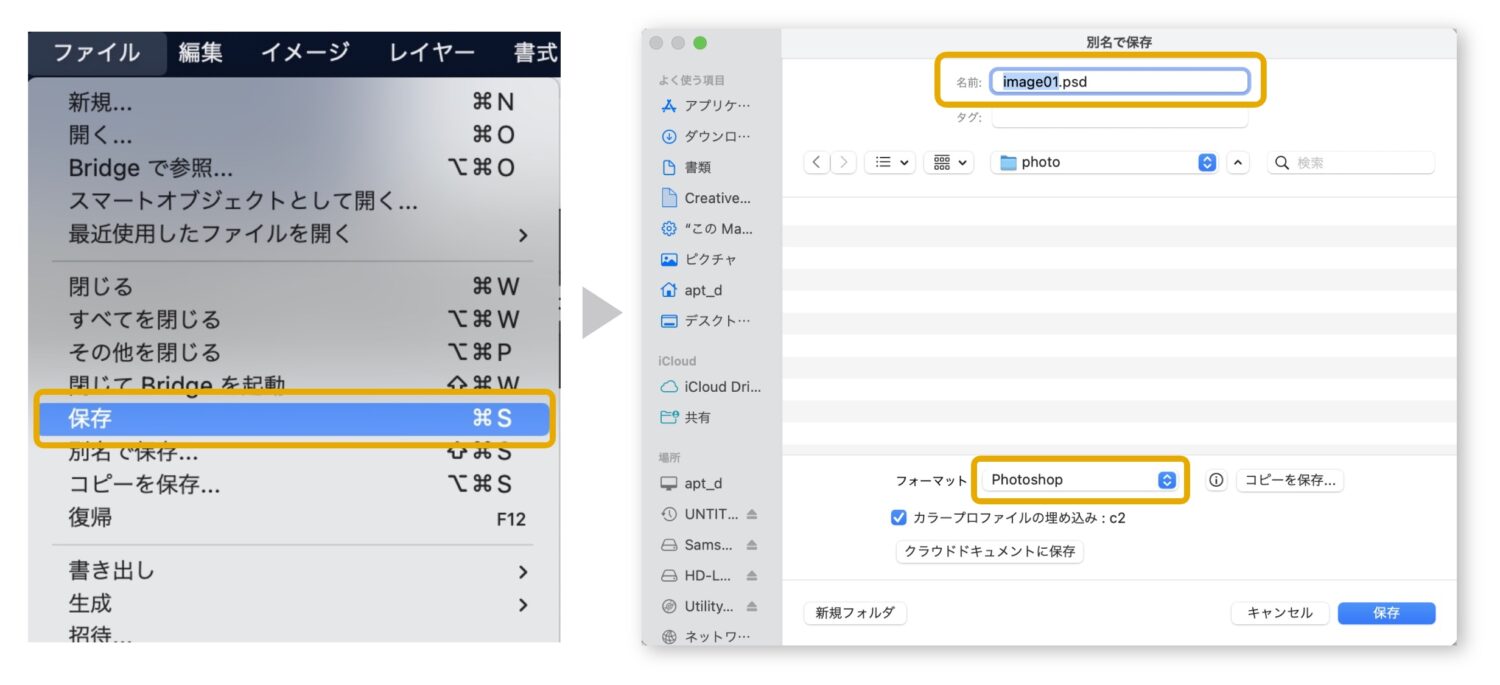
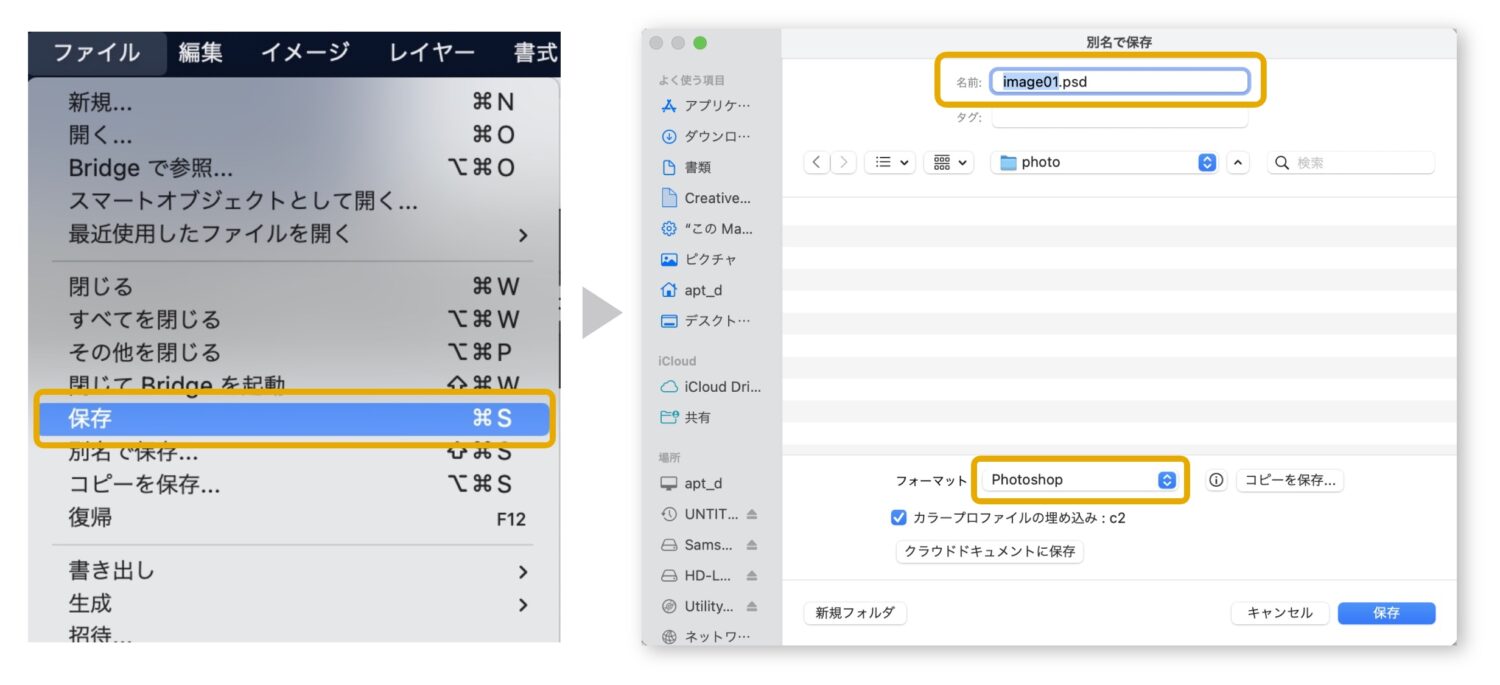
Photoshop(psd)形式の保存の手順
- 上のメニューから「ファイル」→「保存」を選択します。
- ファイル名を入力します。
- 保存先を指定します。
- フォーマットを「Photoshop」を選択します。
- 保存をクリックします。
背景を透明したpsdデータは、イラストレーターで配置した場合でも、背景が透明な状態で配置されます。
【イラレ】リンク画像の配置のやり方と注意点を解説
背景を透明にできない原因
背景レイヤーは通常のレイヤーに変換
背景レイヤーでは透明にすることはできません。必ずロックを解除して通常のレイヤーに変換する必要があります。
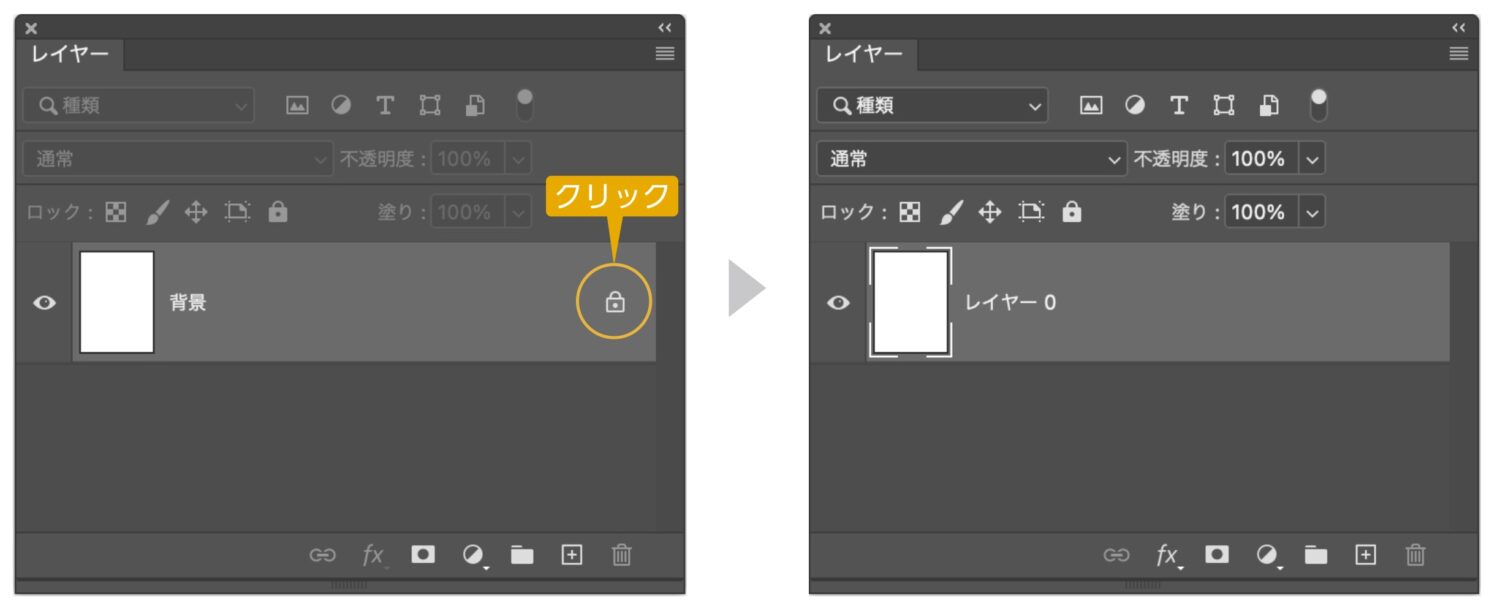
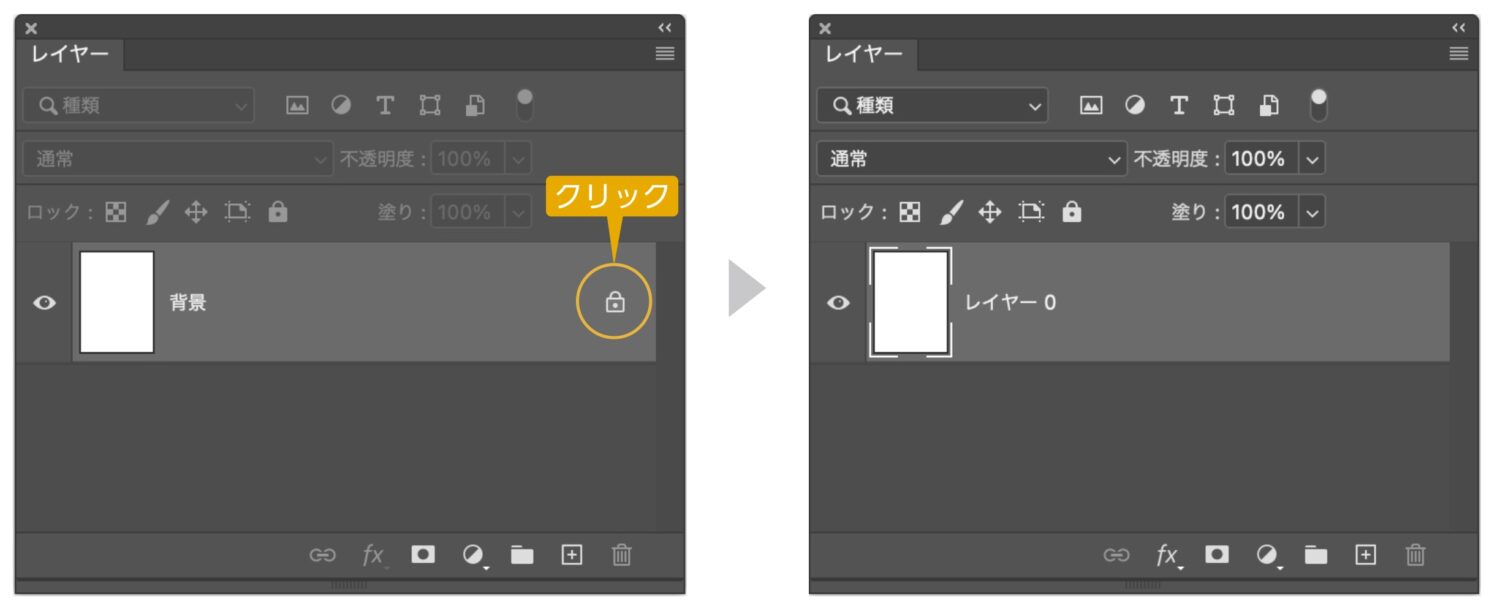
JPG形式は背景が透明になりません
JPGで保存すると背景が透明の場合でも白い背景になってしまいます。
必ずPNGかpsdで書き出しましょう。
まとめ
Photoshopで背景を透明にする方法と保存方法の紹介でした。
Photoshopで背景を透明にすることは、合成作業では必ず必要な作業ですのでしっかり覚えましょう!
参考になったら幸いです。


コメント