イラストレーターでは長方形などのオブジェクトを角丸にするコーナーウィジェットという機能があります。
簡単に角丸などコーナーの形状を変更できます。
この記事ではコーナーウィジェットのやり方を紹介します。
コーナーウィジェット
コーナーウィジェットを使った角丸の作り方を紹介します。
上のメニューから「表示」→「コーナーウィジェットを表示」を選択します。
(「コーナーウィジェットを隠す」になっていたら表示状態なのでそのままでOKです)
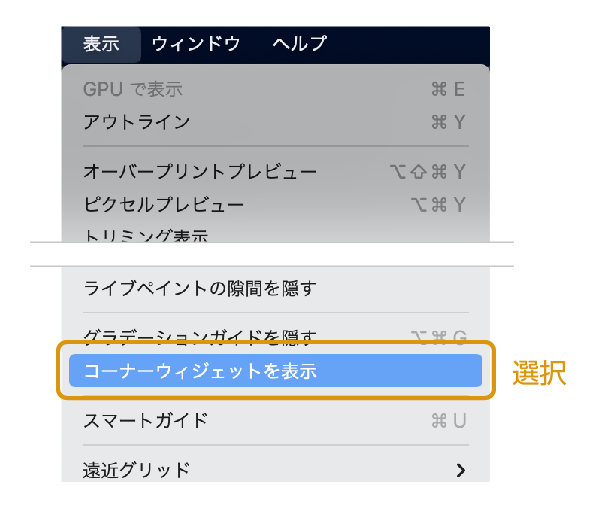
- 長方形ツールで長方形を作ります。
角に4つのコーナーウィジェットが表示されます。
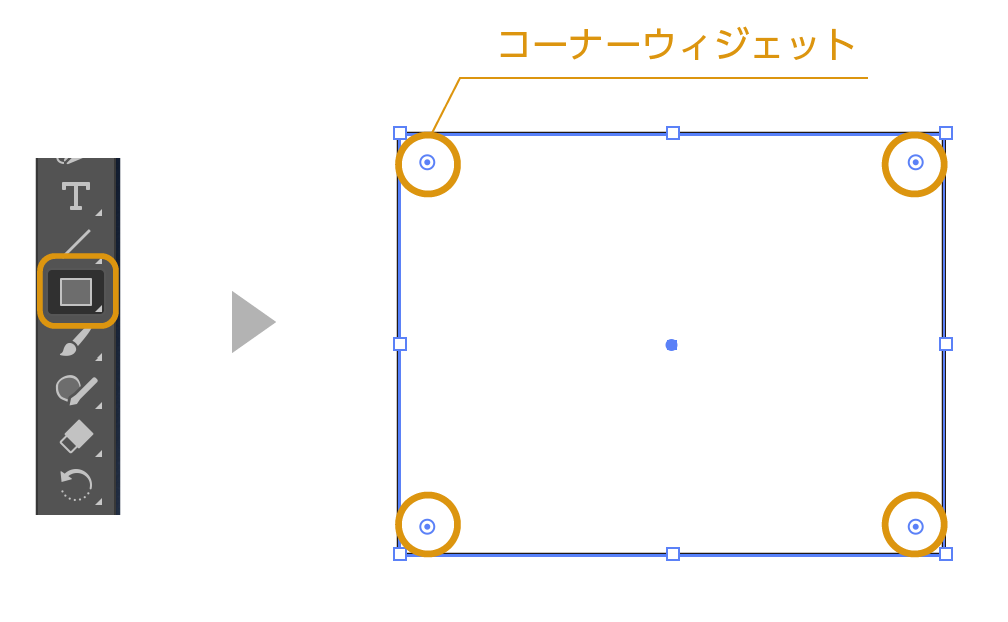
- オブジェクトが選択された状態で、一つの「コーナーウィジェット」を四角の内側にドラッグします。ドラッグの長さで「r」の大きさを調整します。
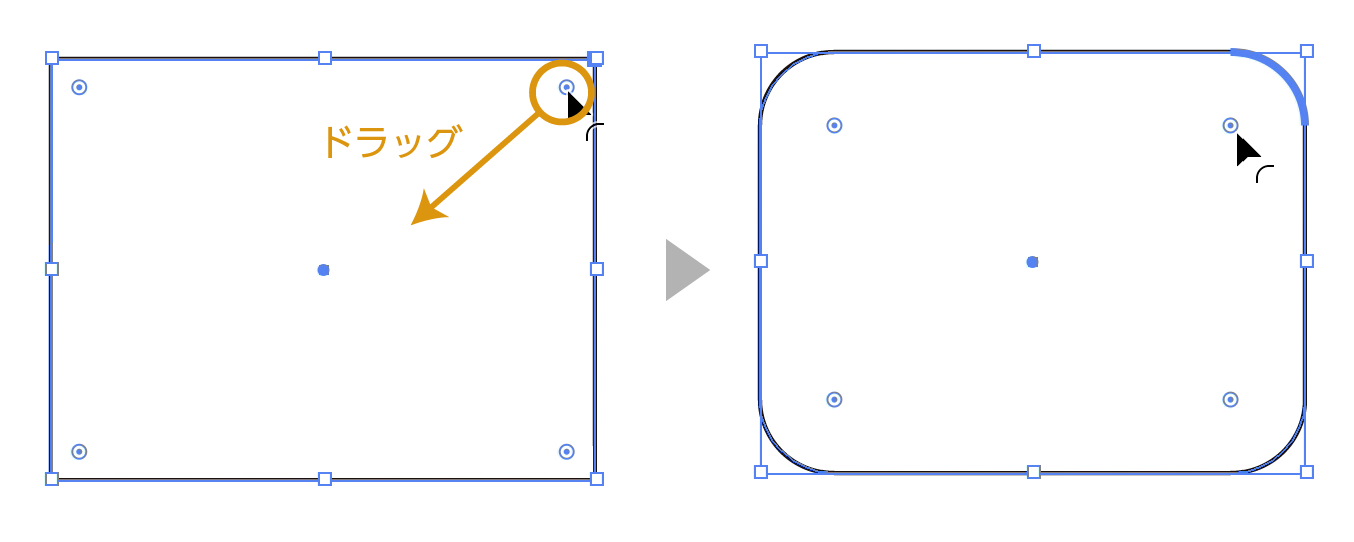
- 角丸になりました。
角丸の数値を指定する。
「変形」パネルで数値を入力して、角丸を作ることができます。
(「表示」→「変形」を選択)
それぞれ4つの角の数値を入力することができます。
真ん中の鎖のアイコン(半径値リンク)をクリックして、リンクを解除すると、それぞれの角を違った角丸を作ることができます。
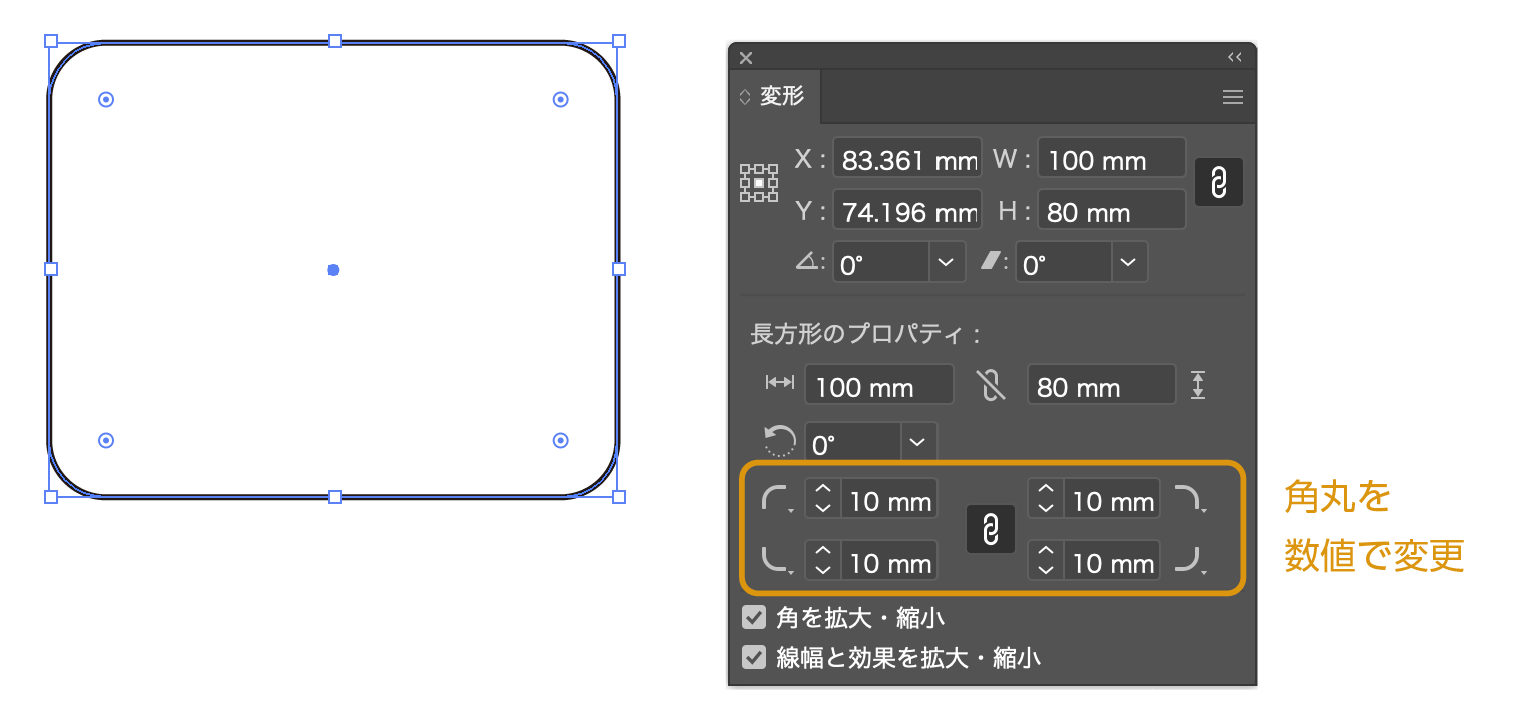
その他の角の加工
コーナーウィジェットでは通常の角丸の他に「角丸(内側)」と「面取り」があります。
「ダイレクト選択ツール」でコーナーウィジェットをダブルクリックすると、「コーナー」のダイアログボックスが表示されます。
「コーナー」のダイアログボックスに設定でコーナーの選択、調整ができます。
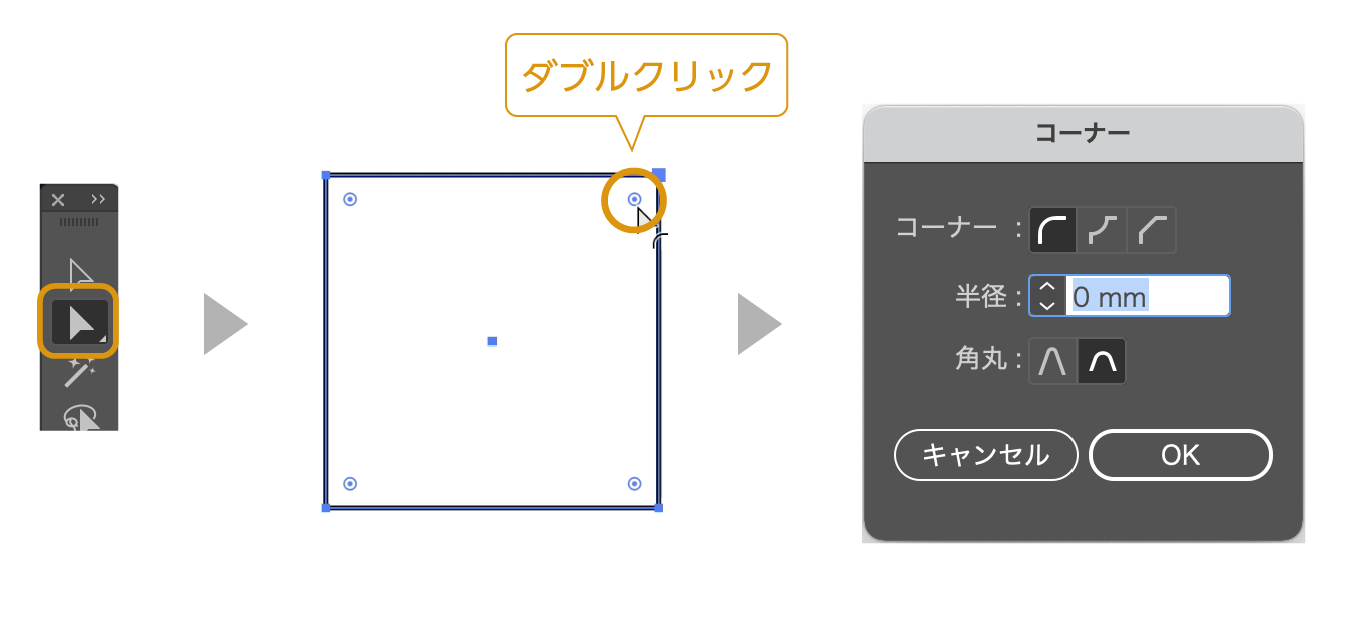
「ダイレクト選択ツール」について詳しく書いた記事も参考にどうぞ。
≫ここから始まるイラストレーターの基本! 3種類の「選択ツール」
「コーナー」ダイアログボックス
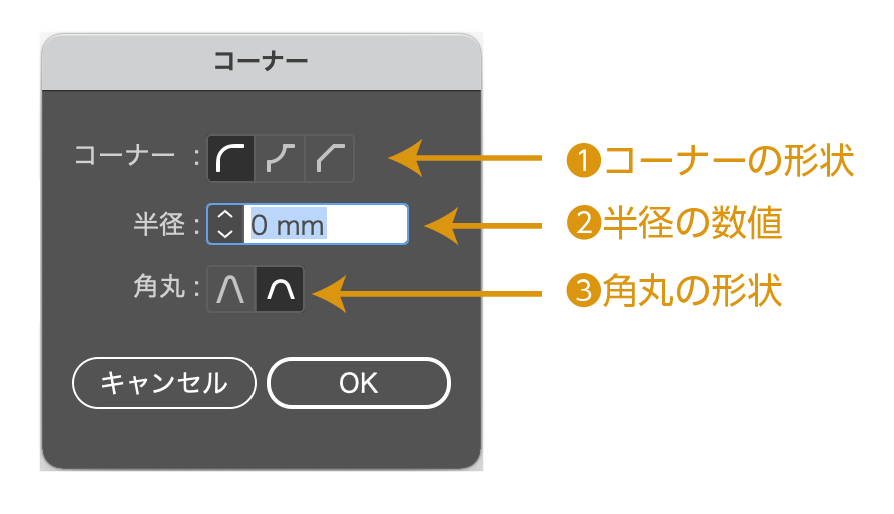
❶コーナーの形状
コーナーの形状は3種類です。

❷半径の数値
角丸の半径を数値で指定できます。
❸角丸の形状
角丸の形状が選択できます。

コーナーウィジェットの非表示
コーナーウィジェットは便利な機能ですが、小さいオブジェクトの場合誤ってコーナーウィジェットを選択してしまう場合があります。コーナーウィジェットを消すやり方を紹介します。
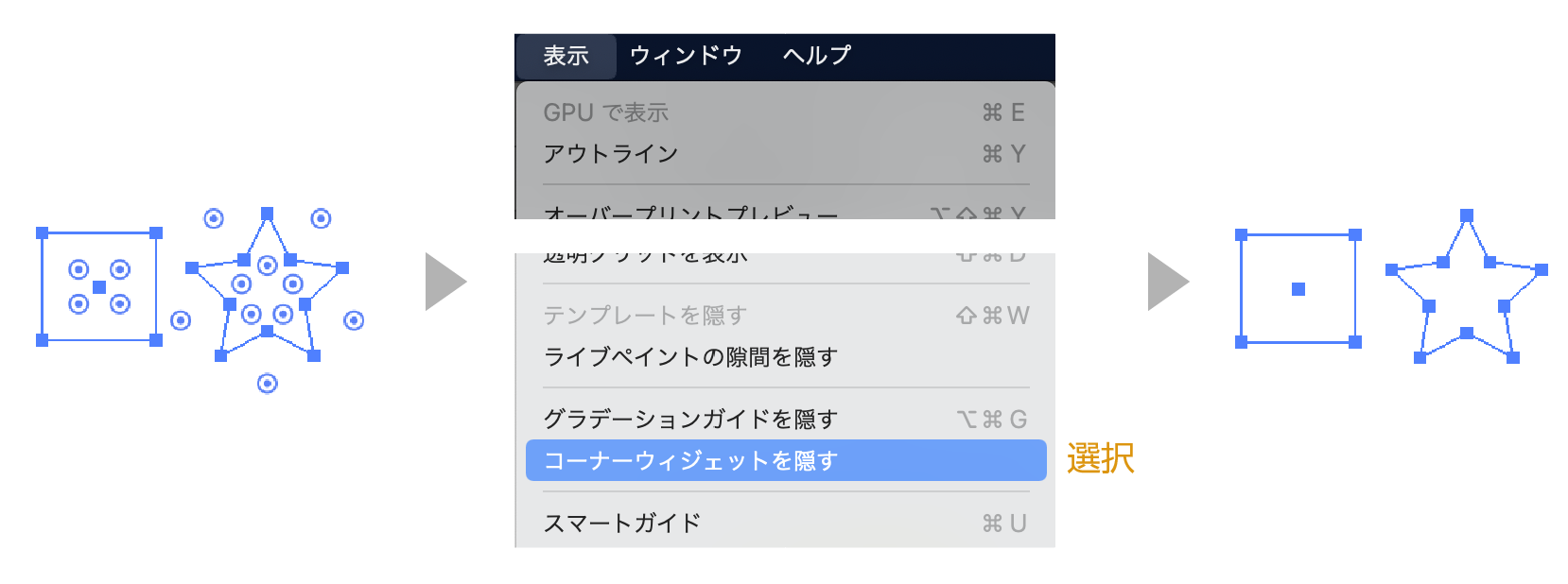
まとめ
コーナーウィジェットをドラッグして角丸を作る時、半径が大きくなりがちです。(特に小さなオブジェクトの場合は)そんな時は、内側にドラッグした後、外側に戻しながら調整すると、うまく調節ができるかと思います。
参考になったら幸いです。
参考書紹介
イラストレーターを独学で学びたい方に。レベルに合わせた参考本の紹介をしています。参考までに

Adobe CCを半額以下で買う方法 【フリーランス・社会人・主婦OK!】
デザインワークにはイラストレーターやフォトショップは必須のアプリです。
イラストレーターやフォトショップなど20以上のアプリがセットになったAdobe CCが半額以下の価格で購入できる方法があります。

まだイラストレーターをお持ちでない方や期限がもうすぐ切れそうな方は下の記事を参考にしてください。



コメント