支給されたイラストレーターのデータで画像が埋め込みの場合が多々あります。埋め込まれた写真データを抽出してリンクデータにする方法があります。
この記事では埋め込み画像をリンク画像に変更するやり方を紹介します。
埋め込み画像を解除してリンク画像にする
- リンク画像にしたい埋め込み画像を選択します。
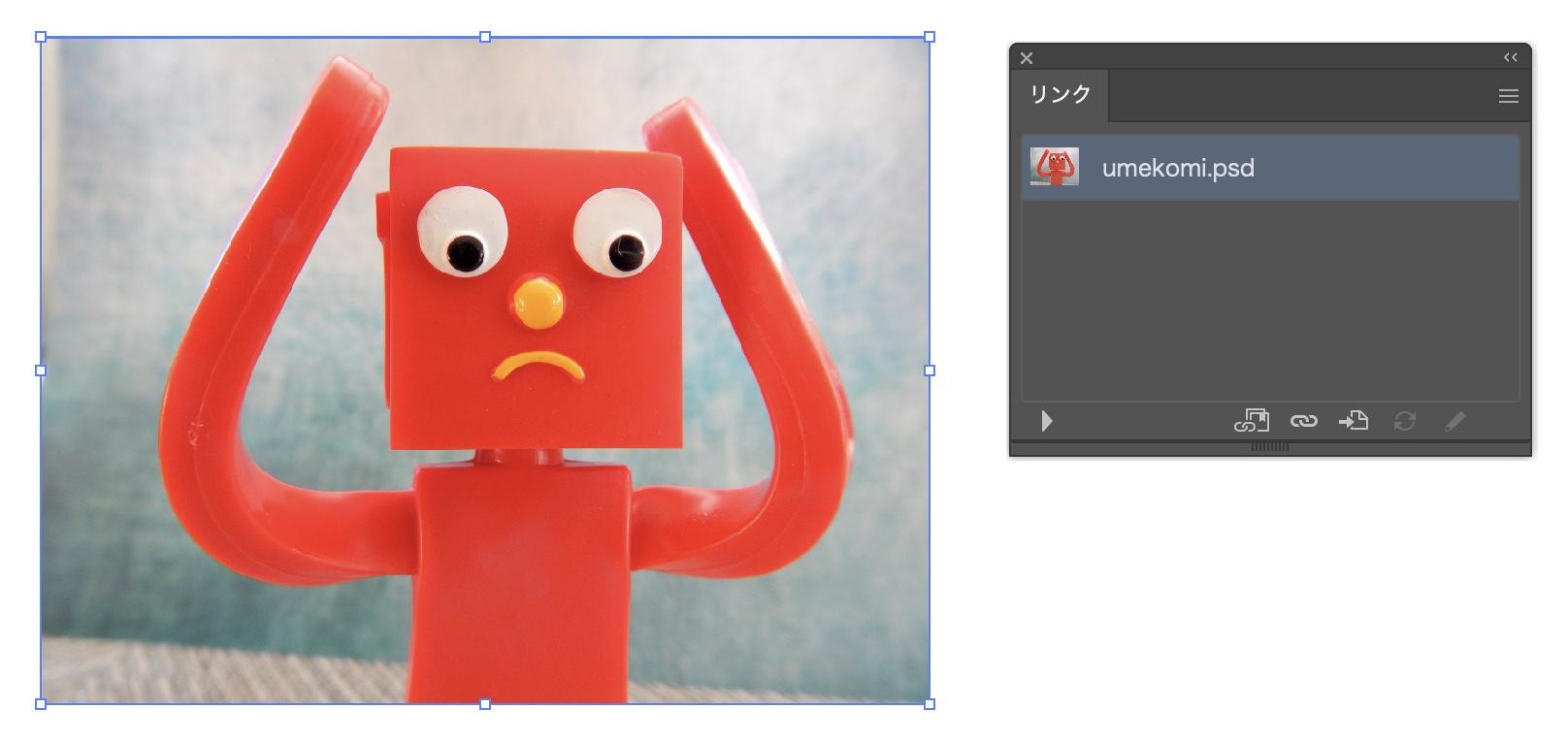
- リンクパネルの右上のメニューから「埋め込みを解除」を選択します。
(リンクパネルの表示:上部メニューから「ウィンドウ」→「リンク」を選択)
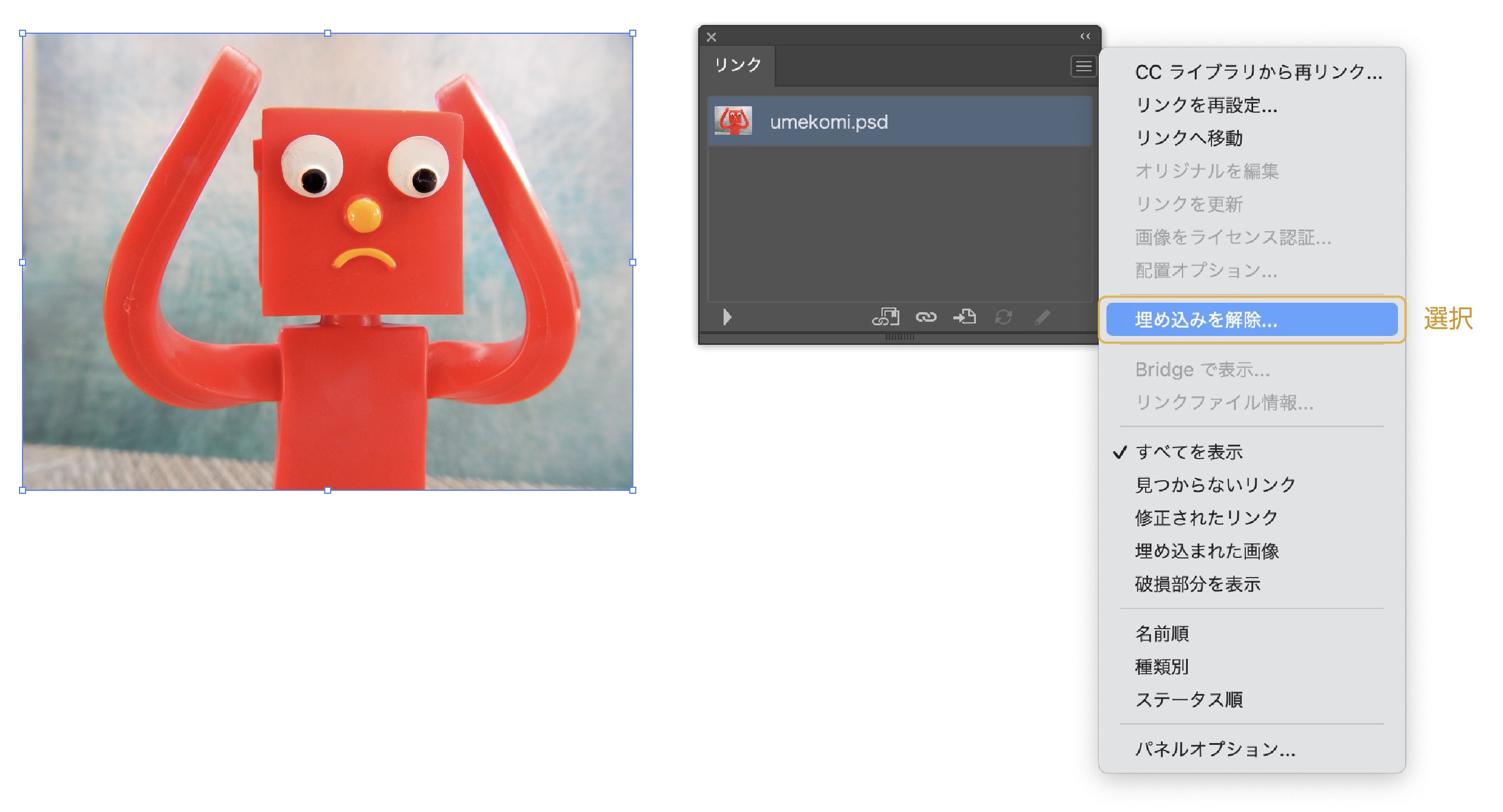
- 「埋め込みを解除」を選択すると埋め込んだ画像のphotoshopファイルの保存パネルが表示されます。
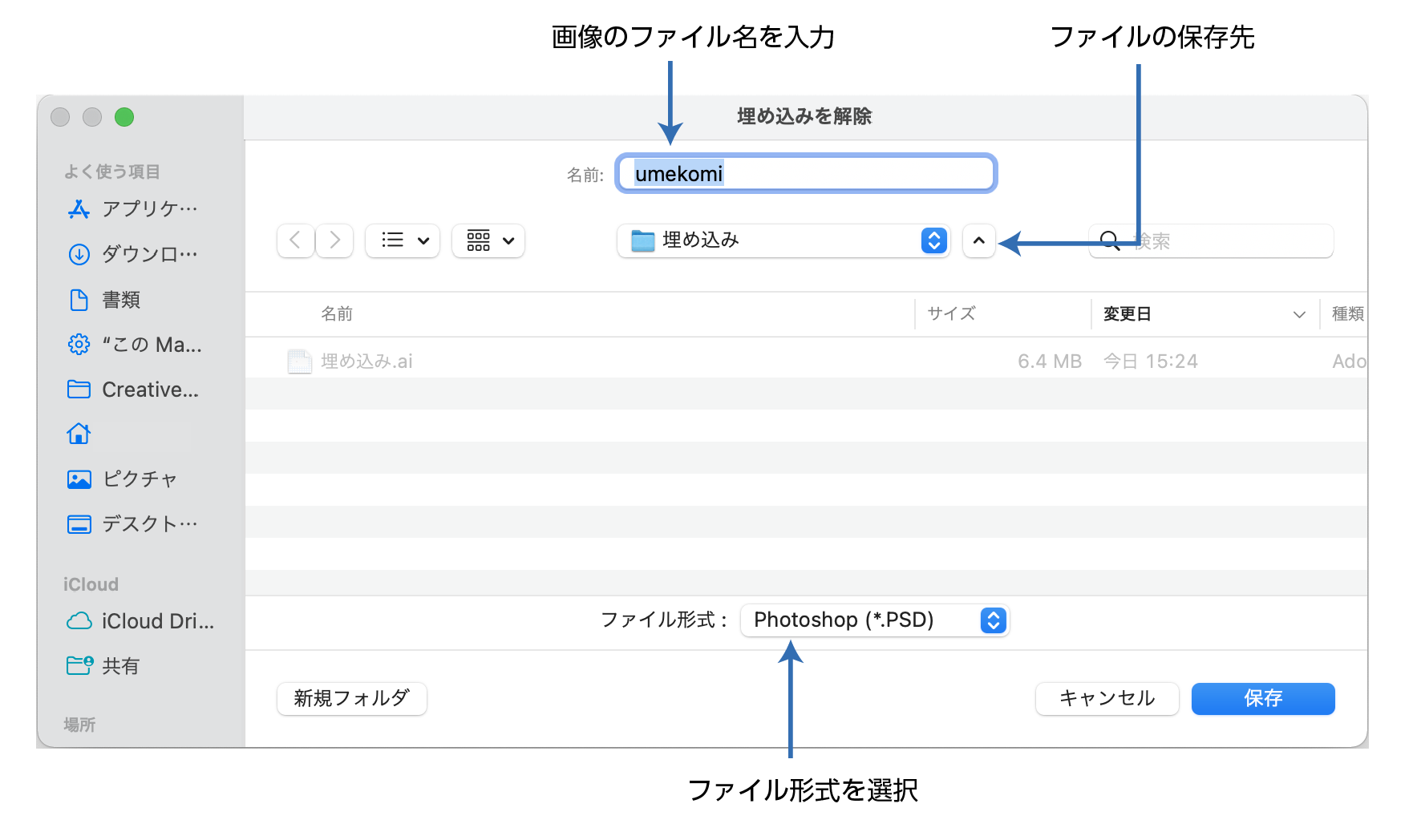
- 画像のファイル名、保存先、ファイルの種類を選択します。
- 保存先は開いているイラストレーターと同じフォルダを選択します。(同じ階層)
- ファイルの種類はPSDとTIFFが選択できますが、PSDが一般的でしょう。
- 「保存」をクリックします。
- 埋め込み画像がリンク画像に変わっています。
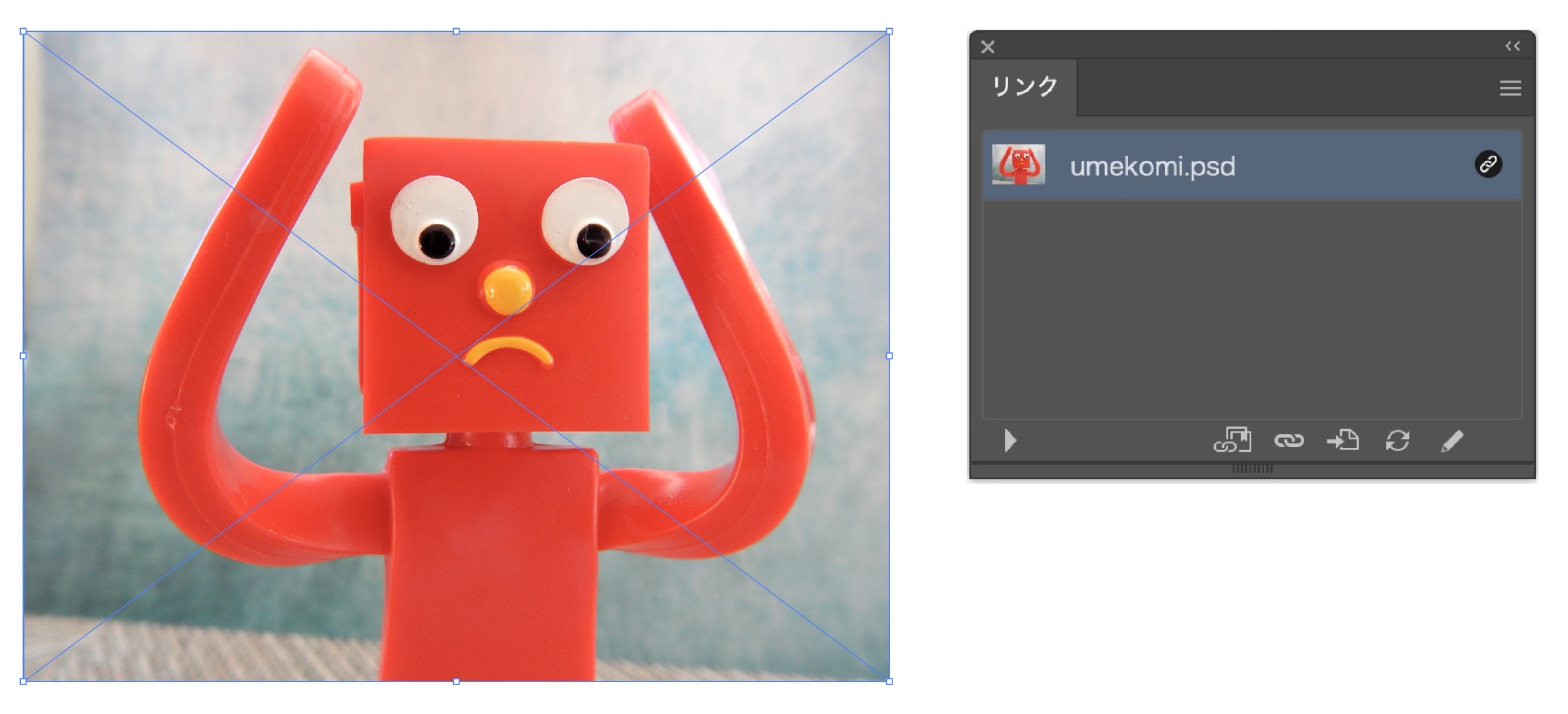
埋め込み画像とリンク画像の確認方法
配置している画像が「埋め込み画像」か「リンク画像」の確認方法を紹介します。
リンクパネルで画像を確認する
リンクパネルを見ると、「リンク画像」には画像リストに右側に「リンクアイコン」が表示されています。
「埋め込み画像」の場合は、何も表示されていません。
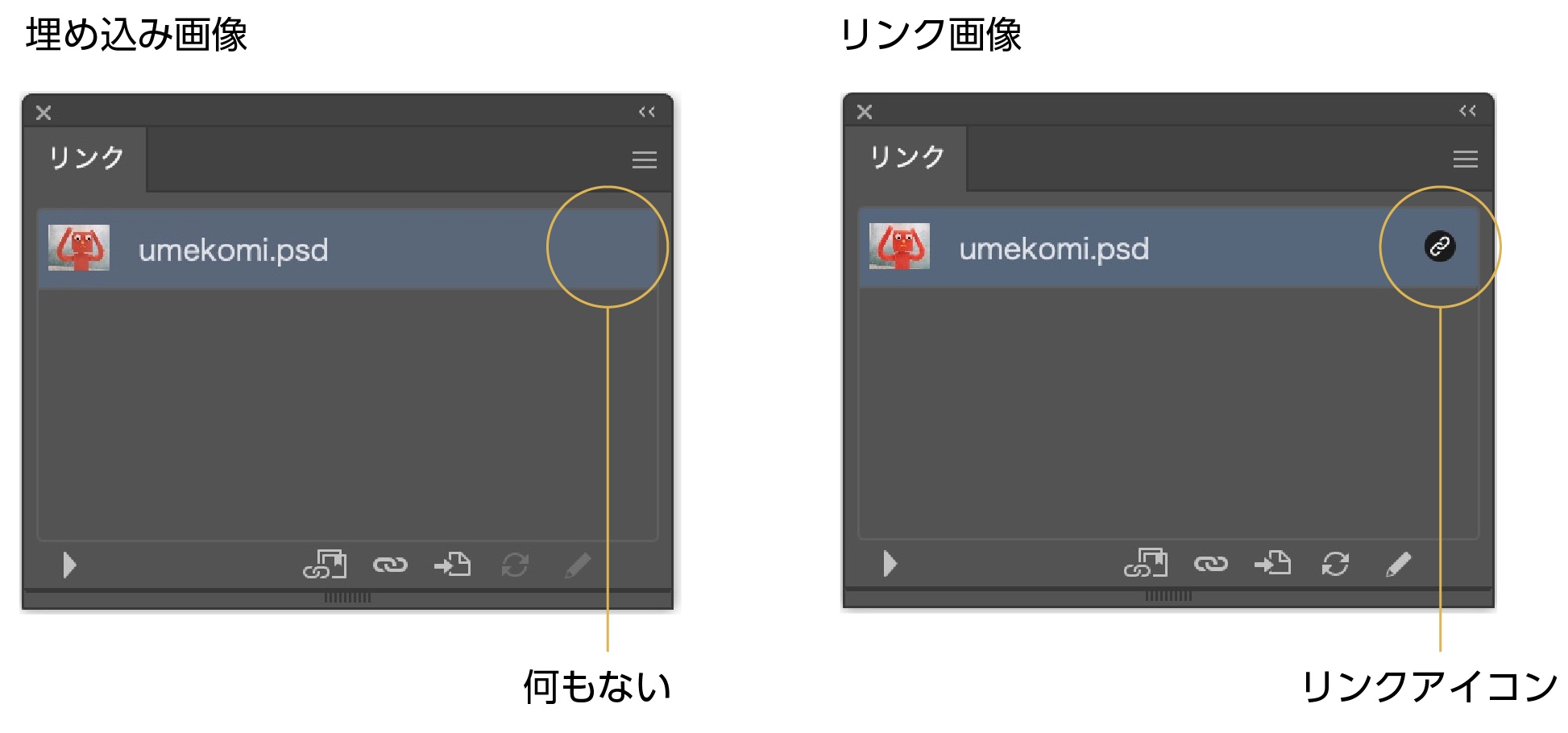
配置した画像で確認する
配置した画像を「選択ツール」で選択すると「リンク画像」か「埋め込み画像」の確認ができます。
- 「リンク画像」の場合、画像内斜線が表示されます。
- 「埋め込み画像」の場合は枠のみが表示されます。
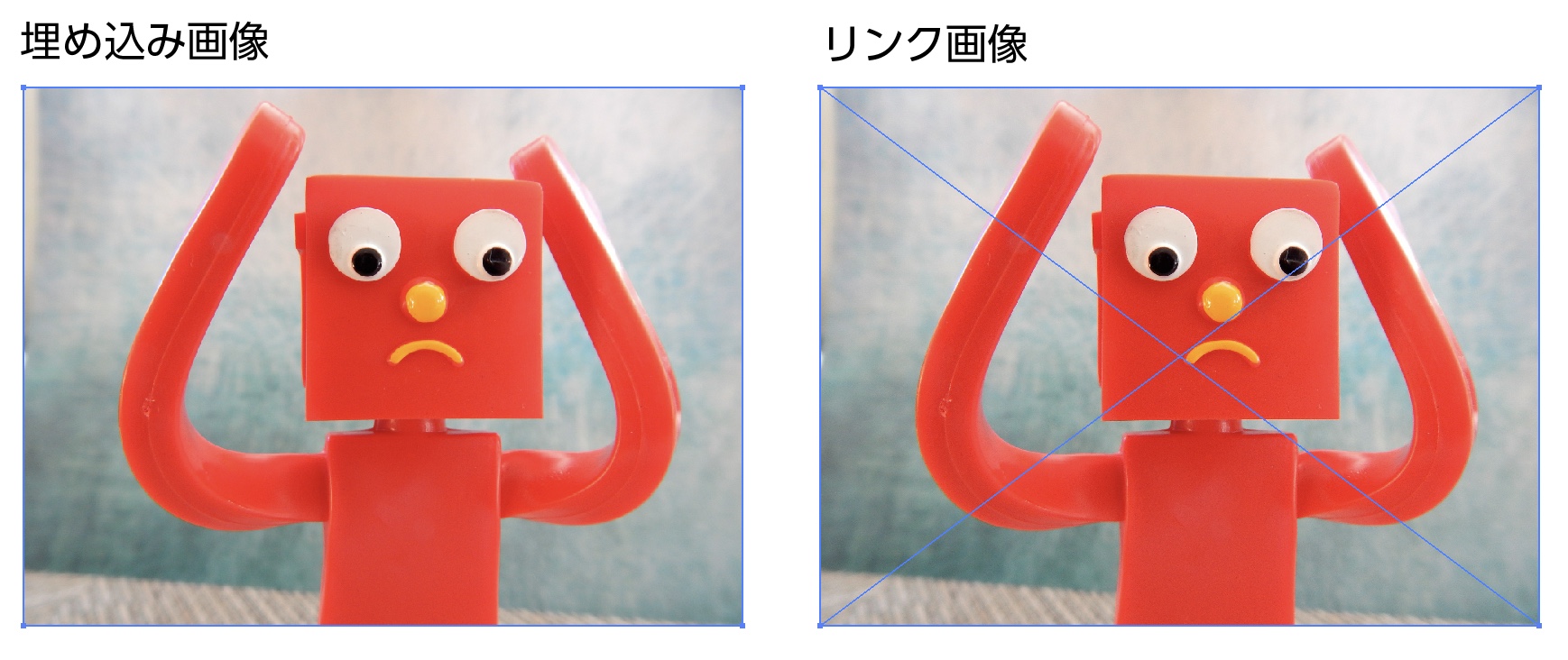
埋め込み画像の特徴
埋め込み画像とは画像ファイルの情報をイラストレーター上に埋め込んだ状態です。
なので画像データを変更しても埋め込んだ画像は変更されません。イラストレーターファイルの容量も画像の容量がプラスされるので重くなってしまいます。
入稿やデータの受け渡しにはイラストレーターファイルのみで画像データは必要ありません。
リンク画像の特徴
リンク画像とは画像ファイルの情報をイラストレーター上に読み込んでいるプレビューの状態です。
なので画像データを変更して保存するとイラストレーター上で配置している画像も変更後の画像に変わります。元の画像データと配置した画像がリンクしている配置方法です。
入稿やデータの受け渡しには必ずイラストレーターファイルと配置した画像ファイルが必要になります。
リンク画像を埋め込み画像にする方法
逆にリンク画像を埋め込み画像にする方法は画像を選択した状態で「リンクパネル」右上のメニューから「画像の埋め込み」を選択します。
リンク画像が埋め込み画像に変わります。
画像の配置について詳しく書いた記事も合わせてどうぞ。

まとめ
書き出した画像データは埋め込み時の解像度で書き出されます。
拡大などする場合は画像サイズ、解像度を確認しましょう。
画像の解像度を綺麗に上げる方法の記事も参考にどうぞ。

参考書紹介:イラストレーターを独学で学びたい方に。レベルに合わせた参考本の紹介をしています。参考までに

Adobe CCを半額以下で買う方法 【フリーランス・社会人・主婦OK!】
デザインワークにはイラストレーターやフォトショップは必須のアプリです。
イラストレーターやフォトショップなど20以上のアプリがセットになったAdobe CCが半額以下の価格で購入できる方法があります。

まだイラストレーターをお持ちでない方や期限がもうすぐ切れそうな方は下の記事を参考にしてください。



コメント