イラストレーターの「消しゴムツール」はイラストを描く人にとても役立つ機能です。
ここのオブジェクトを少し削りたいなんてとき、アンカーポイントを移動させるより、消しゴムツールで簡単に修正ができます。
また、消しゴムルールが機能しない、できない、消えないなどの原因と消しゴムのサイズ変更のやり方も解説します。
この記事では「消しゴムツール」の使い方について紹介します。
消しゴムツールの使い方
消しゴムツールのオブジェクトの消し方には3つの方法があります。
- オブジェクトを選択しない場合 : ドラッグしたオブジェクトの面も線も全てを消せます。
- オブジェクトを選択した場合 : 選択したオブジェクトのみ面も線も消せます。
- エリアを指定して消す。四角形で消す : 選択した四角内のオブジェクトを消せます。
詳しく解説します。
オブジェクトを選択しない場合
ツールバーから「消しゴムツール」を選択してオブジェクトにドラッグします。
オブジェクトを選択していない状態では、ドラッグしたオブジェクトの面も線も全てを消せます。
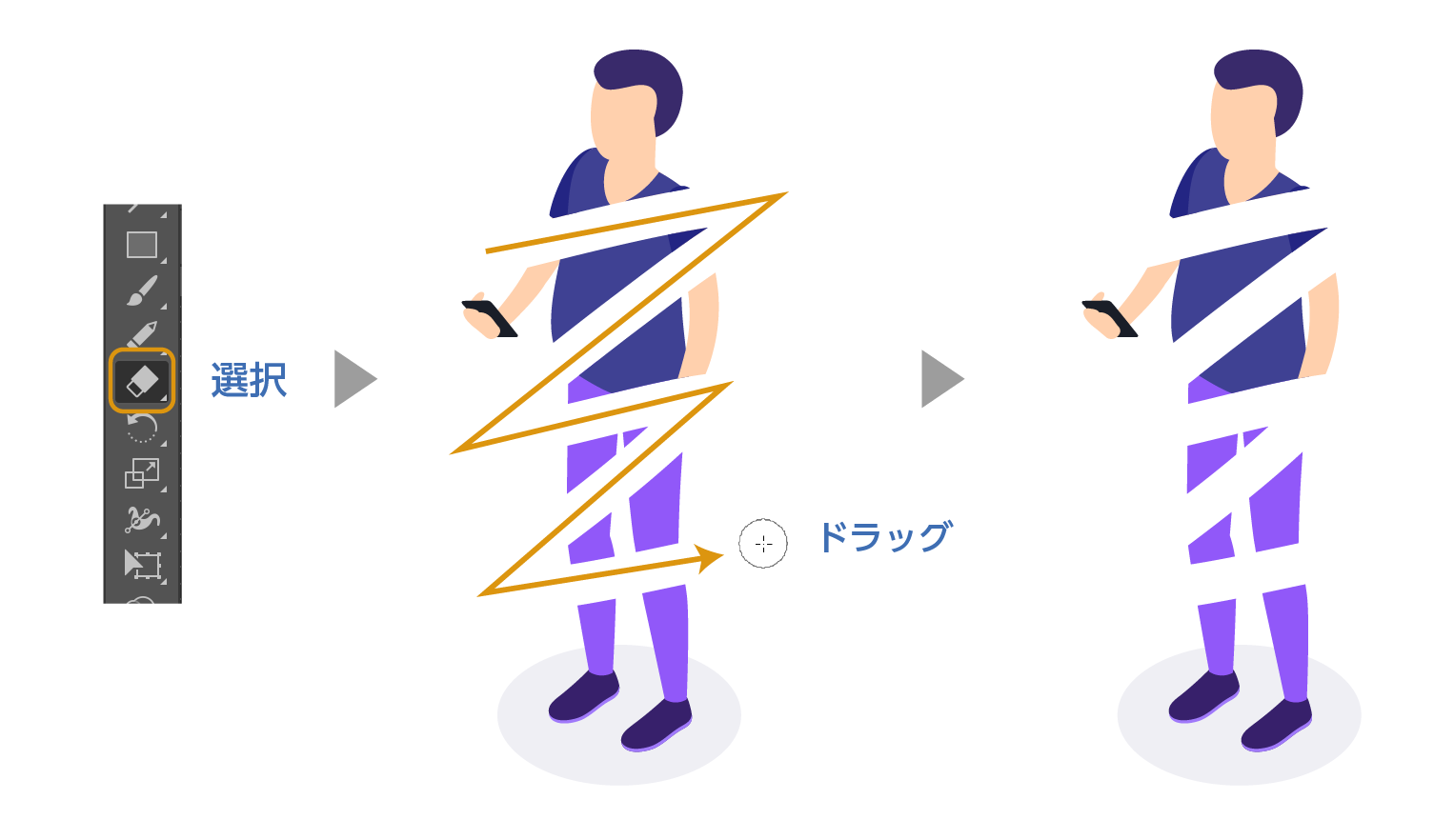
消しゴムツールで直線に消す
shiftキーを押しながらドラッグすると直線で水平・垂直・斜め45°に消すことができます。
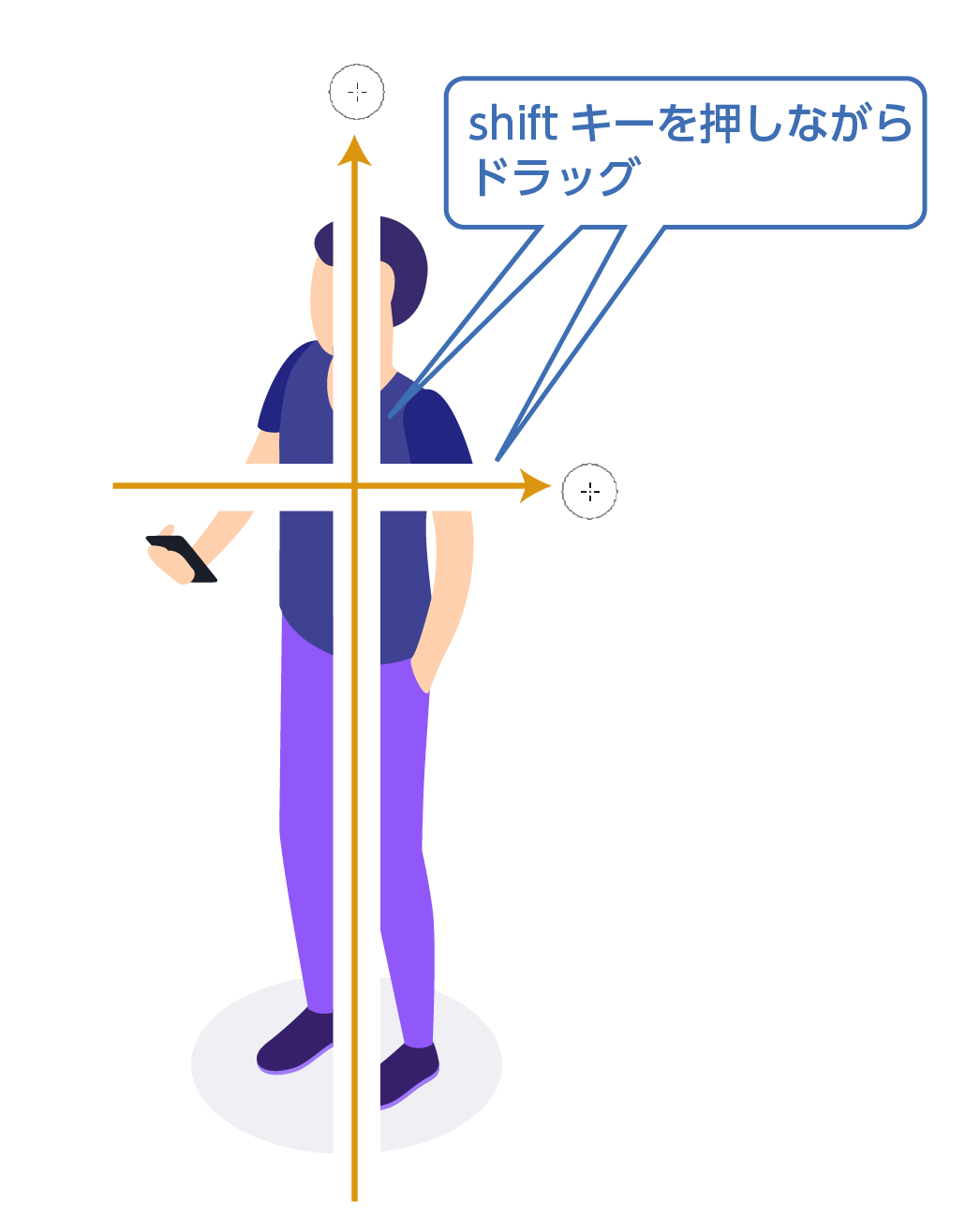
オブジェクトを選択した場合
オブジェクトを選択した状態では、選択したオブジェクトのみ「消しゴムツール」が有効になります。
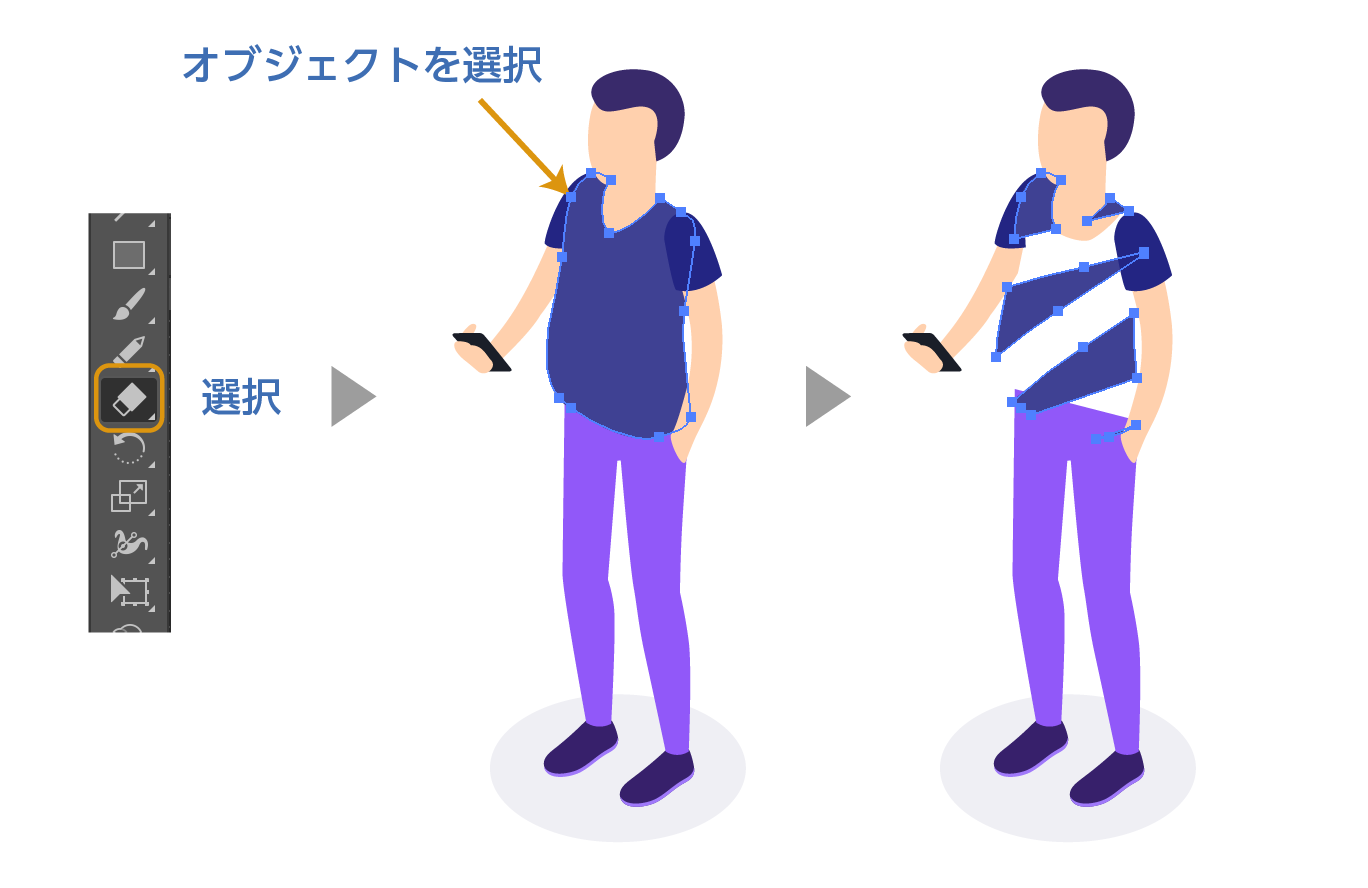
エリアを指定して消す。四角形で消す
ツールバーから「消しゴムツール」を選択して、optionキー(win:Alt)を押しながらドラッグすると、ドラッグした範囲を消すことができます。
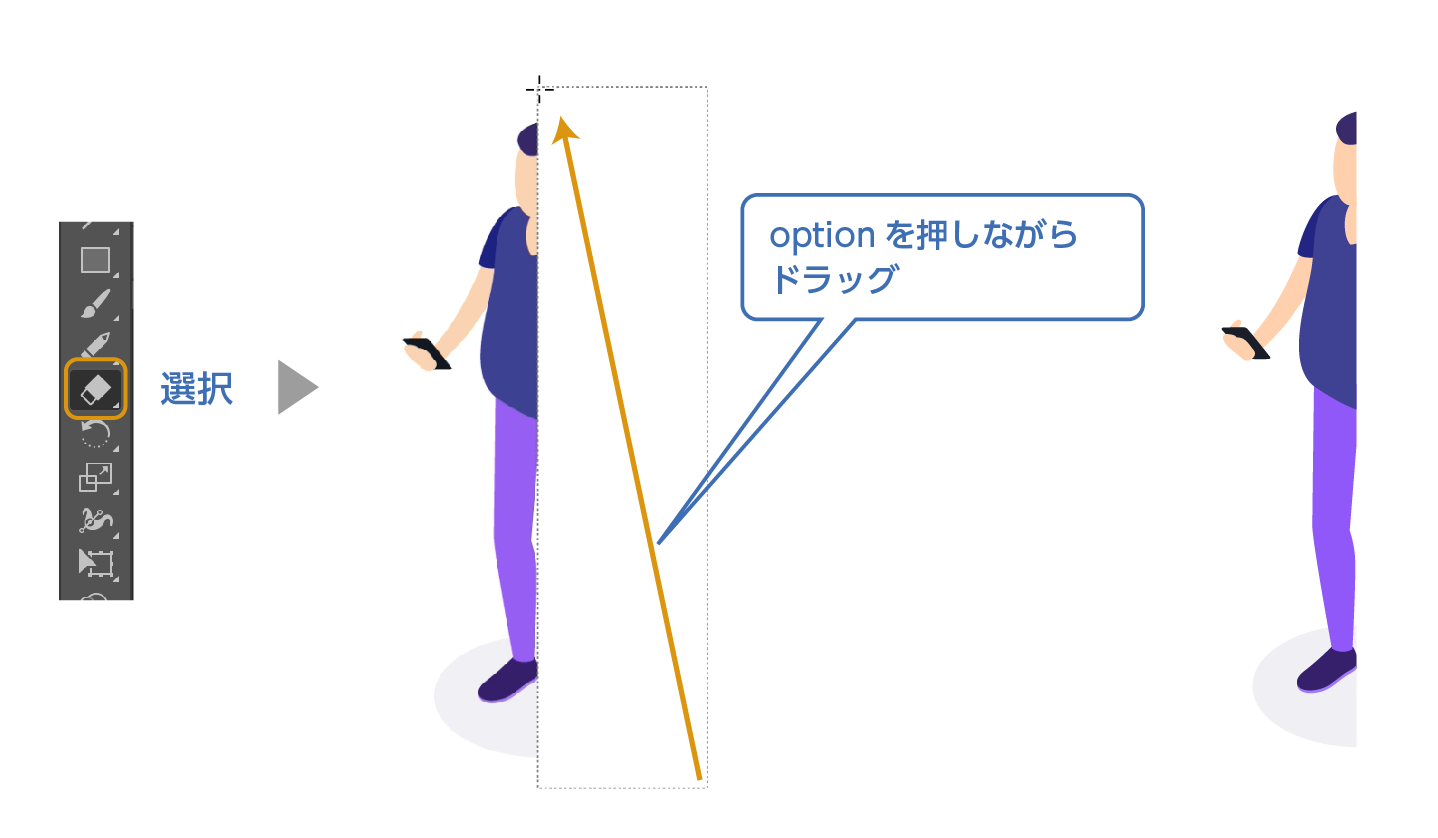
消しゴムのサイズを変更する
ツールバーの消しゴムアイコンをダブルクリックすると、「消しゴムツールオプション」のダイアログボックスが表示されます。
「消しゴムツールオプション」内の「サイズ」の値を調整することで「消しゴム」のサイズを変更できます。
角度・真円率・サイズを変更できます。
ペンタブの場合の筆圧調整も可能です。
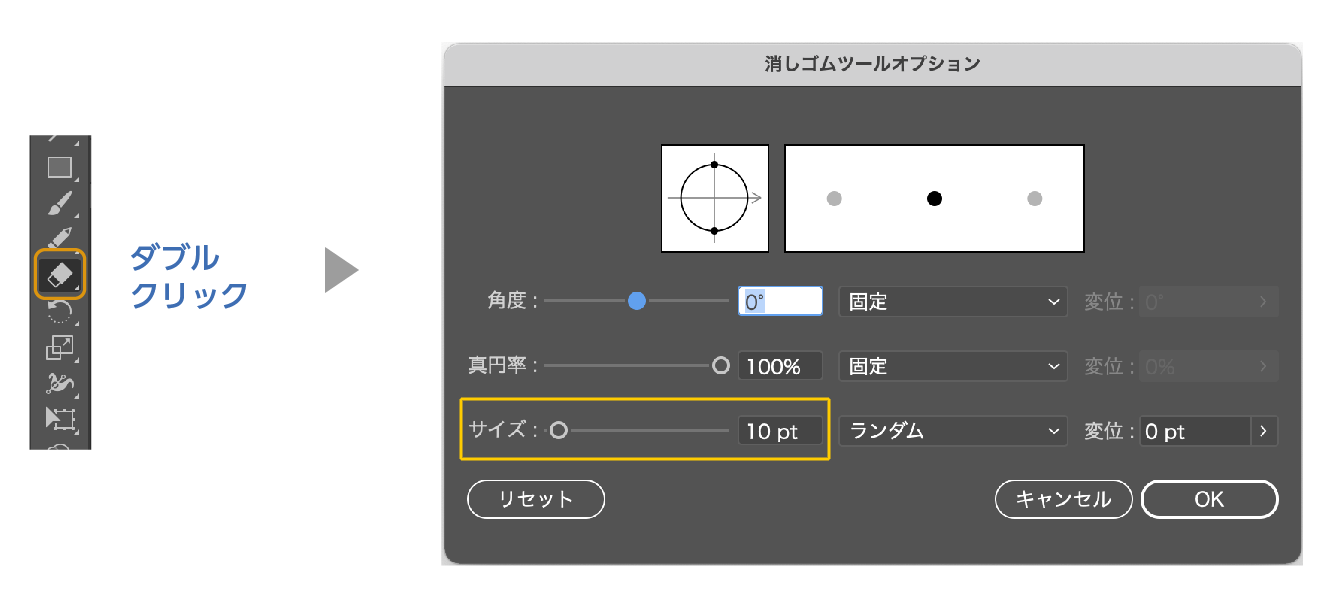
消しゴムツールで消せない(使えない)
消しゴムツールは、ロックされているオブジェクトには機能しません。
消しゴムツールが使えない場合は消したいオブジェクトが選択できるか確認してください。
ロックの種類
ロック状態はには2種類あります。
- レイヤーがロックされている。
- オブジェクト単体がロックされている
レイヤーがロックされている。
レイヤーがロックされていると、ロックされたレイヤーにあるオブジェクトは「消しゴムルール」で消すことができません。
ロックを解除して試してみてください。
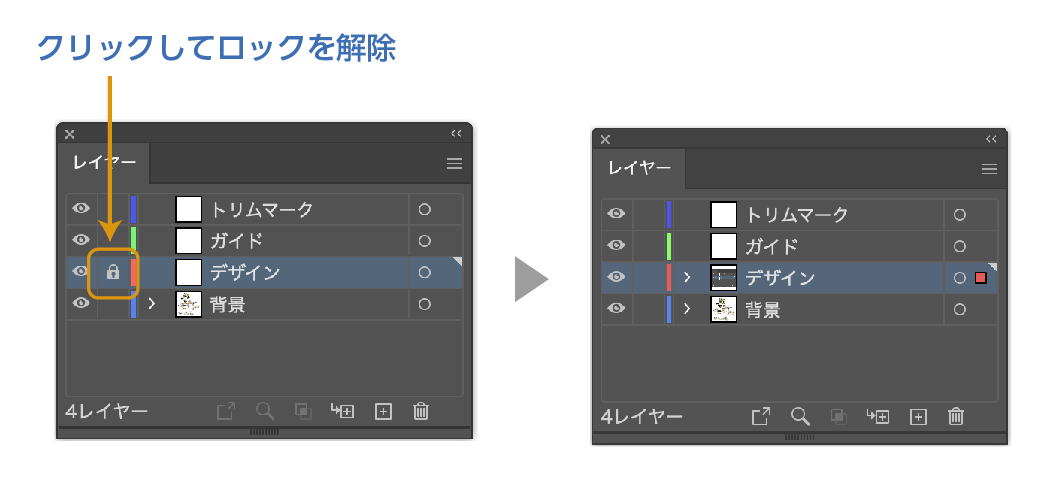
レイヤーについての記事も参考にどうぞ

オブジェクト単体がロックされている
上のメニューから「オブジェクト」をクリックすると、ロックされているオブジェクトがあれば「すべてのロック解除」がアクティブになっています。
「すべてのロック解除」を選択します。
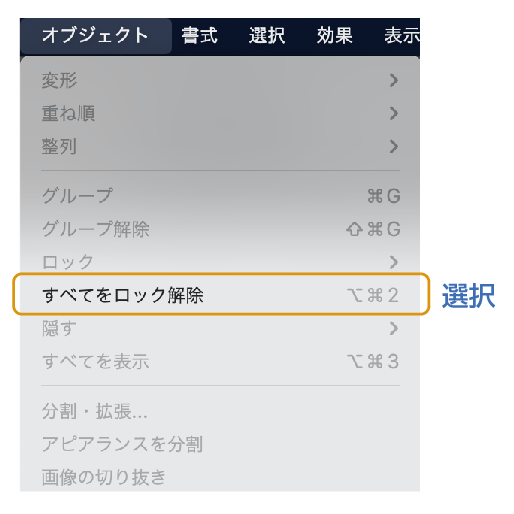
全てロック解除のショートカット
- mac : command+shift+2
- win : Ctrl+shift+2
覚えておきたいショートカット

画像は消せない
配置している画像は、「リンク画像」でも「埋め込み画像」でも「消しゴムツール」で消すことはできません。
フォントは消せない
フォントも消すことはできませんがアウトライン化をすれば消すことができます。
関連記事

断面に線を入れたくない
消しゴムツールはイラスト制作での微調整などに役立つ機能ですが、オブジェクトに線の色指定がある場合は、消した断面にも線が適用されてしまうので注意が必要です。
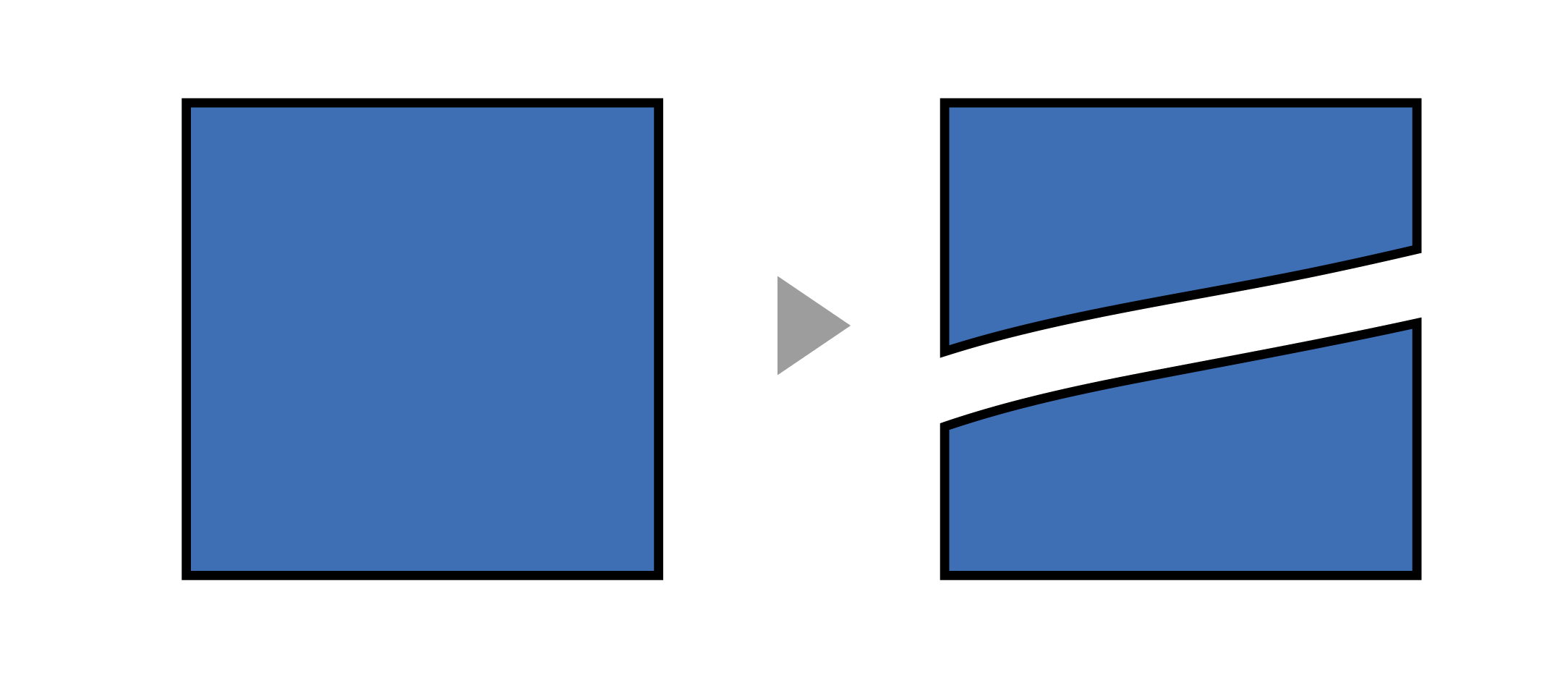
断面に線を入れたくない場合は、線を面にする必要があります。
オブジェクトを選択した状態で上のメニューから「オブジェクト」→「パス」→「パスのアウトライン」を選択します。
これで線がアウトラインされ、面になります。
消しゴムツールで消すと、下の画像のように断面に線がでない状態になります。
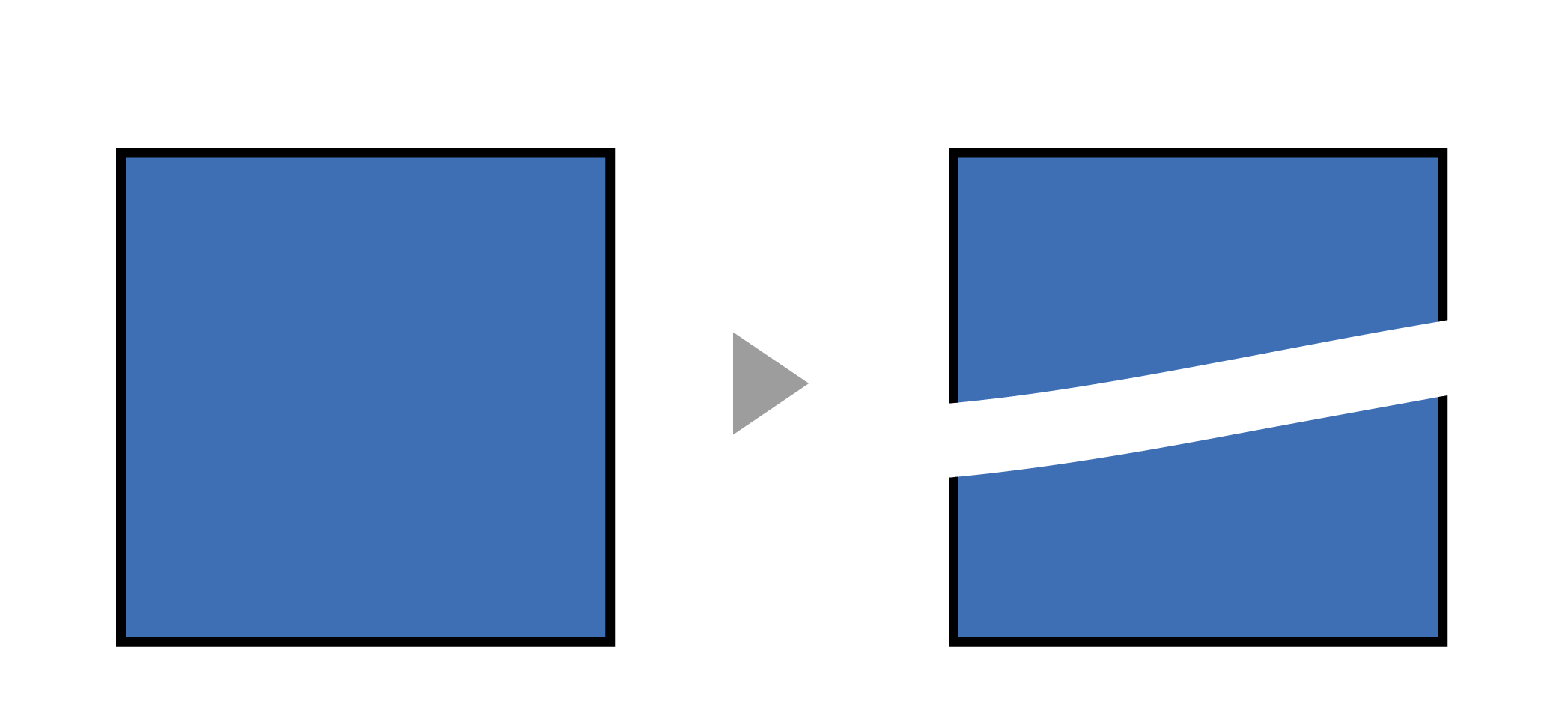
線のアウトラインの方法など、線についての詳しい使い方の記事も参考にどうぞ。
まとめ
「消しゴムツール」使い方でした。
参考になったら幸いです。
参考書紹介
イラストレーターを独学で学びたい方に。レベルに合わせた参考本の紹介をしています。参考までに

Illustratorを安く買う方法
デザインワークにはイラストレーターやフォトショップは必須のアプリです。
イラストレーターやフォトショップなど20以上のアプリがセットになったAdobe CCが格安で買える方法があります。

まだイラストレーターをお持ちでない方や期限がもうすぐ切れそうな方は下の記事をご覧ください。



コメント