アピアランスで作った効果をコピーしてグラフィックスタイルに保存にすることができ、保存した効果は他のオブジェクトに簡単に適用することができます。

アピアランスの指定を使い回しできるんだな。
また保存したアピアランス効果は別の書類にも読み込むこともできます。
この記事ではアピアランス効果をグラフィックスタイルに登録する方法と他の書類に読み込む方法を紹介します。
グラフィックスタイルとは
イラストレーターのアピアランスで指定した、「塗り」「線」「効果」「変形」など組み合わせた設定をセットで登録でき、他のオブジェクトにも適用することのできる機能です。
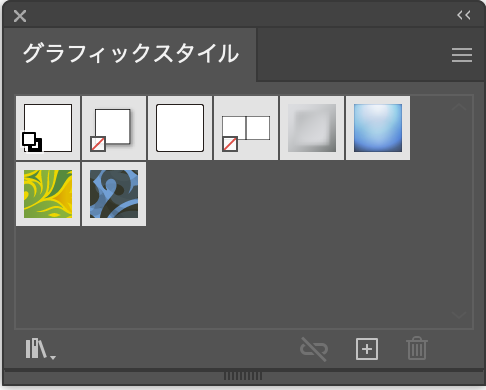
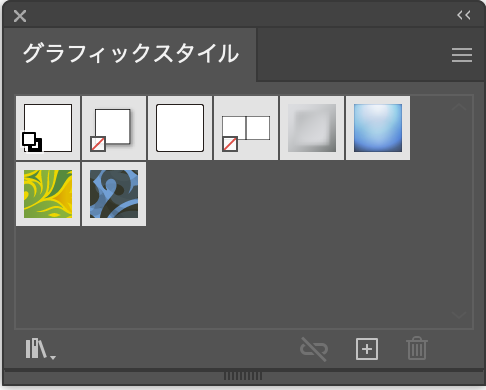
グラフィックスタイルは「塗り」「線」「効果」「変形」のみを登録するので別の文字やオブジェクトに登録した効果をそのまま適用できます。
文字の場合、適用後も文字の変更も可能になります。
「グラフィックスタイル」表示方法
メニューから「ウィンドウ」→「グラフィックスタイル」を選択しします。


グラフィックスタイルライブラリ
グラフィックスタイルパネルの下部の本棚のアイコンをクリックすとさまざまなアピアランスの効果のグラフィックスタイルが収納されています。
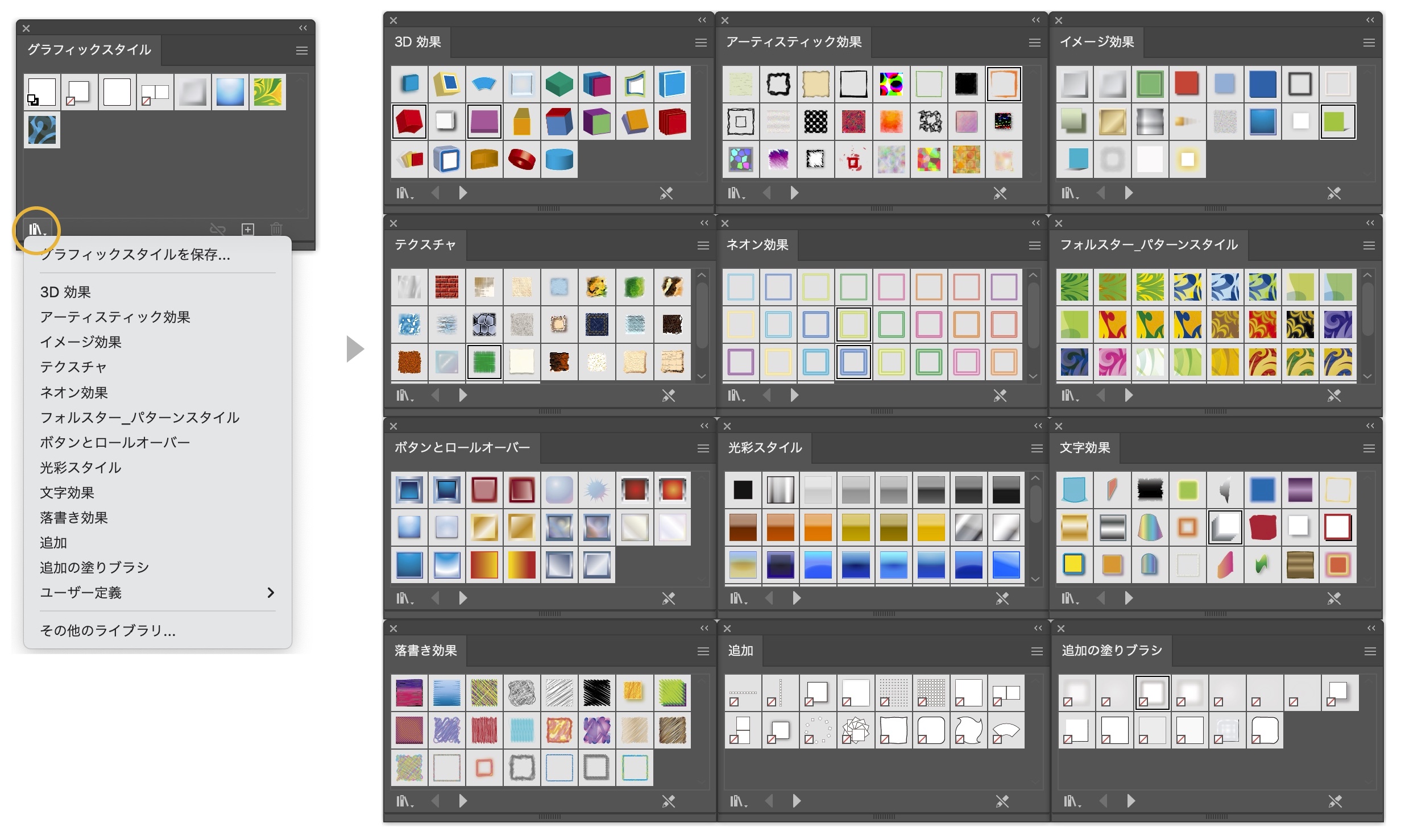
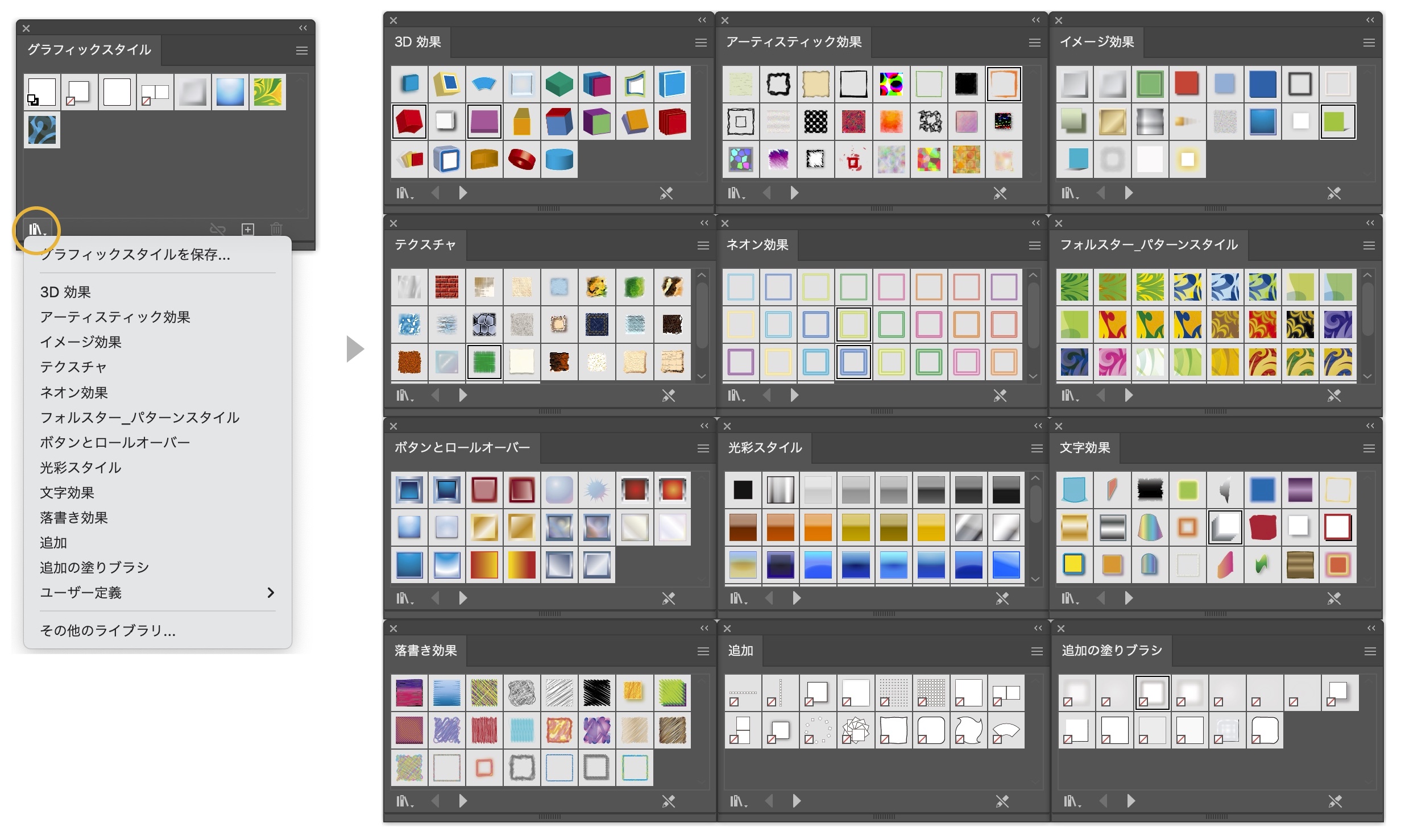
グラフィックスタイルの保存する方法
「グラフィックスタイル」にアピアランスの効果をコピーすれば簡単に同じ効果を他のオブジェクトに適用できます。
- アピアランスの効果を使ったオブジェクト作成します。
仮に文字に「塗り:緑」・「線:白」・「ドロップシャドウ」の効果をつけます。


ドロップシャドウや変形など「グラフィックスタイル」に登録できる「効果」についての詳しい記事も合わせてどうぞ。
≫【イラレ】アピアランスのいろいろな「効果」まとめ
- 「グラフィックスタイル」パネルを開きます。
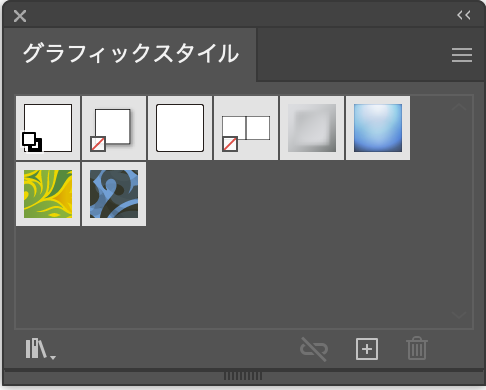
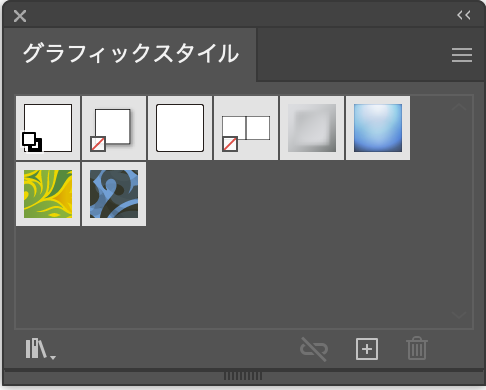
「グラフィックスタイル」表示方法
メニューから「ウィンドウ」→「グラフィックスタイル」を選択しします。
- 効果をつけたオブジェクトを「グラフィックスタイル」にドラッグ&ドロップします。
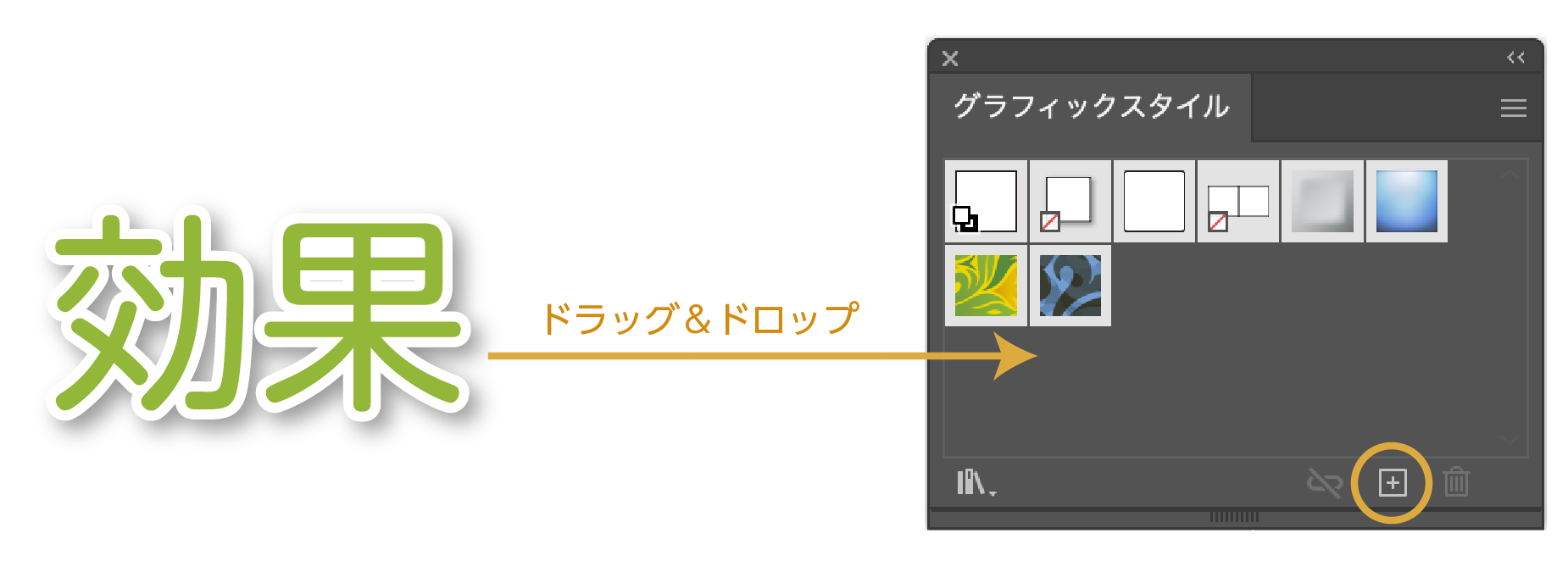
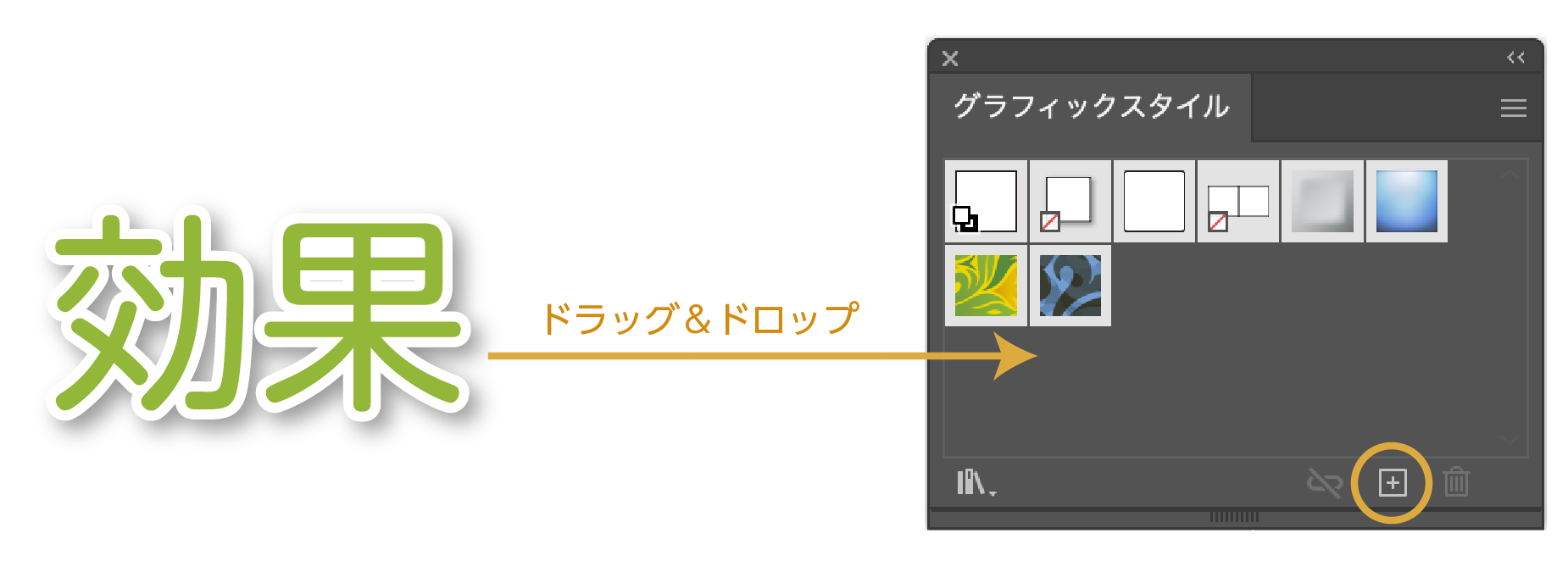
(または、オブジェクト選択した状態で、「グラフィックスタイル」パネルの右下の「+」ボタンをクリックします。)
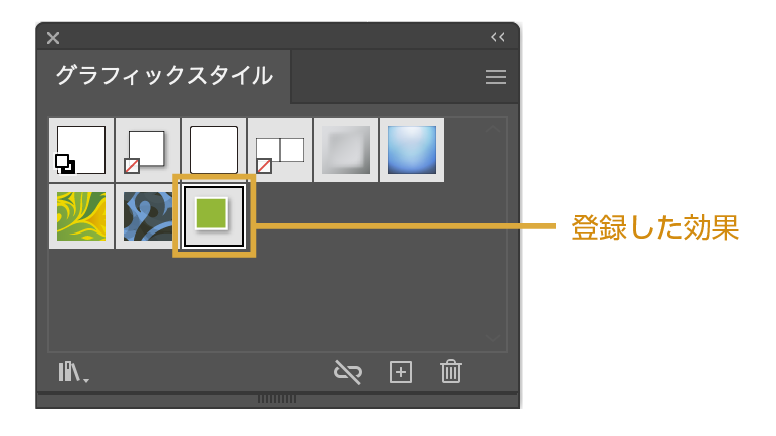
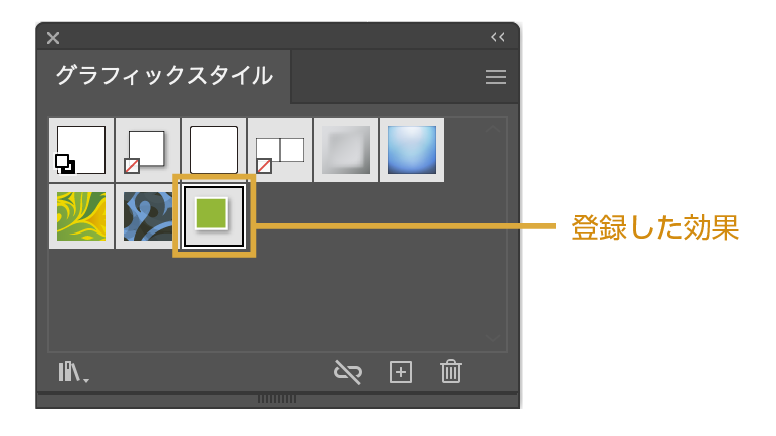
- 効果が登録されました。
登録された効果は文字はもちろん、四角などのオブジェクトにも適用できます。
オブジェクトを選択した状態で、グラフィックスタイルの登録した効果をクリックします。
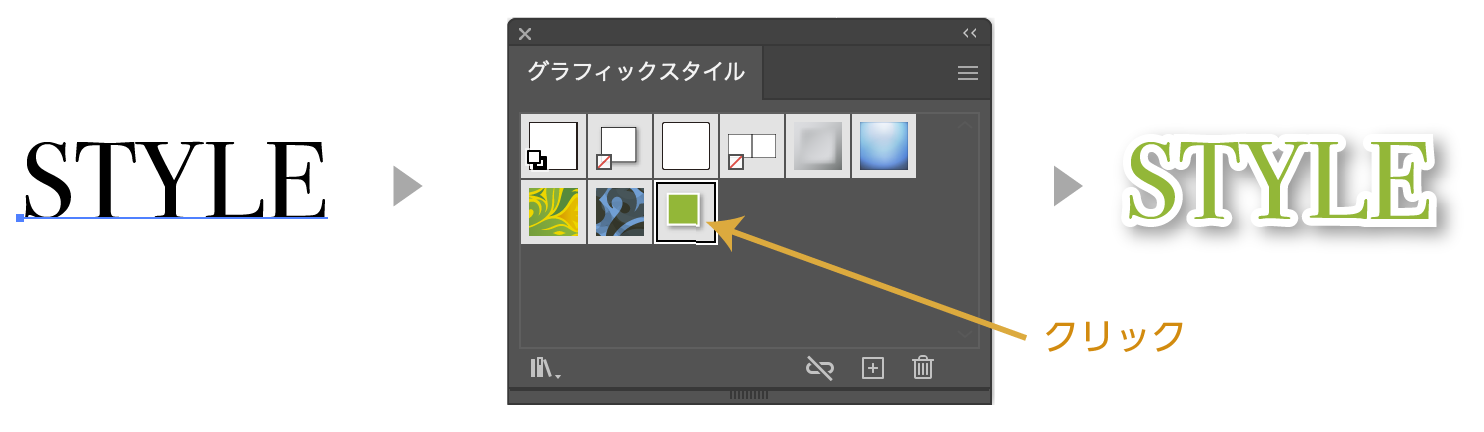
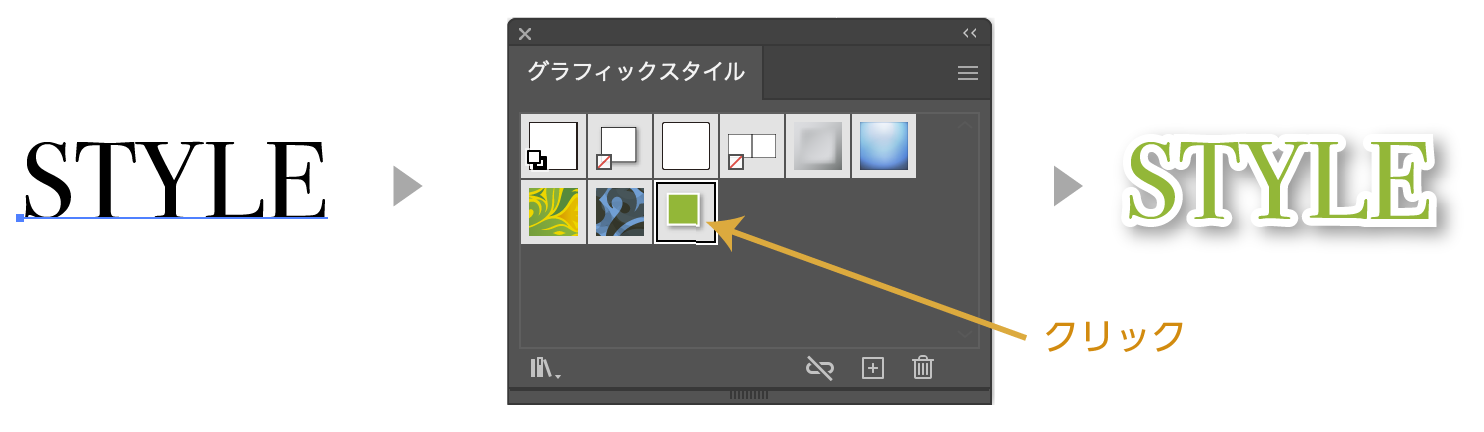
効果が適用されました。
別のファイルにグラフィックスタイルを読み込む方法
通常は制作したアピアランス効果はその書類にしか使えませんが、保存をすることで、別書類にも適用が可能になります。
登録したグラフィックスタイルを別のファイルでも使えるように保存と読み込みの方法を紹介します。
グラフィックスタイルを保存する
まず先程登録したスタイルを保存します。
- 「グラフィックスタイル」の右上のメニューから「グラフィックスタイルライブラリを保存」を選択します。
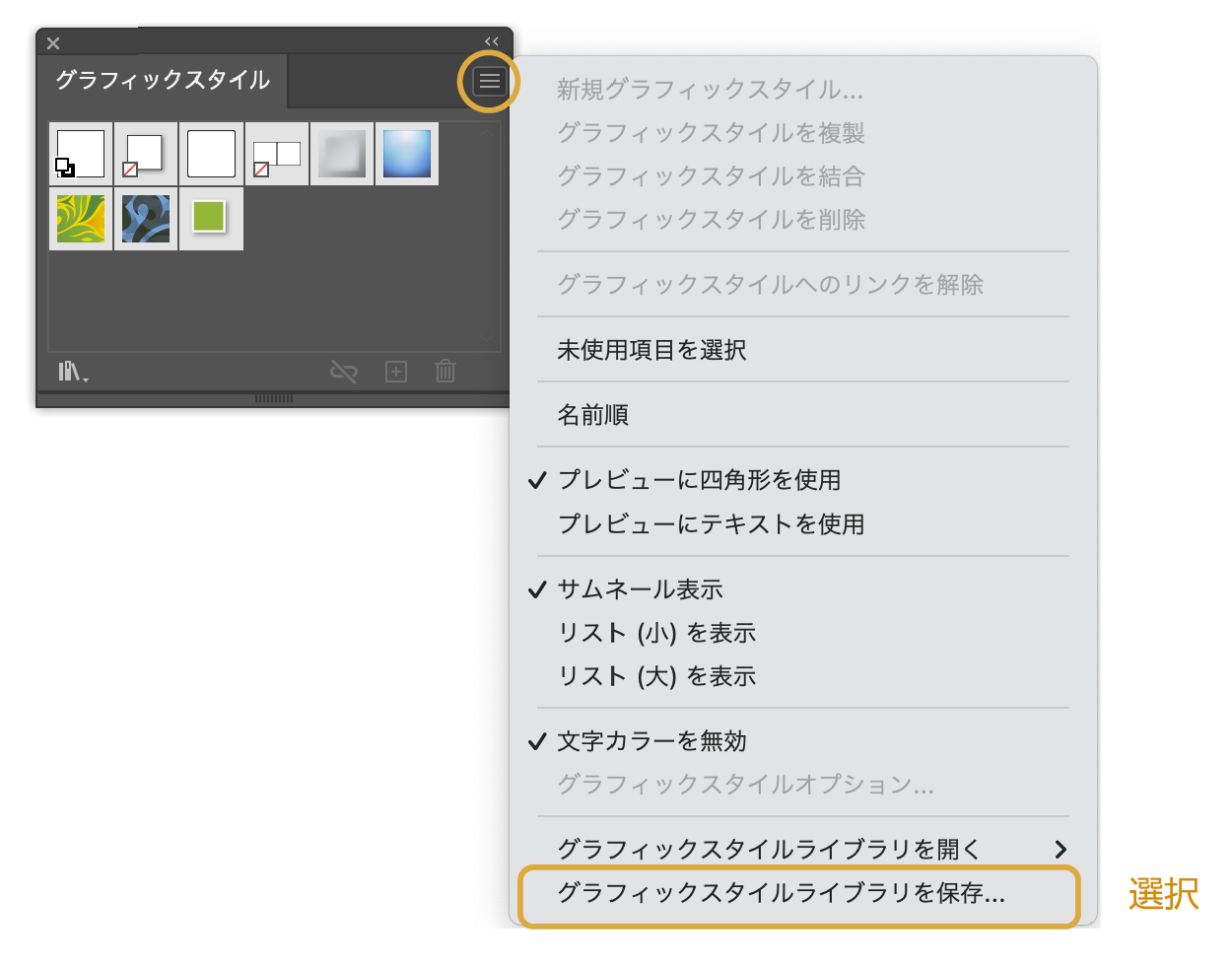
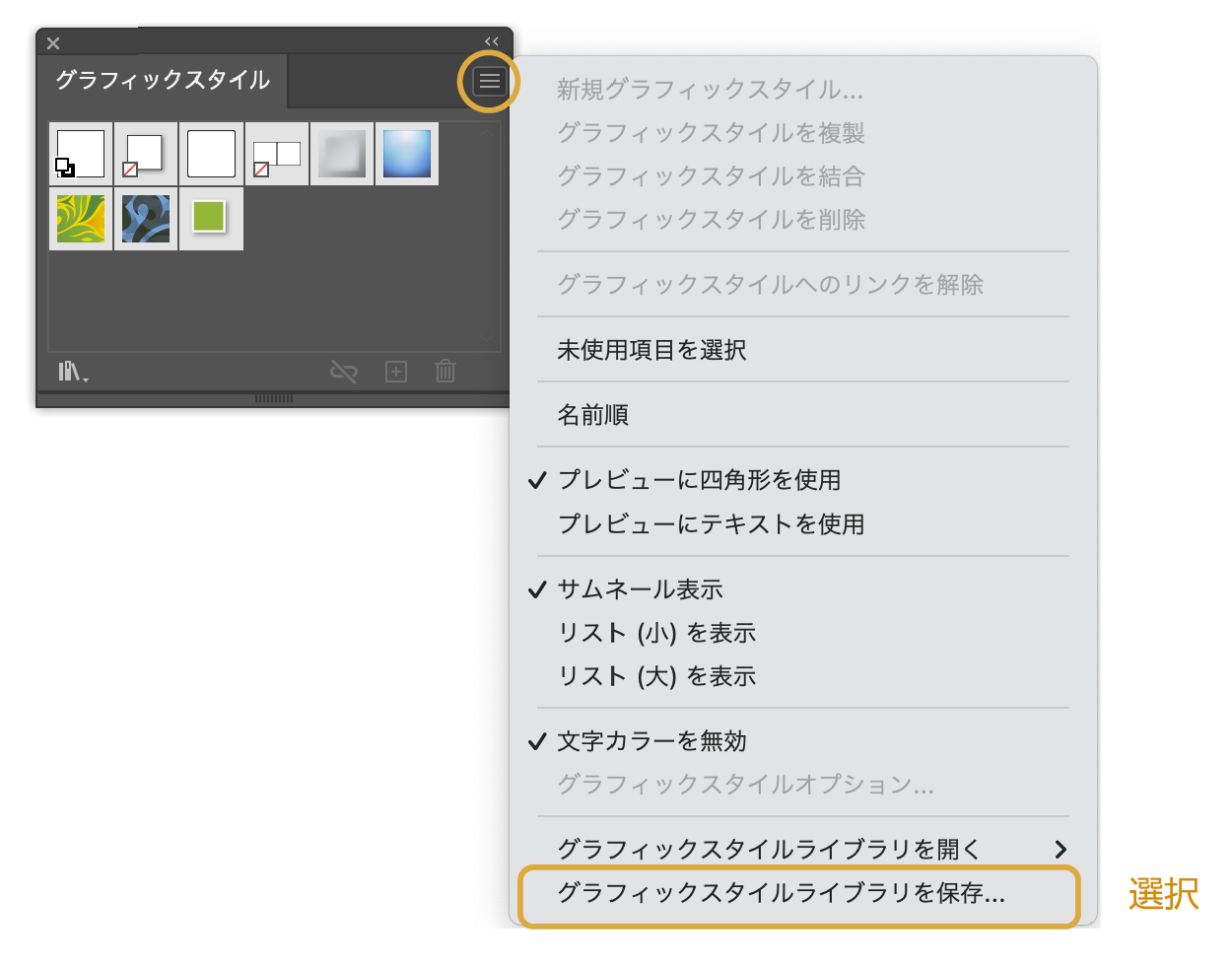
- 「グラフィックスタイルをライブラリとして保存」のダイアログボックスが表示されます。
名前をつけて「保存」をクリックします。
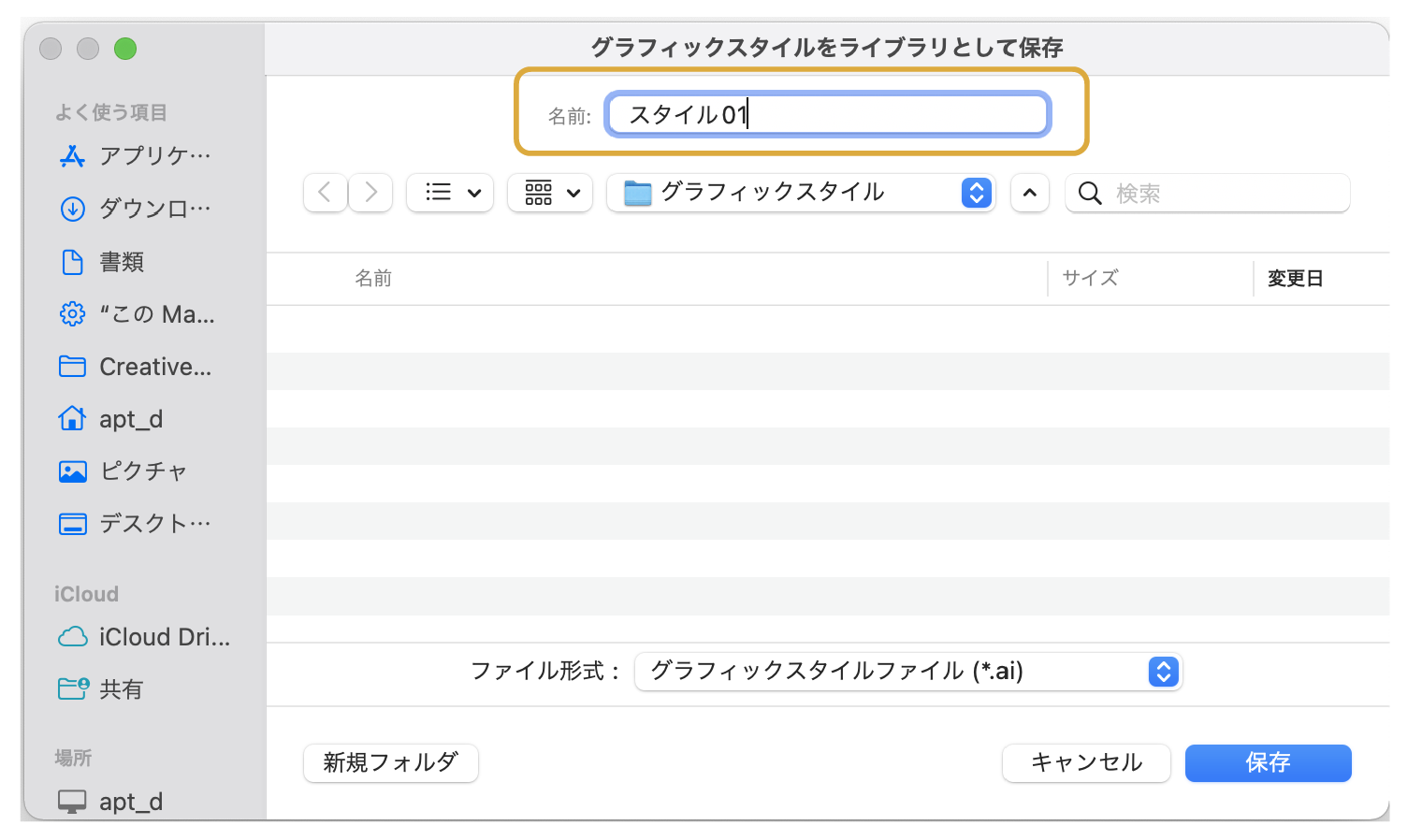
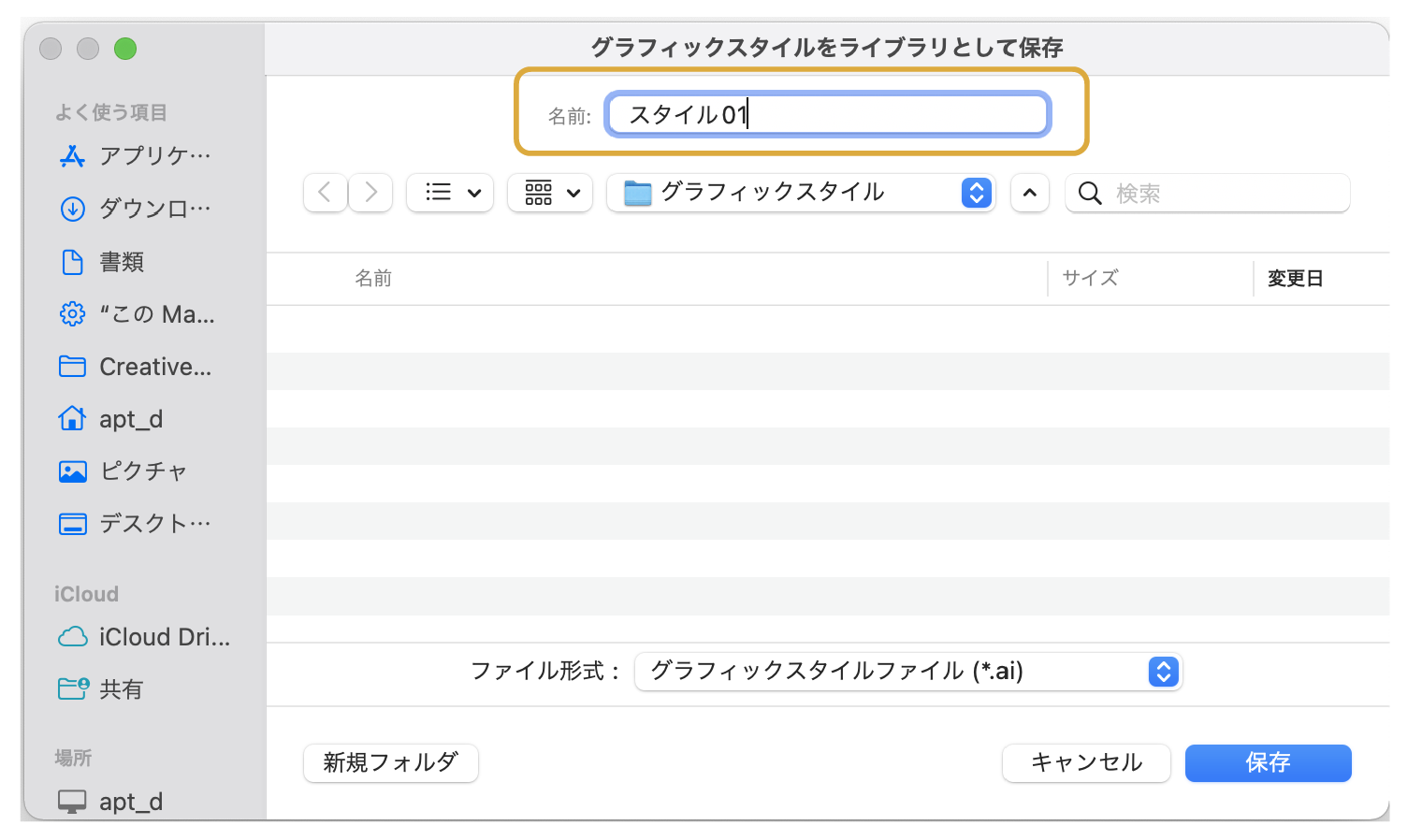
- グラフィックスタイルのが保存されました。
別の書類でグラフィックスタイルを読み込む
別のファイルに先程保存した「グラフィックスタイル」を読み込みます。
- 別の書類か新規ファイルを開きます。
- 「グラフィックスタイル」パネルの右上のメニューから「グラフィックスタイルライブラリを開く」→「ユーザー定義」→「保存したスタイル名」を選択します。
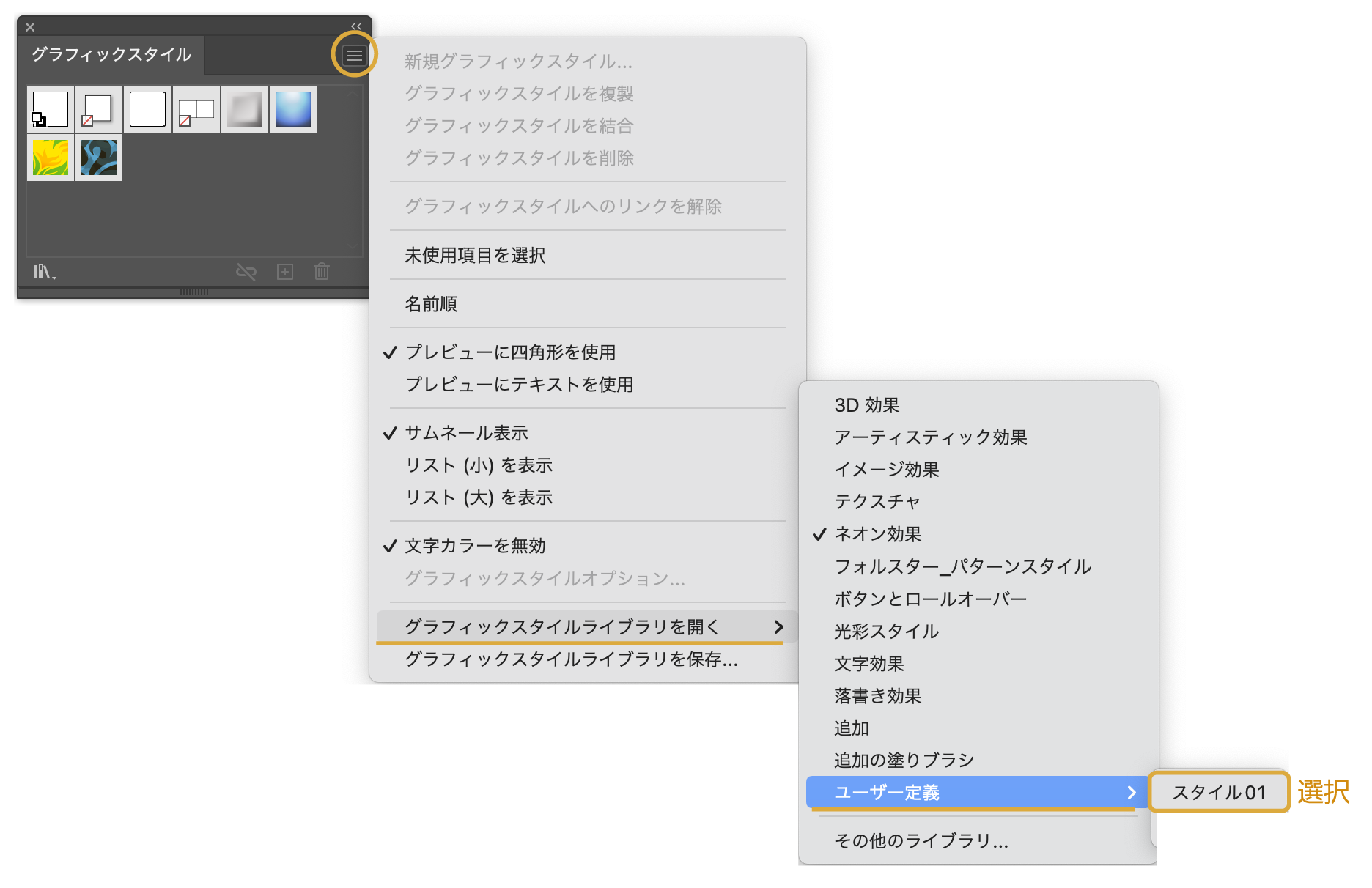
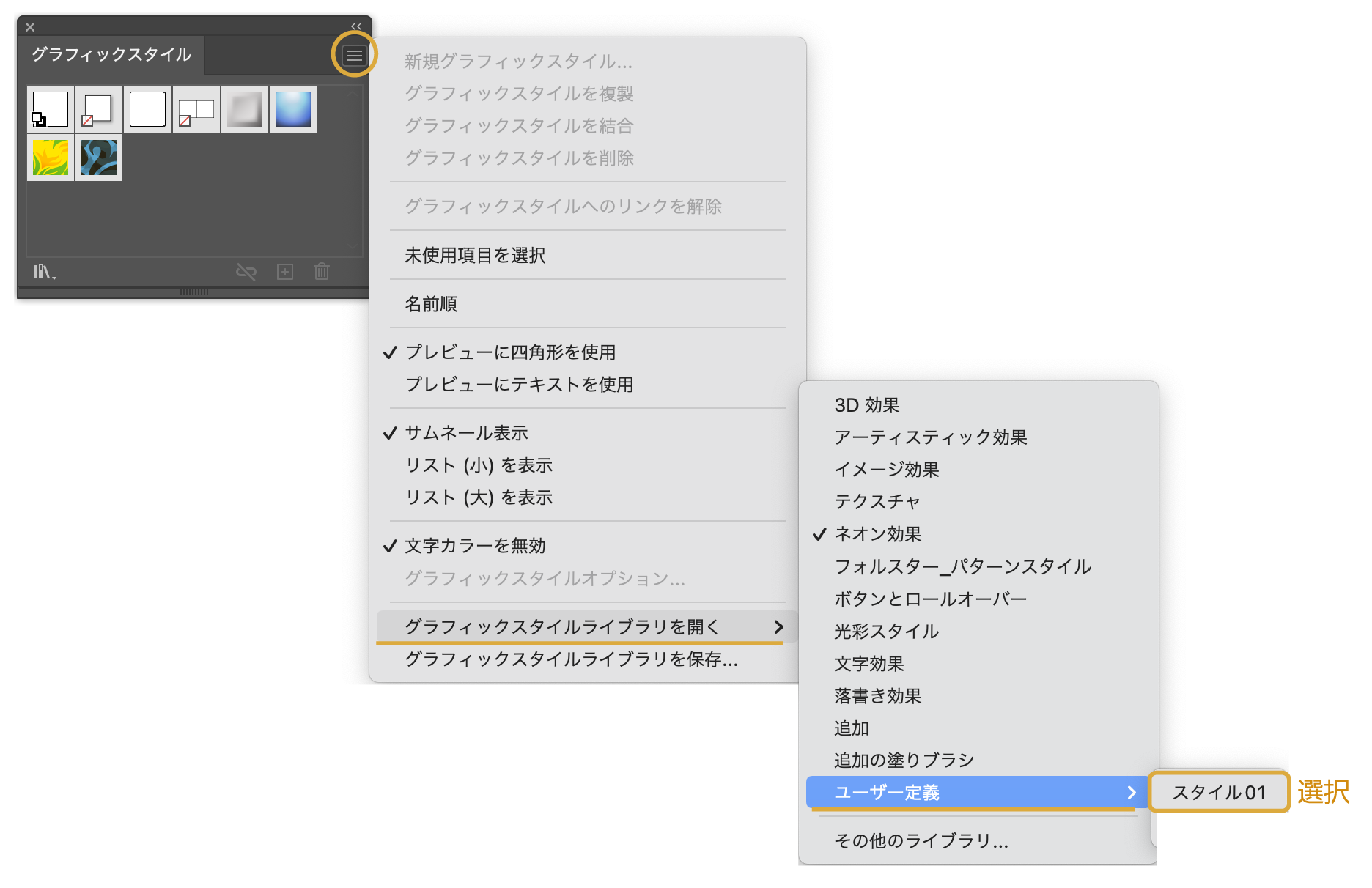
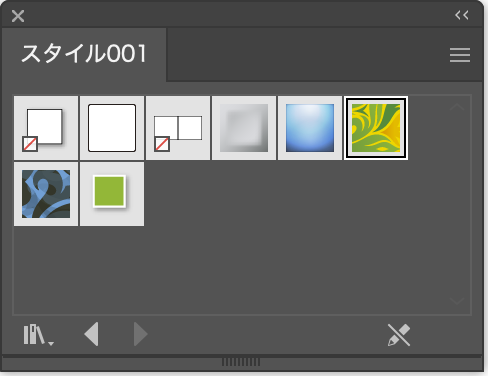
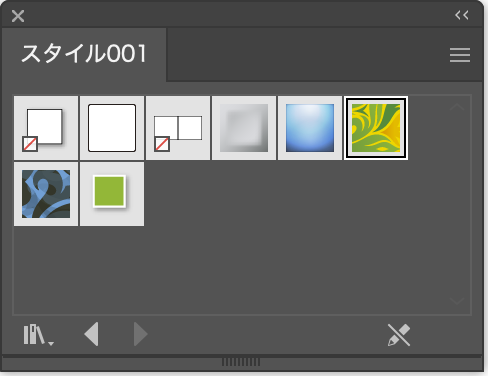
- 新たに読み込んだスタイルが表示されます。
別の書類でも同じ効果が使えるようになりました。
まとめ
グラフィックスタイルで登録できる項目は「効果」全てです。なので3D効果や変形などもスタイルに登録ができます。
グラフィックスタイルの保存と読み込みの紹介でした。
文字の白縁やドロップシャドウなどよく使う効果は登録しておくと作業効率があがります。
アピアランスについての詳しい記事も合わせてどうぞ。
≫【イラレの使い方】知らないと損するアピアランス!(基本編)
参考になったら幸いです。
参考書紹介
イラストレーターを独学で学びたい方に。レベルに合わせた参考本の紹介をしています。参考までに


Adobe CCをほぼ半額で買う方法 【フリーランス・社会人・主婦OK!】
デザインワークにはイラストレーターやフォトショップは必須のアプリです。
イラストレーターやフォトショップなど20以上のアプリがセットになったAdobe CCが半額に近い価格で購入できる方法があります。


まだイラストレーターをお持ちでない方や期限がもうすぐ切れそうな方は下の記事を参考にしてください。




コメント