イラストレーターでイラストや囲み罫で線に強弱をつけたいとき、線にブラシを適用して強弱をつけていませんでしたか?
ブラシでの強弱は、太くしたいところや細くしたいところの制御がなかなか難しです。
「線幅ツール」を使えばカンタンに線に強弱が付けられます。
この記事ではカンタンに線幅の強弱がつけられる「線幅ツール」を紹介します。
目次
線幅ツールの使い方
- 強弱をつけたいオブジェクト用意します。線には色の指定をしてください。
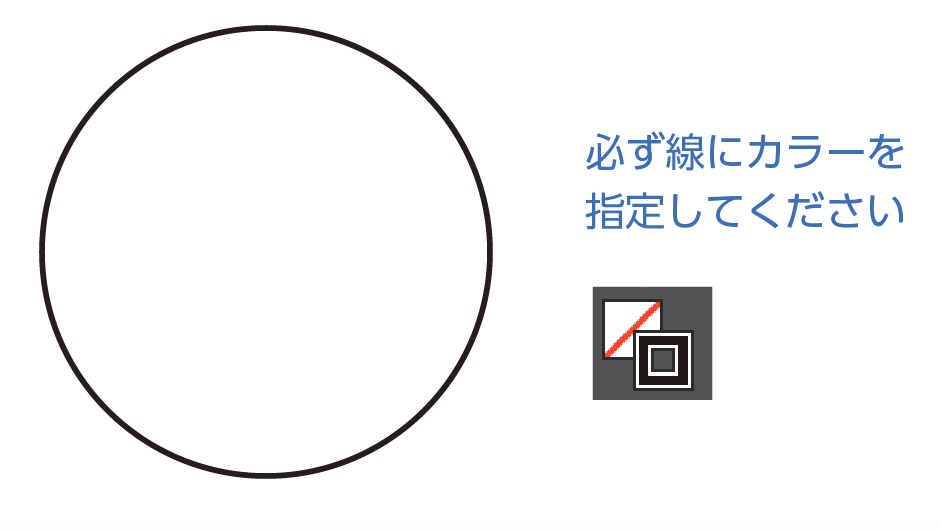
- ツールバーから「線幅ツール」を選択します。(カーソルの矢印に「〜」がつきます)
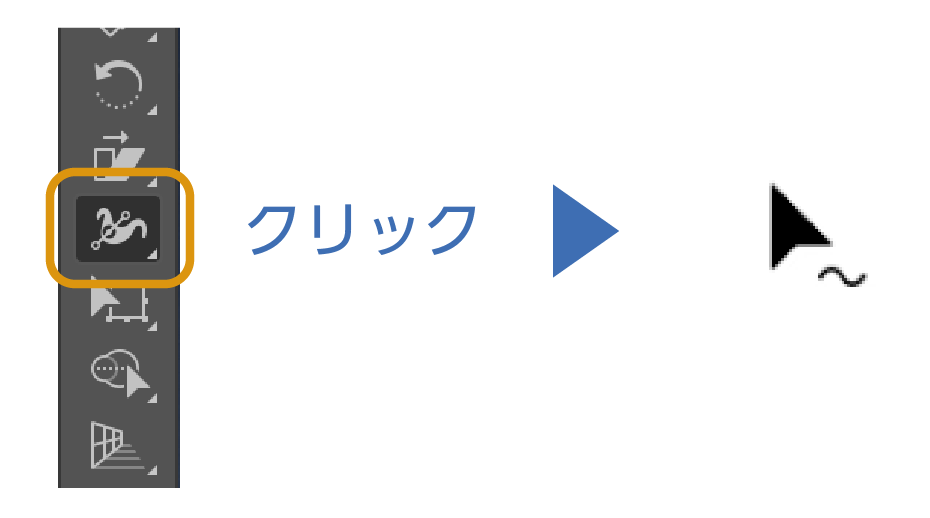
| 線幅ツール | ショートカット |
| Mac / Windows | shift + w |
- カーソルを線に合わせると、カーソルの矢印に「+」が表示されるのでドラッグします。
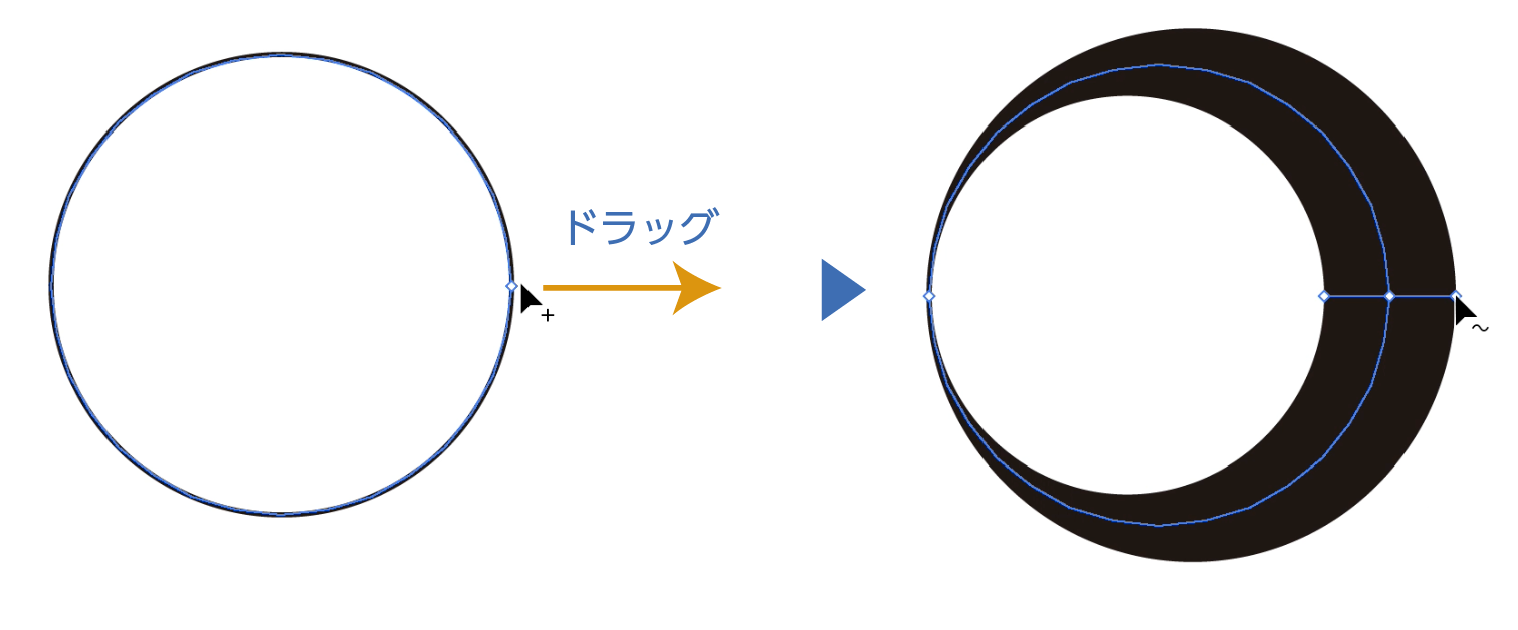
- 線幅が変わりました。
太くしたいまたは細くしたいポイントはいくつも追加可能です。
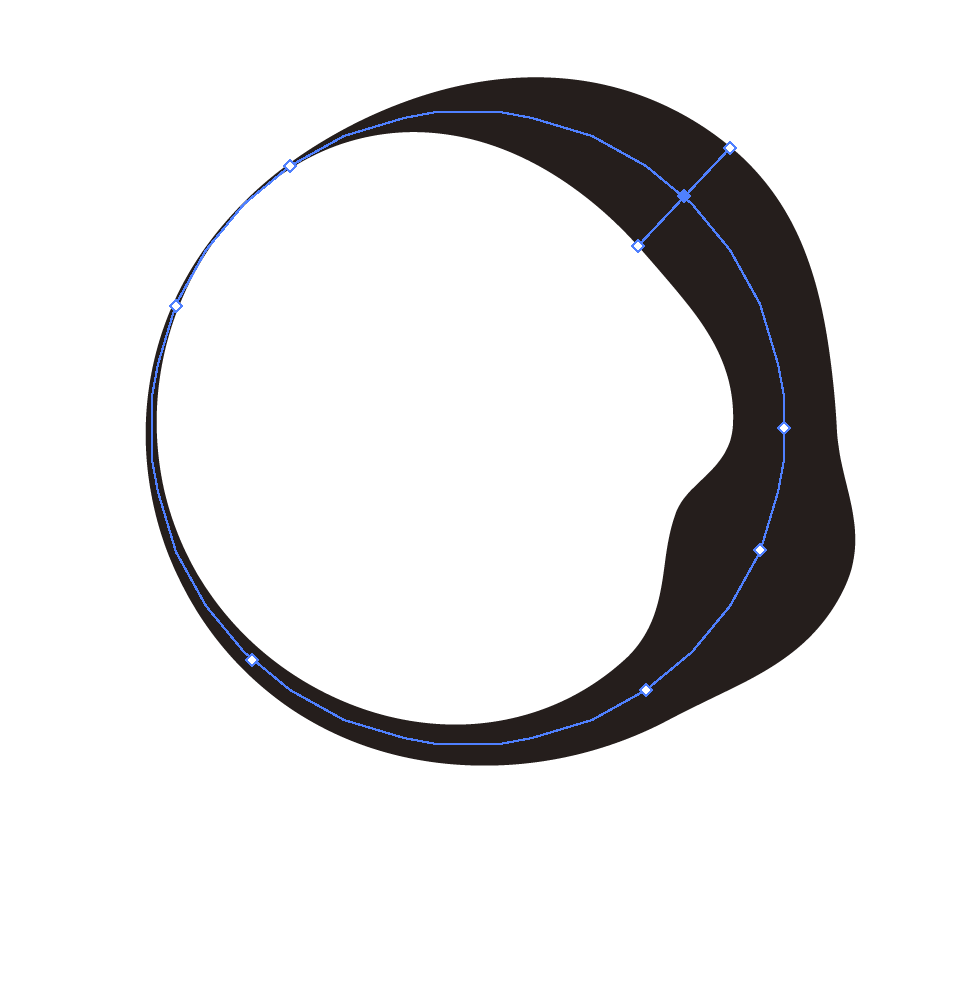
あわせて読みたい


よく使うイラストレーターのショートカット。これだけ覚えればOK!
イラストレーターのショートカットの数知っていますか? なんと100パターン以上あります。絶対覚えられませんよね。 この記事では普段制作でよく使うショートカット26選…
線幅の修正
太さを変えた箇所の線幅の修正もできます。
下の画像のオレンジ丸にある小さな○をドラッグすると線幅を変更できます。
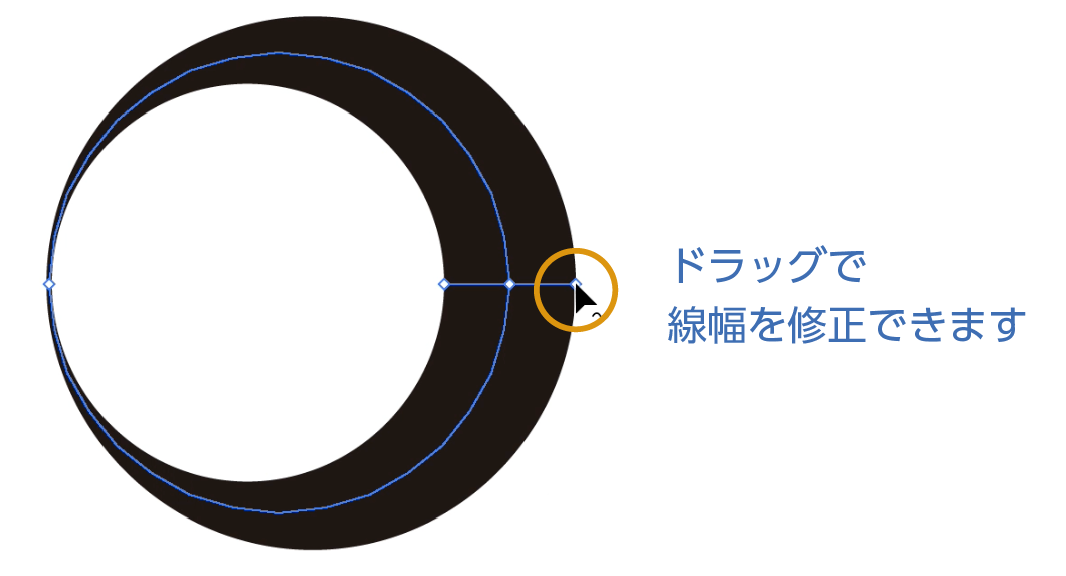
片方のみ線幅を変える
通常は線の中心から均等に線幅を太くなりましたが、片方のみ線幅を変えることもできます。
- mac:optionキーを押しながらドラッグ
- win:Altキーをを押しながらドラッグ
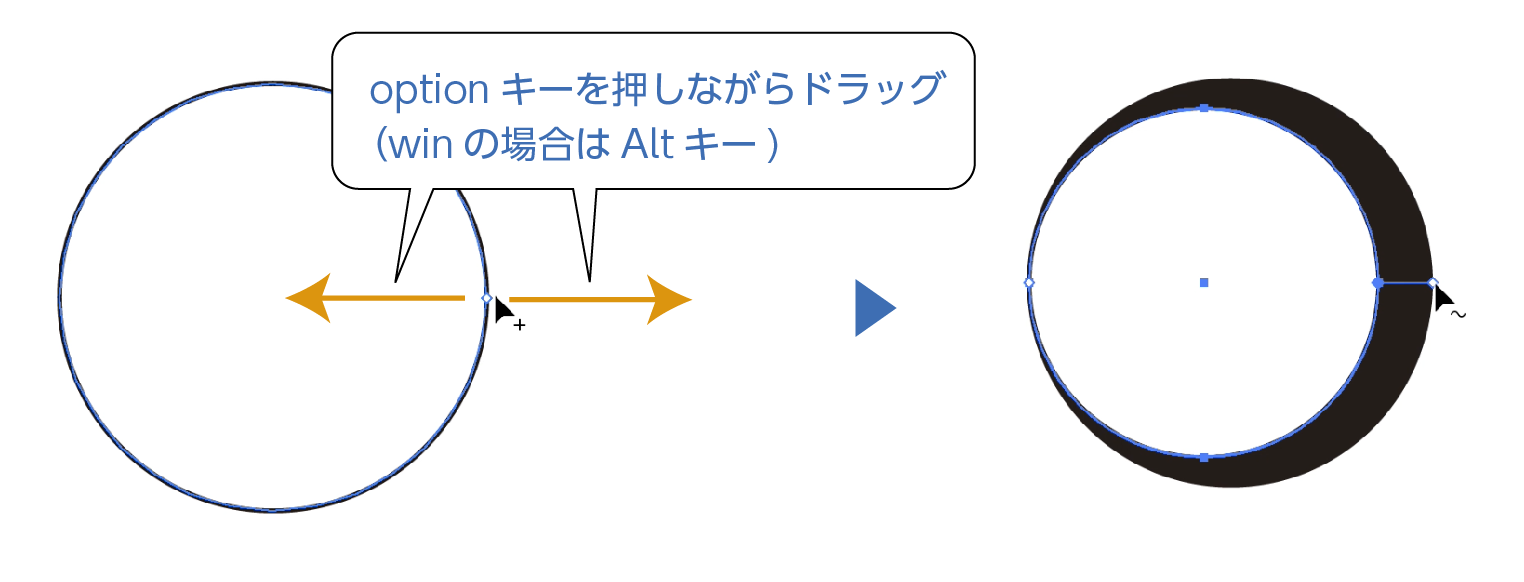
片方のみの修正も可能です。
線幅を数値で編集
「線幅ツール」の状態で幅を変えたい部分をダブルクリックすると「線幅ポイントを編集」パネルが現れます。
- 側辺1・側辺1:片方ずつの編集ができます。
- 全体の幅:内側、外側均等に拡大・縮小ができます。
- 隣接する線幅ポイントを調整:ONにすると周りのポイントを含めて拡大縮小します。
OFFは選択したポイントのみ拡大縮小します。

線をアウトライン化する
今作った線をアウトライン化する方法を紹介します。
- アウトラインしたい線を選択します。
- 選択した状態で、上のメニューの「オブジェクト」→「パス」→「パスのアウトライン」

- 線がアウトラインされました。
アウトラインに関係する記事も参考にどうぞ。
あわせて読みたい


【イラレ】超カンタン!イラスト画像をアウトライン化する方法(パス化)
イラストレーターで画像データをパス化してベクター化に変換する方法を紹介します。 例えば手書きのイラストデータをトレースしたり、写真をイラストっぽくすることも可…
あわせて読みたい


【イラレ】フォントのアウトライン化の方法とできない時の対処方法
イラストレーターで作ったデータを印刷屋さんに入稿する際に、フォントのアウトライン化は必ず印刷屋さんから要求されます。アウトライン化していないと入稿が完了せず…
まとめ
線幅ツールは簡単でとても便利な機能です。イラストを描く方にはぜひ覚えて欲しい機能です。
ちなみに、ブラシを適用した線でも線幅を変えることは可能です。
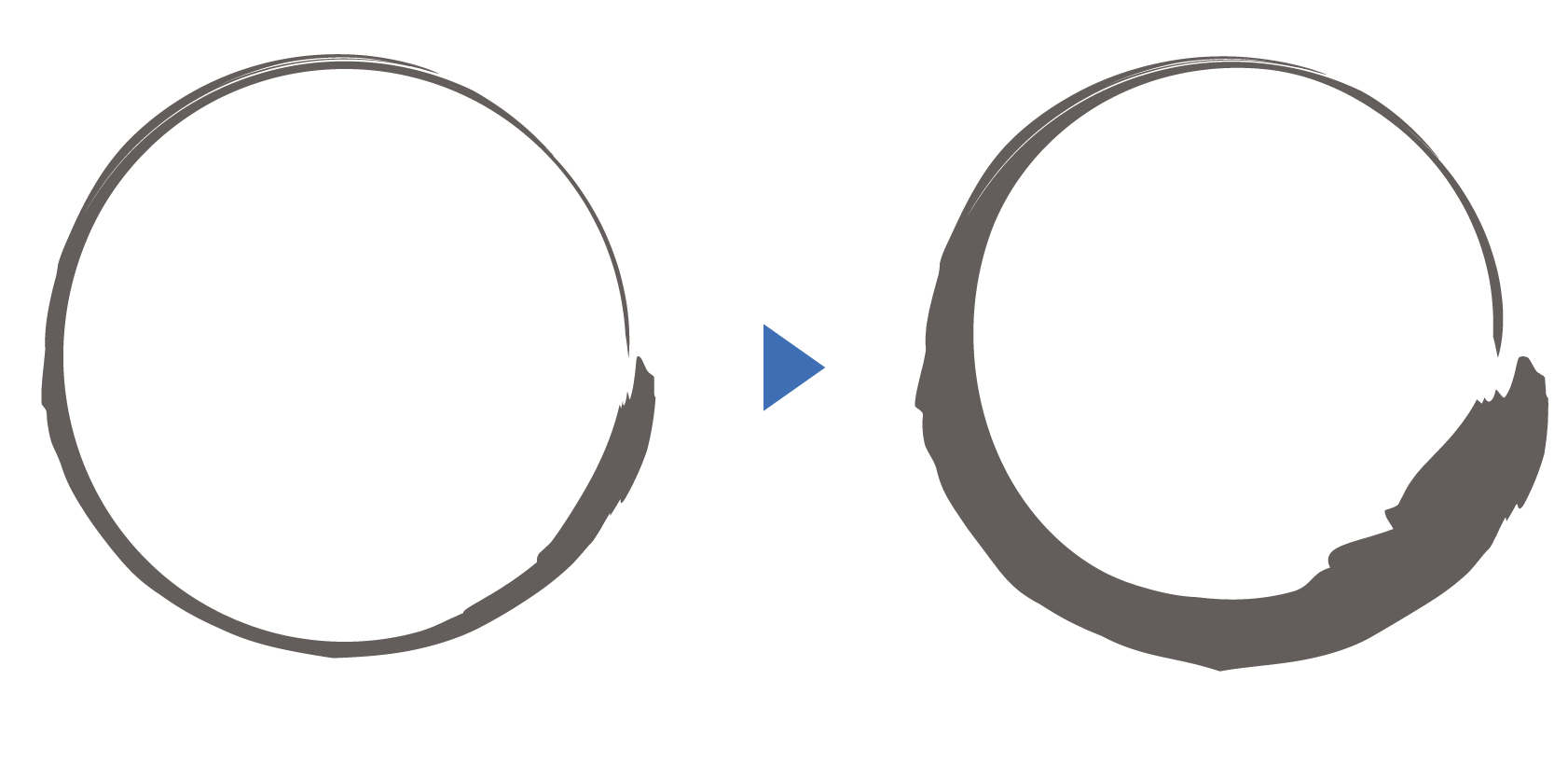
是非試してみてください。
参考になったら幸いです。
イラストレーターを独学で学びたい方に。レベルに合わせた参考本の紹介をしています。参考までに
あわせて読みたい


【2024年】イラストレーターの使い方を学ぶおすすめの本!初心者〜上級者
イラレをマスターしたいけど、どの本を選んでいいのかわからない、という方にイラレを独学で学ぶための本の紹介をします。 イラストレーターの本選びに重要なのは、自身…


コメント