イラストレーターで配置した画像から直接フォトショップを開く方法があります。
これを覚えればいちいち、画像ファイルを探して、開くなんて手間が省けます。
この記事ではイラレから直接、配置画像を直接フォトショップで開くやり方を紹介します。
目次
配置したリンク画像をフォトショップで開く方法
イラストレーターに画像を配置するやり方は下記の記事を参考にどうぞ。
「リンク」パネルから開くやり方とショートカットで開くやり方があります。
「リンク」パネルから開く
- 画像を選択します。
- 「リンク」パネルの右下にある【鉛筆マーク】をクリックします。
- フォトショップが立ち上がり、画像が開きます。
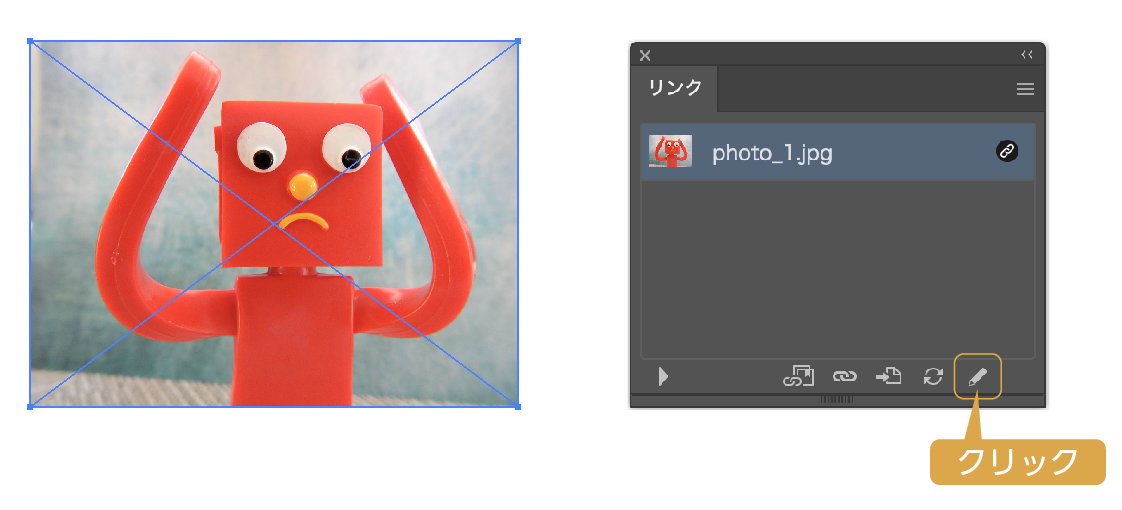
- 修正をして、保存する。イラレに戻ると、更新しますか?のメッセージがでるのでOKで画像が更新されます。
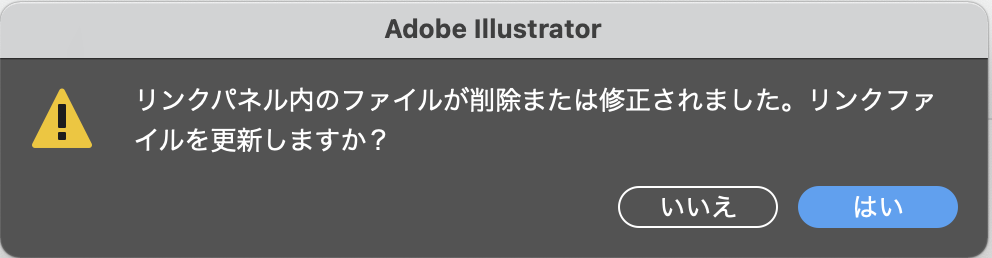
ショートカット
- 配置された画像を Mac:command + option + 画像をダブルクリック Win:Ctl+option+画像ダブルクリック
- フォトショップが立ち上がり、画像が開きます。
- 修正をして、保存する。イラレに戻ると、更新しますか?のメッセージがでるのでOKで画像が更新されます。

ぜひ覚えてもらいたいショートカットなんだな
フォトショップの旧バージョンが立ち上がる場合や開かない場合
配置画像からフォトショップを開こうとしても、旧バージョンのフォトショップが開いたり、フォトショップ自体が開かないことがあります。
解決方法
- イラストレーターの「環境設定」→「ファイルの管理」を選択。
- 「オリジナルの編集」にシステムデフォルトを使用にチェックを入れます。
- OKをクリックして、完了です。


配置した埋め込み画像をPhotoshopで開く方法
埋め込み画像を変更したい場合はリンク画像のように直接フォトショップで開くことはできません。
埋め込み画像を変更する方法は以下の2つです。
- 埋め込んだ元のPhotoshopデータを変更して再度配置し直す。
- イラストレーター上で埋め込んだ画像から画像データを改めて書き出して、変更後再度配置する方法
❷のやり方は下記の記事に詳しく解説しています。参考にどうぞ。
あわせて読みたい




イラレで画像の埋め込みを解除してリンク画像にする方法
支給されたイラストレーターのデータで画像が埋め込みの場合が多々あります。埋め込まれた写真データを抽出してリンクデータにする方法があります。 この記事では埋め込…
まとめ
些細なことですが、これを知っているとかなりの時短になります。
配置した画像をフォトショップで開く方法でした。
参考になったら、幸いです。
Adobe CCをほぼ半額で買う方法 【フリーランス・社会人・主婦OK!】
デザインワークにはイラストレーターやフォトショップは必須のアプリです。
イラストレーターやフォトショップなど20以上のアプリがセットになったAdobe CCが半額に近い価格で購入できる方法があります。しかもソフトの使い方講座付き!


まだイラストレーターをお持ちでない方や期限がもうすぐ切れそうな方は下の記事を参考にしてください。
あわせて読みたい




【Adobe CC】をどこよりも安く買う方法を詳しく解説(2024年12月最新版)
今回はAdobe CC(アドビ クリエイティブ クラウド コンプリートプラン)を安く購入する方法を紹介します。2024年5月の最新情報です。 2024年3月5日からAdobe CCコンプリ…
おすすめのデザインスクール
独学でデザインを勉強することはもちろん可能ですが、やはり時間がかかってしまうのも事実です。スクールで学ぶことが一番最短で確実な方法です。


コメント