イラストレーターで作ったデータを印刷屋さんに入稿する際に、フォントのアウトライン化は必ず印刷屋さんから要求されます。アウトライン化していないと入稿が完了せずに戻ってくるかと思います。
DTPでの文字のアウトライン化はとてもよく使う機能ですのでしっかり理解する必要があります。
この記事ではフォントのアウトライン化の方法とその確認の仕方やアウトラインができない場合のの原因と対処法を紹介します。
アウトライン化とは
アウトライン化とは文字を図形化にすることをいいます。アウトライン化することでフォントの文字情報がなくなり、四角や丸と同様のオブジェクトとなります。
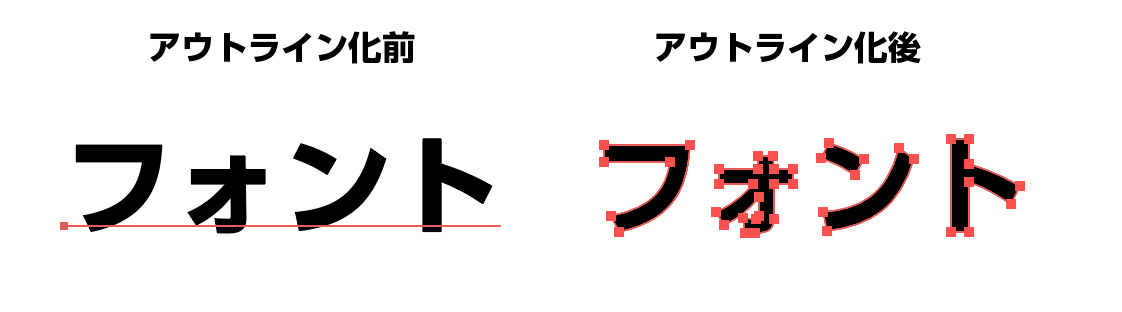
当然図形化したので下のように書体を変形することも可能になります。ロゴとかの制作で図形化して調整する場合など使用します。

では、なぜアウトラン化して入稿するのか。
フォントデータは各パソコンによってインストールしているフォントが違います。なので自分のパソコンにあるフォントでも印刷会社やデータを渡した先にそのフォントがあるとは限りません。
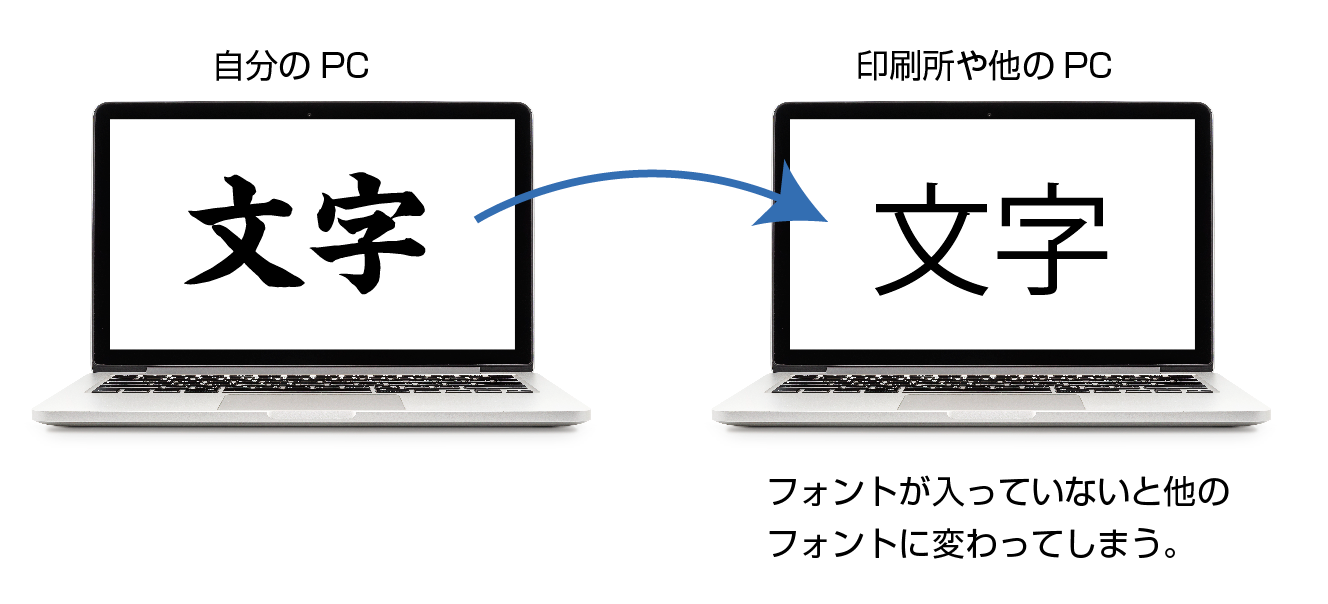
フォントがない相手のパソコンで開くと違うフォントに入れ替わってしまい、こちらの意図したものにはなりません。それを避けるためにアウトライン化が必要になってくるのです。
アウトライン化してしまえば書体が図形になるのでフォントの有無に関係なく、入稿先でも同じ様に表示されます。
ただ、一度アウトライン化をした文字は再度フォントに戻すことはできません。なのでアウトライン化した後に文字の修正などが困難になります。(ファイルを閉じてない場合は取り消しで戻せます)
取り消しのショートカット(ショートカットを押した数だけ前に戻ります。)
| mac | command+z |
| win | Ctrl+z |
全ての文字をアウトライン化する場合、必ずファイルをコピーしてアウトライン用のデータを作ることをお勧めします。
アウトライン化したテキストデータを復活させる方法の記事もご覧ください。
≫イラレのアウトライン化を解除したい場合の復元方法を解説
アウトライン化の方法
アウトライン化の手順を説明します。
- アウトライン化したいフォントを選択します。
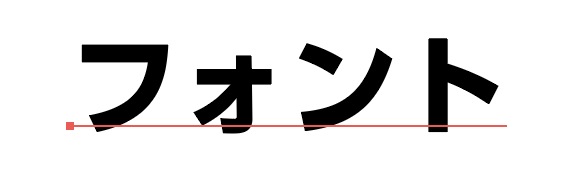
- 選択した状態で、メニュー「書式」→「アウトライン作成」を選択します。

- 選択したフォントがアウトライン化されます。
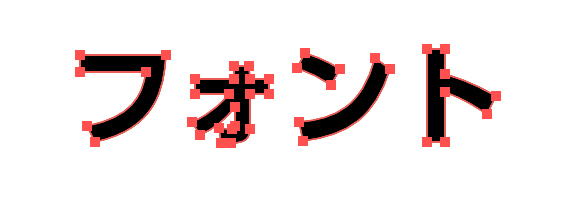
以上がアウトライン化の手順となります。
全ての文字をアウトライン化する方法
データ入稿時などで使うファイル内で使っている全てのフォントをアウトライン化する手順を紹介します。
全てをアウトライン化する前にいくつか準備が必要になってきます。
❶データ内のすべてのロック解除と表示の確認
アウトライン化は選択されているテキストしかアウトライン化はできません。
ロックされているテキストや、表示されていないテキストなど、選択ができない状態のテキストはアウトラインができません。
なので、全てのテキストが選択できる状態にする必要があります。
レイヤーの表示とロック解除の確認をします。
- レイヤーの表示は全てオンにします。
- レイヤーのロックは全て解除します。
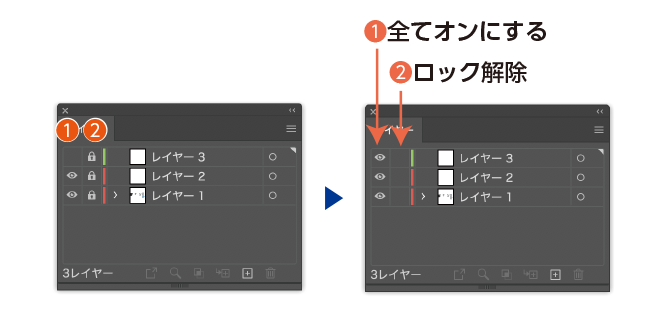
レイヤーの非表示内のテキストやロックされているレイヤー内のテキストは選択がされないので、必ず全て表示とロック解除にします。
≫【イラレ】レイヤーの使い方!移動・追加・削除・統合をわかりやすく解説
ロック解除の確認
次にロックされているテキストがないか確認します。
ここのロックは先程のレイヤーのロック解除ではなく、オブジェクト自体のロックの確認になります。
複雑なデータになるとロックをして作業をすることが多くなります。ロックをしていることを忘れてしまうことも多々ありますので、ここで確認します。当然ロックされていると選択ができないので、アウトラインもできません。
上のメニューから「オブジェクト」→「すべてをロック解除」を選択します。
ロック解除を実行すると、ロックされていたオブジェクトのみ選択された状態になります。
選択を解除して、次に進みます。
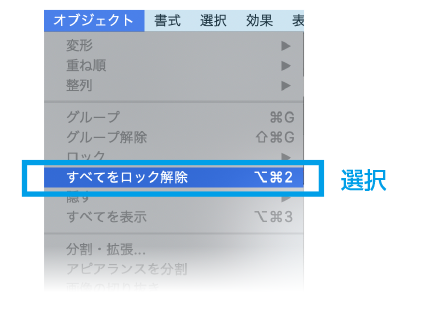
ロック解除のショートカット
| mac | command+option+2 |
| win | Ctrl+Alt+2 |
ロックされているオブジェクトの確認
上のメニューから「オブジェクト」→「すべてをロック解除」を確認します。「すべてをロック解除」の文字がグレーアウトの状態になっていたら、ロックされているものがない状態なので、次に進みます。
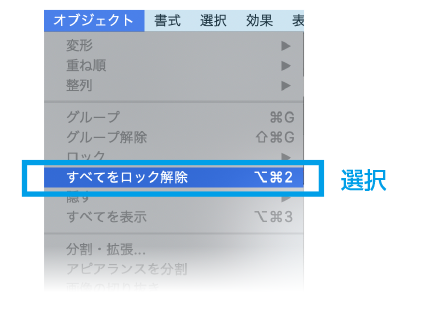
ロックされたままだとそのテキストは選択されずに残ってしまいます。

ここでは全てのロックを解除します。ロックを解除することで選択ができる様になります。
❷全てを選択
全てのロック解除と表示が完了したらオブジェクト全てを選択します。
上のメニューの「選択」→「すべてを選択」を選択します。フォントを含めた全てのオブジェクトを選択します。
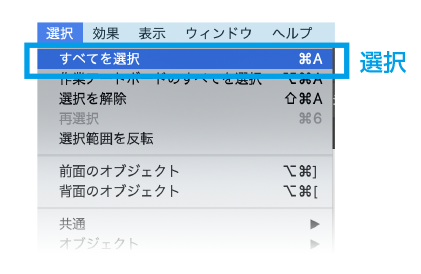
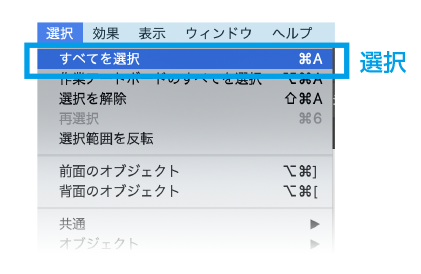
全てを選択するショートカット
| mac | command+A |
| win | Ctrl+A |
❸アウトラインを作成
全てのオブジェクトが選択された状態で上のメニューから「書式」→「アウトラインを作成」を選択します。


アウトライン化の完了です。



アウトライン化はフォント以外のオブジェクトを選択して実行しても問題はないんだな。
アウトラインデータはコピーした書類でする
アウトライン化されたデータはそのまま保存するのではなく、別名で保存すようにしましょう。アウトライン化をしてしまったデータを保存して閉じてしまったら解除が困難になります。 書類名_ol.aiのように書類名の最後にアウトライン済かわかるようにすると便利です。
この後で手順を紹介しています。


アウトライン化されたテキストを復元する方法の記事はこちら
≫イラレのアウトライン化を解除したい場合の復元方法を解説
アウトライン化の確認方法
全てアウトライン化されているかの確認方法を紹介します。
- 全てアウトラインした後で、上のメニューから「書式」→「フォントの検索と置換…」を選択します。
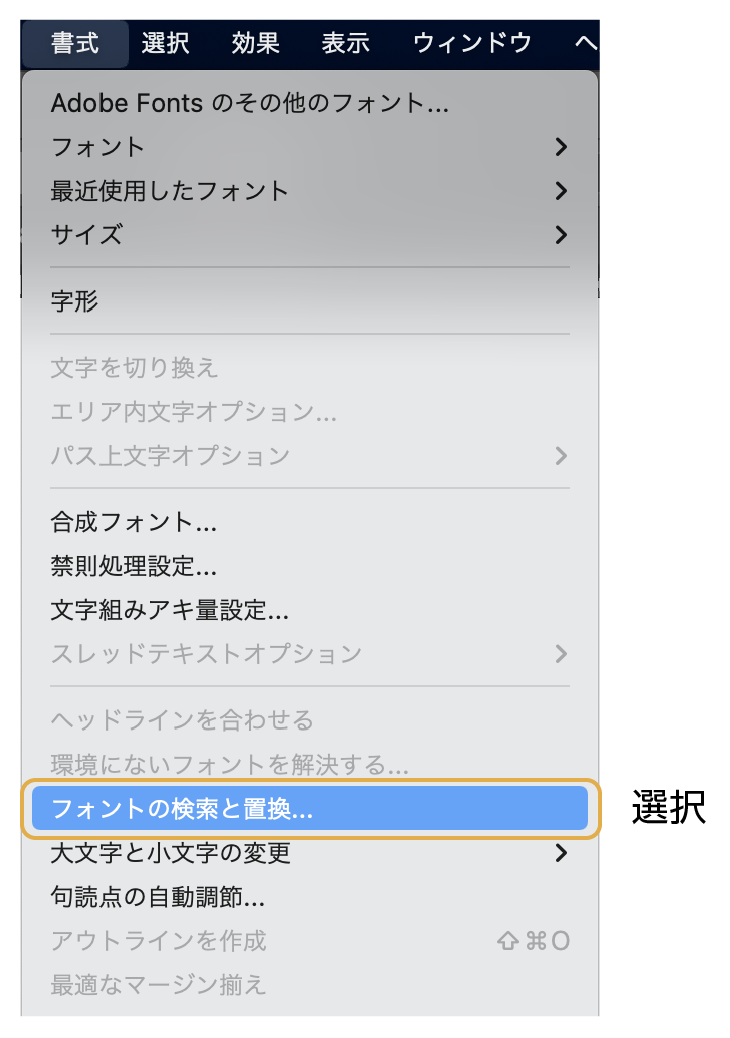
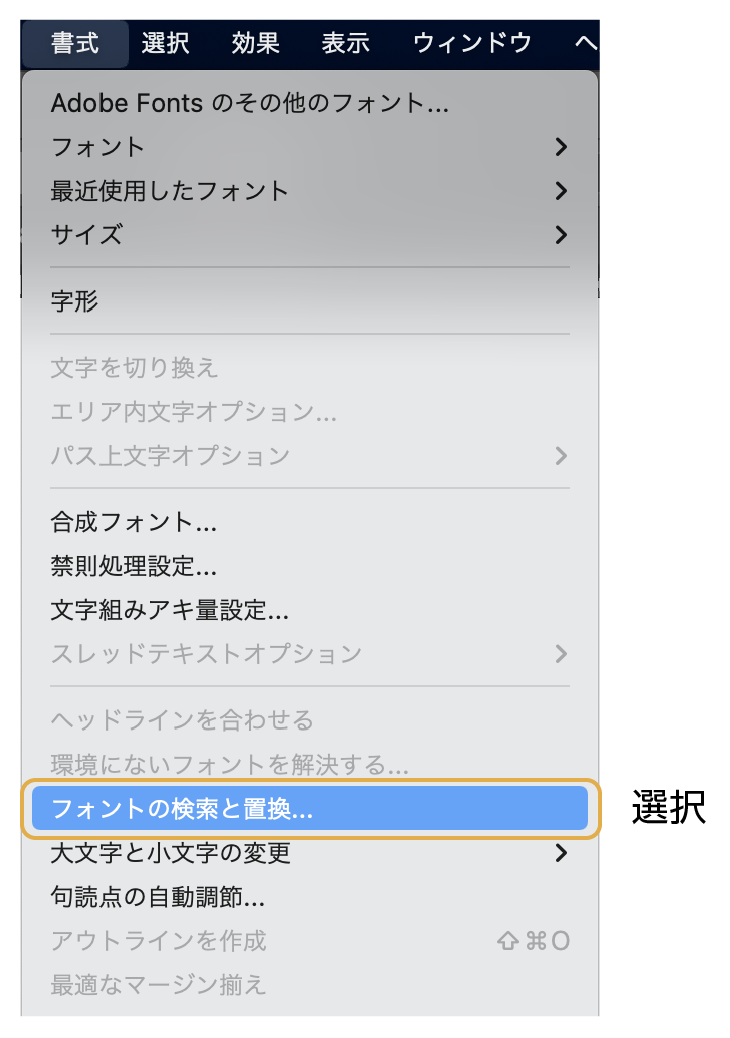
- 下の画像の「フォントの検索と置換え」のダイアログボックスが表示されます。
青枠の部分に何も表示されていなければ、すべてのフォントがアウトライン化されたことになります。
青枠は現在このファイルで使用しているフォントが一覧で表示されます。何も表示されていない場合は、フォントを使っていないということです。





全部アウトラインしたつもりでも結構フォントが残ってることがあるんだな。
アウトライン化ができない
全てアウトライン化したにもかかわらず、フォントの検索でフォントが検出されてしまうことがあります。
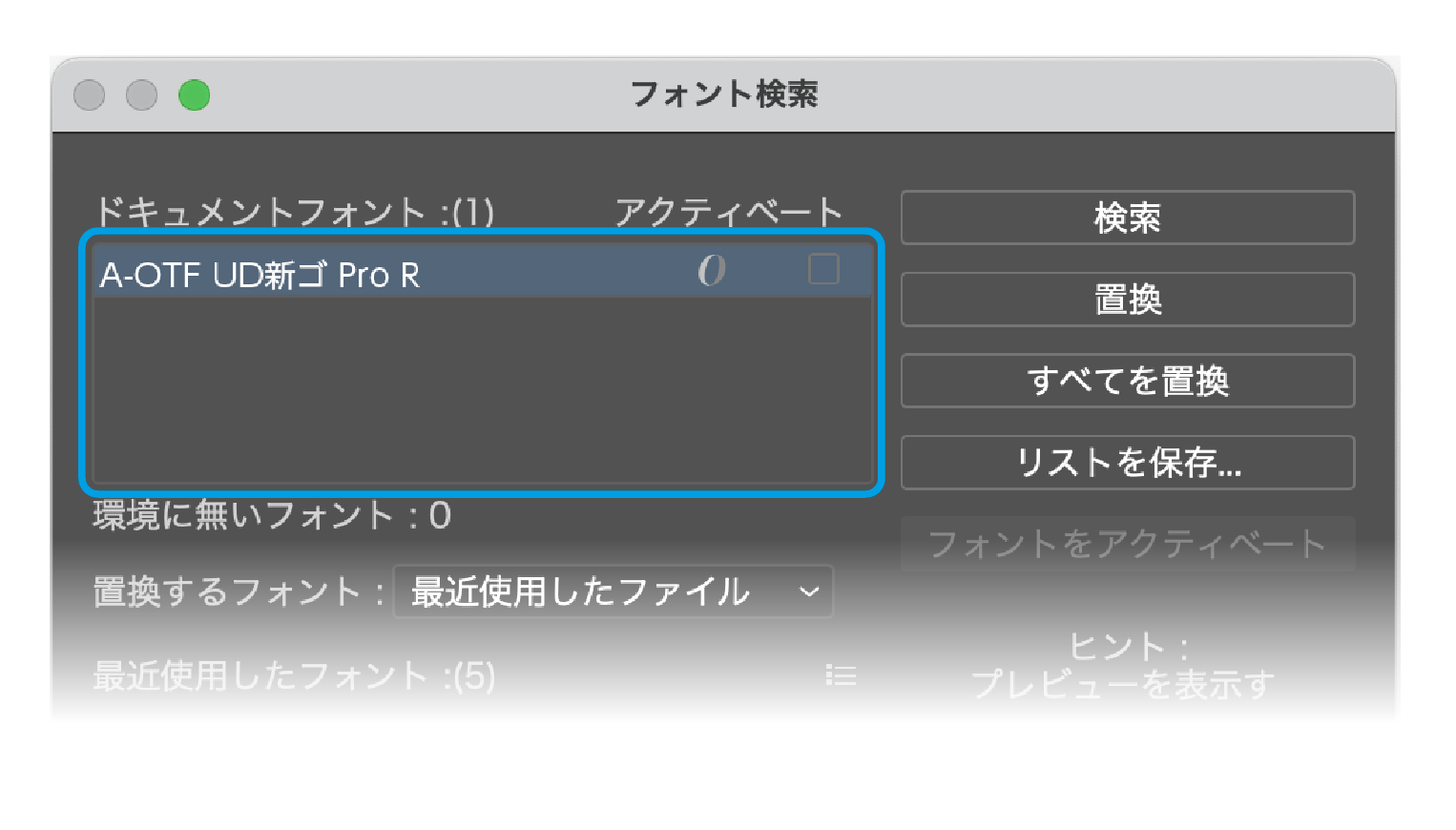
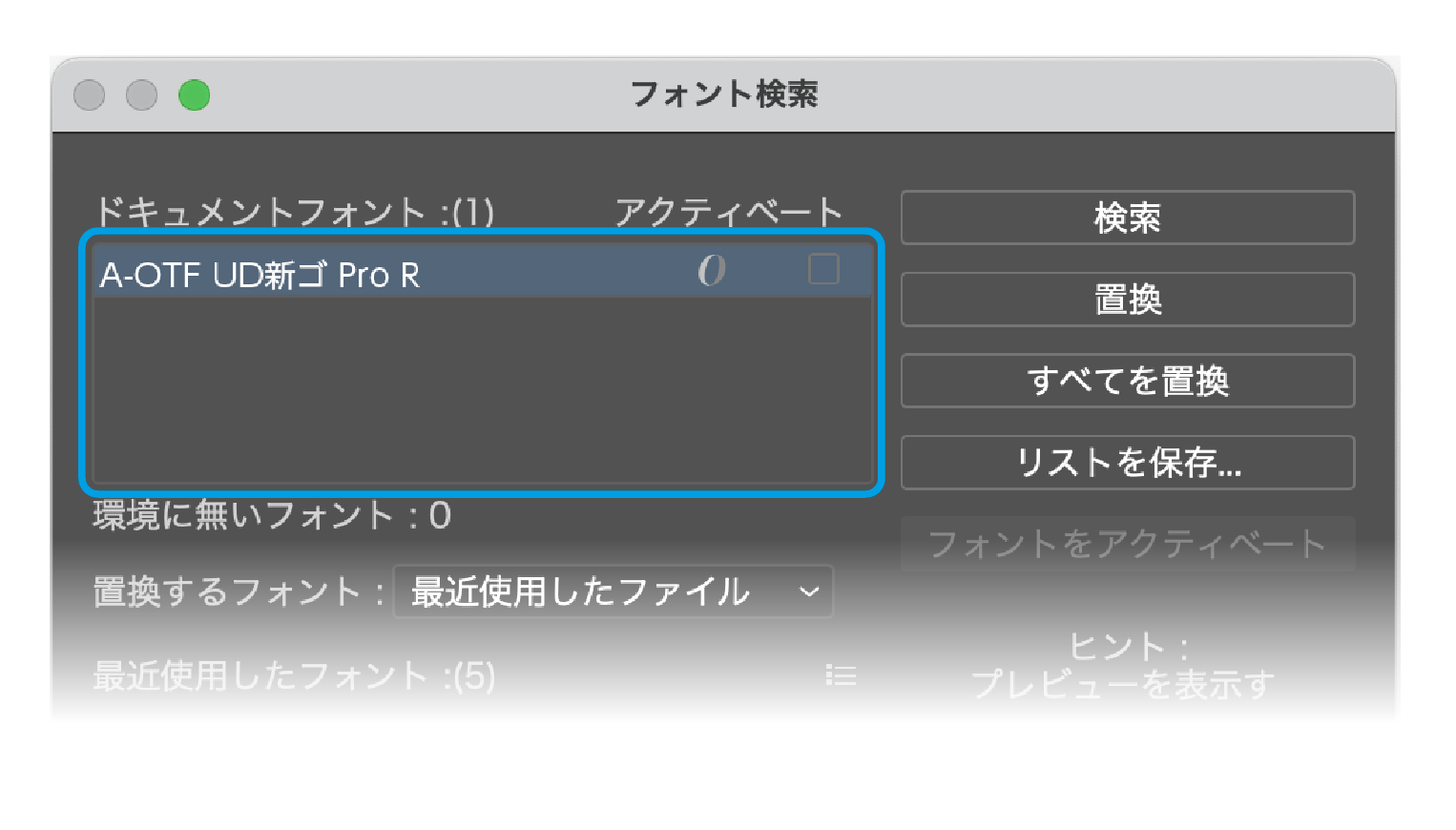
原因の可能性として5つあります。
- 孤立点が残っている場合
- エンベロール機能を使った場合
- フォントがロックされている
- レイヤーがロックされている、または非表示になっている
- パターンで文字を使っている
この5つについての解決方法を紹介します。
孤立点が残っている場合
孤立点とは
テキストツールで一度クリックして、文字を打たないまま、別のものを選択するなどをすると「孤立点」とよばれるものが残ってしまします。「孤立点」にはフォント情報が入っていますので、当然フォントが検出されてしまします。
「孤立点」を選択すると下の画像のように文字が入っていないテキストデータということがわかります。
「孤立点」は何度アウトラインを実行してもアウトライン化はできません。
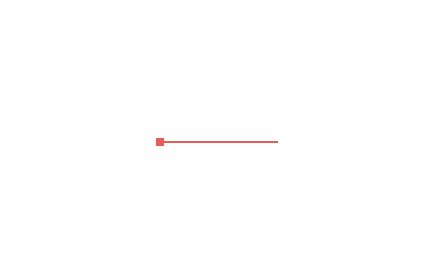
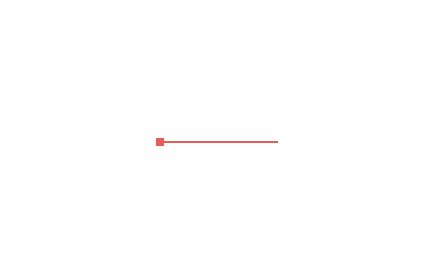
仕上がりには特に影響はありませんが、孤立点があるとトラブルの原因にもなるので、削除するようにしましょう。
孤立点の削除方法
全ての孤立点のみ選択する方法を紹介します。
- メニューから「選択」→「ポイント文字オブジェクト」を選択します。
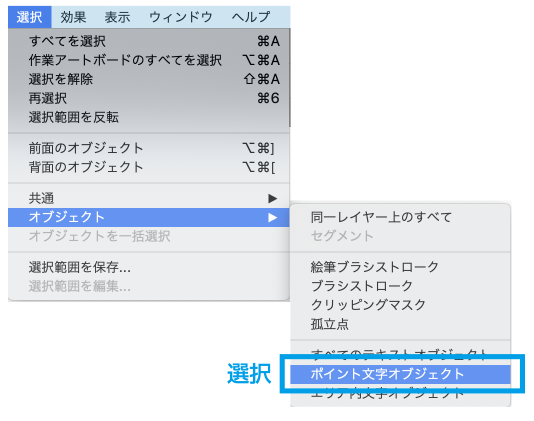
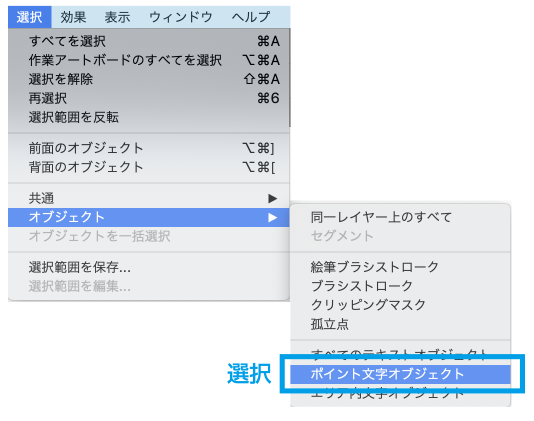
- 下の画像のような文字がない孤立点だけが選択されます。複数ある場合は全ての孤立点が自動的に選択されます。
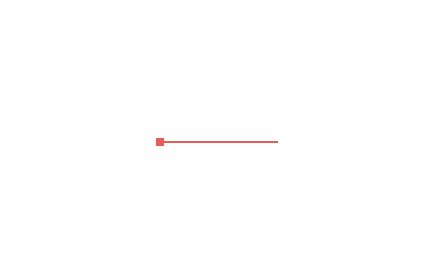
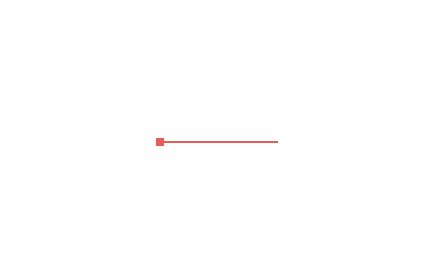
- そのままデリートで削除してください。
- 再度、「フォントの検索」でフォントの使用状況を確認してください。
エンベロール機能を使った場合
エンべロールで変形したフォントはそのままではアウトラインができません。
エンべロールのアウトライン化の方法
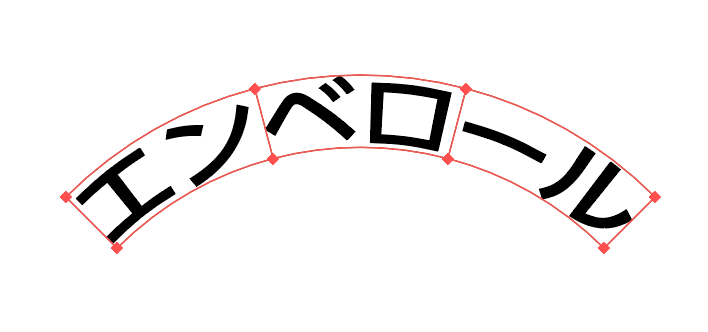
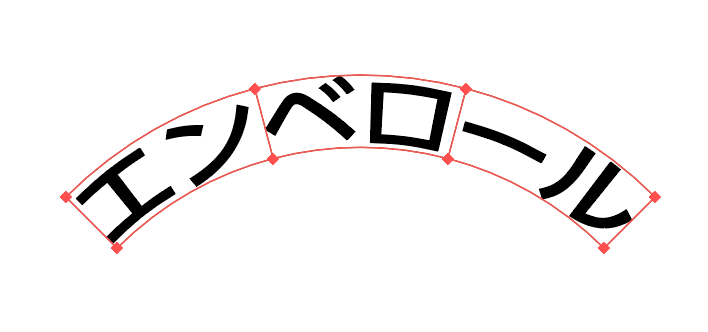
エンべロールで変形したフォントのアウトライン化の方法
フォントを選択した状態でメニューの「オブジェクト」→「エンべロール」→「拡張」を選択するとアウトラン化されます。
フォントがロックされている
アウトラインの実行は選択されているフォントに限ります。なのでフォントがロックされて選択できないと、アウトラインはできません。
フォントがロックされていないか再度確認しましょう。
上のメニューから「オブジェクト」→「すべてをロック解除」を選択します。
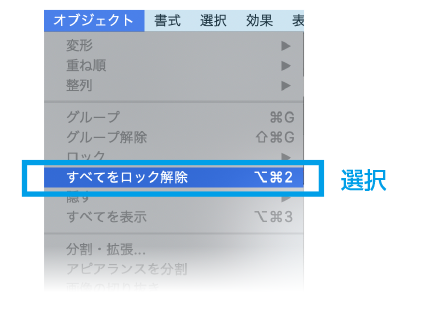
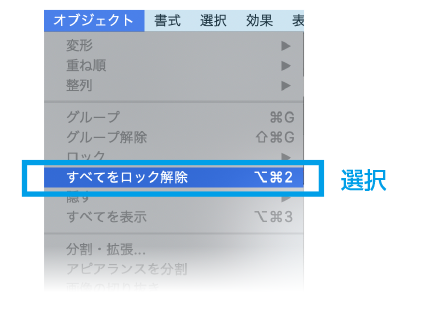
ロック解除のショートカット
| mac | command+option+2 |
| win | Ctrl+Alt+2 |
全てのロックを解除したのちに、アウトライン化を実行しましょう。
レイヤーがロックされている、または非表示になっている
以下の場合もフォントが選択できないのでアウトラインがされません。
- レイヤーがロックされている
- レイヤーが非表示になっている
レイヤーのロックと非表示を再度確認しましょう。
レイヤーの表示とロック確認の方法
- レイヤーの表示は全てオンにします。
- レイヤーのロックは全て解除します。
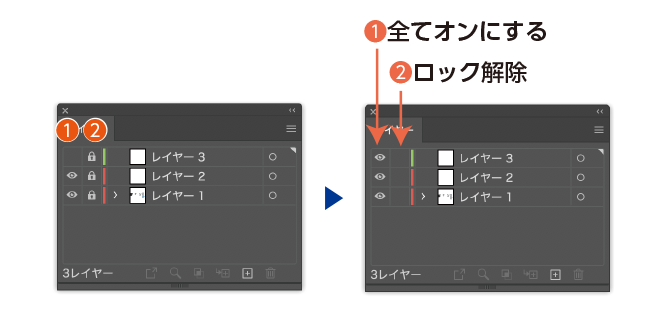
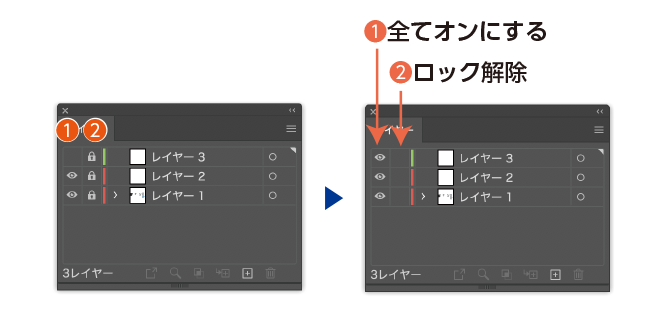
≫【イラレ】レイヤーの使い方!移動・追加・削除・統合をわかりやすく解説
パターンで文字を使っている
パターン内でフォントを使っている場合も、そのままではアウトラインができずにフォントデータは残ってしまいます。
スウォッチのパターンをダブルクリックして、パターン編集モードでテキストを選択してアウトラインをします。
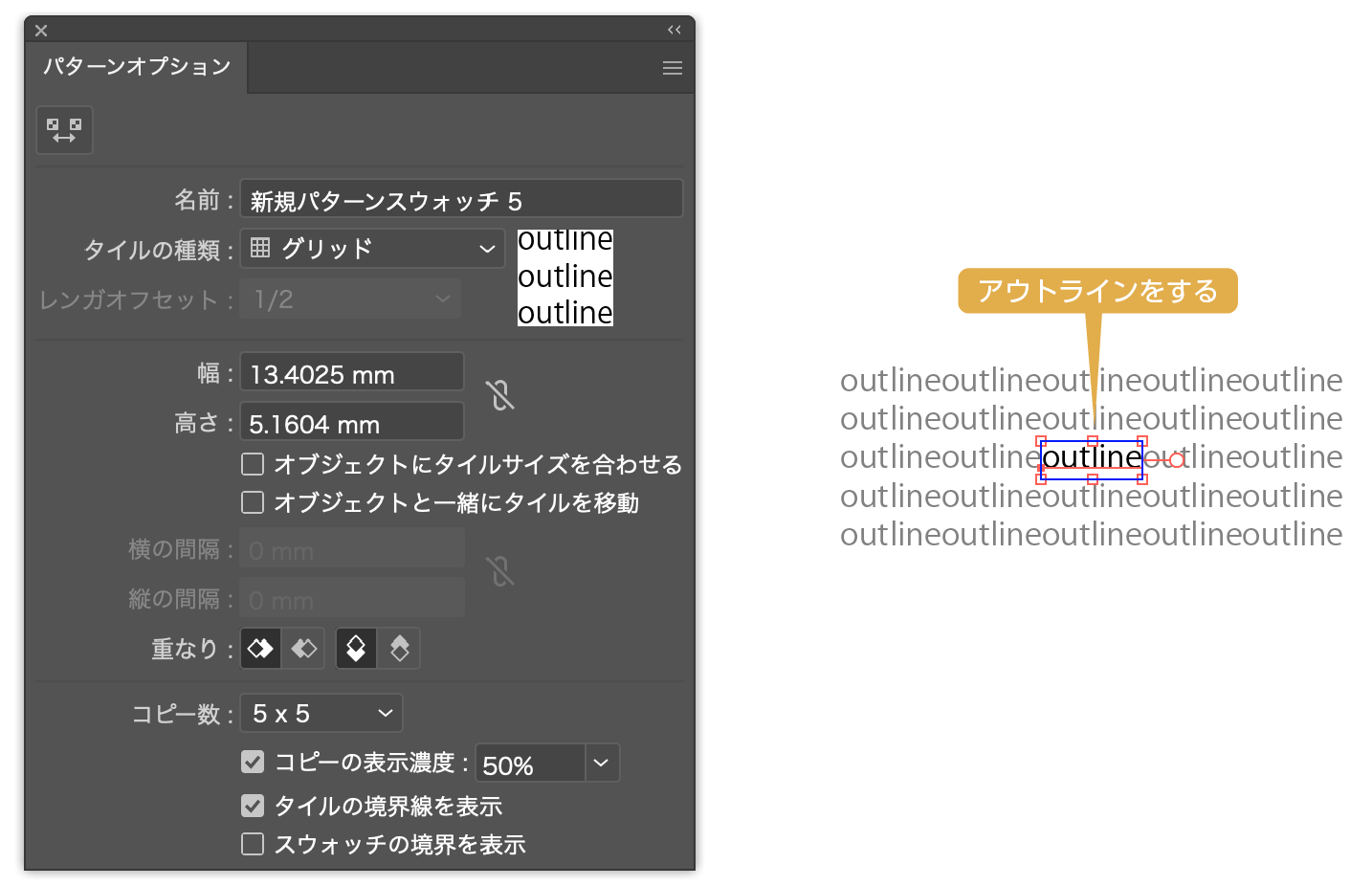
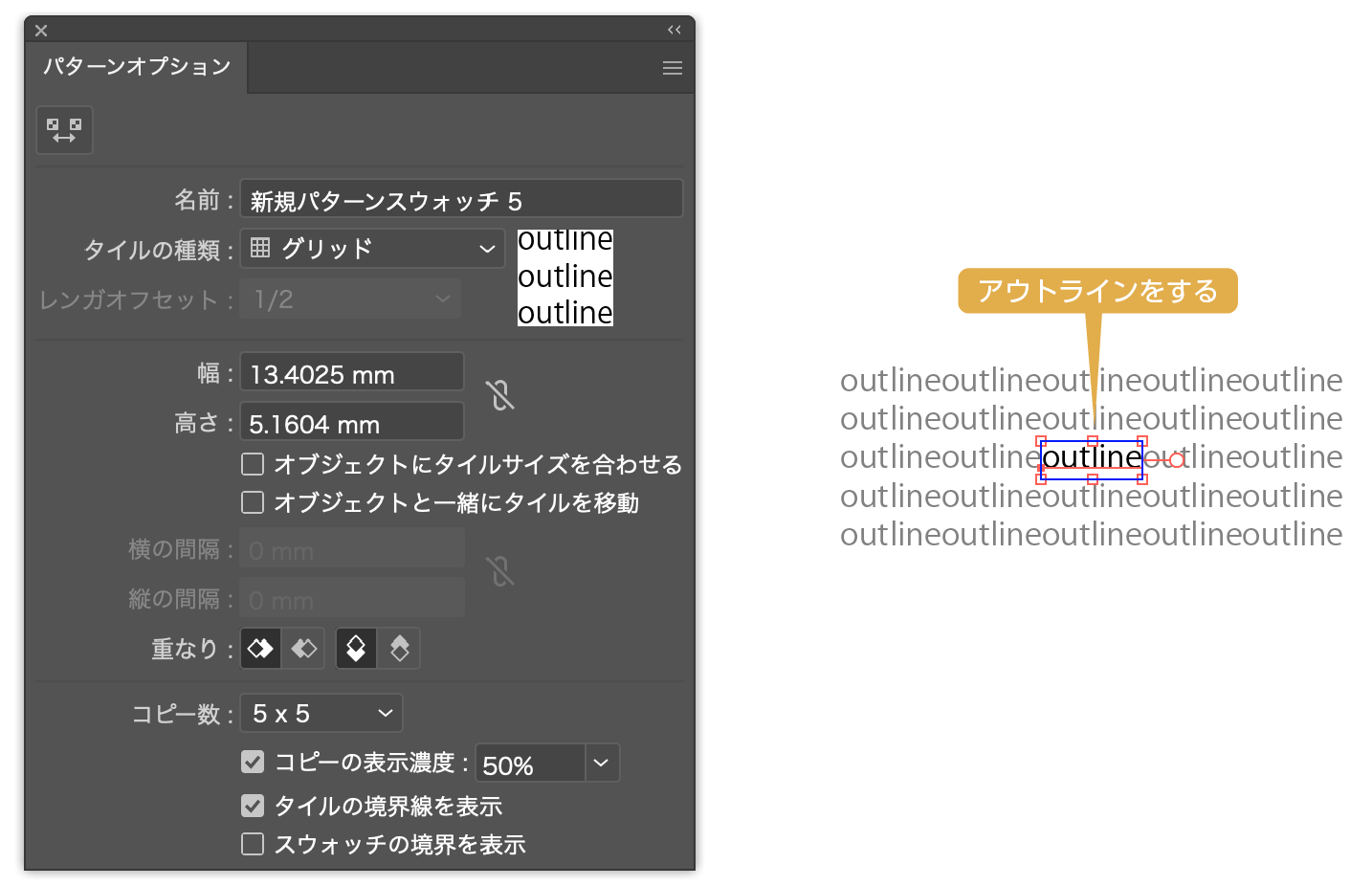
パターンについて詳しく書いた記事も参考にどうぞ。
≫【イラレ】超簡単!オリジナルのパターンの作り方
アウトライン化したファイルは別名で保存する
アウトライン化したデータは保存してファイルを閉じると元のテキストデータに戻すことはできません。
後にテキストの修正などが出た場合、非常に修正が困難になる場合があります。
その様なことがない様にアウトラインするデータは別名で保存をすることをおすすめします。
データ保存の手順
- 元のファイルを開き、上のメニューから「ファイル」→「別名で保存」を選択します。
- ファイル名の最後に「_ol」と入れ、保存します。
- 今、保存した(_olのデータ)を開き。アウトライン作業をし、保存します。
- アウトラインデータと元のデータができました。
- 修正が発生した時は、元のデータを開き修正し、再度アウトラインデータを作成します。この時、前のアウトラインデータは削除します。
「ol」はoutlineの略です。ここは自分が分かれば何でもOKですが、「ol」と入れれば他の人が見てもアウトラインデータであることがわかるでしょう。
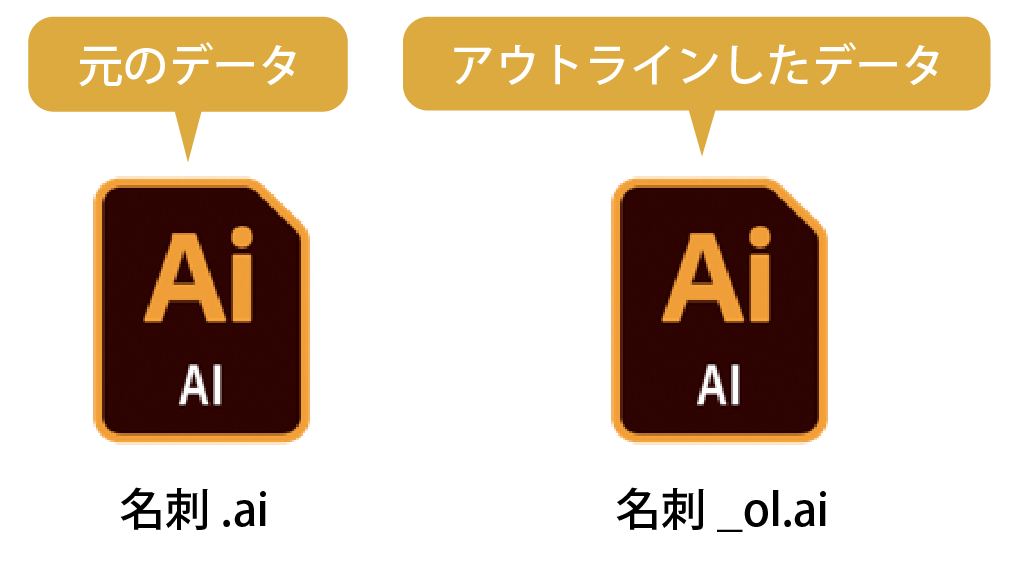
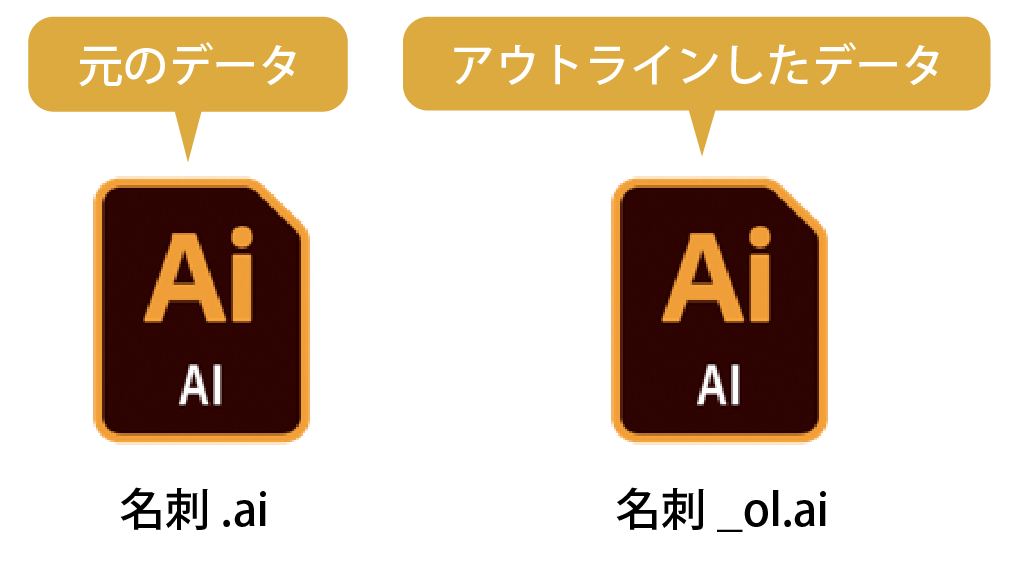
まとめ
イラストレーターのアウトライン化は大変よく使う機能です。しっかりと理解することがミスのない制作物を作ることにつながると思います。
アウトラインかしたデータを復元する方法の記事も合わせてどうぞ。


入稿データの作り方の記事も合わせてどうぞ。


画像データのアウトライン化の記事も合わせてどうぞ。


参考になったら幸いです。
参考書紹介
イラストレーターを独学で学びたい方に。レベルに合わせた参考本の紹介をしています。参考までに


独学でデザインを勉強することはもちろん可能ですが、やはり時間がかかってしまうのも事実です。スクールで学ぶことが一番最短で確実な方法です。


コメント
コメント一覧 (2件)
初心者でアウトライン化しないまま入稿してしまい、なのに書式からアウトラインを選択出来ず途方に暮れてました( ;__; )
丁寧でわかりやすい説明ありがとうございます!!助かりました!
mandamさんコメントありがとうございます。
この記事が役に立ててとても嬉しいです。