今回は消しゴムツールについて解説します。
消しゴムツールは合成などする際に背景を透明にしたい時など使える機能です。
この記事では消しゴムツールの使い方とできない時の解決方法を詳しく紹介します。
消しゴムツールの種類は3つ
Photodhopの消しゴムツールは3種類あります。
ツールバーの消しゴムツールのアイコンを長押しすると、3種類の消しゴムツールが表示されます。
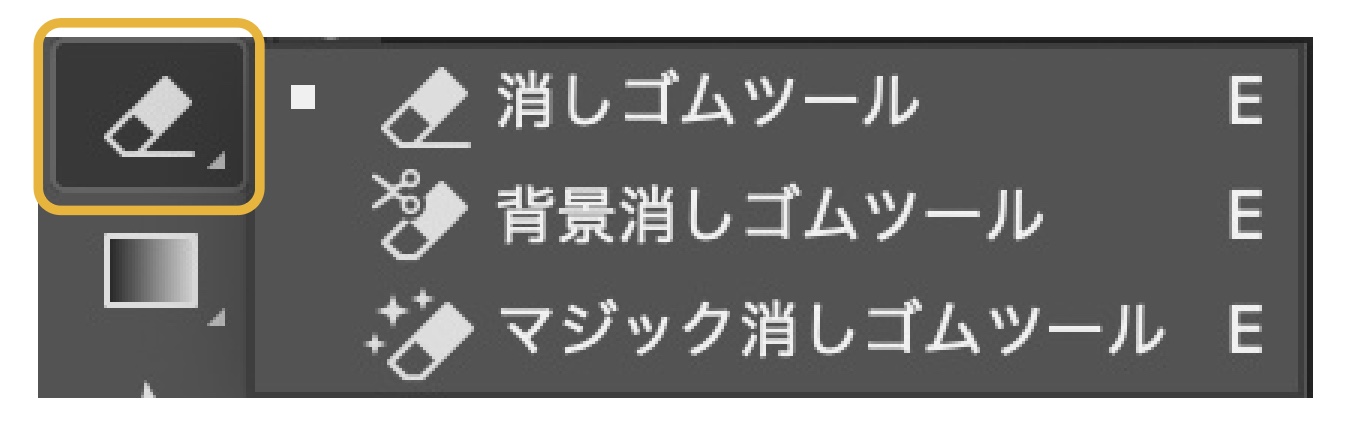
- 消しゴムツール:通常の消しゴムツール
- 背景消しゴムツール:同じ色の背景を消せる
- マジック消しゴムツール:同じ色の背景をワンクリックで消せる
解説する前に、消しゴムツールが使えない場合があります。それは以下の通りです。
消しゴムツール
「消しゴムツール」は通常の消しゴムと同じ様に画像を消すことができます。
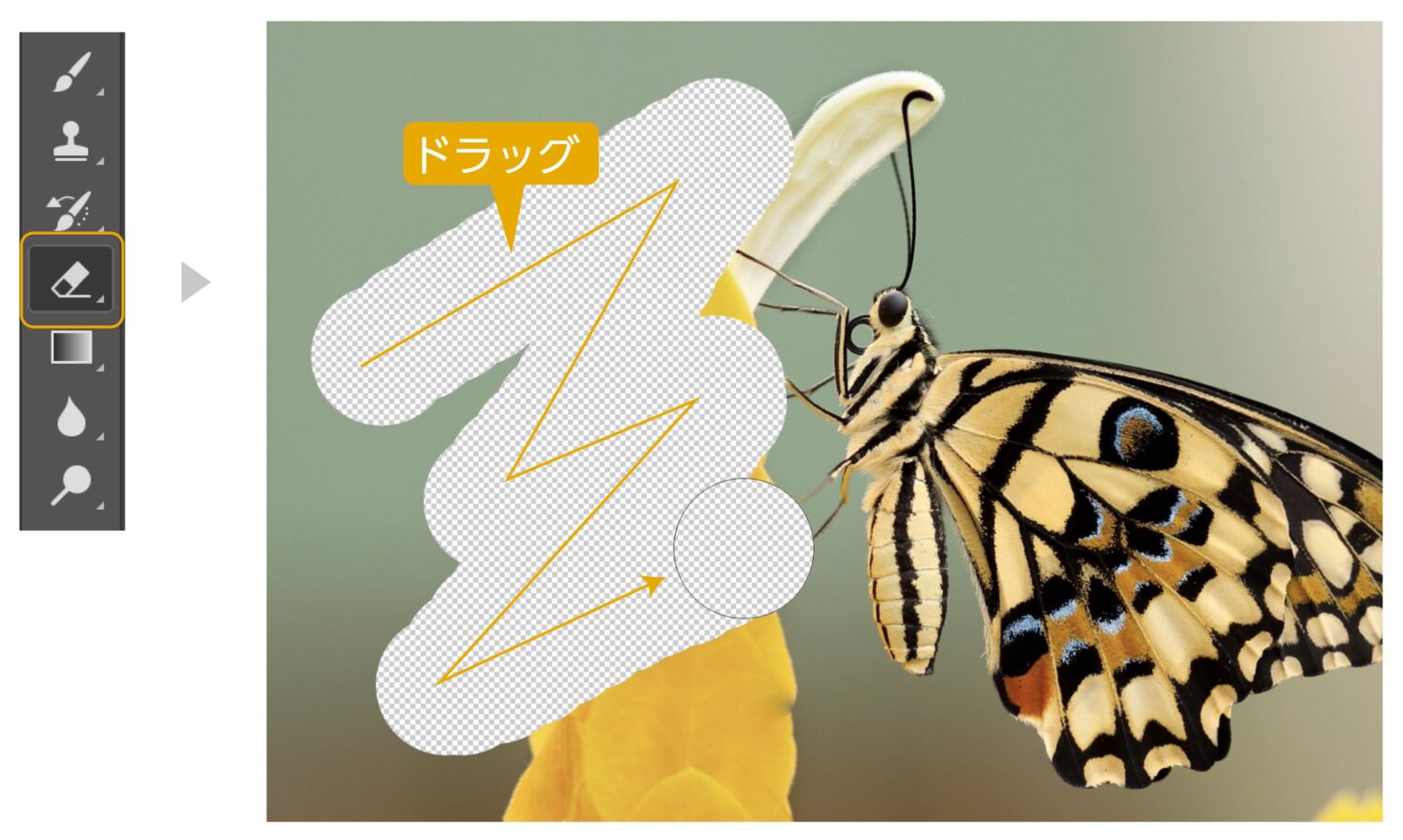
消しゴムツールの設定方法
消しゴムツールの設定方法は画面上部のオプションバーで行います。

- モード
- ブラシ:ぼかした状態
- 鉛筆:エッジが硬い状態
- ブロック:四角のブロック
ブラシは❷からブラシタイプとサイズを選べます。
鉛筆は❷からサイズのみ選べます。
ブロックは固定です。
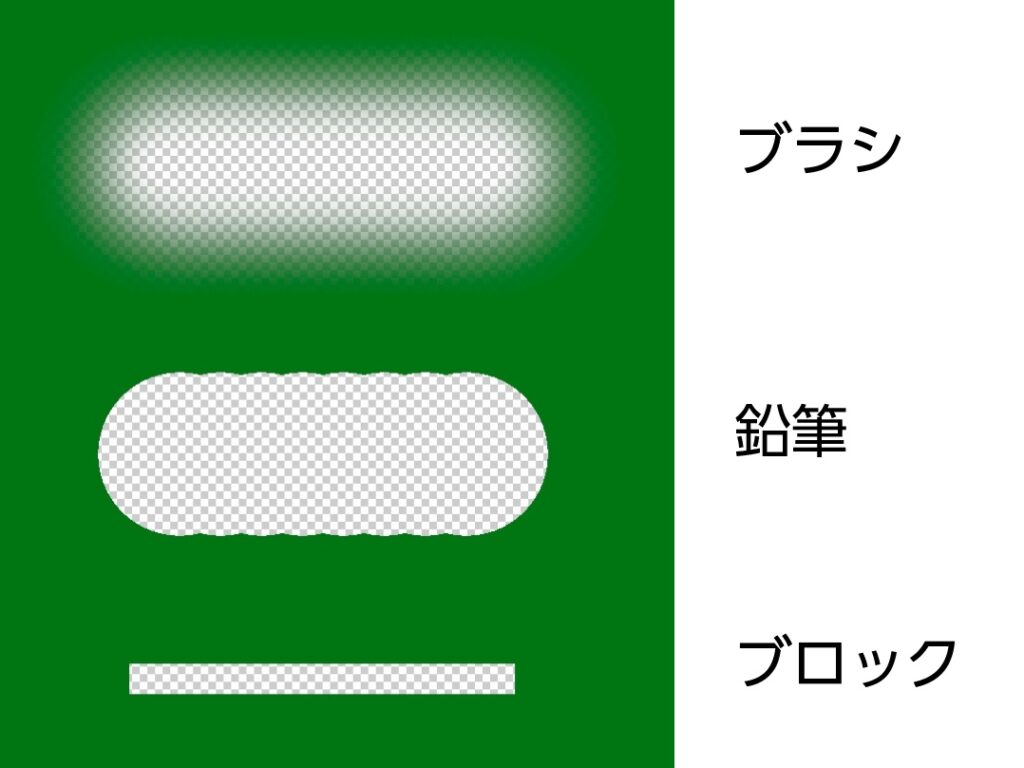
- 不透明度:不透明度はブラシの不透明度を調整することができます。ブロックは調整不可です。
- 滑らかさ:目に見えて違いはわかりませんが、ブラシのぼかしの滑らかさの調整です。
- 角度:モードのブラシで円ブラシ以外のブラシの角度を変えます。
- 消去してヒストリーに記録:チェックを入れて消した部分をドラッグすると復活させることができます。ただし、ヒストリーがない場合(例えば保存して再度開いた)は復活はできません。
背景消しゴムツール
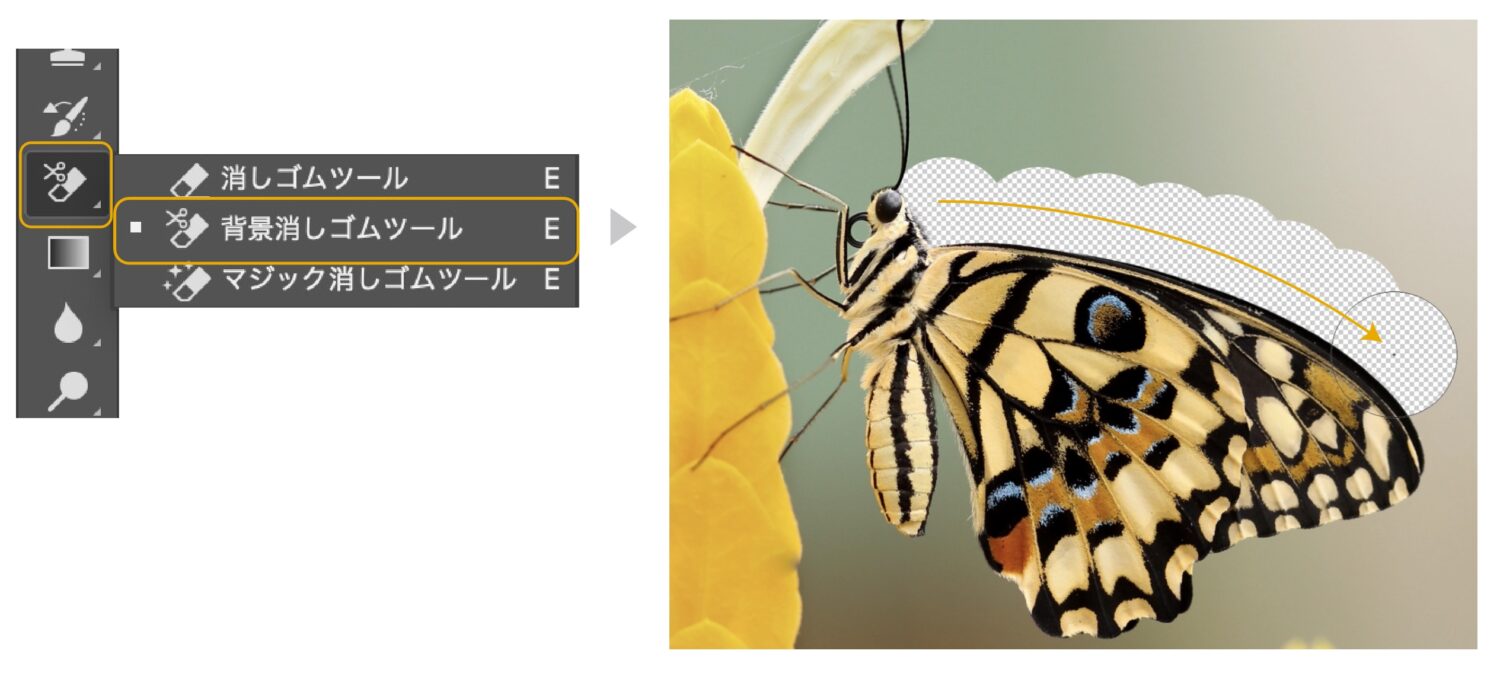
背景消しゴムツールはドラッグした同じ色の範囲を消すことができます。
消去する範囲の調整
オプションパネルで消す色の範囲を指定することができます。

- ブラシのサイズを変更できます。
- サンプル
サンプルではどのように色を指定するか決めます。
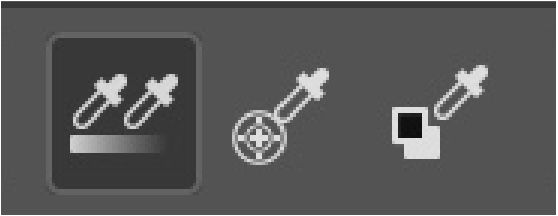
継続
ブラシの真ん中の+の色を消すことができます。
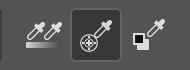
一度
一度クリックすると、クリックした部分の色を記憶します。次にドラッグすると、記憶した色のみを消すことができます。
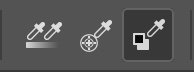
背景のスウォッチ
背景色の近似色を消すことができます。消したい色を背景色に設定する必要があります。
- 制限
どこまでの範囲を消すかの設定です。
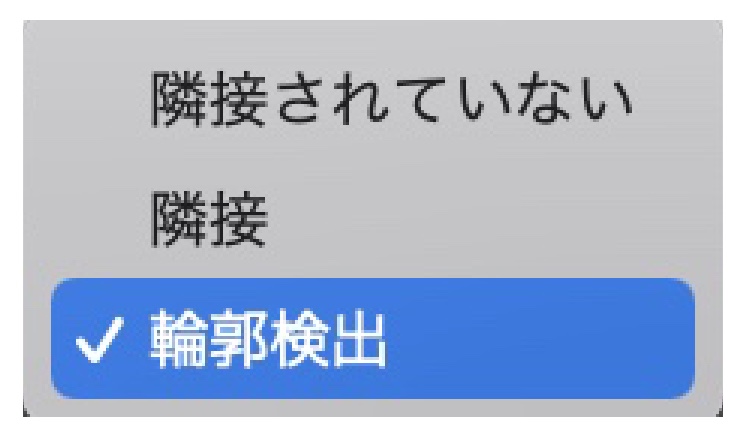
- 隣接されていない:ブラシの内側にある色のみ消去します。
- 隣接:ブラシの内側と隣り合った範囲を消去します。
- 輪郭検出:境界線を保持しながらサンプルした色と隣接色を消去します。
- 許容値
数値が低いと、サンプルした色に近い色のみ消去され、数値が大きいと消去される色の範囲が大きくなります。
マジック消しゴムツール
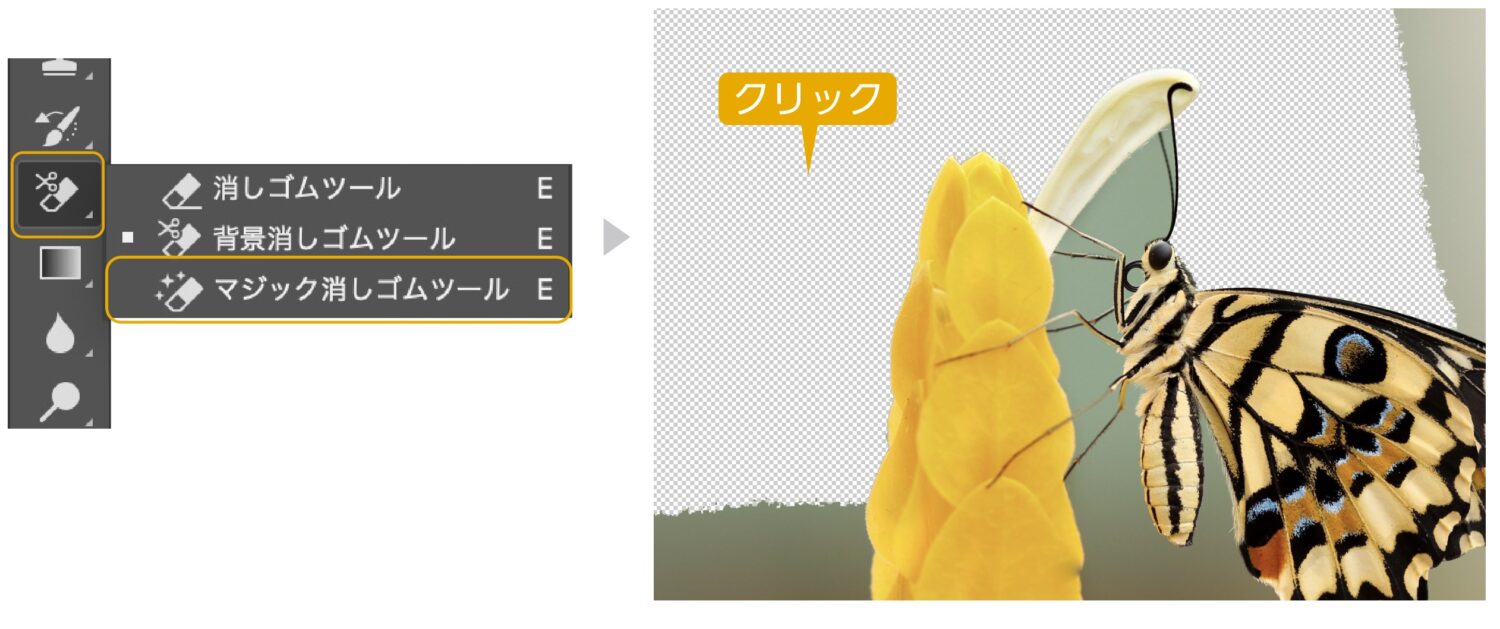
「マジック消しゴムツール」はワンクリックで近似色を一度に消去することができます。
消去する範囲の調整

- 許容値
数値が低いと、サンプルした色に近い色のみ消去され、数値が大きいと消去される色の範囲が大きくなります。
- アンチエイリアス
チェックを入れると消したエッジを滑らかになります。
- 隣接
- 隣接にチェックを入れると、指定した色の範囲内のみ消去されます。
- チェックを外すと、画像内のすべての指定した色を消去します。
- 全レイヤーを対象
- 全レイヤーを対象にチェックを入れると、他のレイヤーの色も読み取って消去します。消去されるのは指定しているレイヤーになります。
- チェックを外すと選択したレイヤーのみの色の範囲を読み取り、消去します。
- 不透明度
100%〜1%の調整ができます。100%は完全に消去します。
消しゴムツールができない原因と解決策
消しゴムツールが使えない、消えないなどの原因と解決策を紹介します。
レイヤーがスマートオブジェクトになっている
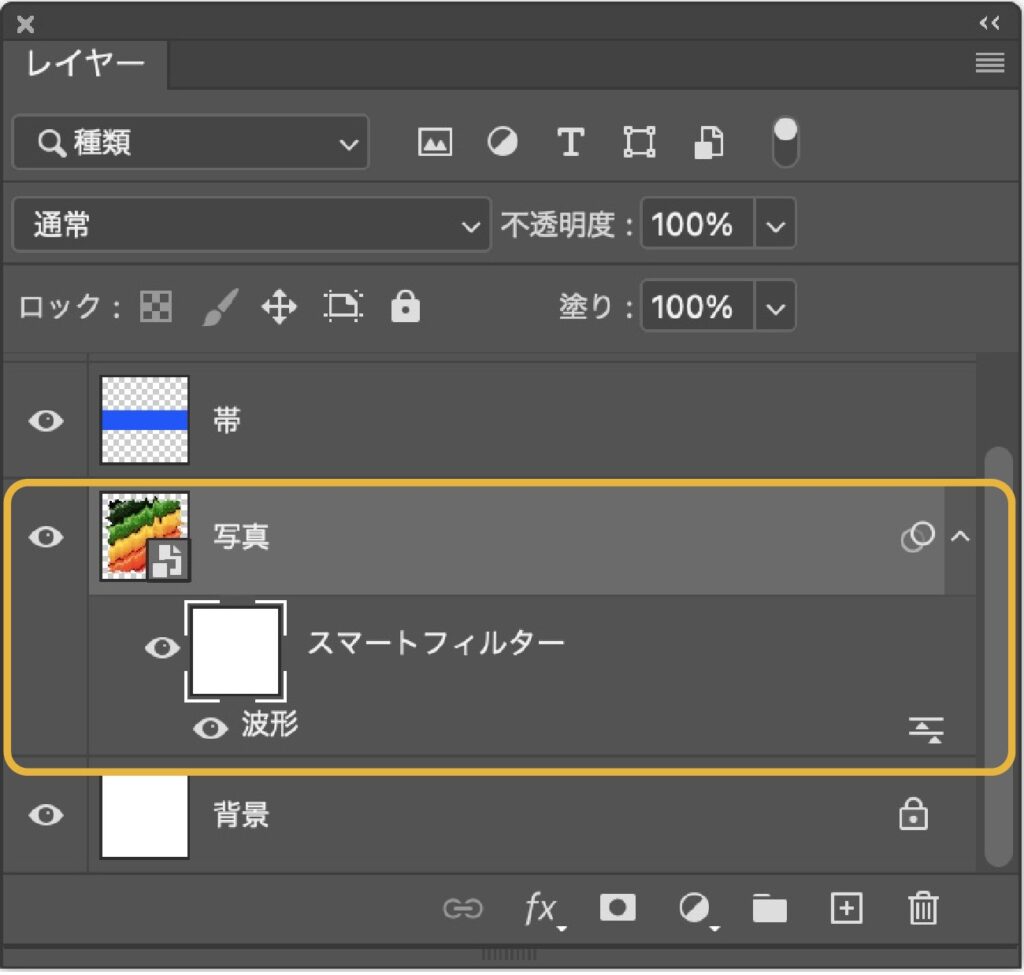
消したいレイヤーが「スマートオブジェクト」になっていると、消しゴムツールは使えません。
解決方法
「スマートオブジェクト」を解除します。
- 「スマートオブジェクト」レイヤーを右クリック
- メニューの中から「レイヤーに変換」を選択します。

背景レイヤーになっている
「背景レイヤー」で消しゴムツールを使用すると、背景色が塗られるだけで、消去できません。
解決方法
レイヤーの鍵アイコンをクリックして通常のレイヤーにします。
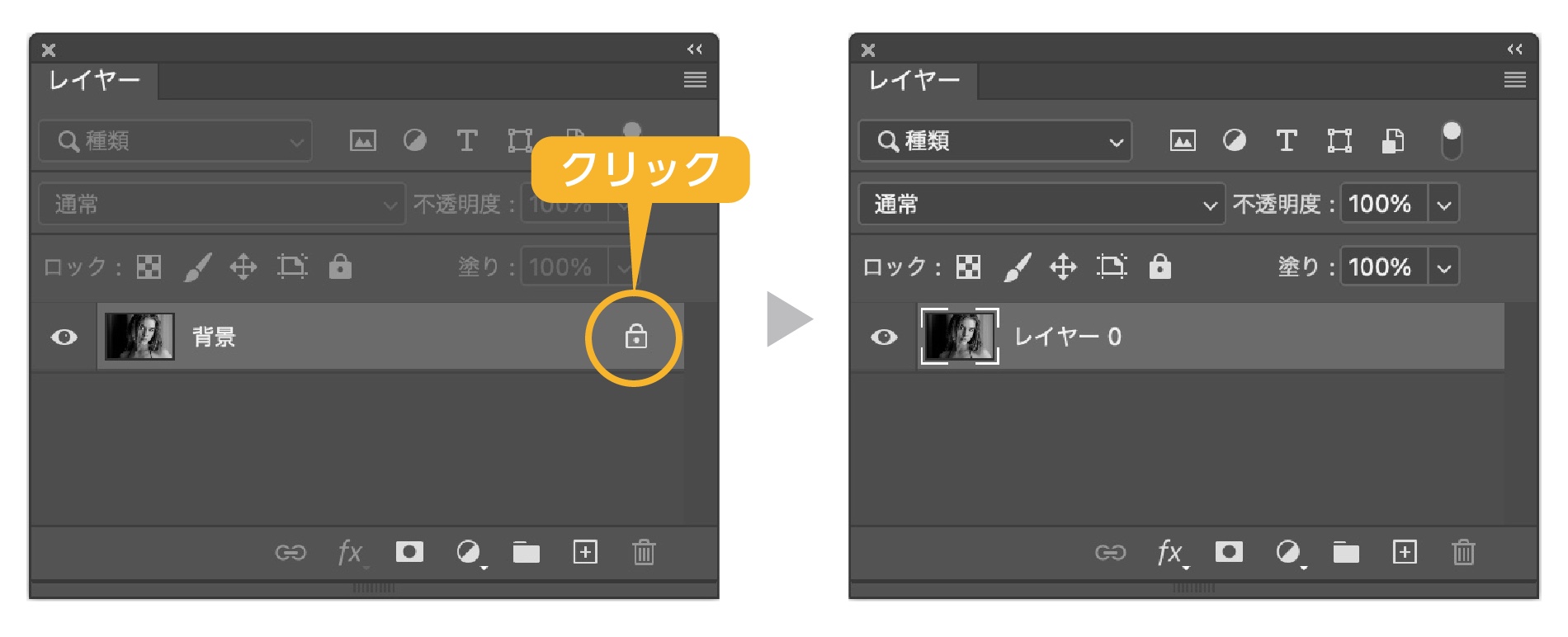

まとめ
消しゴムツールの使い方を紹介しました。
消しゴムツールは基本的にやり直しができません。なので消しゴムツールを使う場合は、レイヤーを複製してオリジナル画像をストックしておくことをすすめます。
また、後で修正が入る様なら、消しゴムツールではなく、レイヤーマスクをおすすめします。
レイヤーマスクの記事も参考にどうぞ。
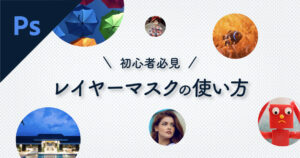
消しゴムツールの使い方でした。
参考になったら幸いです。

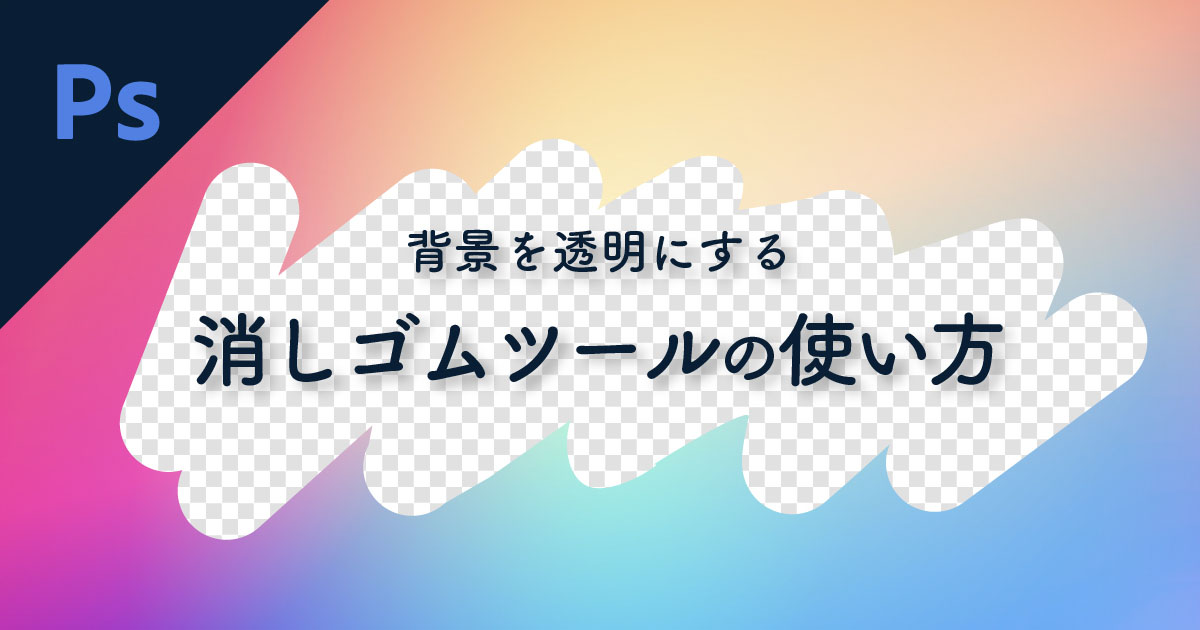
コメント