紙媒体のデザインしたデータにすべてOKが出た後は、そのデータを印刷所や出版社などに入稿する段階に入ります。
ただ、現状のデータをそのまま入稿すことはできません。
入稿データにはいろいろとルールがありますので、しっかり守って入稿しないと思った様な印刷物が上がらなかったり、入稿のやり直しがあったりします。
この記事では、イラストレーターでの入稿データの作り方とその注意点を紹介します。
イラストレーターファイルの入稿データの制作手順
下の番号の順番に確認と操作をすると入稿データを作ることができます。
1. カラーモードを確認
- カラーモードが【CMYKカラー】になっているか確認
印刷ではシアン【C】・マゼンタ【M】・イエロー【Y】・ブラック【BK】の4色のインクで印刷をするので、データもCMYKにする必要があります。
RGBのまま印刷をすると思った色と違う仕上がりになってしまいます。
カラーモードのチェック方法
メニューから「ファイル」→「ドキュメントのカラーモード」から「CMYK」にチェックが入っているか確認
「RGB」にチェックが入っていた場合、「CMYK」に変更して、オブジェクトの色をチェックしてください。「RGB」から「CMYK」に変換すると色が燻んでしまうので、色の修正が必要になる場合があります。
2. トンボの確認
- 仕上がりのサイズになっているか確認(A4、A3など)
- トンボは正確なサイズになっているか、ずれていないかの確認
- トンボは最前面になっているか確認
- トンボがオブジェクトに隠れていないかの確認になります。トンボがオブジェクトで隠れていると裁断ができない場合があります。
- トンボの【線】の色は【レジストレーション】になっているか確認
- デフォルトでは【レジストレーション】になっています。
レジストレーションとは
レジストレーションとは「CMYK」が全て100%に指定した状態です。レジストレーションはトンボ意外には使用しません。
- 裁ち落としの場合、塗りたしは設定の確認
- 仕上がりのラインが消えているか確認
- ライン消えていないと裁断した時に線が出てしまう場合があります。
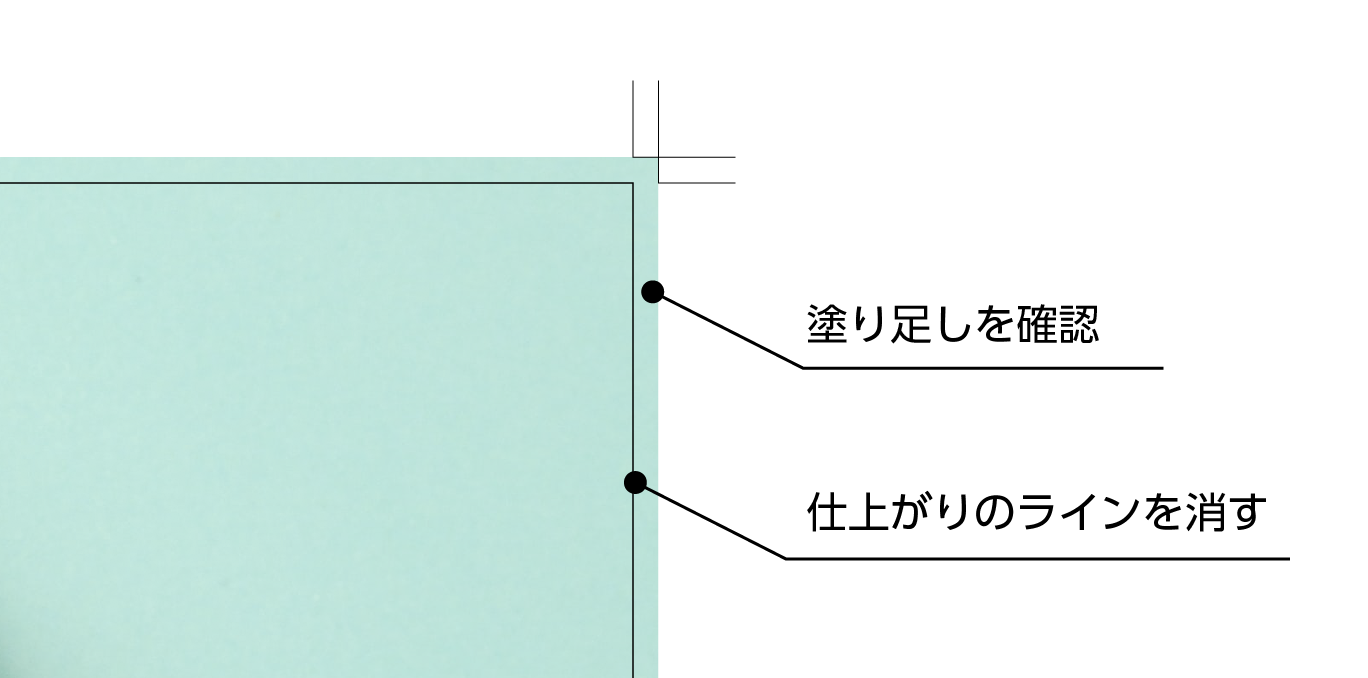
トンボ外やアートボード外の不要なオブジェクトは消去する
トンボの作り方の記事も参考にどうぞ。

用紙サイズの記事も参考にどうぞ。

3. ラスタイライズの解像度の確認
- ラスタイライズ効果設定の解像度が300dpi以上になっているか確認。
- ぼかしやドロップシャドウのボケの解像度の設定の確認です。
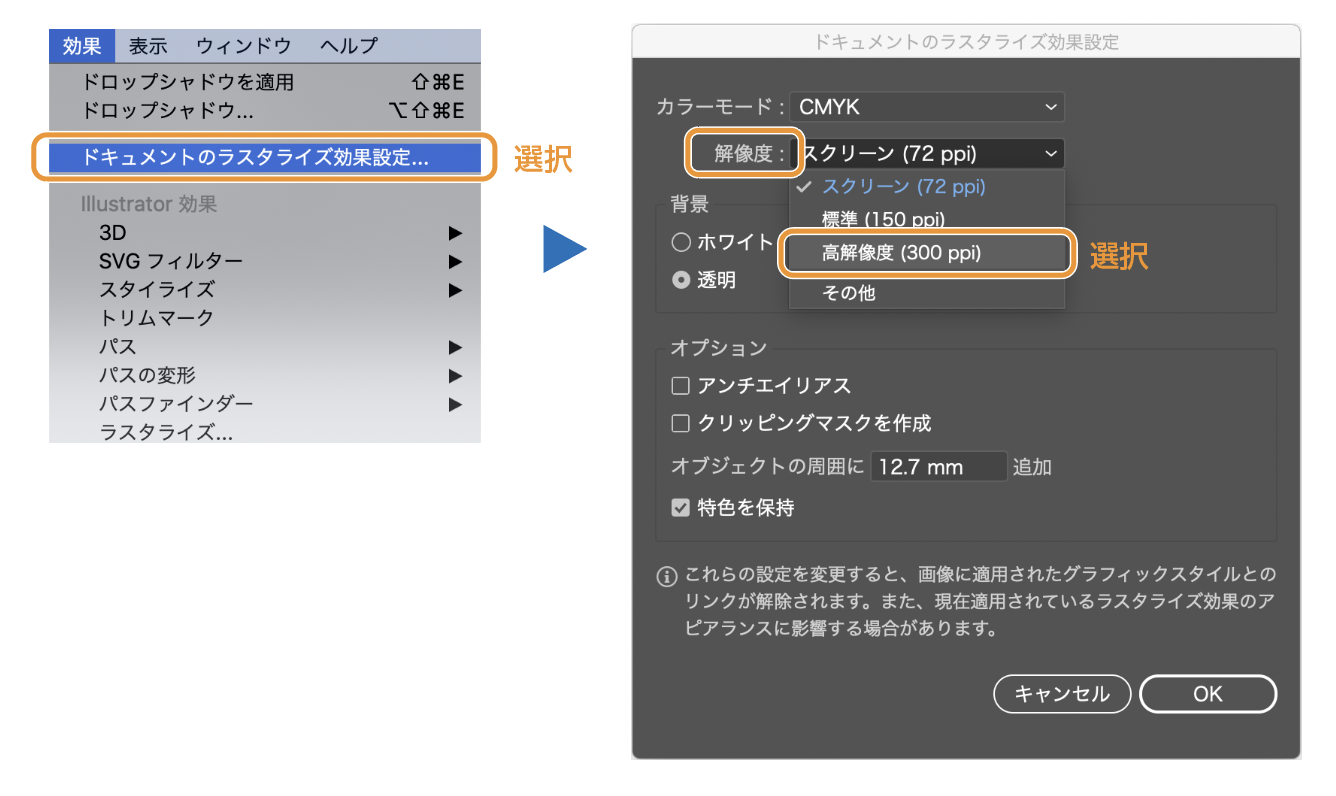
ぼかしの設定などの詳しい記事も参考にどうぞ。

4. レイヤーの確認
- オブジェクトが入っていない不要なレイヤーは消す。
- レイヤーオプションの確認
- レイヤーにアスタリスク(*)が付いていなければOK
レイヤーオプションの確認方法
下の画像のようにレイヤーにアスタリスク(*)がついている場合、レイヤーオプションを変更する必要があります。
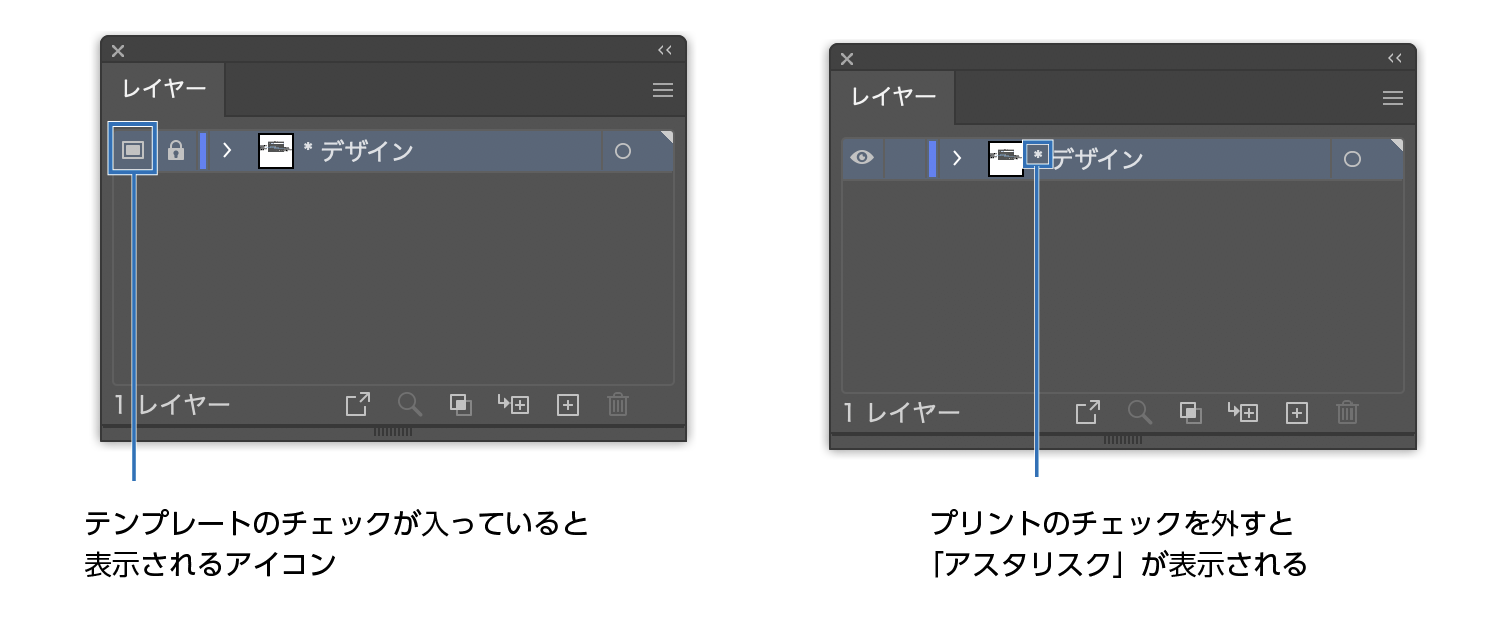
レイヤーをダブルクリックしてレイヤーオプションを開きます。
- 「テンプレート」のチェックを外す。(チェックが入っているとこのレイヤーは印刷されません)デフォルトではチェックは入っていない
- 「プリント」のチェックを入れる。(チェックを入れることで印刷されます)デフォルトではチェックが入っている
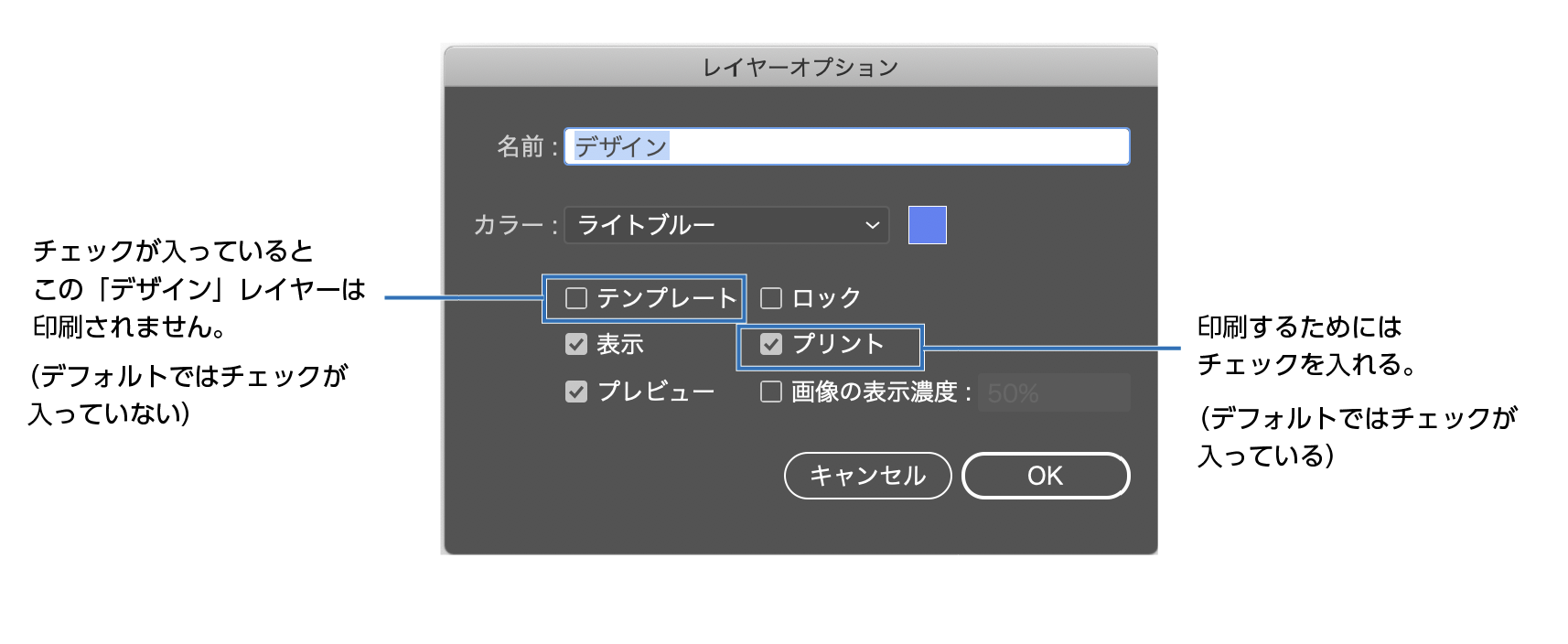
レイヤーの詳しい記事も参考にどうぞ。

5. 全てのロックを解除する
1〜4までのチェックができた時点で、データ内のオブジェクト全てのロックを解除する。
確認項目は2つです。
- オブジェクト自体のロック解除
- レイヤーのロック解除
それぞれのロック解除を確認します。
オブジェクトのロックの確認
作業途中でオブジェクトが動かない様に【win:Ctrl + 2】【mac:Command + 2】でロックをすることはよくあります。そのロックを解除します。
オブジェクトのロック解除方法
ロック解除の方法:メニュー「オブジェクト」→「すべてをロック解除」を選択。
「すべてをロック解除」がグレーアウトの場合はロック解除されているのでそのままでOKです。
ショートカット
| Windows | Alt + Ctrl + 2 |
| Mac OS | Option + Command + 2 |
レイヤーのロック解除の確認
レイヤーのロックをレイヤーパネルで解除します。
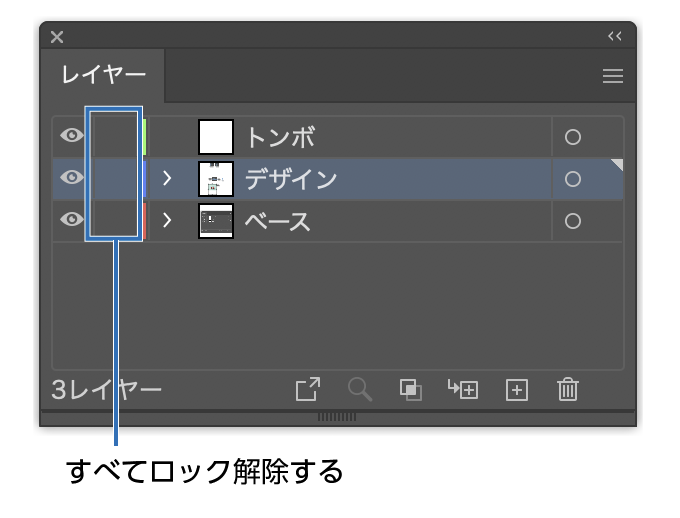
- ロックを解除した状態で ❻以降のチェックをします。
6. オーバープリントの確認
- 意図したオーバープリントになっているか確認。
オーバープリントの確認方法
メニューの「表示」→「オーバープリントプレビュー」を選択。オーバープリントの効果の確認ができます。
- オーバープリントを指定していない場合、解除されているか確認
オーバープリント一括解除方法
写真以外のオブジェクトを全て選択してメニュー「ウィンドウ」→「属性」を選択すると属性パネルが表示されます。
(写真も一緒に選択しているとオーバープリントのチェックボックスはグレーアウトになっていて選択できません。)
いろいろなオブジェクトが混在しているのでチェックボックスに「ー」が表示されているかと思います。
一度塗り、線のオーバープリントにチェックを入れ、その後チェックを解除します。
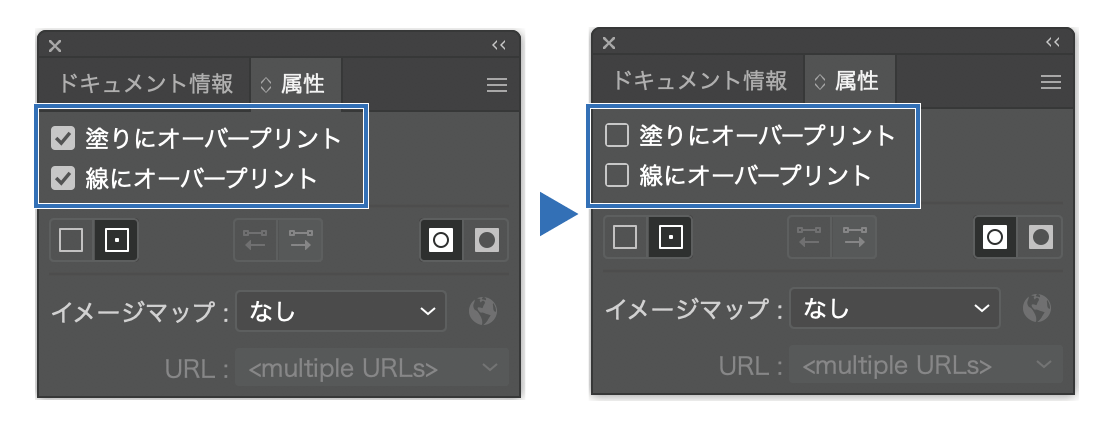
7. 孤立点の削除する
- 孤立点を削除する
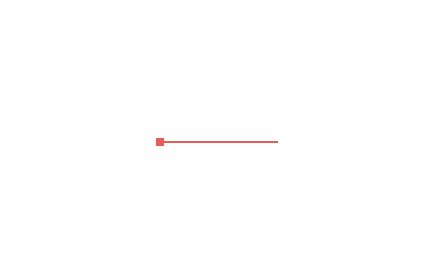
孤立点とは主に「文字ツール」や「ペンツール」で1回クリックして、入力や描画せずに次の作業した場合に残るセグメントのない「点」のことを言います。
上の画像の様に選択すると表示されますが通常ではなにもない状態です。
孤立点があると入稿できないわけではありませんが、トラブルの原因になることもあるので消した方がよいでしょう。
孤立点が残っていると、全てのフォントのアウトライン化してもフォントデータが残ってしまいます。
孤立点削除方法
メニューから「選択」→「オブジェクト」→「孤立点」を選択するとアートワーク上の孤立点が選択されます。選択された孤立点を確認してデリートで消します。
バウンディングボックの表示方法
メニューの「表示」→「バウンディングボックスを表示」を選択します。
バウンディングボックスを表示すると選択されたオブジェクトを囲うようにラインが表示されます。
これによって、選択された範囲がわかるようになります。
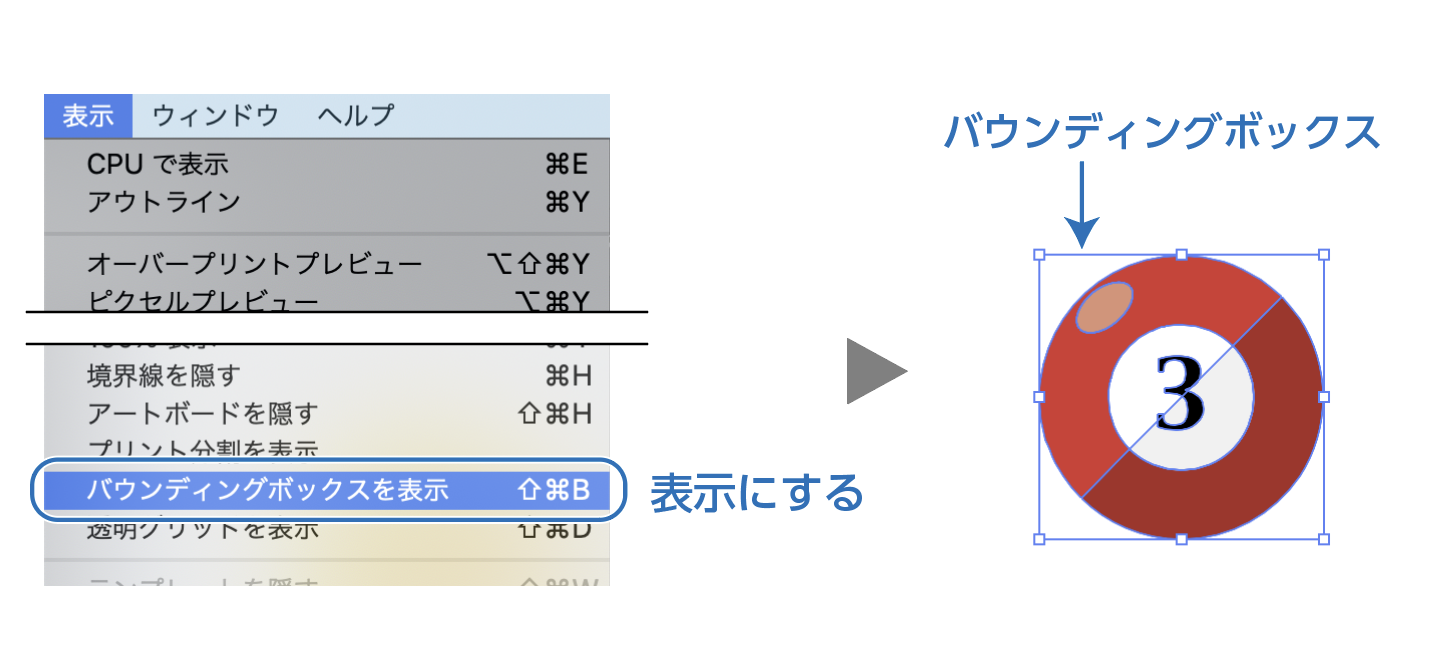
8. 配置画像の確認
データに画像を配置している場合の画像データのチェックです。
- 配置画像のデータはPhotoshop形式・Photoshop EPS形式・TIFF形式のいずれかになっているか確認
- 配置画像のカラーモードは【CMYKカラー】【グレースケール】【モノクロ2階調】のいずれかになっているか確認
- 【CMYKカラー】【グレースケール】は原寸で300dpi以上になっているか確認
- 【モノクロ2階調】は原寸で600dip以上になっているか確認
Photoshopの解像度について詳しく書いた記事もどうぞ。

画像の拡大率とカラーモードの確認方法
拡大して画像が配置していると、仕上がりで画像がボケてしまうことがあります。配置画像が適切かチェックします。
配置画像を選択した状態で「リンク」パネルの左下の▶︎をクリックします。
- 選択した画像の情報が出るので「カラースペース」がCMYKになっているか確認。(グレーの場合はグレースケール)
- RGBになっている場合は「photoshop」でカラーモードをCMYKに変更します。
- 画像の拡大率が120%以下であることを確認
- 拡大・縮小の比率が120%以上になっていたら仕上がりで写真がボケてしまう可能性がありますので、写真を変更する必要があります。
配置した画像のカラーモード・拡大率を確認する方法
- イラストレーター上で配置している画像を選択した状態で、「リンク」パネルを開きます。
- 「リンク」パネル下の▶︎をクリックすると、配置画像の情報が表示されます。
- カラースペース CMYKになっているか確認する。RGBになっている場合は、画像データをCMYKに変更する
- 拡大・縮小 120%以下になっているか確認 120%以上拡大の場合、画像がボケる場合があります。
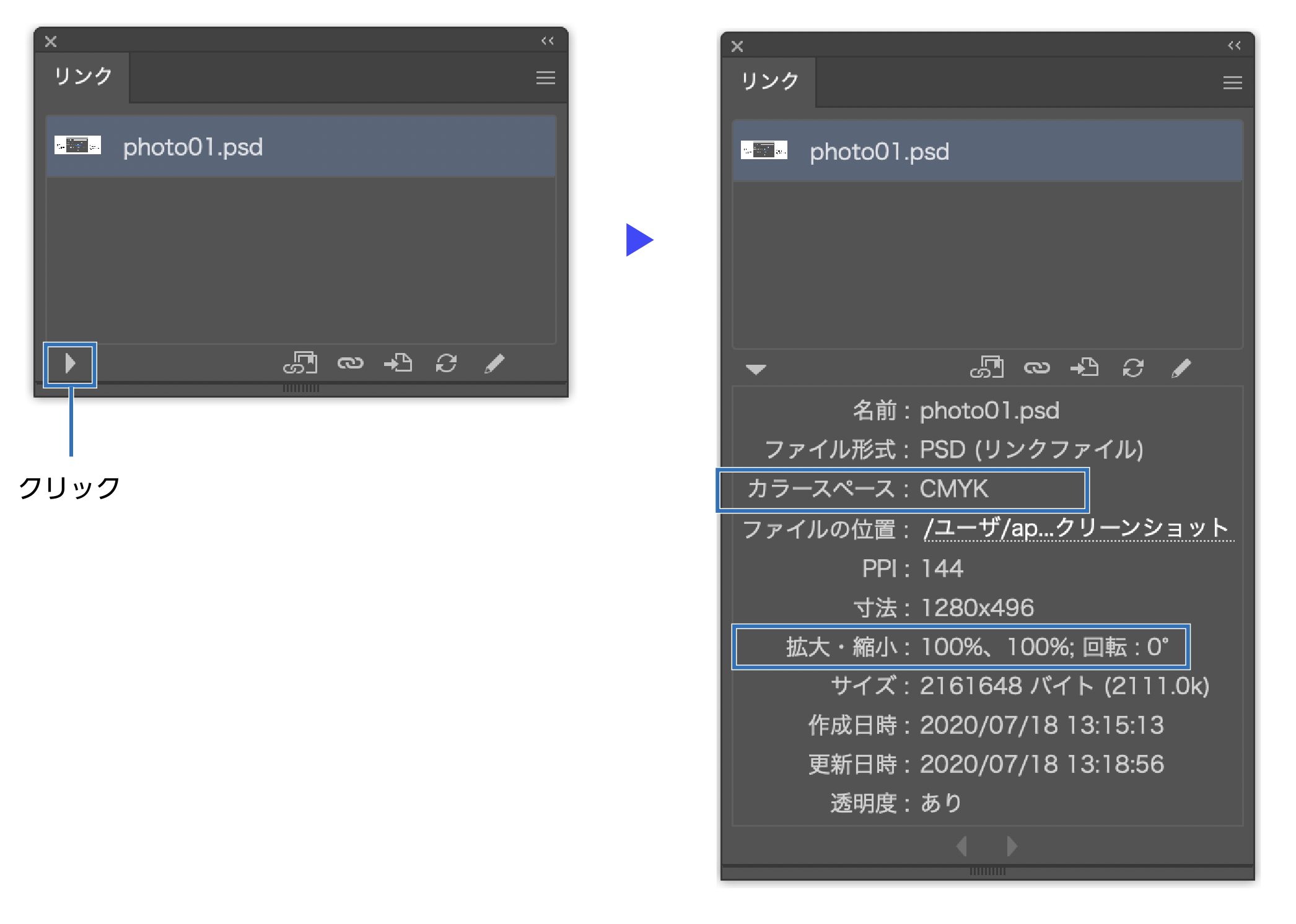
9. 入稿用のデータを作る
- ❽まで確認したところで、一旦、データを保存します。
- 「パッケージ」機能を使ってデータを複製します。
- パッケージ機能で複製したデータを入稿データとします。
パッケージ機能のやり方
メニューから[ファイル]>[パッケージ]を選択します。
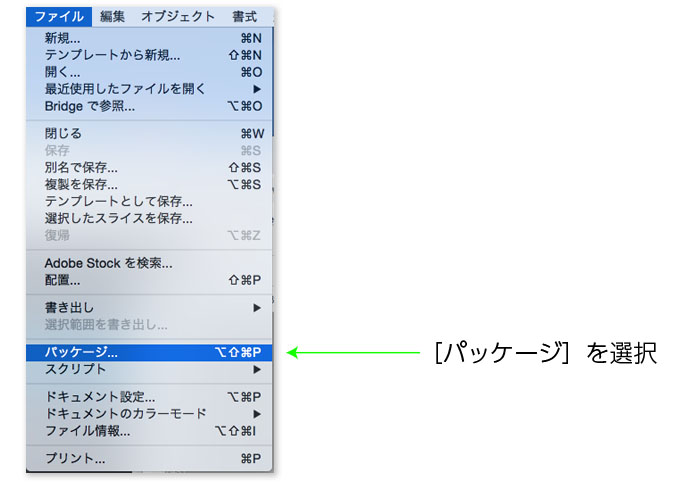

保存場所を指定してパッケージボタンをクリックします。
イラストレーターデータと配置している画像データ一式がコピーされまとめられます。
この複製したデータを入稿データとして使います。
元のデータはアウトライン前のデータとして保管します。
パッケージ機能は下の記事を参考にしてください。

「パッケージ」機能を使うと、イラストレーターデータと配置している画像データが一つのフォルダーにまとめられます。
下の画像の様に複製されます。
「Links」フォルダはイラストレーター上で配置した全ての画像が入っています。
イラストレータのデータは配置画像のフォルダの上の階層に作られるので「Links」の中に入れて同じ階層にします。
「Links」フォルダを任意の名前に変更します。
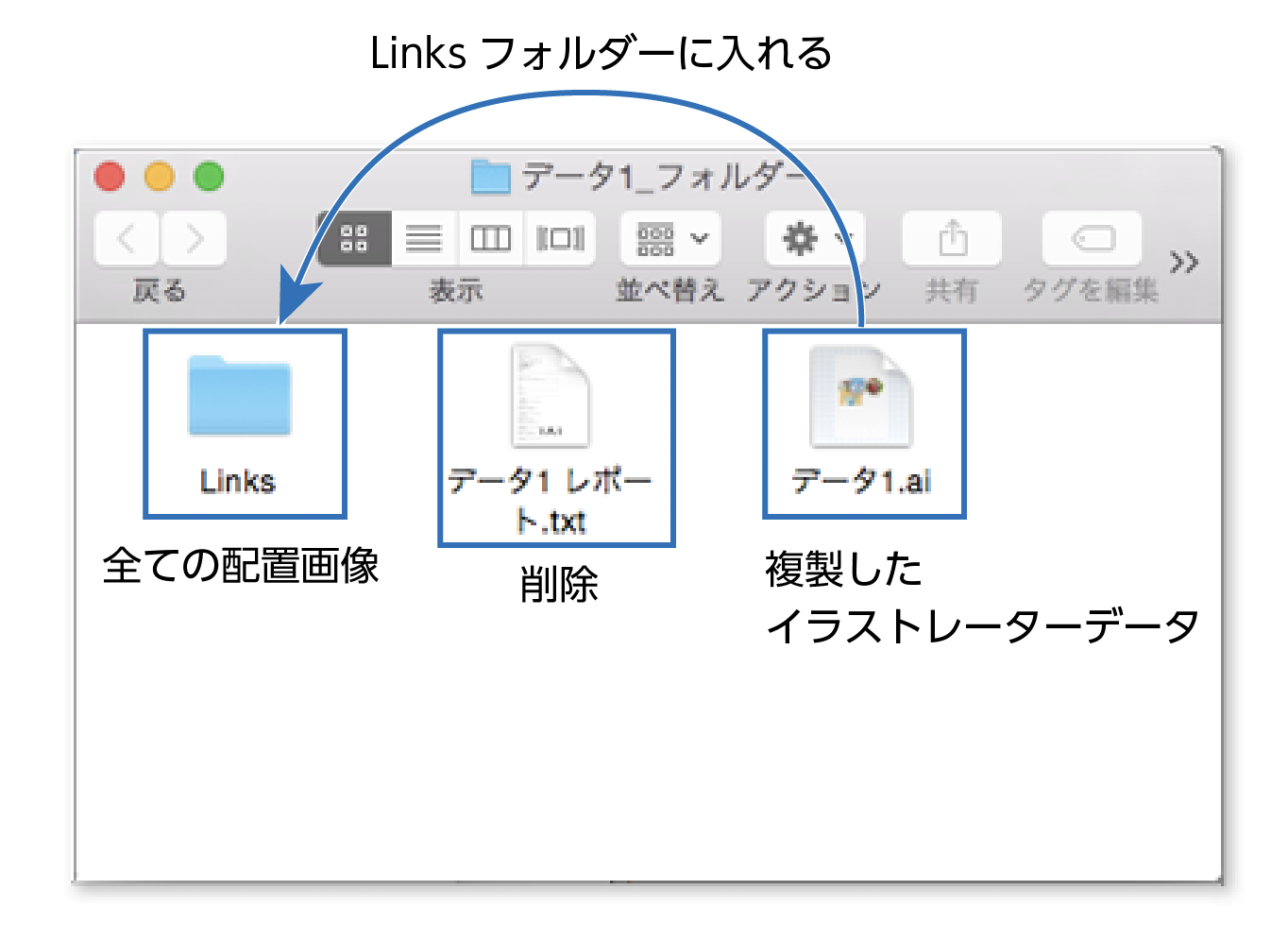
この「パッケージ機能」で複製したイラストレーターデータと画像データを入稿データとします。
複製前の元のデータは捨てずにそのまま保管しておきます。(アウトライン化する前の最終のデータとなります。)
データレポートのテキストデータは書き出したデータの詳細が記載されています。入稿には特に必要ないので削除します。
10. データのアウトライン化
「パッケージ機能」で複製したイラストレーターデータをの全ての書体をアウトライン化します。
アウトライン化のやり方
- 「パッケージ」機能で複製したイラストレーターデータを開き、メニューから「選択」→「すべてを選択」を選択します。
| すべて選択 | ショートカット |
| Windows | Ctrl + A |
| Mac OS | Command + A |
- 全て選択された状態で、メニューから「書式」→「アウトラインの作成」を選択します。
- 全ての書体がアウトラン化されます。
次に全てアウトライン化されているか確認します。
アウトライン化の確認方法
- メニューから「書式」→「フォントの検索」を選択します。
- フォント検索パネルが表示されます。
- 青い四角で囲ったドキュメントフォントに何も記載がなければ全てアウトライン済みです。
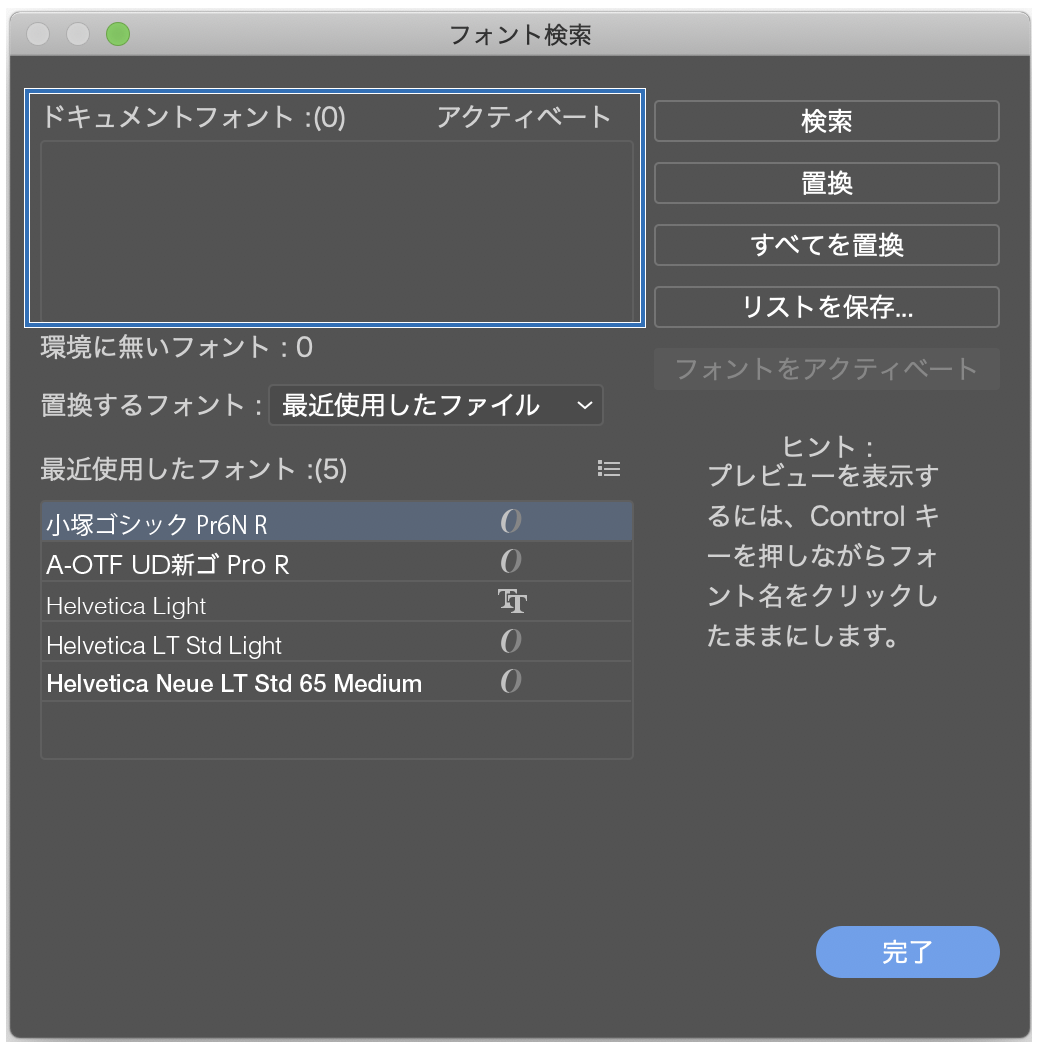
全てアウトライン化したのにフォントの記載がある場合の可能性は以下の2つです。
- フォントまたはレイヤーがロックされていてアウトライン化されずに残っている。
- 文字ツールの孤立点が残っている。
上の2点を確認してみてください。
アウトライン化の方法とできない場合の対処方法の詳しい記事も参考にどうぞ。

11. データの保存
- イラストレーターデータの保存します。
- 確認用としてpdfデータを作って同じフォルダに入れておきます。
ファイル名に〇〇_確認用.pdfなどつけることをおすすめします。
12. 入稿データの完成
- 入稿データの完成となります。
入稿するフォルダにはイラストレーターデータ、配置した画像データ、確認用のpdfでーたとなります。
まとめ
いかがでしたでしょうか。
結構細かく記載しましたが、順を追って作れば特に難しいことはないかと思います。
確認用のpdfにあえて確認用と入れるのは、以前、確認用で入れたつもりのpdfデータで印刷されたことがありました。案の定、写真は少しボケていました。それ以来確認用のpdfには必ず「確認用」と入れる様にしています。そんな印刷会社さんはあまりありませんが、念のため入れるようにしています。
このやり方は私がやっているやり方ですので、このやり方でなければいけないわけではありません。
参考になったら幸いです。
●入稿データのつくりかた CMYK4色印刷・特色2色印刷・名刺・ハガキ・同人誌・グッズ類
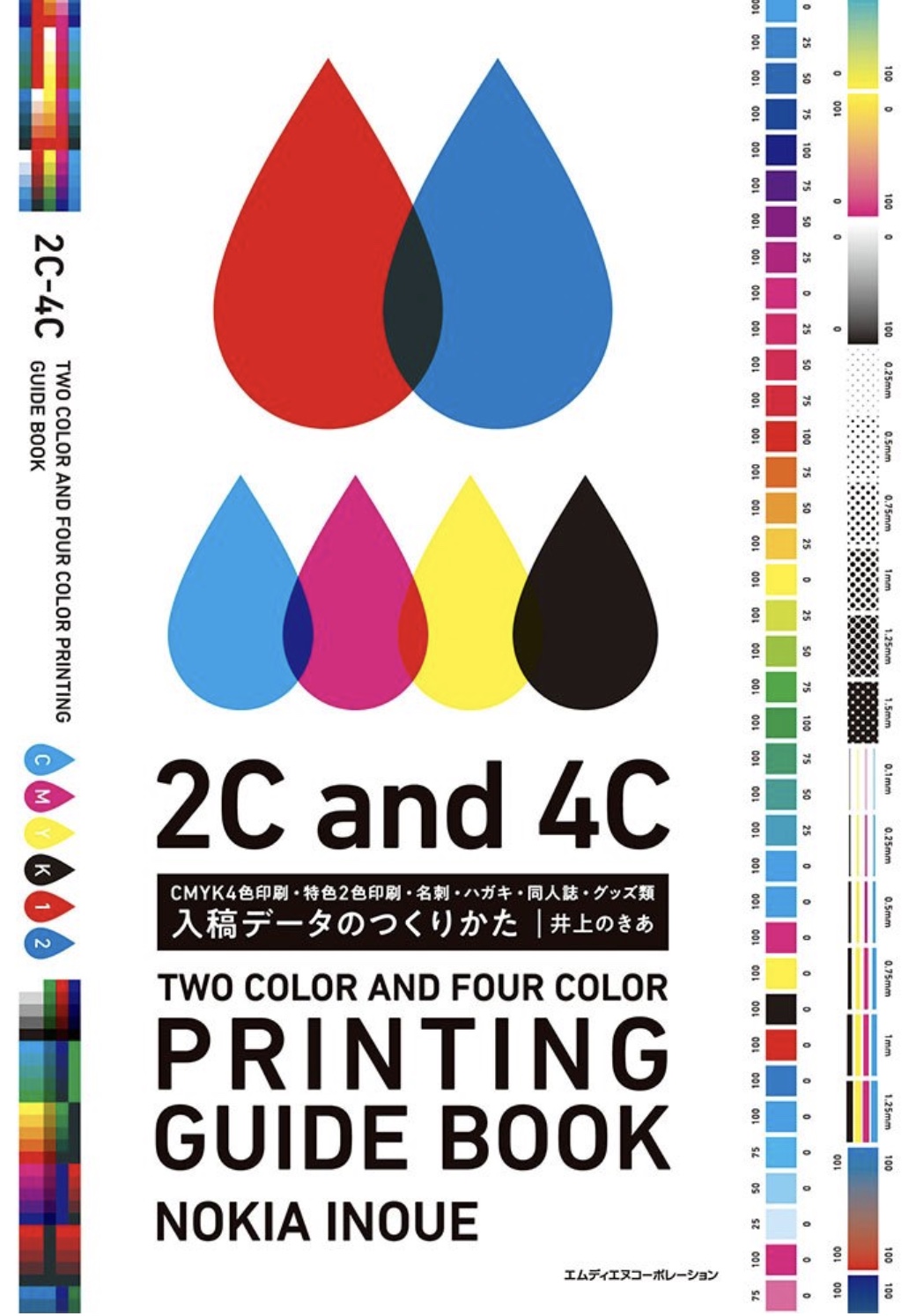
欲しい色がすぐ見つかる
配色アイデア手帖 めくって見つける新しいデザインの本[完全保存版]
発売日:2017/12/16
単行本:¥1,958
Kindle:¥979
この本は正しい入稿データの作り方を解説した本です。これをちゃんと理解することで印刷が上がって来た時にイメージと違うなどのトラブルが減るのではないかと思います。
入稿時のデータの作り方でやってはいけないことやファイル形式の説明など細かく解説されていて、非常に参考になる本です。
この本を読むと何も知らずに入稿してた自分が怖くなりました。
グラフィックデザインの仕事をするなら、家庭の医学的な感じで持っておいて損のない本かと思います。


コメント