イラストレーターの効果で「光彩」という機能の紹介をします。
「光彩」はアピアランスの効果です。
アピアランスの詳しい記事はこちらからどうぞ。

この記事では「光彩」の使い方と文字の「光彩」の使い方と設定方法とより発光した文字の作り方も紹介します。
光彩(内側)・光彩(外側)とは
光彩とはオブジェクトの内側や外側にぼかしを入れる機能です。
- 光彩(内側):オブジェクトの内側にぼかしを入れる
- 光彩(外側):オブジェクトの外側にぼかしを入れる

ぼかしの色はオブジェクトに関係なく、色指定で決められます。
光彩(内側)のやり方
オブジェクトを選択した状態で上のメニューから「効果」→「スタイライズ」→「光彩(内側)」を選択します。
光彩(内側)のダイアログボックスが表示されます。
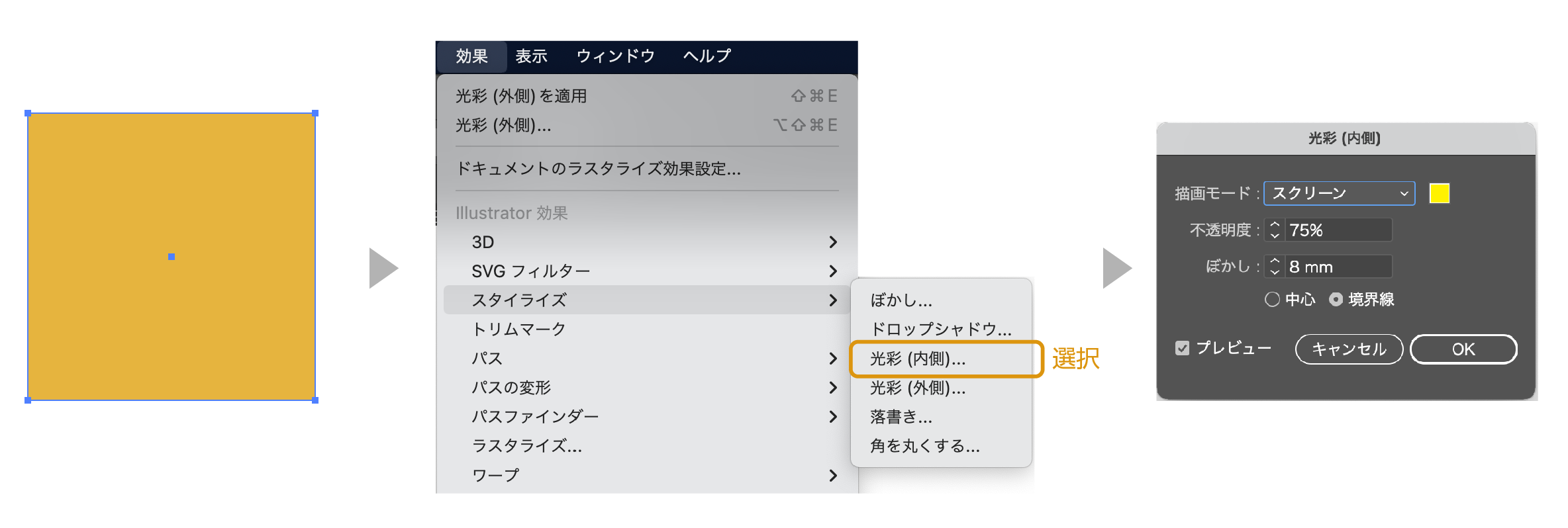
光彩(内側)のダイアログボックス
プレビューを確認しながら指定してOKをクリックすると光彩(外側)が適用されます。
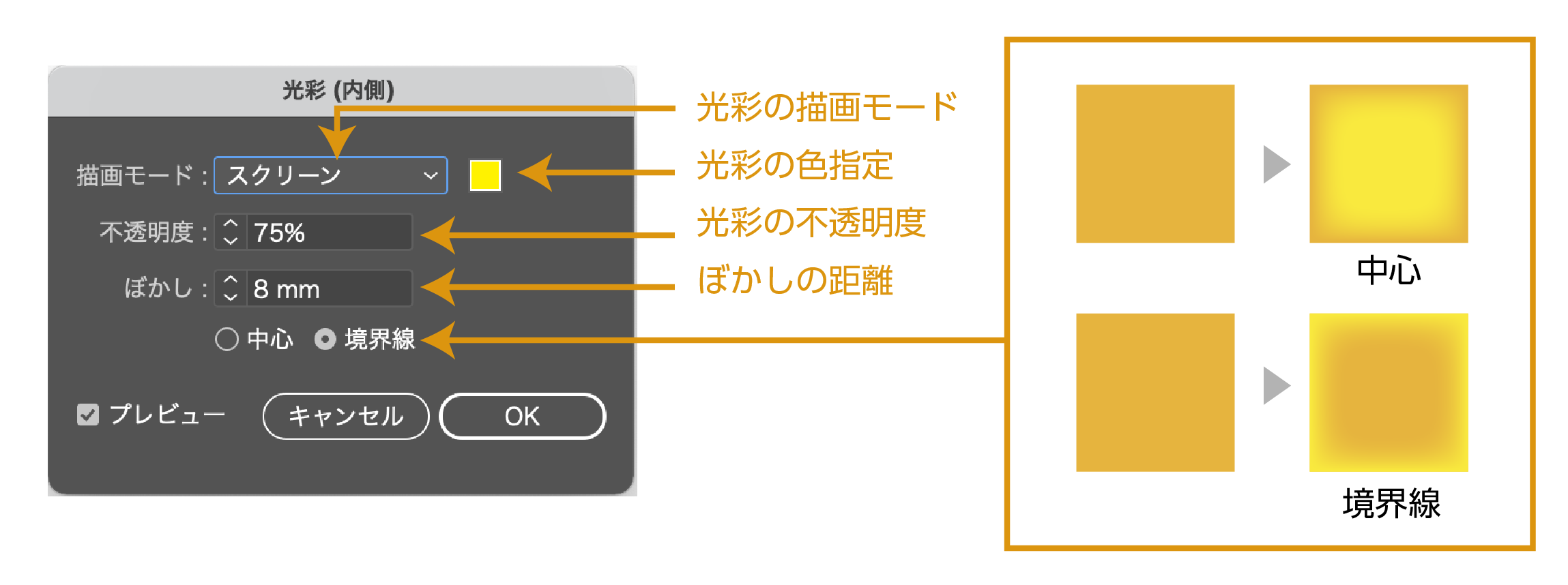
中心、境界線の指定は、中心はオブジェクトの中心から光彩が適用され、境界線はオブジェクトの境界線から内側に光彩が適用されます。
スクリーンなどの描画モードの詳しく書いた記事も参考にどうぞ。
光彩(外側)のやり方
オブジェクトを選択した状態で上のメニューから「効果」→「スタイライズ」→「光彩(外側)」を選択します。
光彩(外側)のダイアログボックスが表示されます。
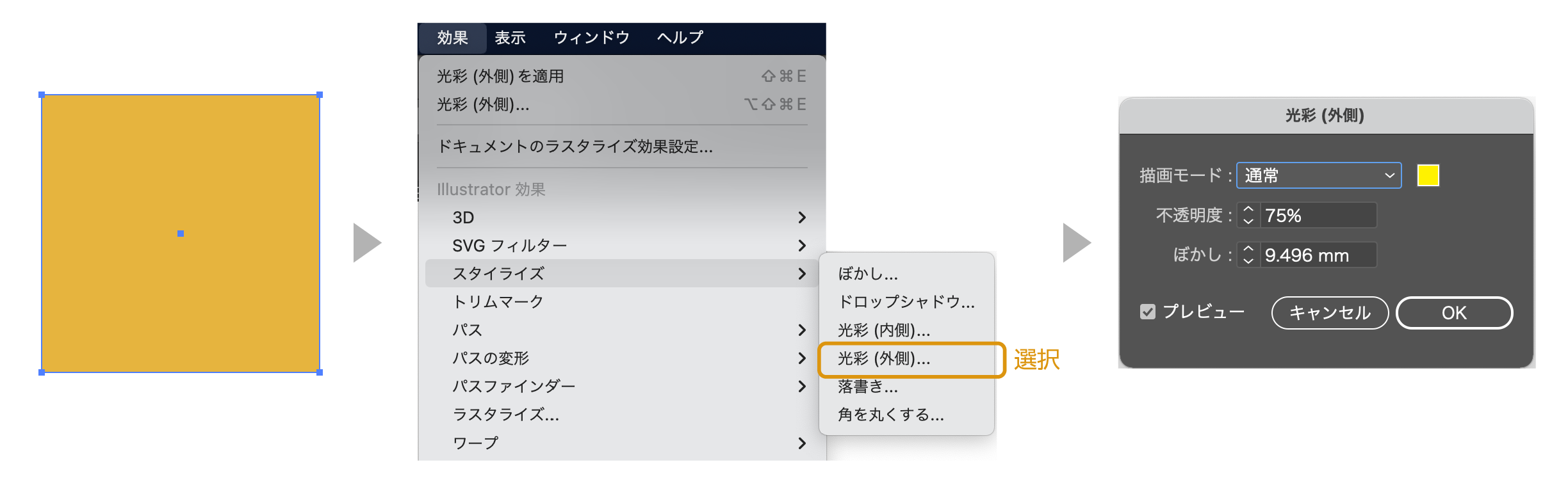
光彩(外側)のダイアログボックス
プレビューを確認しながら指定してOKをクリックすると光彩(外側)が適用されます。
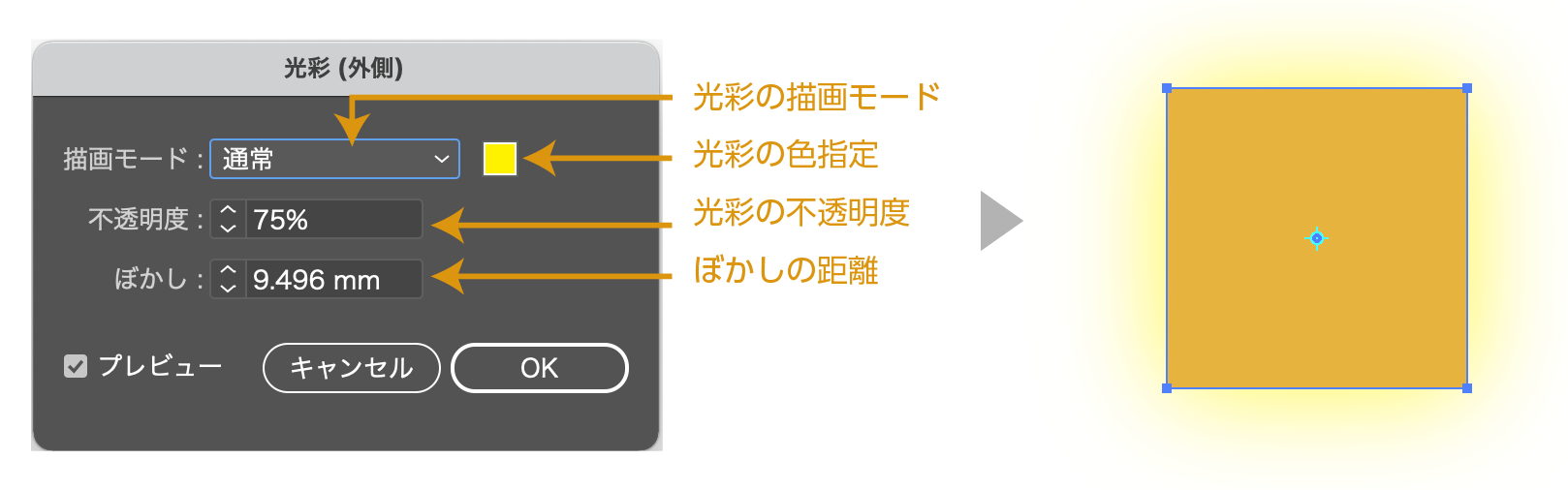
文字の光彩
光彩(外側)でよく使う方法を紹介します。
写真の上に文字を置く場合、そのまま文字を配置すると、どうしても文字が写真に埋もれてしまう時があります。
かといって、袋文字にしたくはない、ベタも引きたくななんて時ありますよね。
そんな時、光彩(外側)で文字のまわりにぼかしを入れてやります。
左は白文字を乗せただけ、右は文字に光彩(外側)の効果をつけたもです。文字が浮き出て読みやすくなりました。
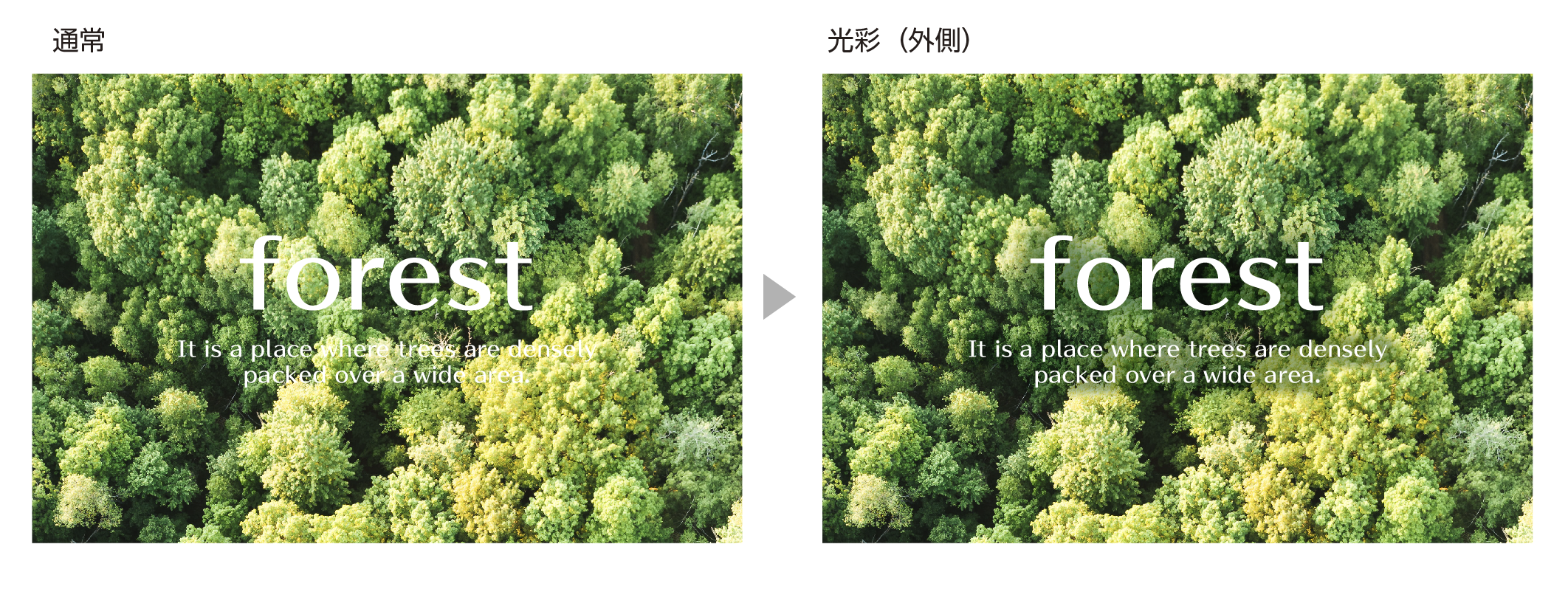
乗算などの描画モードの詳しく書いた記事も参考にどうぞ。
光彩で発光した文字を作る
文字が光っているイメージにしたい場合は光彩(外側)でもできますが、ガウスを加えるとやり方がより光った文字を作ることができます。
光彩とガウスを使ったやり方と比較を紹介します。

光彩のみでは柔らかい光ですが、ガウスを加えることでより光ったイメージが作れます。
ガウスを加えた文字の作り方
- アピアランスパネルで文字の線の色を追加して、塗りの下に移動します。
- 線を光の色に指定して、効果のガウス(ぼかし)を適用します。
- 光彩(外側)にも同じ色で効果を加えます。
- 光の調整をして完成です。
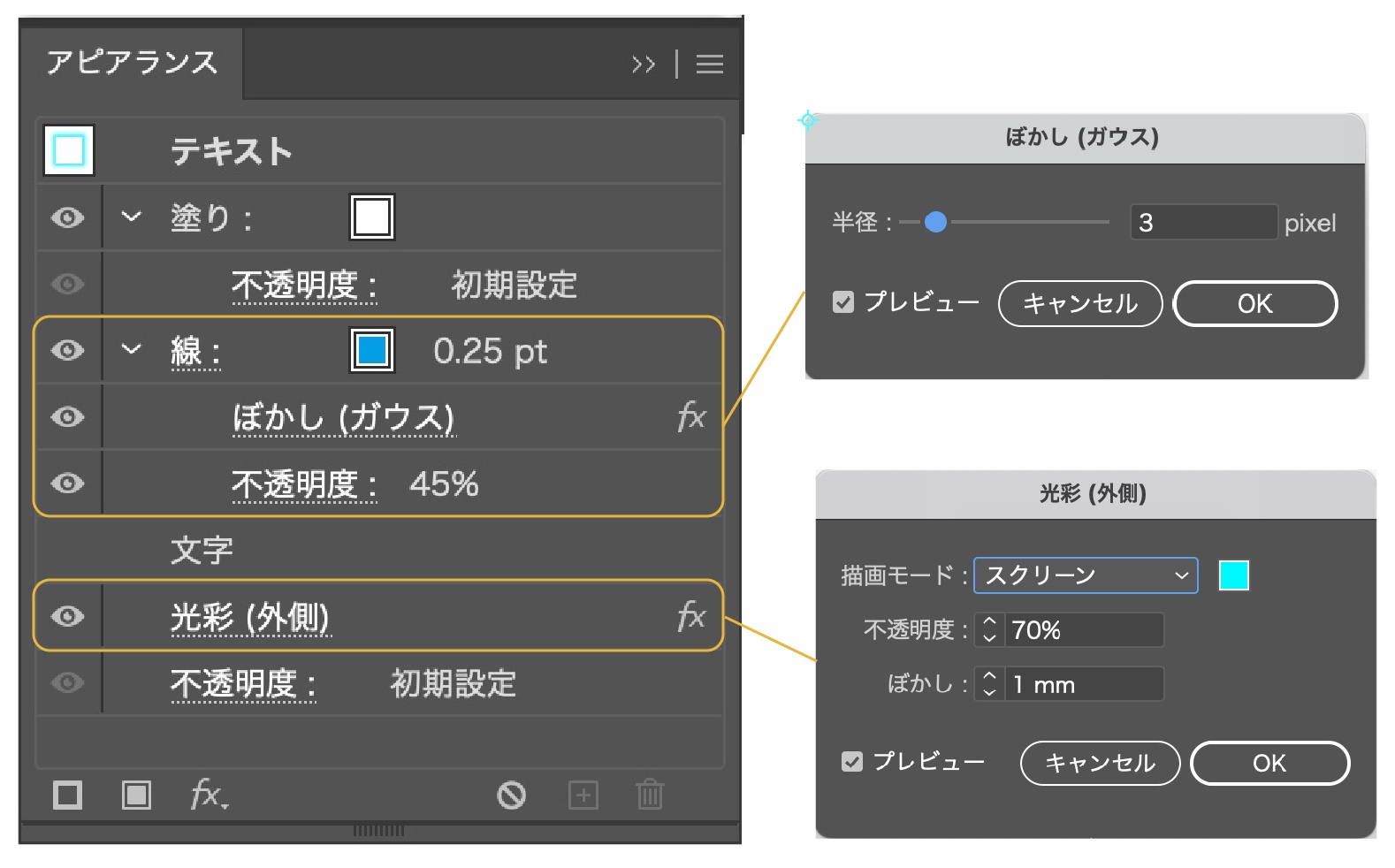
アピアランスで文字に線を追加して「ぼかし(ガウス)」でぼかし、光を強調するやり方です。
ネオンサイン風の光った文字の作り方の記事も参考にどうぞ。

まとめ
光彩(内側)・光彩(外側)の紹介でした。
効果には他にもいろいろなものがあります。効果をまとめた記事も参考にどうぞ。
参考になったら幸いです。
参考書紹介
イラストレーターを独学で学びたい方に。レベルに合わせた参考本の紹介をしています。参考までに

Adobe CCをほぼ半額で買う方法 【フリーランス・社会人・主婦OK!】
デザインワークにはイラストレーターやフォトショップは必須のアプリです。
イラストレーターやフォトショップなど20以上のアプリがセットになったAdobe CCが半額に近い価格で購入できる方法があります。
まだイラストレーターをお持ちでない方や期限がもうすぐ切れそうな方は下の記事を参考にしてください。

独学でデザインを勉強することはもちろん可能ですが、やはり時間がかかってしまうのも事実です。スクールで学ぶことが一番最短で確実な方法です。


コメント