破線や点線はデザインワークで様々な場面で使う要素のひとつです。
波線を作りたいけど、思ったような間隔の波線ができない。なんて事ありませんか。
この記事では波線、点線の正しい作り方と丸い点線の作り方など、その応用を紹介をします。
破線・点線を描く
破線の設定では「線幅」「線分」「間隔」という言葉が出てきますが、以下の部分を表します。
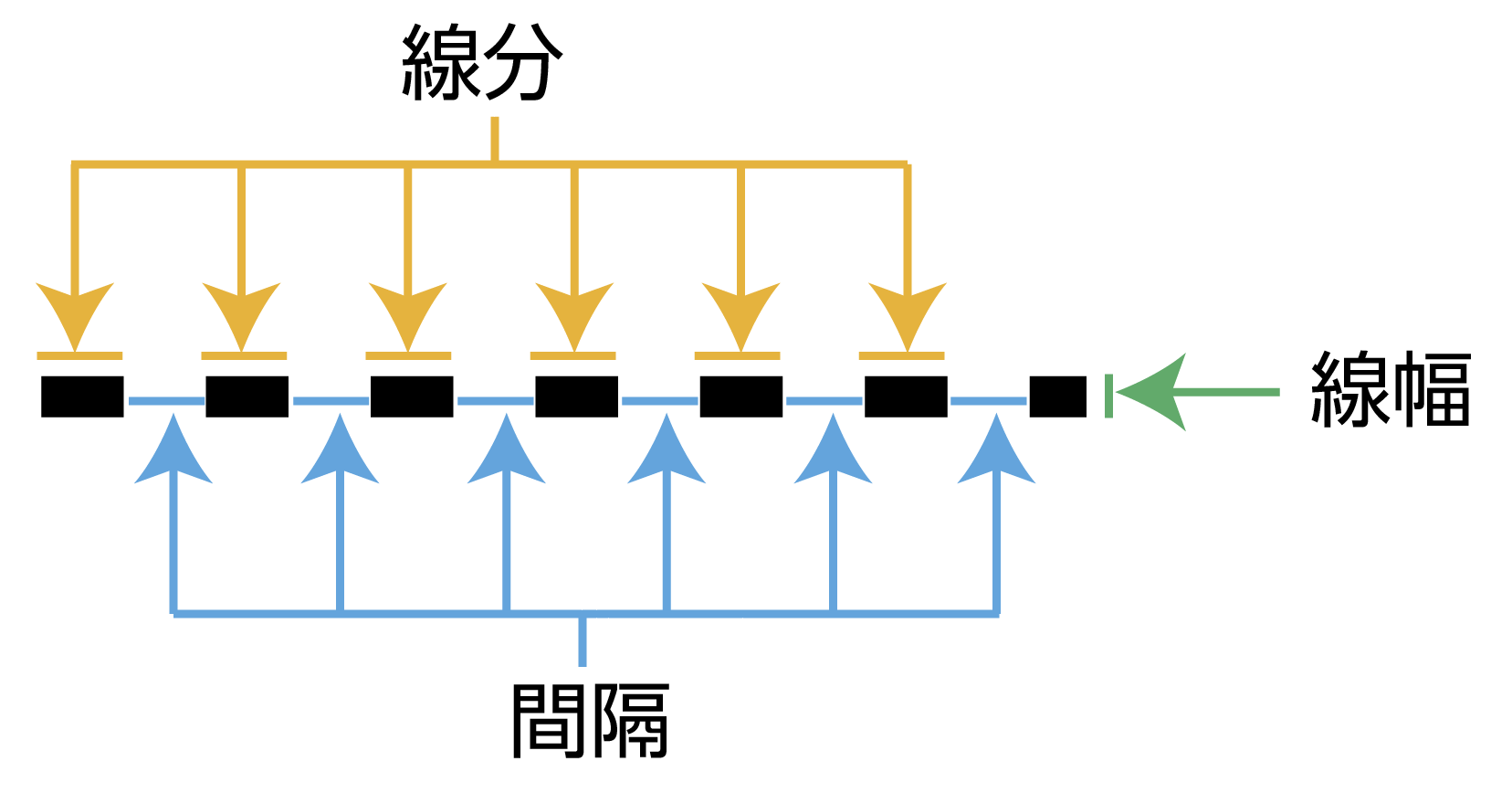
- 線分…点線の線の長さ
- 間隔…点線のアキ(線分と線分のアキ)
- 線幅…線の太さ
破線・点線は「線パネル」で設定をします。この後詳しくやり方を解説します。
破線・点線の作り方
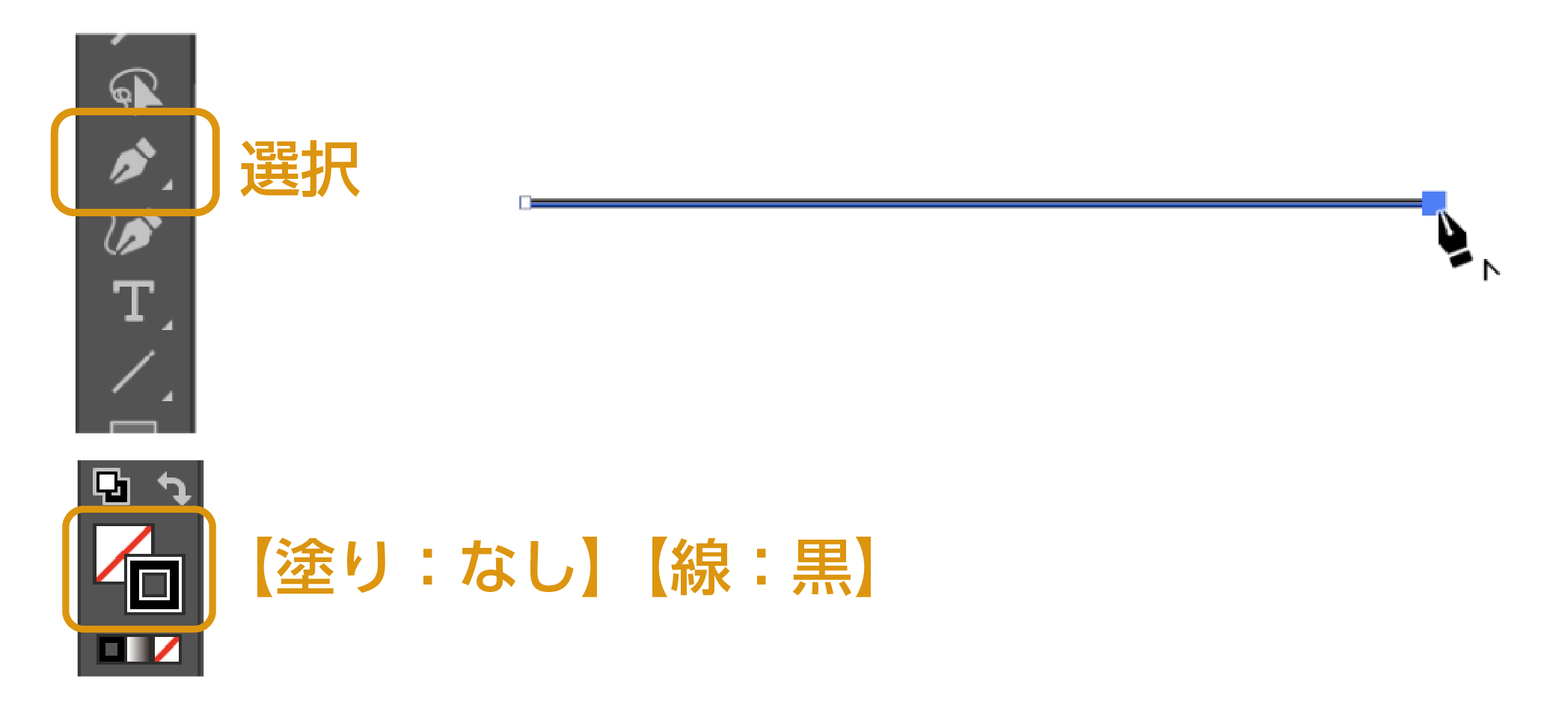
- ペンツールで線を描きます。【塗り:なし】【線:黒】
ペンツール使い方を詳しく書いた記事を参考にどうぞ。

- 今作った線を選択した状態で「線パネル」の破線にチェックを入れます。
破線にチェックを入れると、すでに「線分」に数値が入っていて点線になります。
入力されている数値が「間隔」と「線分」の長さになり、繰り返しになります。
数値を20ptに変更すると線分が20pt、間隔が20ptとなり、線分と間隔が同じ長さで作られます。
では次に線分と間隔のそれぞれの長さの調整方法を紹介します。
線分と間隔の調整
線分と間隔の調整することで様々な点線が制作できます。
破線・点線の基本
- 入力されている数値が一つのセットとなり、以降そのセットを繰り返します。
- 必ず「線分」と「間隔」のセットで数値を入力します。
例えば その1
線分に10pt、間隔に20pt入力すると
10ptの線分と20ptの間隔のセットが以後繰り返されます。
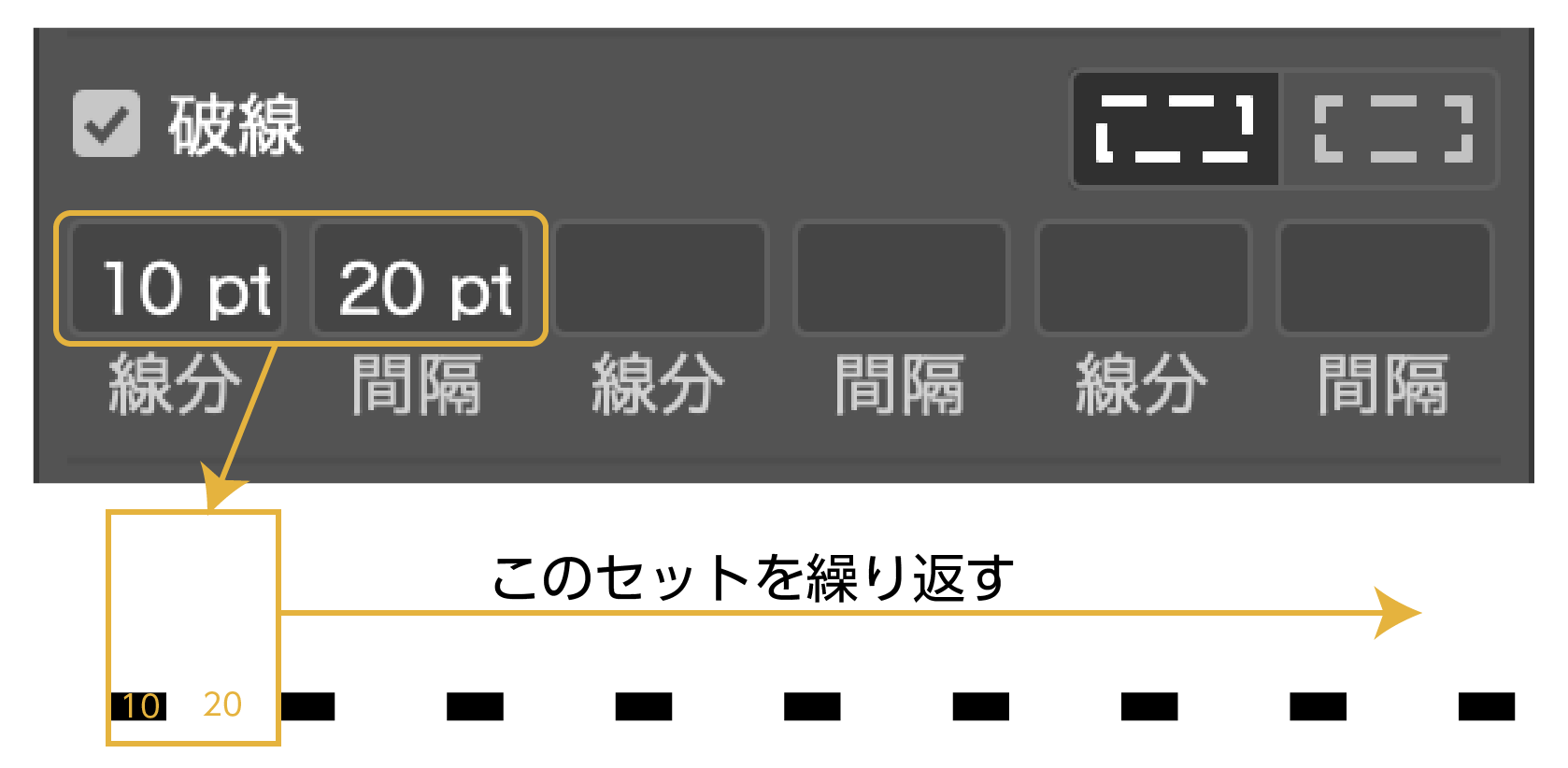
例えば その2
線分に20pt、間隔に5pt、線分に8pt、間隔に5pt入力すると
「20ptの線分と5ptの間隔と8ptの線分と5ptの間隔」のセットが以後繰り返されます。
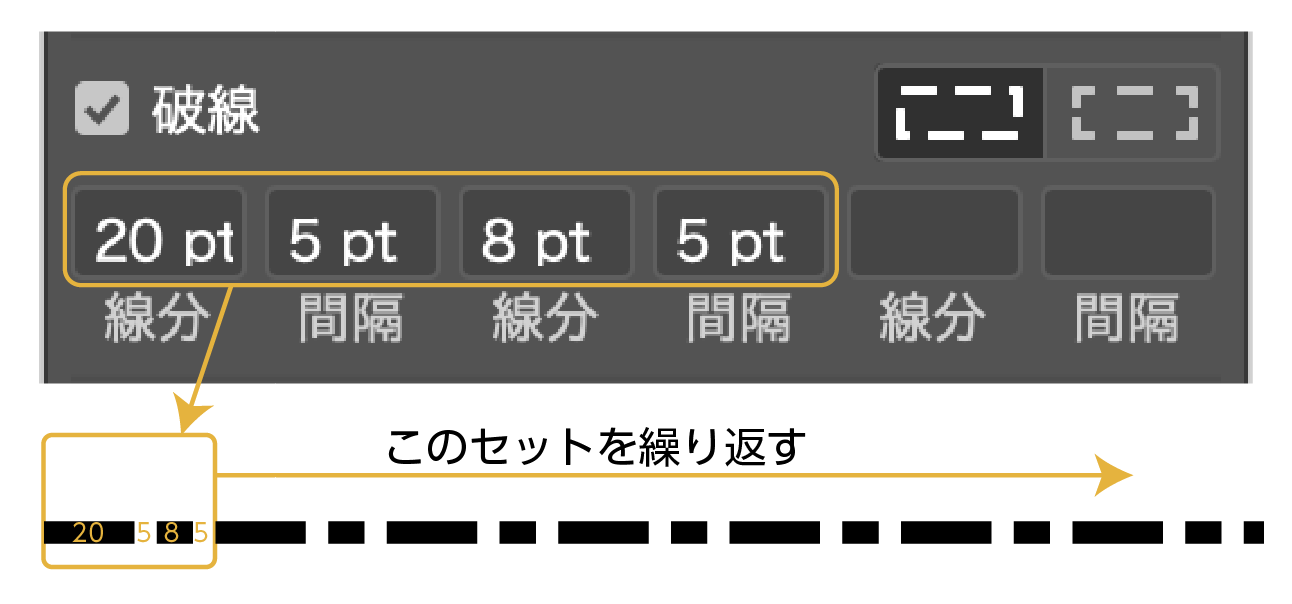
例えば その3
線分に20pt、間隔に5pt、線分に8pt、間隔に5pt、線分に8pt、間隔に5pt入力すると
「20ptの線分と5ptの間隔と8ptの線分と5ptの間隔と8ptの線分と5ptの間隔」のセットが以後繰り返されます。
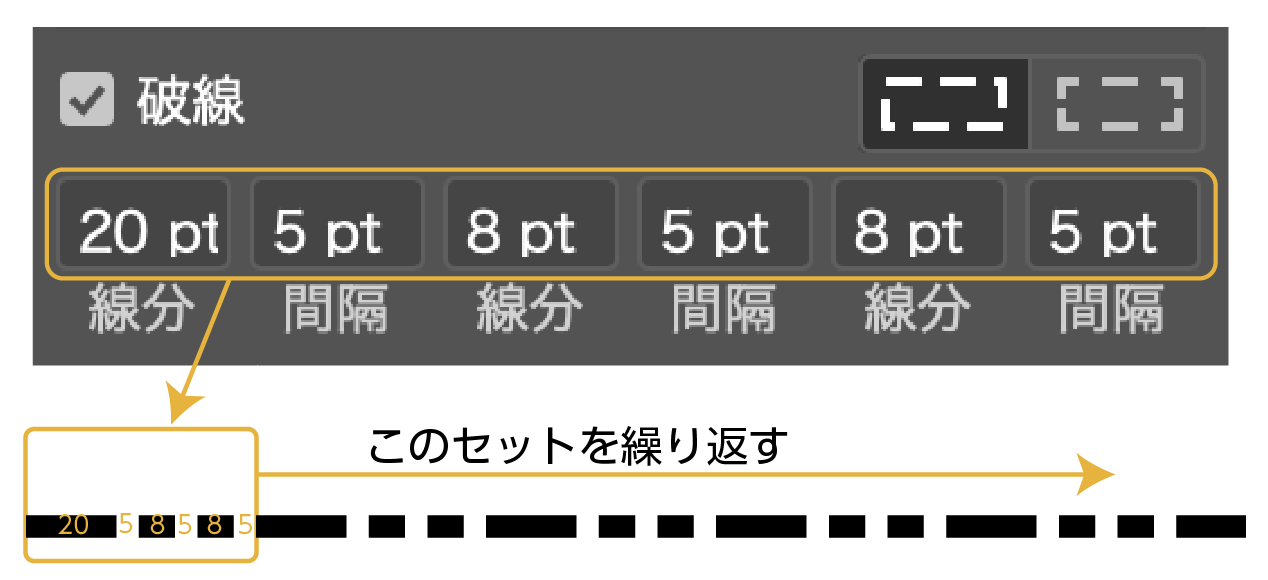
入力した数値に関係なく「線分」-「間隔」-「線分」-「間隔」…と繰り返します。
なので、必ず「線分」と「間隔」のセットで入力します。
- 「線分」と「間隔」をセットにする訳
例えば、線分10pt、間隔20pt、線分5ptと入力しました。
「線分10pt・間隔20pt・線分5pt」の数値をセットに繰り返します。
破線は数値に関係なく「線分」-「間隔」を繰り返すので、繰り返しの2回目以降、最初の10ptが間隔になり、間隔だった20ptが線分になります。
なので、線分と間隔はセットで入力する必要があります。
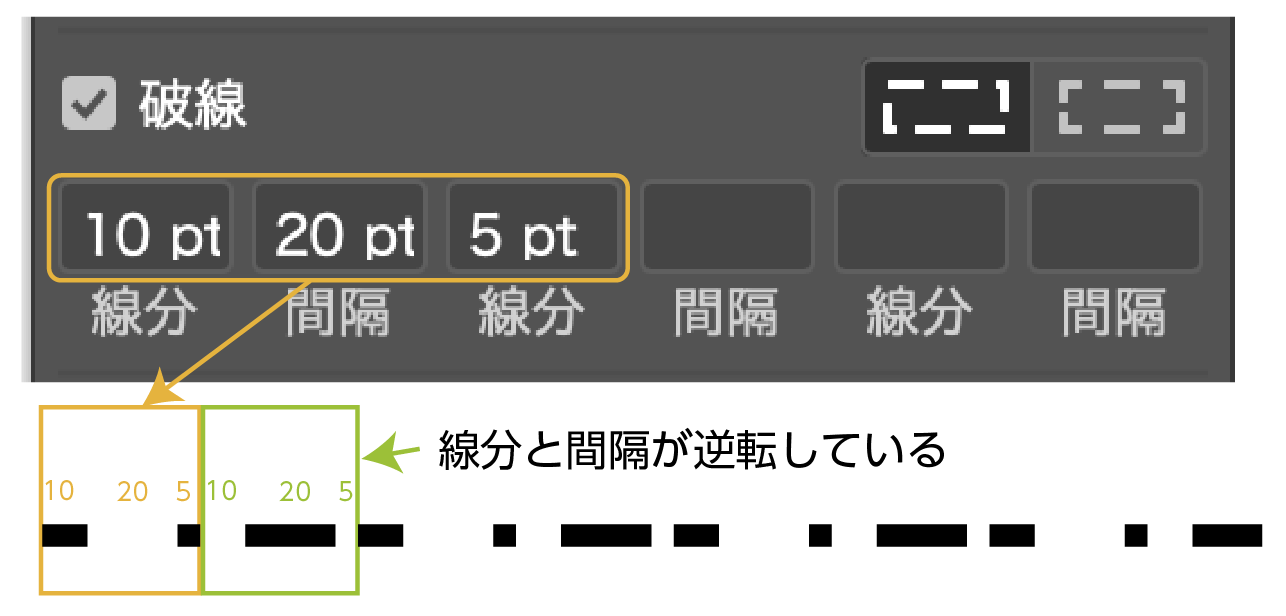
- 線分のみの入力の場合
線分のみ入力した場合は、線分の数値を「線分」-「間隔」で繰り返すので、等間隔の波線ができます。
線分と間隔を同じにする時は、最初の線分のみの入力で、線分と間隔が同じ破線を作ることができます。
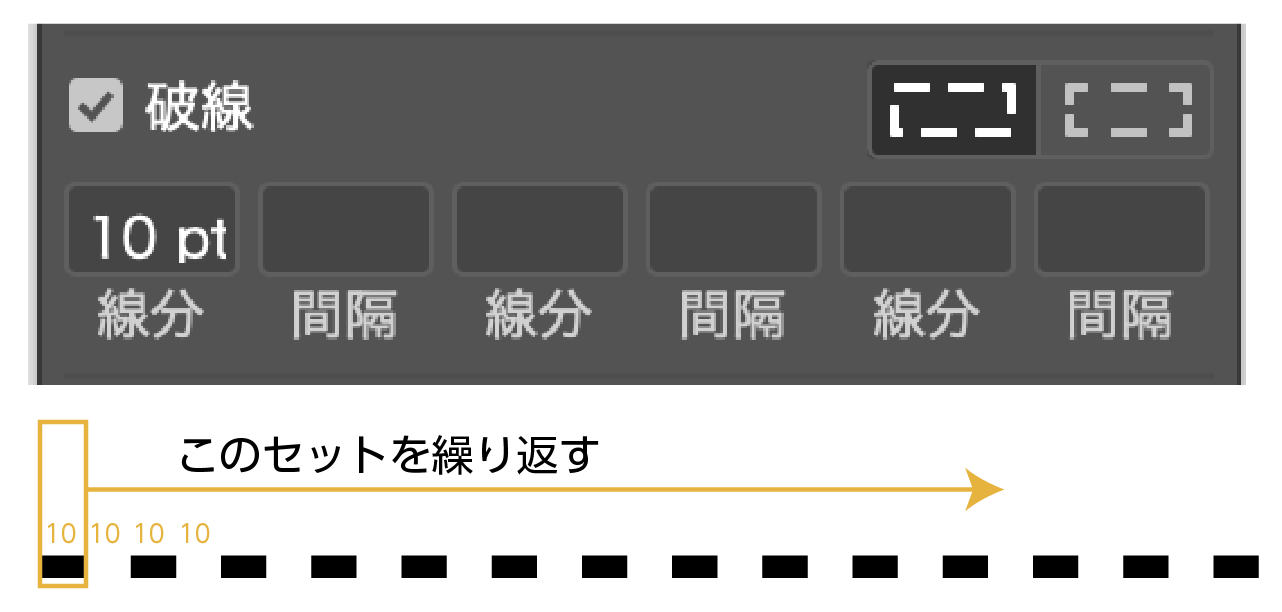
線端の設定
「線端」とは線の端の形状のことです。
線端の種類は「線端なし」「丸型線端」「突出線端」の3種類です。
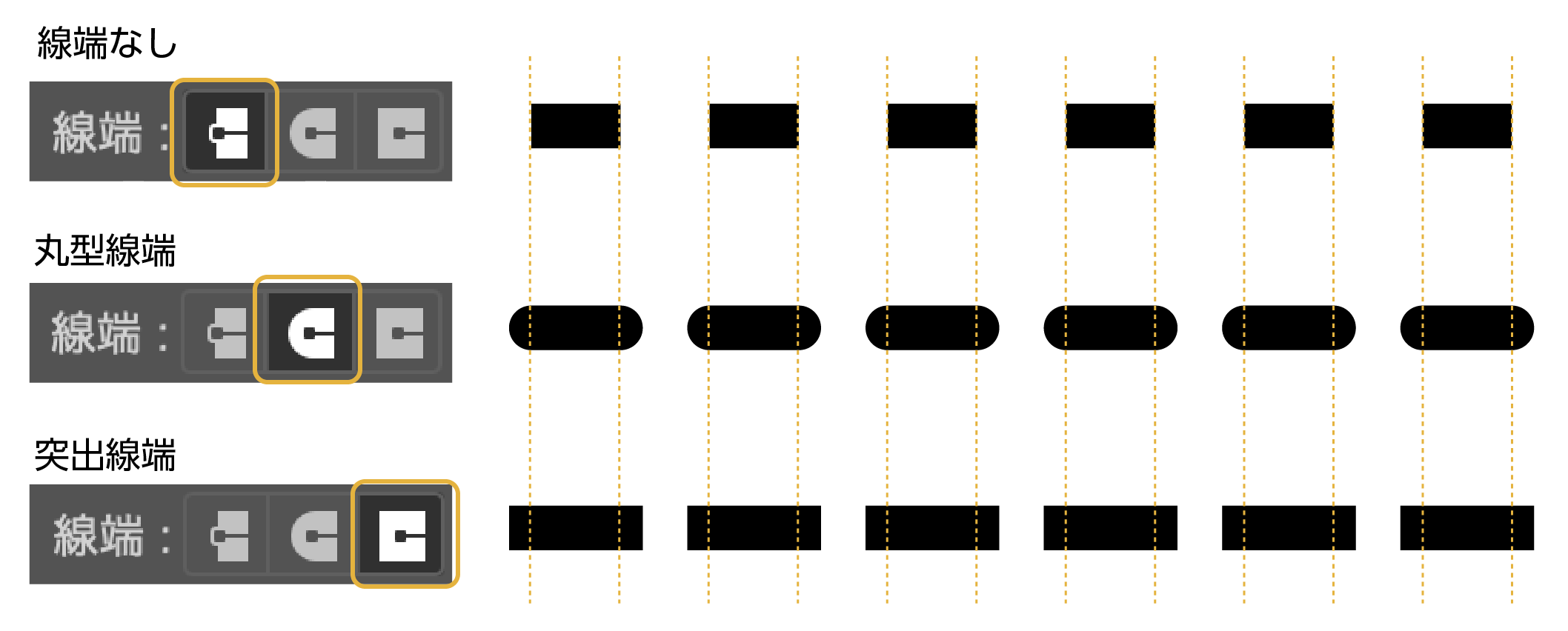
破線のコーナーと先端の設定
破線のコーナーと先端の調整できます。
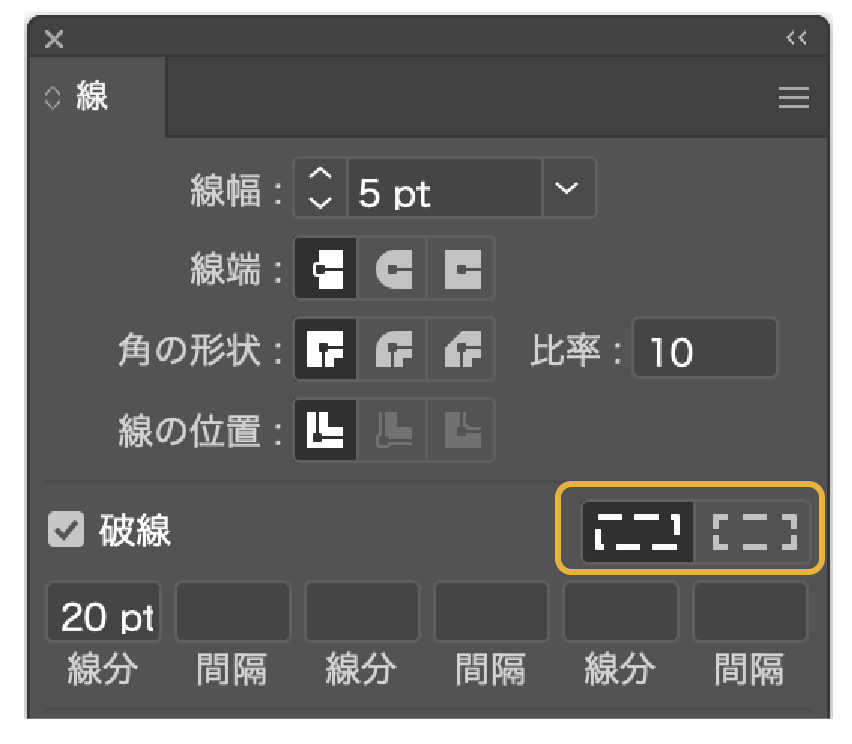
四角に破線を適用すると、コーナー部分が不規則になってしまします。
左の画像は、線分、間隔を入力した数値通りの指定です。
右がコーナー、先端を整列させる指定となります。線分、間隔が調整されます。
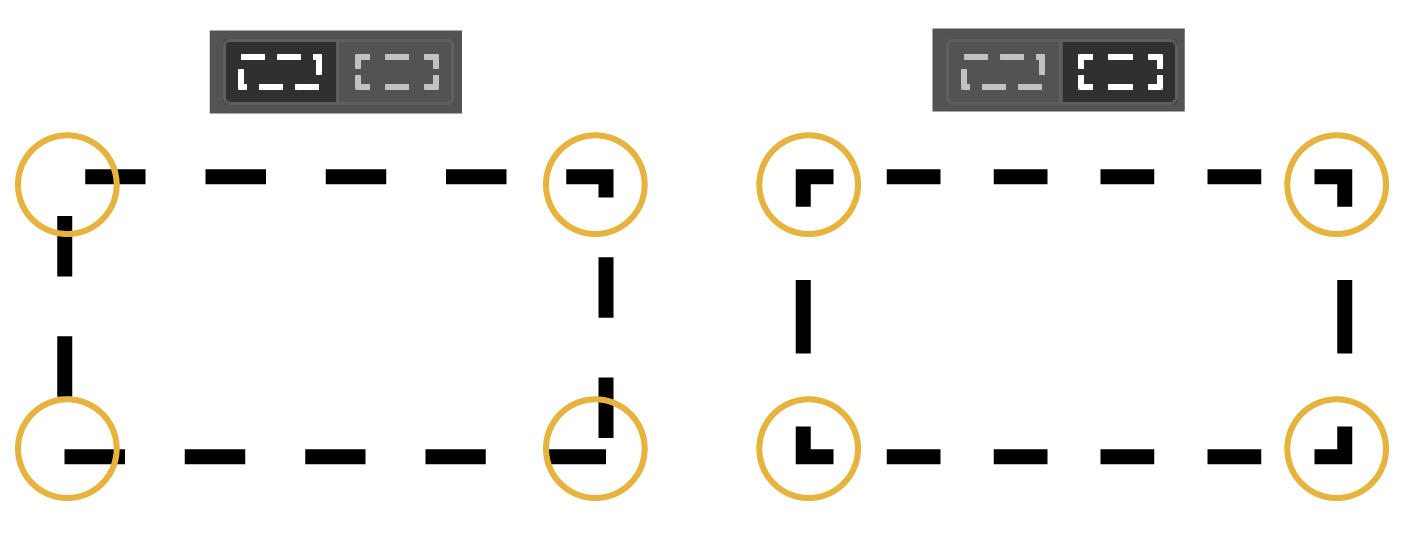
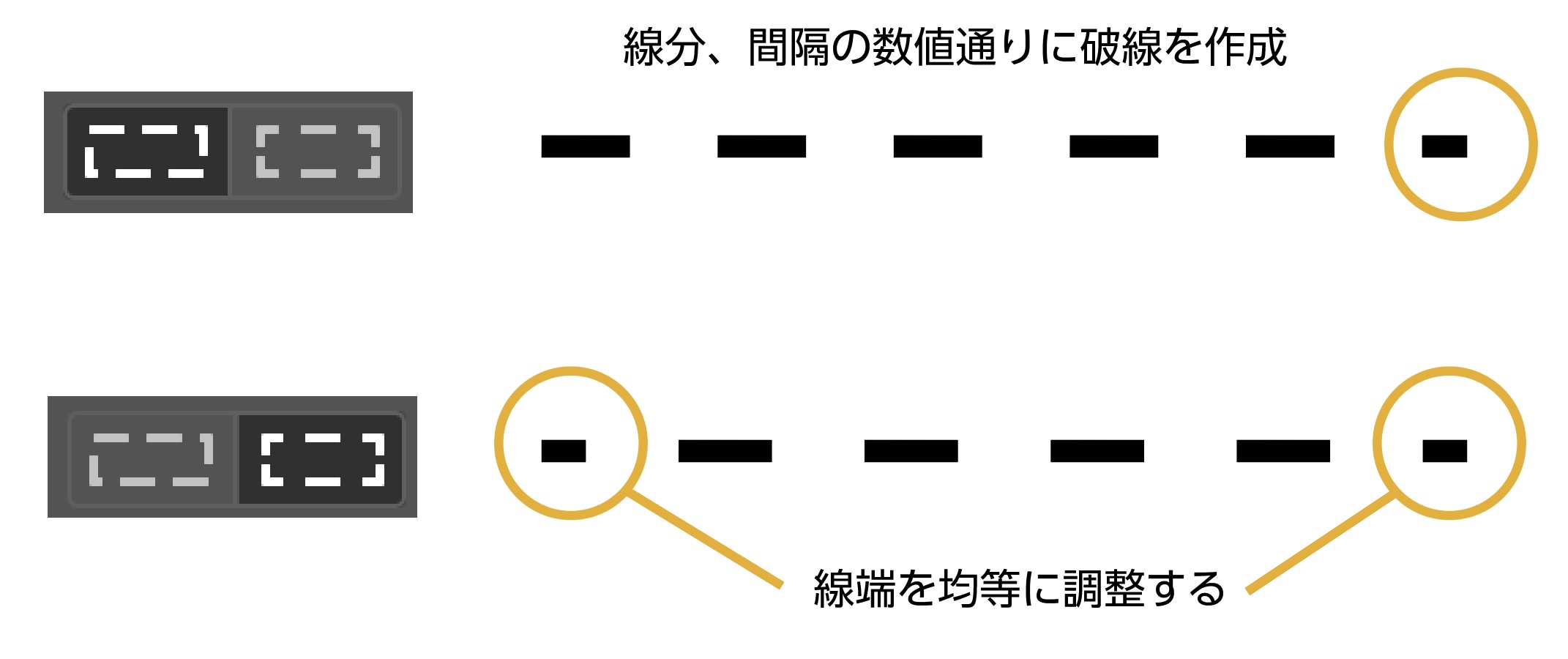
いろいろな破線・点線
いろいろな破線・点線の作り方を紹介します。
点線を丸にした破線
線端を丸型線端にして、【線分0mm】【間隔5mm】に設定すると丸の点線ができます。
線分を「0」にするのがポイントです!

線幅4pt・線分0pt・間隔・8pt

線幅2pt・線分0pt・間隔・10pt

一点鎖線:線幅2pt 線分15pt・間隔3pt・線分3pt・間隔3pt

二点鎖線:線幅2pt 線分15pt・間隔3pt・線分3pt・間隔3pt・線分3pt・間隔3pt

破線のアウトライン化
破線をアウトライン化する方法を紹介します。
作成した波線を選択した状態で、上のメニューの「オブジェクト」→「パス」→「パスのアウトライン」を選択します。
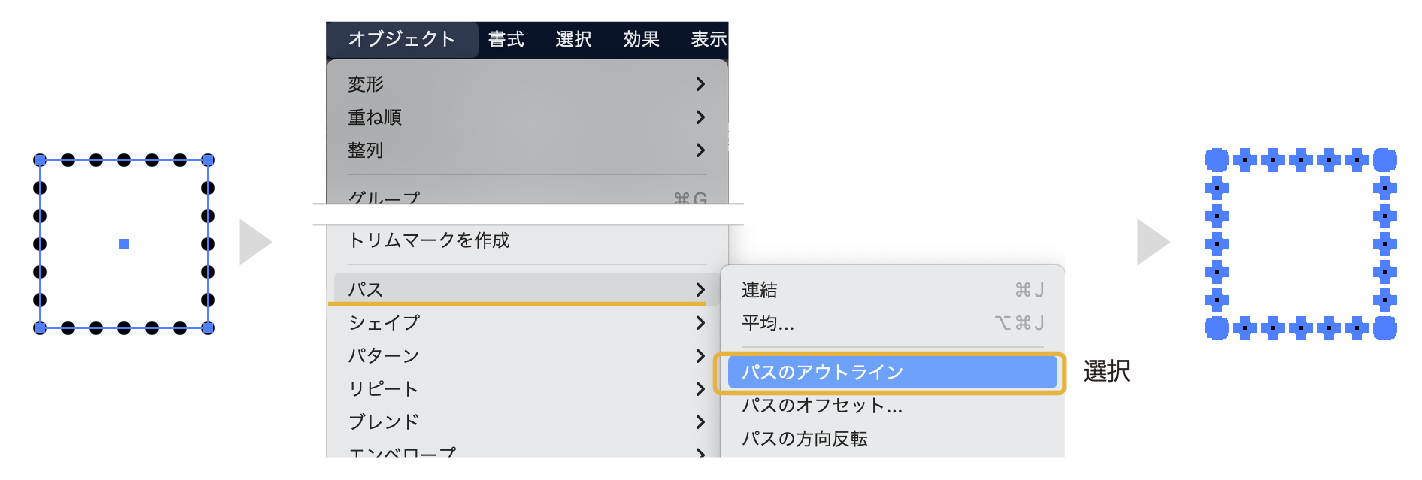
破線の応用
線路の作り方
マップで使われる線路の作り方を紹介します。

❶ペンツールで線を作ります。
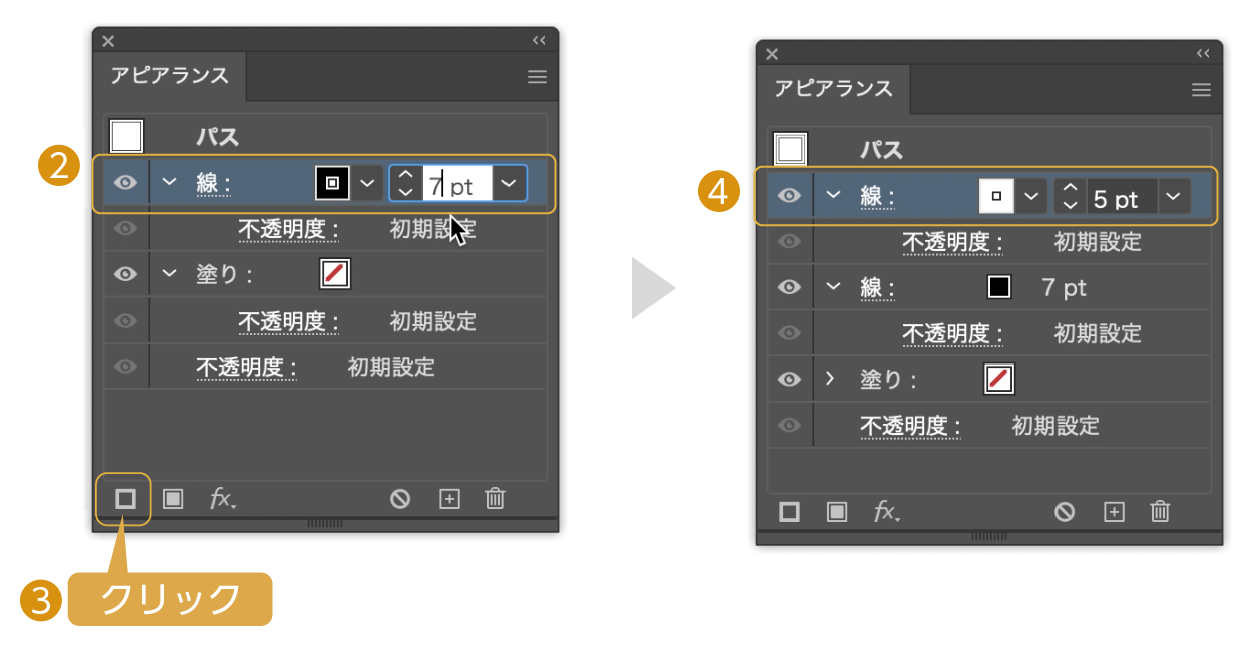
❷「アピアランス」パネルにある線を選択して、線幅7pt・色は黒を指定します。
❸「アピアランス」パネルから、新規線を追加アイコンをクリックして線を追加します。
❹追加した線を選択して、線の色は白、線幅は5ptに指定します。
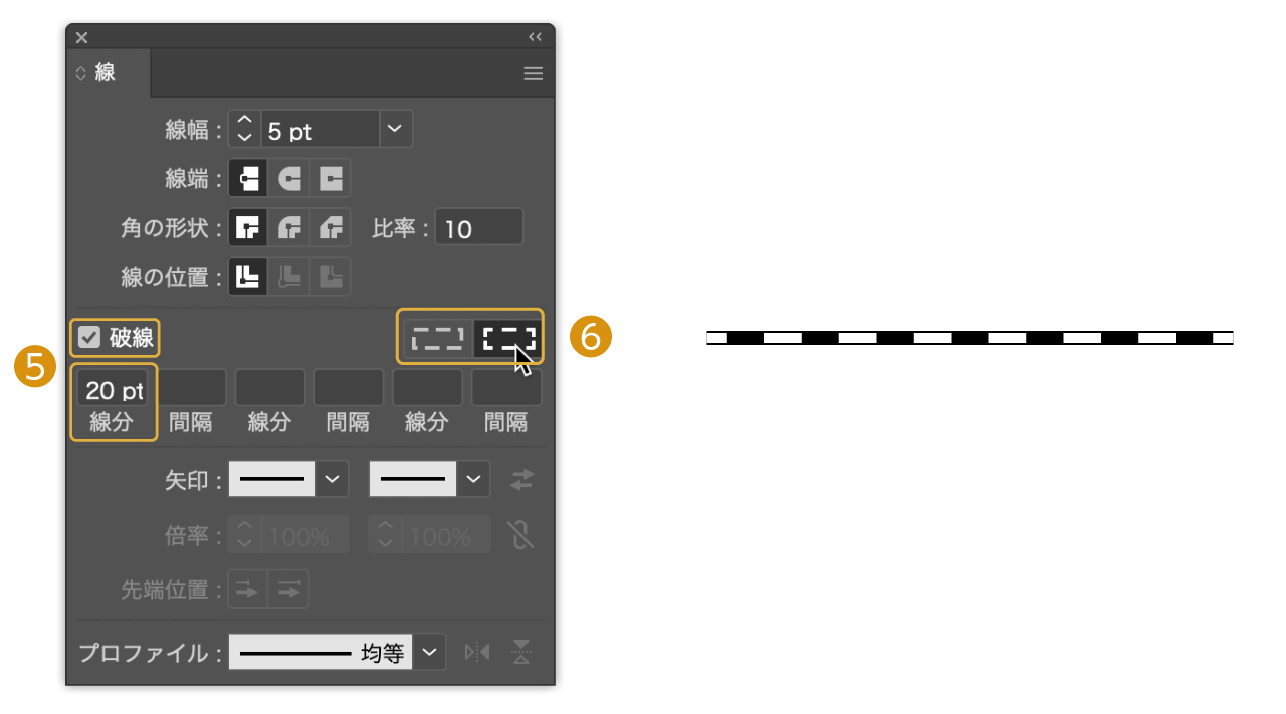
❺そのまま「線」パネルの「破線」にチェックを入れます。線分に20ptを入力します。
❻線路ができました。先端の整列に指定すると先端が整います。
アピアランスパネルの使い方を詳しく書いた記事も参考にどうぞ。
まとめ
点線は、今回紹介した作り方の他に「ブラシライブラリ」に保存されているデータでも作ることが可能です。
「ブラシパネル」の「ブラシライブラリ」から設定できます。
(ブラシパネル:「ウィンドウ」→「ブラシ」)
参考になったら幸いです。
いろいろな矢印の作り方の記事も参考にどうぞ。
参考書紹介
イラストレーターを独学で学びたい方に。レベルに合わせた参考本の紹介をしています。参考までに

Adobe CCを半額以下で買う方法 【フリーランス・社会人・主婦OK!】
デザインワークにはイラストレーターやフォトショップは必須のアプリです。
イラストレーターやフォトショップなど20以上のアプリがセットになったAdobe CCが半額以下の価格で購入できる方法があります。

まだイラストレーターをお持ちでない方や期限がもうすぐ切れそうな方は下の記事を参考にしてください。



コメント