線を波線やギザギザ線はデザイン作業ではよく使う表現です。
イラストレーターでは「パスの変形」の機能を使って、波線やギザギザ線がとても簡単に作ることができます。
波線やギザギザ線は規則正しい物もあればラフなものもあります。この記事では両方の波線・ギザギザ線の作り方を紹介します。
波線・ギザギザ線を描く
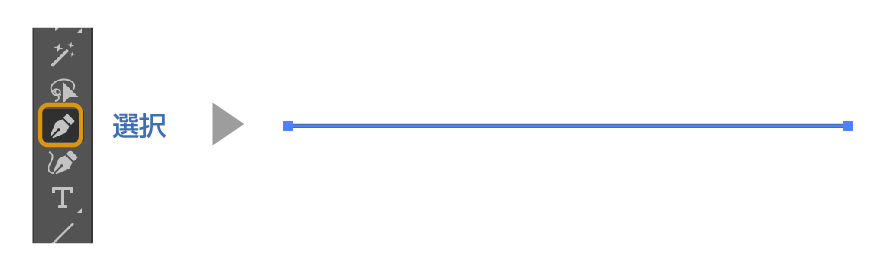
- ツールバーの「ペンツール」直線を作ります。
shiftキーを押しながら作成すると水平・垂直な線を作ることができます。
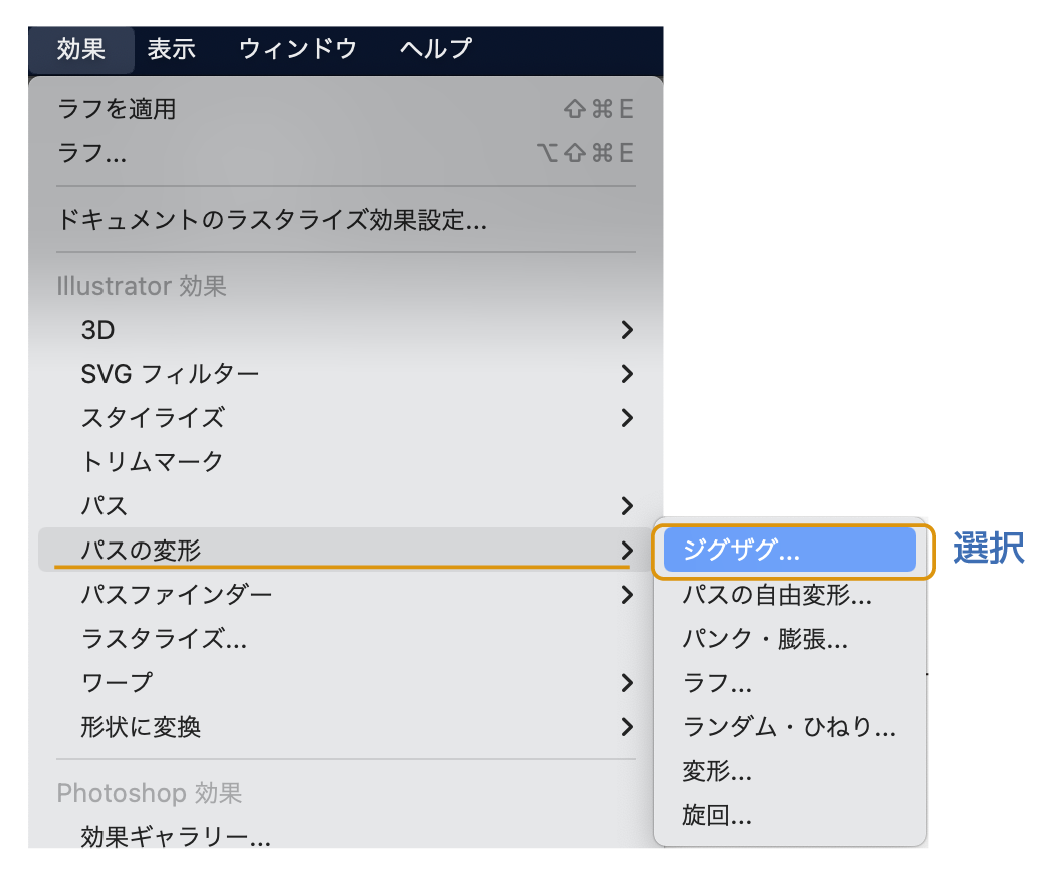
- 上のメニューの「効果」→「パスの変形」→「ジグザグ」を選択します。
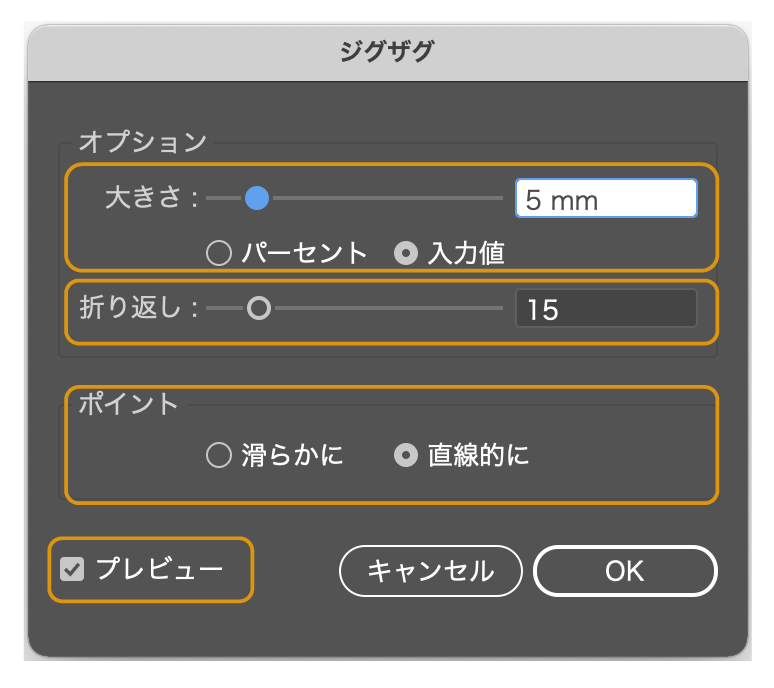
- 「ジグザグ」のダイアログボックスが現れます。
- 大きさ:波のサイズを指定できます。(波の天地のサイズになります。)
- 折り返し:波の数を指定できます。
- ポイント:「滑らかに」:角が丸くなり波線に。「直線的に」:角が尖ってギザギザに。
左下のプレビューをONにして波線を確認しながら調整するとやりやすいです。
波線の設定をして「OK」をクリックします。

【大きさ】はパーセントと入力値の選択で大きさを変更することができます。値が小さいほど波の高さが低くなります。
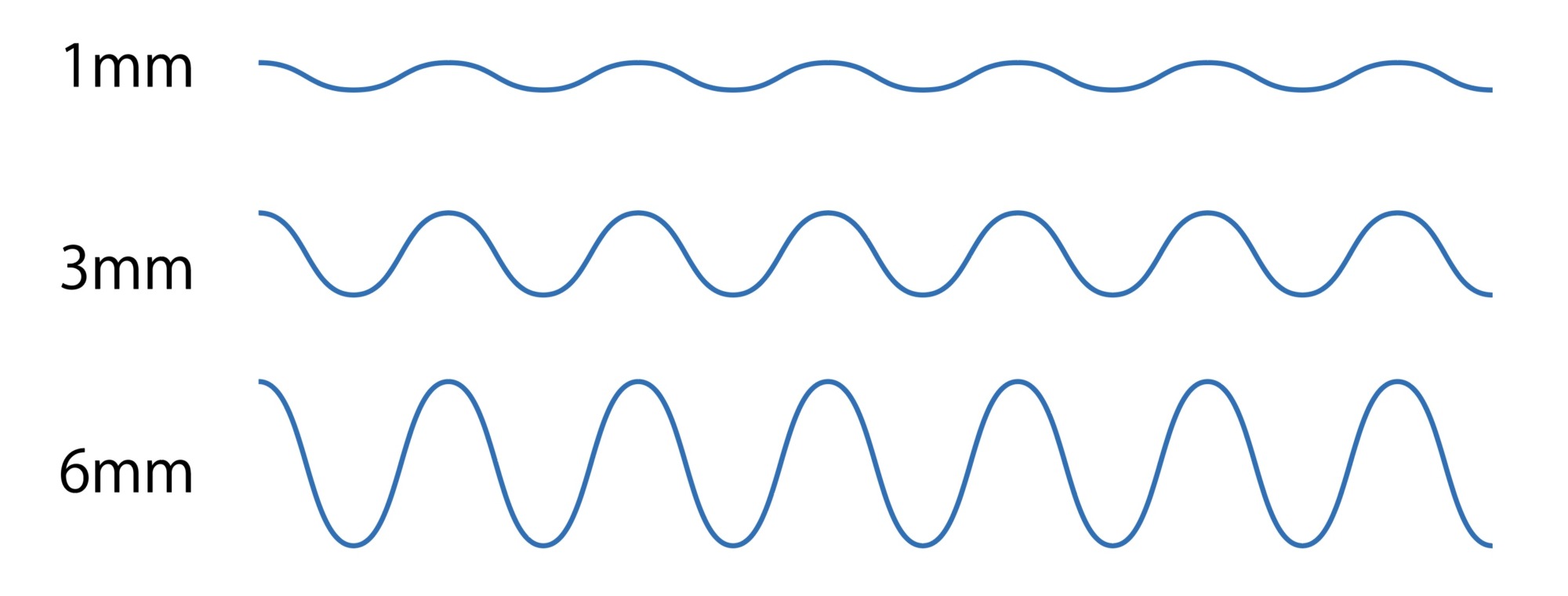
【折り返し】は波の数になります。ちなみに奇数は左右対称になります。
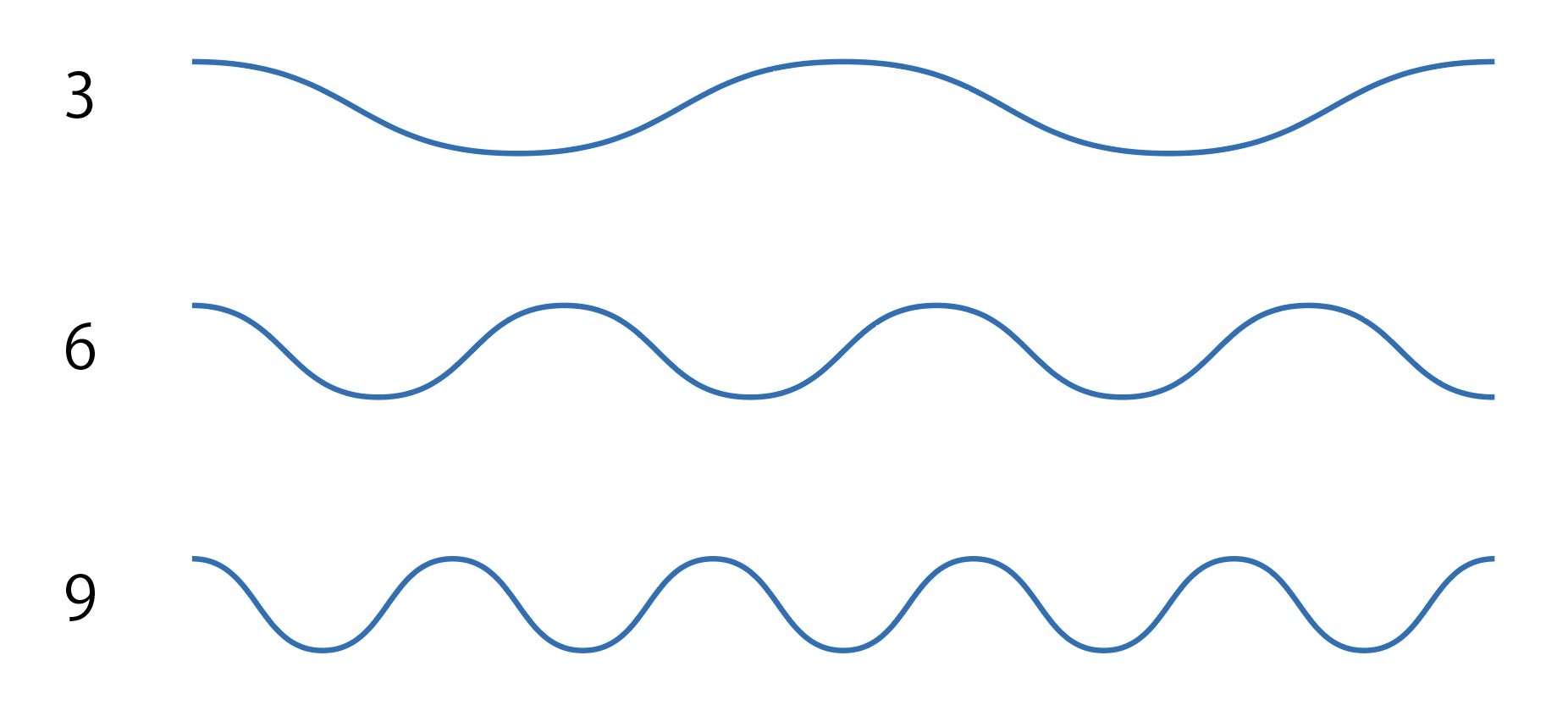
- ギザギザ線ができました。
- 「ジグザグ」のダイアログボックスのポイントを「滑らかに」を選択すると波線になります。
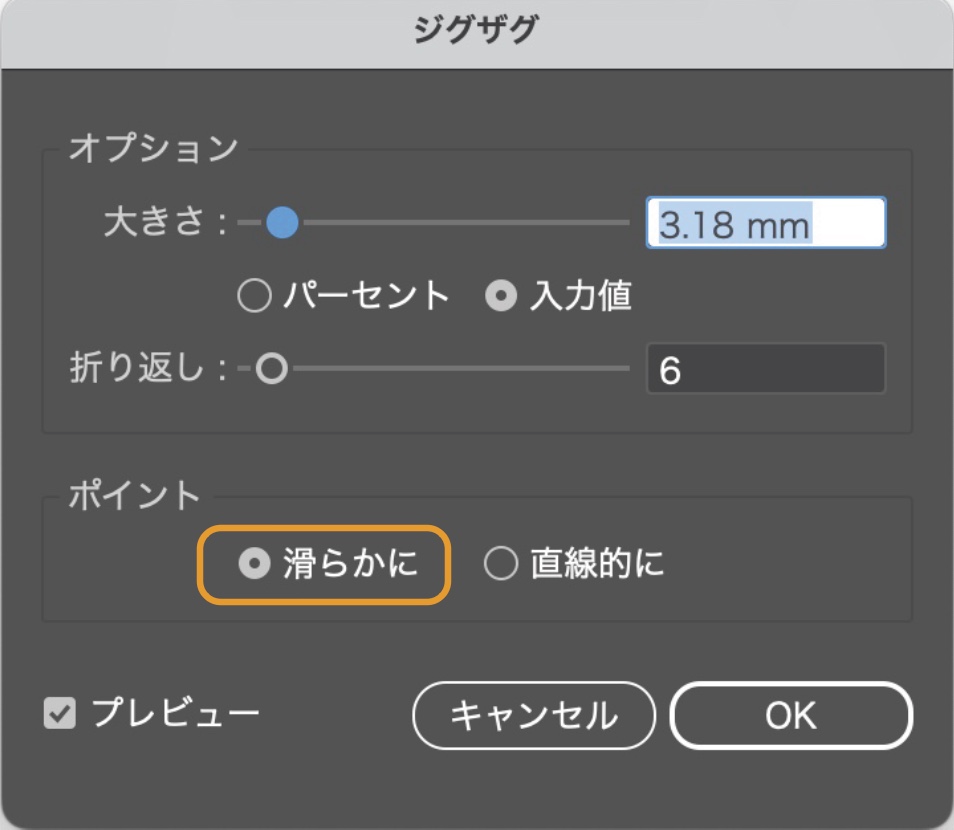

波線・ギザギザ線をパス化する
「ジグザグ」のダイアログボックスで設定した状態は効果なので、波線・ジグザグ線の実線ではありません。
パス化して実線にするやり方を紹介します。

- 先程作成した波線を選択します。
- 上のメニューの「オブジェクト」→「アピアランスを分解」選択します。
- 波線が実線に変換されました。
これでアンカーポイントが選択でき、細かな編集が可能になります。
関連記事
アンカーポイント選択は「ダイレクト選択ツール」で編集可能です。選択の詳しい記事も合わせてどうぞ。
≫ここから始まるイラストレーターの基本! 3種類の「選択ツール」
- アピアランスの詳しい記事もどうぞ。

波線・ギザギザ線の図形を作成する
波線・ギザギザ線は円や四角などの図形にも適用できます。
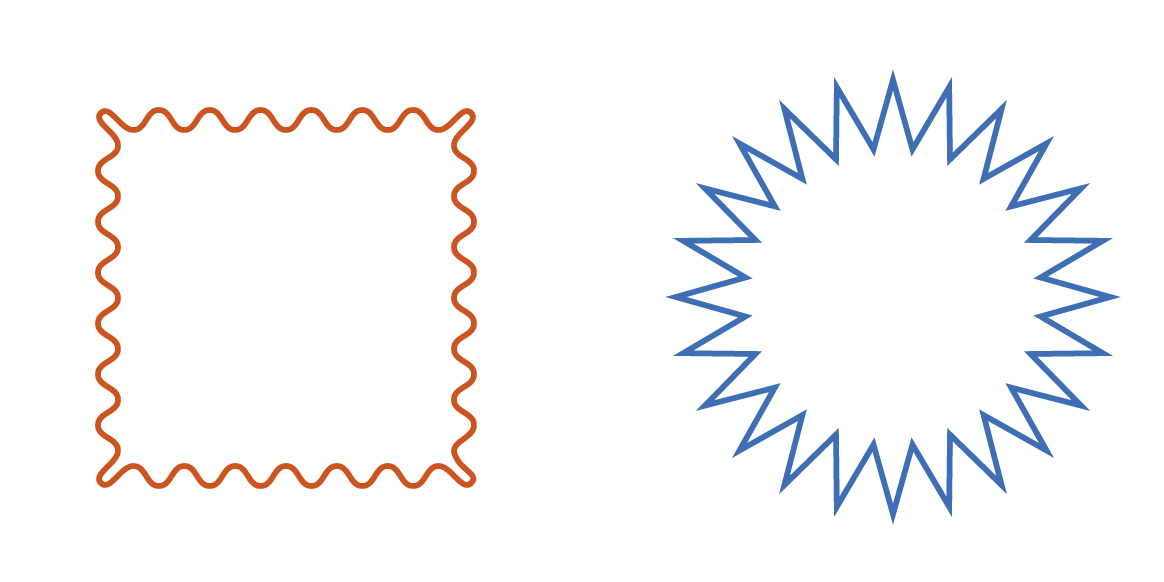
- ツールバーの長方形ツールや楕円ツールなどで図形を作成します。
- 上のメニューの「効果」→「パスの変形」→「ジグザグ」を選択します。
- 「ジグザグ」のダイアログボックスで波線を調整し、OKをクリックします。
- 丸の波線ができました。
パス化も先程と同じ要領で作成が可能です。
ランダムでラフなジグザグの線を作成する。
ここまで作った波線・ジグザグ線は規則正しい変形でしたが、下の画像のようなランダムなギザギザの線の作り方を紹介します。
ここでは「パスの変形」の中の「ラフ」という機能を使ってギザギザ線を作成します。
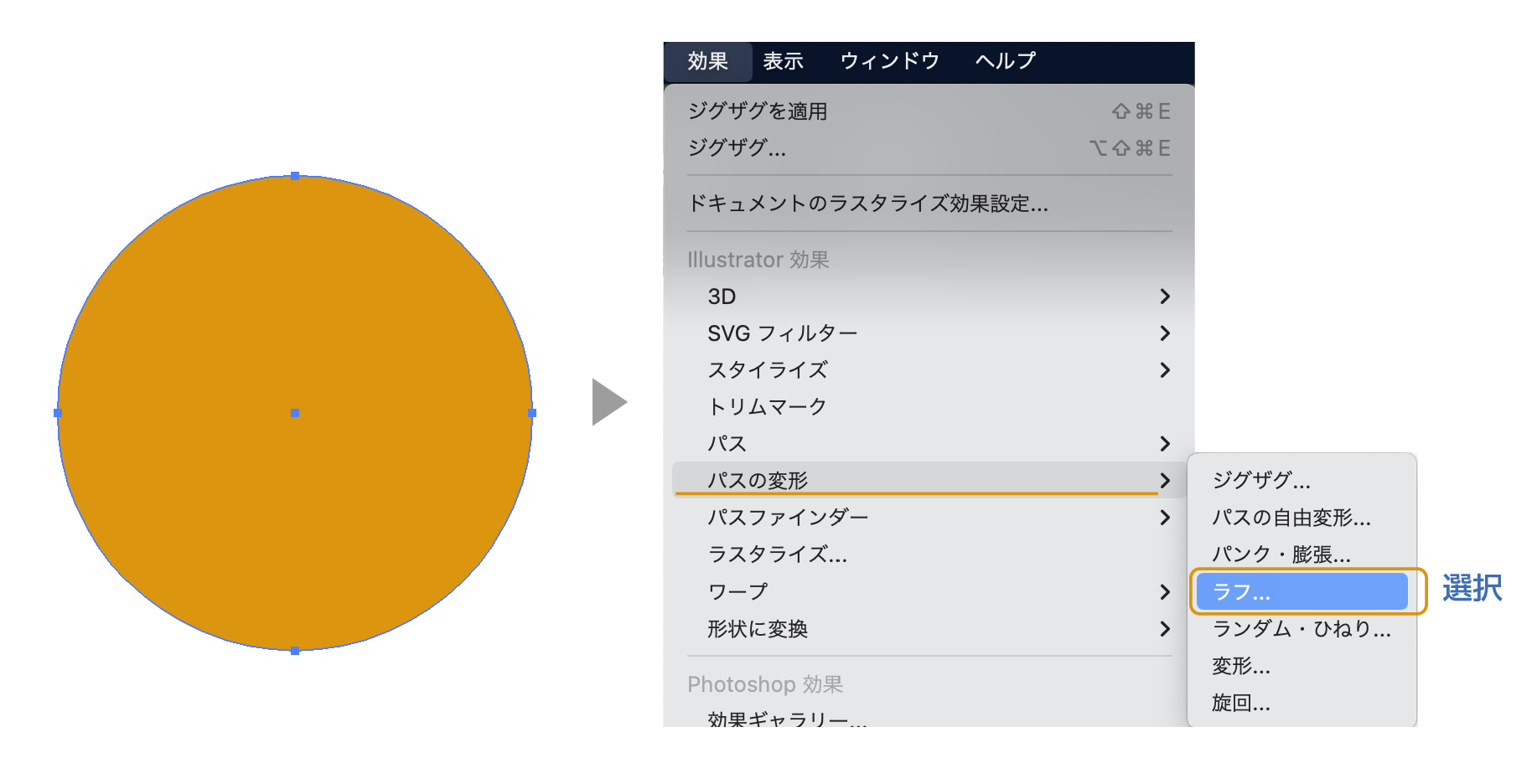
- ツールバーの長方形ツールや楕円ツールなどで図形を作成します。
- 上のメニューの「効果」→「パスの変形」→「ラフ」を選択します。
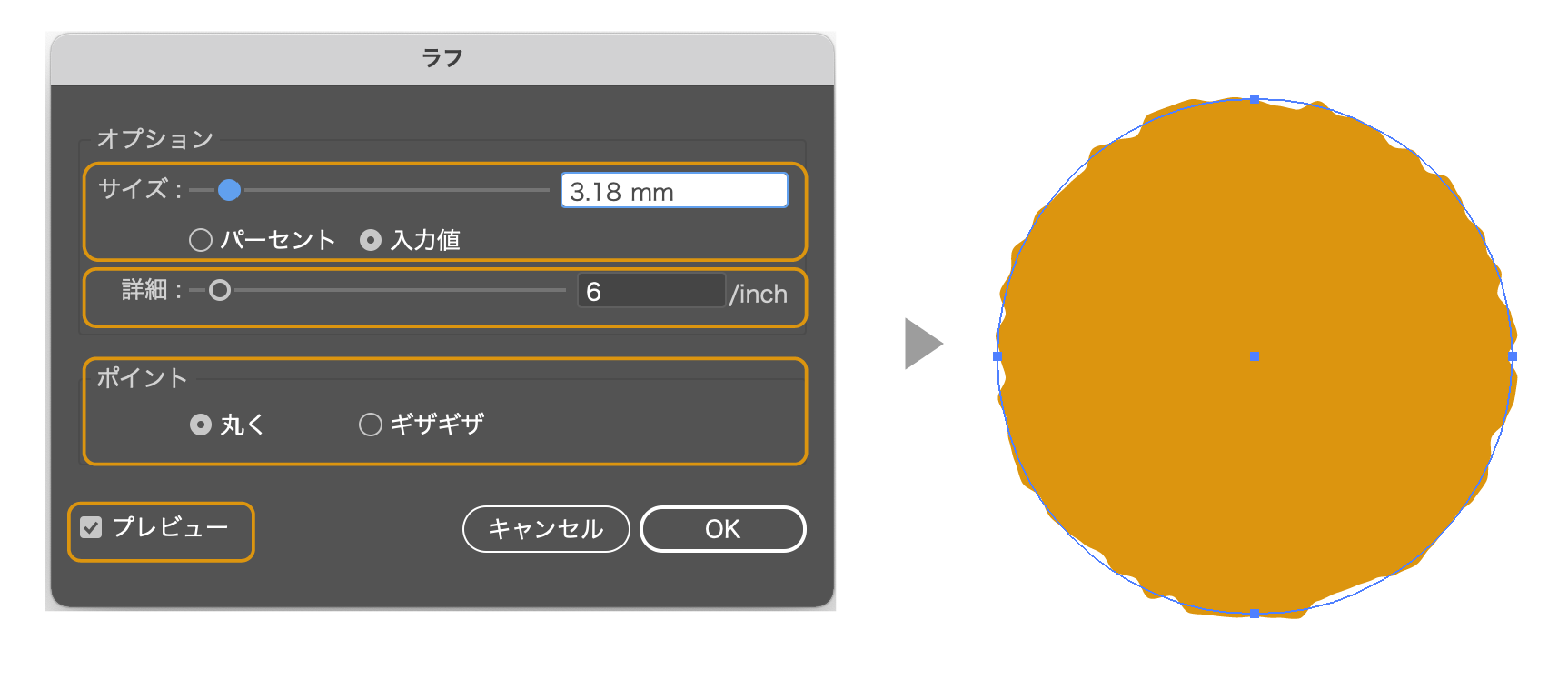
- 「ラフ」のダイアログボックスが現れます。
- 大きさ:波のサイズを指定できます。
- 折り返し:波の数を指定できます。
- ポイント:なめらか…角が丸くなります。ギザギザ…角が尖った状態。
調整のやり方は「ジグザグ」と同じです。
左下のプレビューをONにして波線を確認しながら調整するとやりやすいです。
❹ラフなジグザグ線ができました。
- パス化も先程と同じ要領で作成が可能です。
漫画で使う集中線もこの「ラフ」の機能で簡単に作れます。下の記事も参考にどうぞ。

まとめ
波線・ギザギザ線・ラフなジグザグ線は文字にも適用できます。
下の画像は文字にギザギザとラフの効果を適用したものです。

参考になったら幸いです。
囲い系や素材を紹介した記事も合わせてどうぞ。
無料イラストサイト

参考書紹介
イラストレーターを独学で学びたい方に。レベルに合わせた参考本の紹介をしています。参考までに

吹き出しの作り方の記事も参考にどうぞ。
Adobe CCを半額以下で買う方法 【フリーランス・社会人・主婦OK!】
デザインワークにはイラストレーターやフォトショップは必須のアプリです。
イラストレーターやフォトショップなど20以上のアプリがセットになったAdobe CCが半額以下の価格で購入できる方法があります。

まだイラストレーターをお持ちでない方や期限がもうすぐ切れそうな方は下の記事を参考にしてください。

独学でデザインを勉強することはもちろん可能ですが、やはり時間がかかってしまうのも事実です。スクールで学ぶことが一番最短で確実な方法です。


コメント